
이 기사에서는 WinRar Archivers, 7-Zip 및 WinZip을 사용할 때 RAR, ZIP 또는 7z 아카이브에 대한 암호를 명확하게 보여줄 것입니다. 또한 필요한 모든 작업이 시각적으로 표시되는 비디오 명령이 있습니다. 또한보십시오 : Windows 용 최고의 아카이버.
WinRAR의 ZIP 및 RAR 아카이브 용 암호 설치
Winrar는 내가 판단 할 수있는 한 우리 나라에서 가장 일반적인 아카이버입니다. 그에게서부터 시작하자. WinRAR에서는 RAR 및 ZIP 아카이브를 만들고 아카이브 유형 모두에 암호를 설치할 수 있습니다. 그러나 파일 이름의 암호화는 RAR (각각 ZIP에서 암호를 입력하는 데 필요한 파일을 추출하는 데 필요한 파일을 추출 할 수 있지만 파일 이름이 표시되지 않음)에서만 사용할 수 있습니다.
WinRAR에서 암호로 아카이브를 만드는 첫 번째 방법 - 탐색기 또는 바탕 화면의 폴더의 아카이브의 룸의 모든 파일 및 폴더를 선택하고 마우스 오른쪽 버튼으로 클릭하고 컨텍스트 메뉴 항목을 선택하십시오. (있는 경우) "아카이브에 추가 ..."와 함께 WinRAR 아이콘으로.

아카이브의 유형과 위치의 유형을 선택하는 것 외에도 "암호 설정"버튼을 클릭 할 수있는 아카이브를 만드는 창을 클릭하면 필요한 경우 파일 이름 암호화를 두 번 입력 할 수 있습니다 (RAR 만 짐마자 그런 다음 확인을 클릭하고 아카이브 생성 창에서 다시 한 번 확인을 클릭하십시오. 아카이브가 암호로 만들어집니다.

오른쪽 클릭에 상황에 맞는 메뉴에 항목이 없으면 아카이브에 WinRAR을 추가하기 만하면 아카이브를 시작하고 파일 및 폴더를 선택하여 상단 패널에서 "추가"버튼을 클릭하십시오. 동일한 암호 설치 단계 아카이브를 수행합니다.
앞으로도 아카이브 또는 모든 아카이브에 암호를 넣는 또 다른 방법으로, WinRAR에서 생성 된 장래 - 상태 표시 줄에서 아래 왼쪽의 키로 키를 클릭하고 필요한 암호화 매개 변수를 설정하십시오. 필요한 경우 "모든 아카이브에 사용"표시를 설치하십시오.
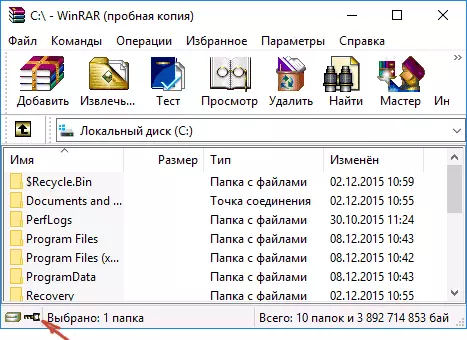
7-Zip에서 암호로 아카이브 만들기
무료 7-Zip 아카이버의 도움으로 7z 및 zip 파일을 만들고 암호를 설정하고 암호화 유형을 선택할 수 있습니다 (그리고 RAR을 풀 수 있습니다). 보다 정확하게 다른 아카이브를 만들 수 있지만 암호를 위의 두 가지 유형 만으로 만 설정할 수 있습니다.
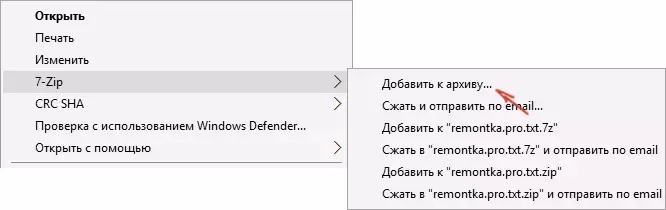
WinRAR와 마찬가지로 7-zip에서 z-zip 섹션의 "아카이브 추가"컨텍스트 메뉴 항목 또는 추가 버튼을 사용하여 기본 프로그램 창에서 "아카이브 추가"컨텍스트 메뉴 항목을 사용하여 아카이브 생성이 가능합니다.
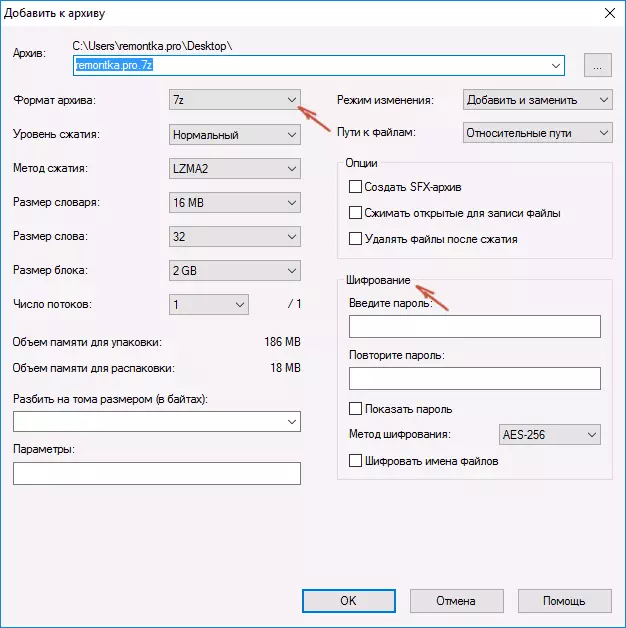
두 경우 모두 아카이브에 파일을 추가 할 수있는 것과 동일한 창이 표시되며 7z (기본값) 또는 Zip을 선택할 때 암호화가 사용 가능하며 파일 암호화도 7z에서 사용할 수 있습니다. 원하는 암호를 설정하면 파일 이름 숨기기를 켜고 확인을 클릭하십시오. 암호화 방법으로 AES-256 (Zipcrypto도 Zipcrypto에도 있음)을 권장합니다.
WinZip에서.
나는 누군가가 WinZip 아카이버에서 사용하는지 모르지만, 사용하는 데 사용되는지 여부를 알지 못합니다. 그러므로 나는 그것을 언급하는 것이 의미가 있다고 생각합니다.
WinZip을 사용하면 AES-256 암호화 (기본값), AES-128 및 레거시 (동일한 Zipcrypto)가있는 Zip 아카이브 (또는 Zipx)를 만들 수 있습니다. 기본 프로그램 창에서 오른쪽 창에서 적절한 매개 변수를 켜고 아래의 암호화 매개 변수를 설정할 수 있습니다 (지정하지 않으면 아카이브에 파일을 추가 할 때 간단하게 요청할 수 있습니다. 암호를 지정하십시오).

탐색기의 컨텍스트 메뉴를 사용하여 아카이브에 파일을 추가 할 때 아카이브 생성 창에서 "파일 암호화"항목을 확인하고 하단의 "추가"버튼을 클릭하고 아카이브에 암호를 설정하십시오.
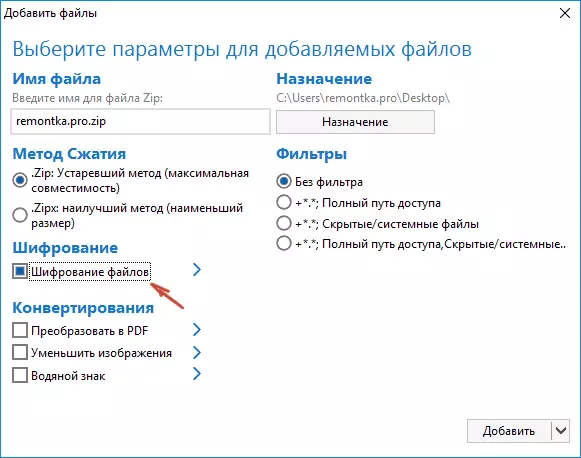
비디오 명령어
이제 다른 아카이브의 다른 유형의 아카이브에 대한 암호를 저장하는 방법에 대한 비디오를 약속했습니다.
결론적으로, 나는 대부분 개인적으로 7z, 이하 7Z, 이후의 암호화 된 아카이브를 신뢰한다고 말할 것입니다 (파일 이름의 암호화가있는 두 경우 모두)과 마지막 시간 - 지퍼.
첫 번째 7-zip은 신뢰할 수있는 암호화 AES-256을 사용한다는 사실 때문에 파일을 암호화 할 수 있으며 WinRAR와 달리 오픈 소스입니다. 따라서 독립적 인 개발자가 소스 코드에 액세스 할 수 있으며이를 차례로 액세스 할 수 있습니다. 사전 샘플 취약점의 가능성을 최소화합니다.
