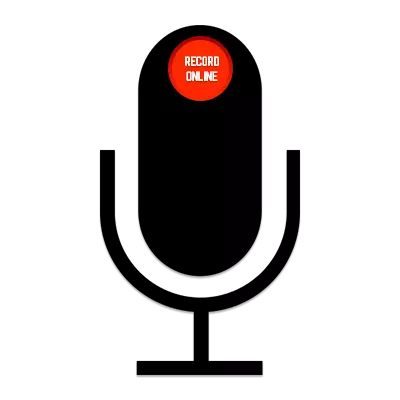
언제든지 마이크로폰에서 오디오를 기록 할 필요가 필요한 소프트웨어가없는 경우 발생할 수 있습니다. 이러한 목적을 위해, 귀하는 아래에있는 온라인 서비스를 이용한 제품을 사용할 수 있습니다. 지시 사항을 따르면 그들의 사용이 약간 쉽습니다. 그들 모두는 완전히 자유롭지 만 일부는 특정 제한 사항이 있습니다.
음성을 온라인으로 씁니다
고려중인 온라인 서비스는 Adobe Flash Player와 함께 작동합니다. 올바른 작업을 위해이 소프트웨어를 현재 버전으로 업데이트하는 것이 좋습니다.방법 2 : 보컬 리무버
작업을 해결할 수있는 매우 간단한 온라인 서비스. 오디오 녹음 시간은 완전히 무제한이며 출력 파일에는 WAV 형식이 있습니다. 다운로드 완료 오디오 녹음은 브라우저 모드에서 발생합니다.
서비스 보컬 리무버로 이동하십시오
- 전환 직후에 사이트에서 마이크를 사용할 수있는 권한을 요청합니다. 나타나는 창에서 "허용"버튼을 클릭하십시오.
- 녹음을 시작하려면 안쪽에 작은 원이있는 무색 아이콘을 클릭하십시오.
- 오디오 레코드를 완료하기로 결정한 자마자 녹음시에 모양을 제곱으로 변경하는 것과 동일한 아이콘을 클릭하십시오.
- 비문 "다운로드 파일"을 클릭하여 완성 된 파일을 컴퓨터에 저장하십시오. 레코드를 완료 한 후 즉시 나타납니다.
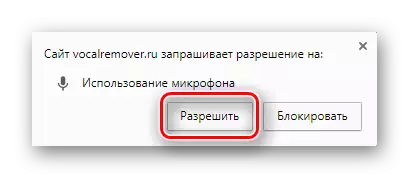
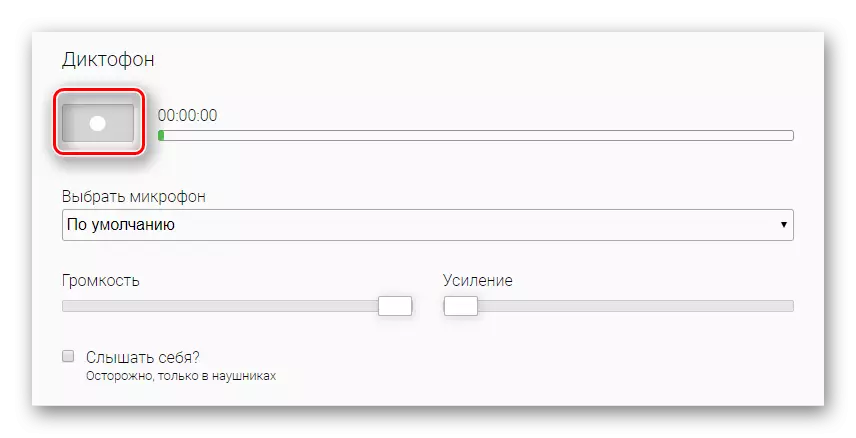
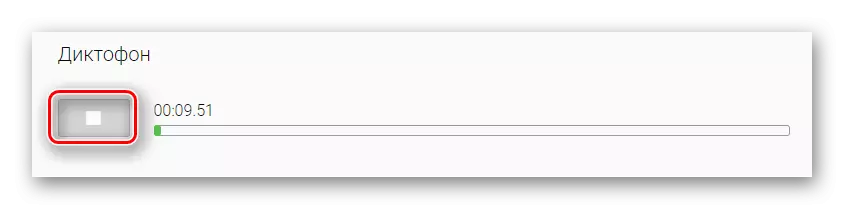

방법 3 : 온라인 마이크
음성을 온라인으로 작성하기위한 충분히 특이한 서비스. 온라인 마이크는 시간 제한없이 MP3 형식으로 오디오 파일을 씁니다. 음성 표시기와 녹음 볼륨을 조정할 수있는 기능이 있습니다.
온라인 마이크 서비스로 이동하십시오
- 비문을 사용하여 Flash Player를 사용할 수있는 비문 요청으로 회색 타일을 클릭하십시오.
- 해상도 버튼을 클릭하여 나타나는 창에서 Flash Player를 시작할 수있는 권한을 확인하십시오.
- "허용"버튼을 눌러 플레이어가 마이크를 사용하도록 허용하십시오.
- 이제 사이트가 하드웨어 장비를 사용하도록 허용합니다. 이는 "허용"을 클릭합니다.
- 필요한 볼륨을 조정하고 적절한 아이콘을 클릭하여 쓰기를 시작합니다.
- 원하는 경우 내부에 빨간색 사각형 아이콘을 클릭하여 레코드를 중지하십시오.
- 보존하기 전에 오디오 녹음을들을 수 있습니다. 녹색 버튼 "다운로드"를 클릭하여 파일을 다운로드하십시오.
- 오디오 녹음을 위해 컴퓨터의 장소를 선택하고 "저장"창을 클릭하여 작업을 확인하십시오.
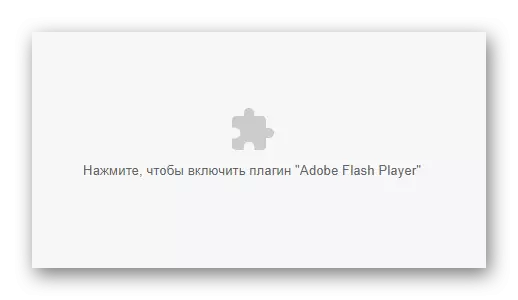

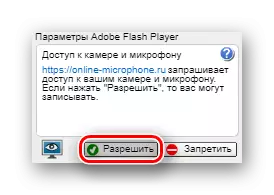
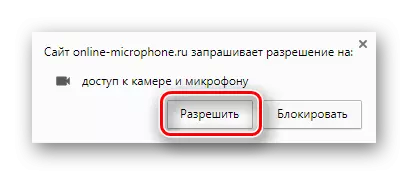



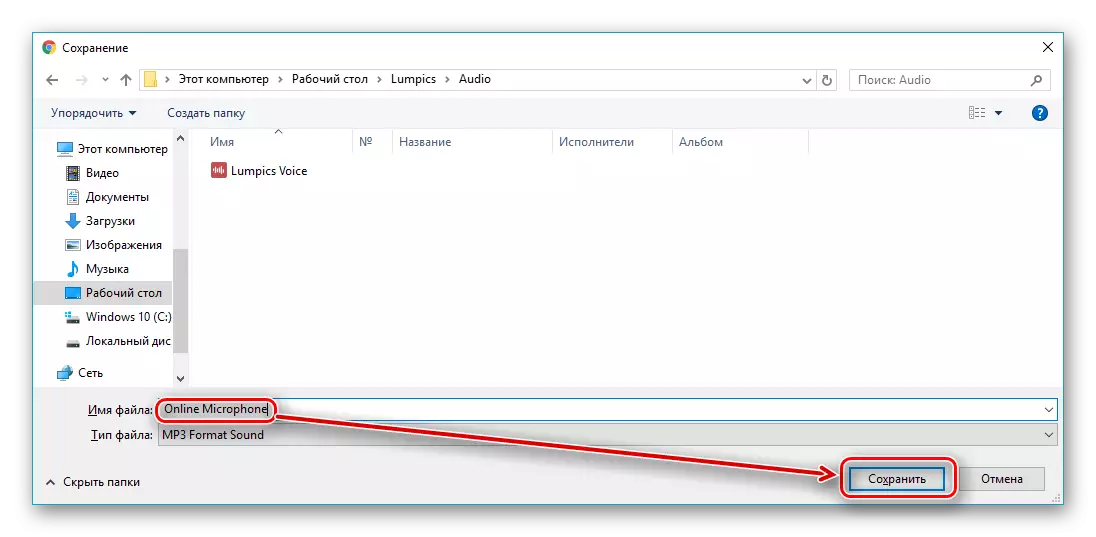
방법 4 : Dictaphone.
진정한 쾌적하고 현대적인 디자인을 자랑 할 수있는 소수의 온라인 서비스 중 하나입니다. 마이크의 사용을 허용하기 위해 여러 번 필요하지 않으며 일반적으로 여분의 요소가 없습니다. 컴퓨터를 컴퓨터로 다운로드하여 링크를 사용하여 친구와 공유 할 수 있습니다.
Dictaphone 서비스로 이동하십시오
- 녹음을 시작하려면 마이크가있는 보라색 아이콘을 클릭하십시오.
- "허용"버튼을 눌러 사이트가 장비를 사용하도록 허용하십시오.
- 페이지에 표시된 마이크를 클릭하여 녹음을 시작하십시오.
- 녹화를 다운로드하려면 비문 "다운로드 또는 공유"를 클릭 한 다음 선택한 옵션을 선택하십시오. 파일을 컴퓨터에 저장하려면 "MP3 파일 다운로드"옵션을 선택해야합니다.
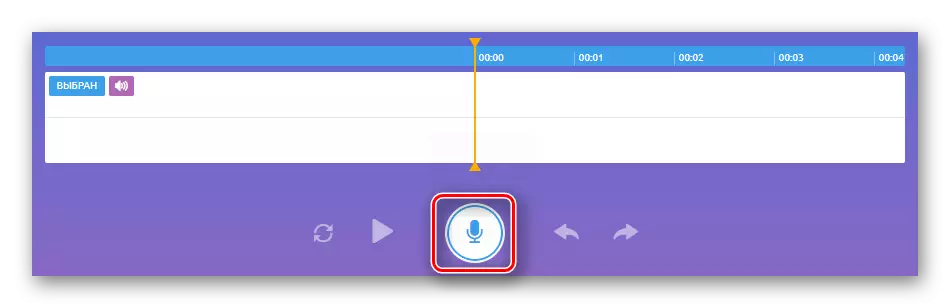
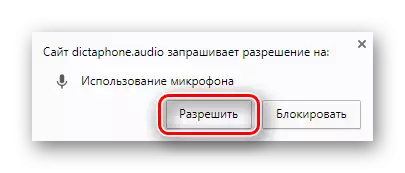
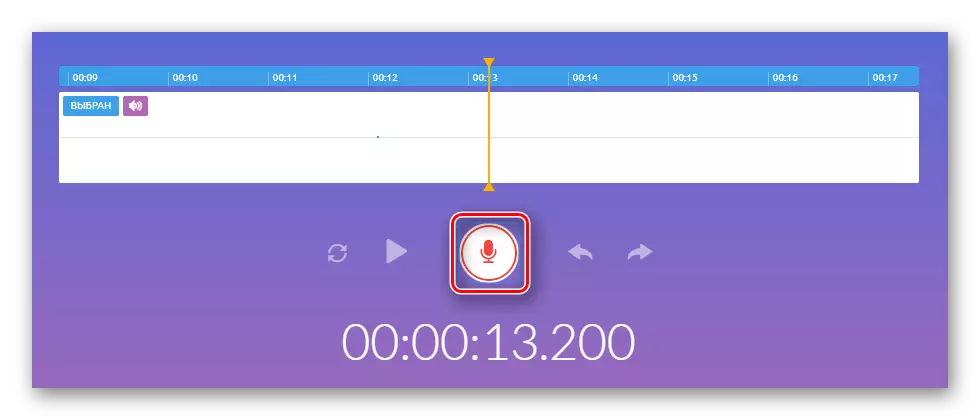
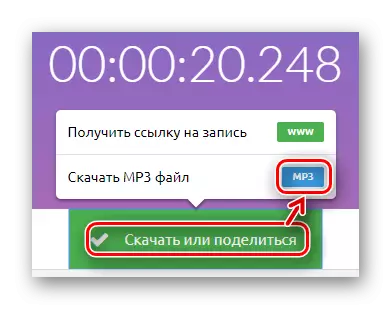
방법 5 : Vocaroo.
이 사이트는 사용자에게 이전 리소스가 아닌 MP3, OGG, WAV 및 FLAC의 다른 형식으로 완성 된 오디오 녹음을 유지할 수있는 기능을 제공합니다. 그러나 대부분의 다른 온라인 서비스와 마찬가지로 사용하는 것은 매우 간단합니다. 장비 및 Flash Player를 사용할 수 있어야합니다.
Vocaroo Service로 이동하십시오
- Flash Player를 사용하려면 사이트 회색 플레이트로 전환 한 후에 표시하려면 클릭하십시오.
- 플레이어 시작 요청에 나타나는 창에서 "허용"을 클릭하십시오.
- 녹음을 시작하려면 "클릭하십시오"비문을 클릭하십시오.
- "허용"버튼을 눌러 플레이어가 컴퓨터 장비를 사용하도록 허용하십시오.
- 사이트에서 마이크를 활용하십시오. 이렇게하려면 페이지의 왼쪽 상단 모서리에서 "허용"을 클릭하십시오.
- "클릭하여 클릭하십시오"아이콘을 클릭하여 오디오 항목을 완성하십시오.
- 기성품 파일을 저장하려면 "저장하려면 여기를 클릭하십시오"페이지를 클릭하십시오.
- 당신을 제안하는 향후 오디오 레코드의 형식을 선택하십시오. 그런 다음 브라우저 모드에서 자동로드가 시작됩니다.

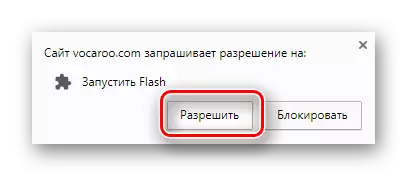
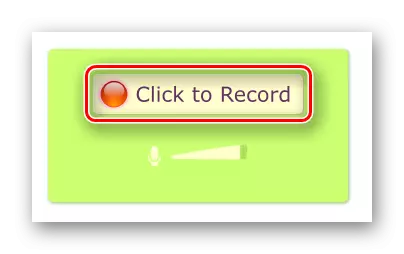
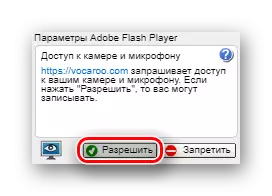
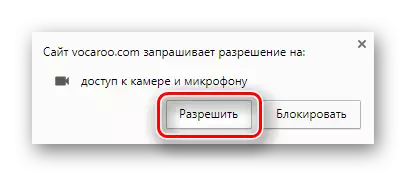
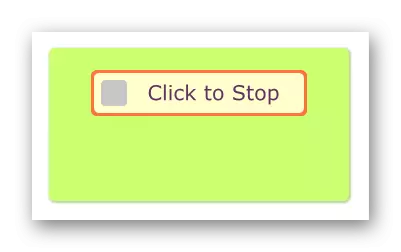
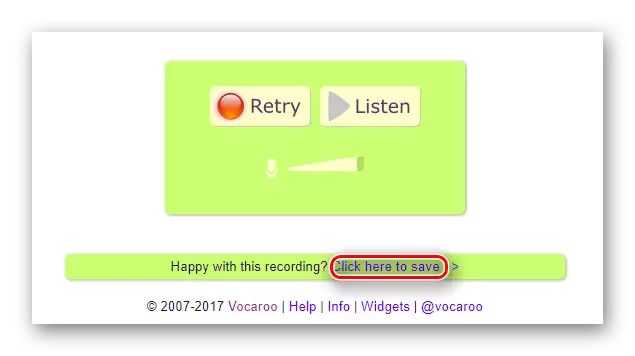
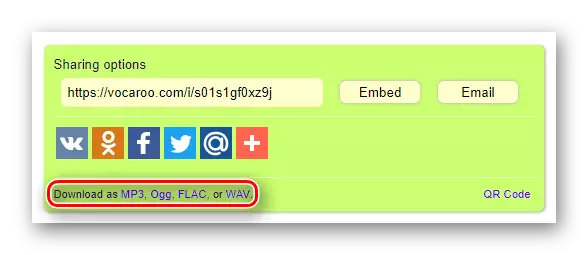
온라인 서비스를 사용하는 경우 특히 오디오 레코드에는 복잡한 것은 없습니다. 우리는 수백만 명의 사용자가 테스트 한 최상의 옵션을 보았습니다. 각각은 위에서 언급 한 장점과 단점이 있습니다. 창의력을 작성할 때 어려움이 없기를 바랍니다.
