
아마도 가장 일반적인 이미지 형식은 데이터 압축 정도와 디스플레이의 품질 사이의 최적의 균형으로 인해 인기를 얻은 JPG입니다. 이 확장으로 도면을 볼 수있는 소프트웨어 솔루션의 도움으로 알아 보겠습니다.
JPG로 작업하는 소프트웨어
다른 그래픽 형식의 객체와 마찬가지로 JPG는 특수 응용 프로그램 응용 프로그램을 사용하여 볼 수 있습니다. 그러나 이것은 지정된 유형에 대한 수치가 열리지 않는 소프트웨어 목록을 배출하지 않습니다. 이 작업을 수행하기위한 알고리즘을 연구하고 jpg 도면을 공부하는 응용 프로그램을 자세히 조사하자.방법 1 : xnview.
XNVIEW 뷰어로 JPG 열기 메소드에 대한 설명을 시작해 봅시다.
- xnview를 실행하십시오. "파일"을 클릭하고 열기 ... "를 클릭하십시오.
- 검색 및 파일 선택 셸이 시작됩니다. JPG의 위치를 찾습니다. 개체를 허용하려면 "열기"를 사용하십시오.
- 도면은 XNVIEW 셸의 다른 탭에 표시됩니다.
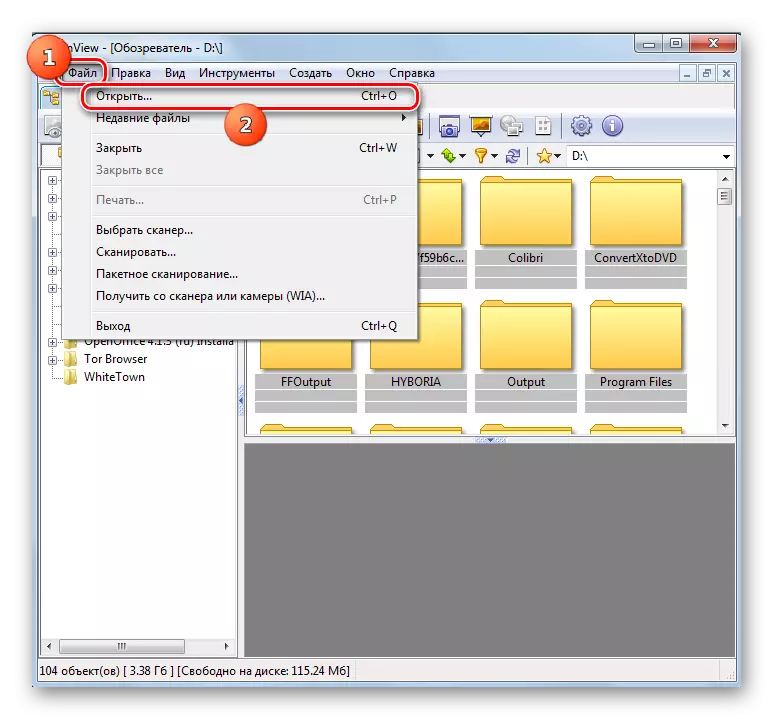
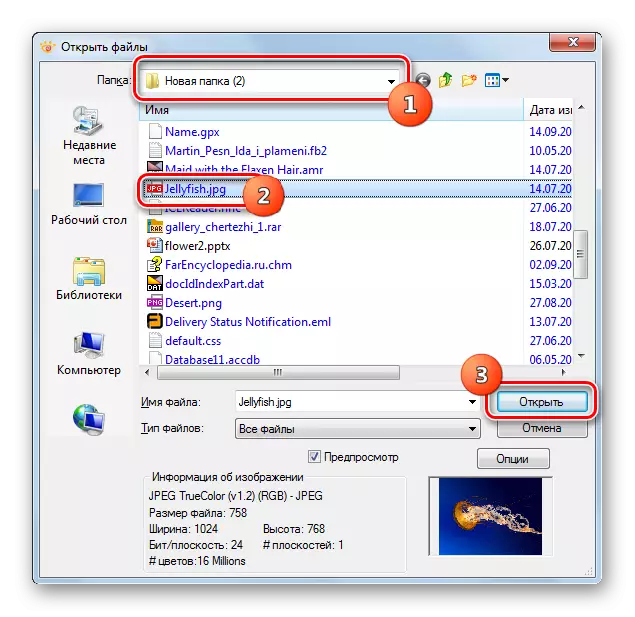
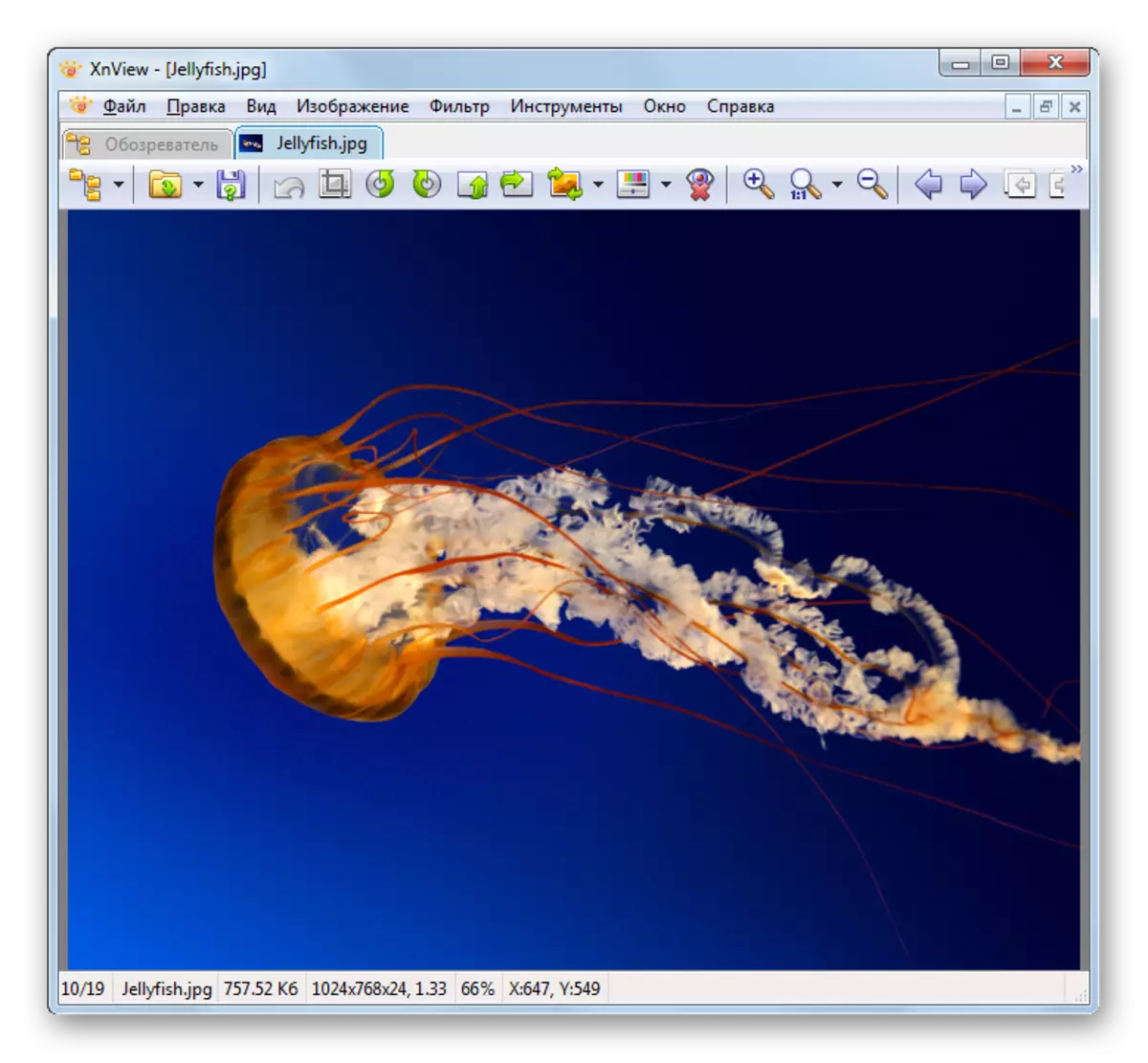
방법 2 : FASTSTONE VIEWER
연구 된 형식의 사진을 열 수있는 단계를 설명하는 도면의 다음 인기있는 뷰어는 FARTSTONE VIEW입니다.
- 프로그램을 활성화하십시오. 파일 선택 창에서 가장 쉬운 방법으로 이동하는 것은 아이콘을 도구 모음에서 디렉토리로 클릭하는 것입니다.
- 지정된 창을 시작한 후 사진을 찾는 디렉토리를 입력하십시오. 그것을 주목하면 "열기"를 사용하십시오.
- 미리보기를 위해 내장 된 FASTSTONE 파일 관리자의 왼쪽 하단 영역에서 도면이 열려 있습니다. 오른쪽에는 필요한 이미지를 찾는 디렉토리가 열립니다. 전체 화면으로 도면을 보려면 해당 개체를 클릭하십시오.
- 그림은 모니터의 전체 너비까지 faststone에서 열려 있습니다.
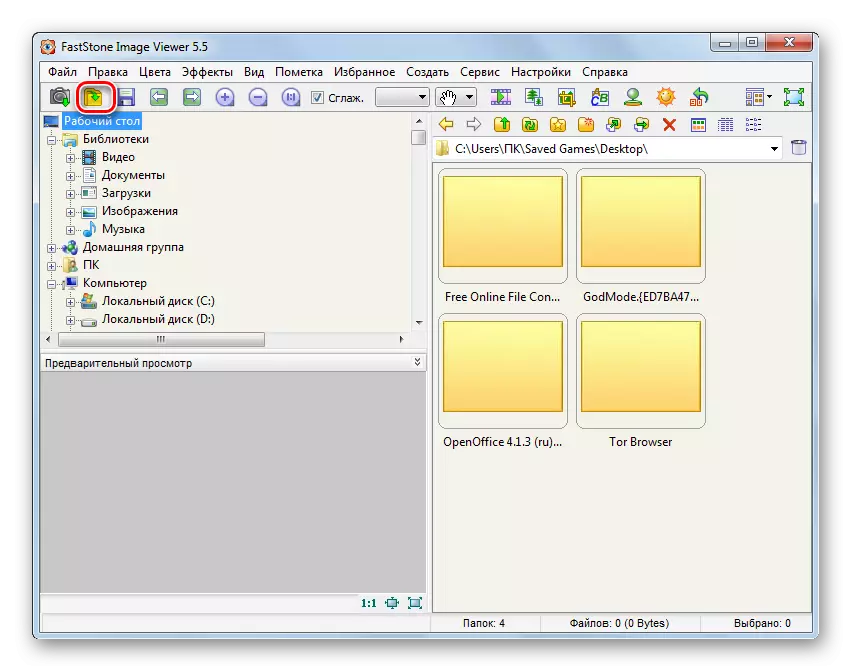
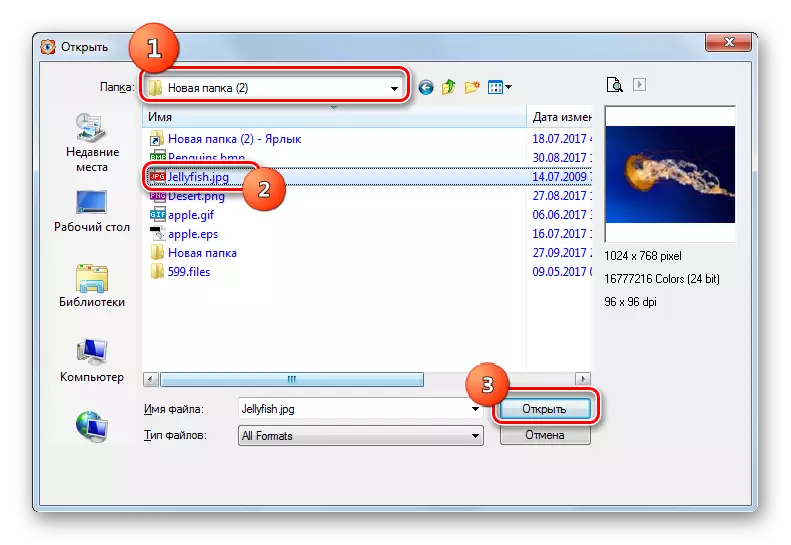
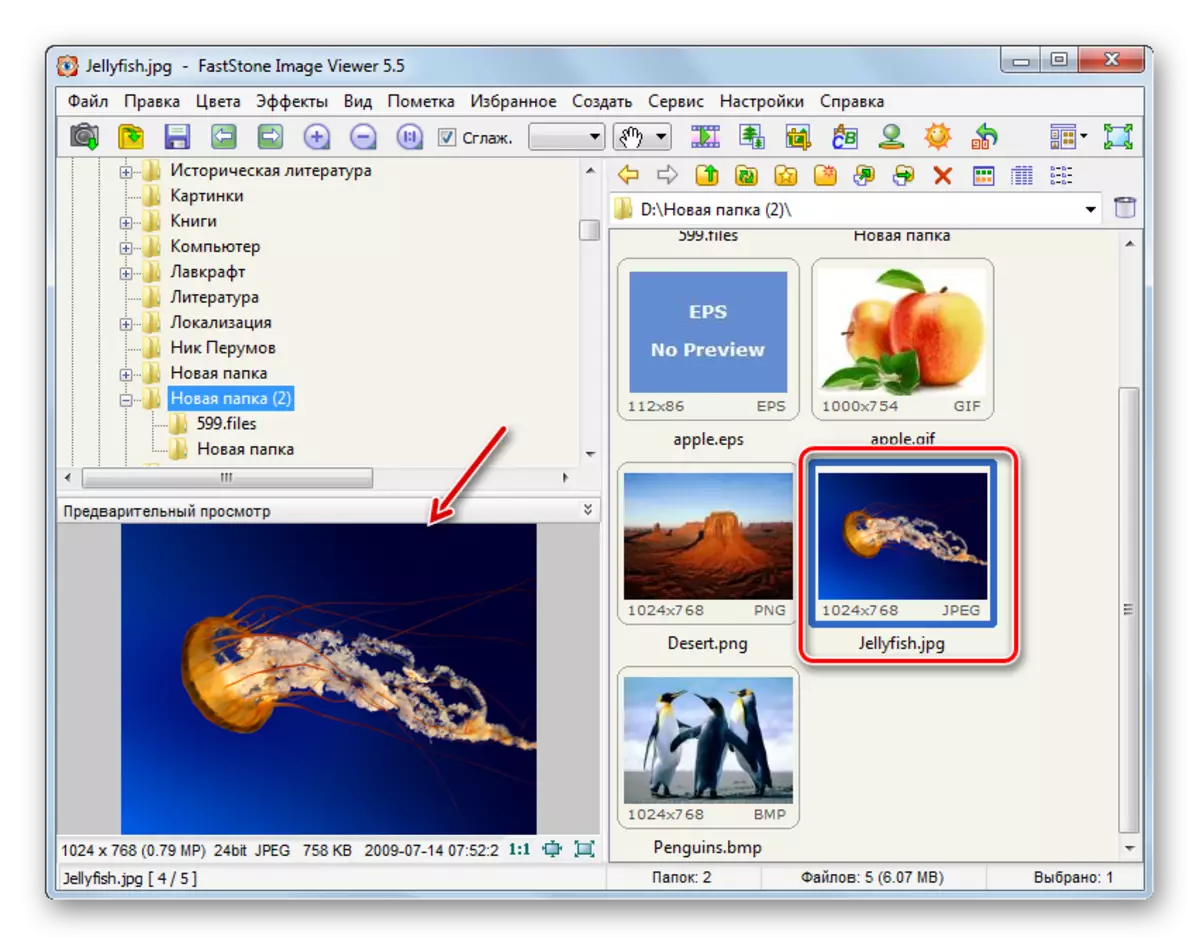
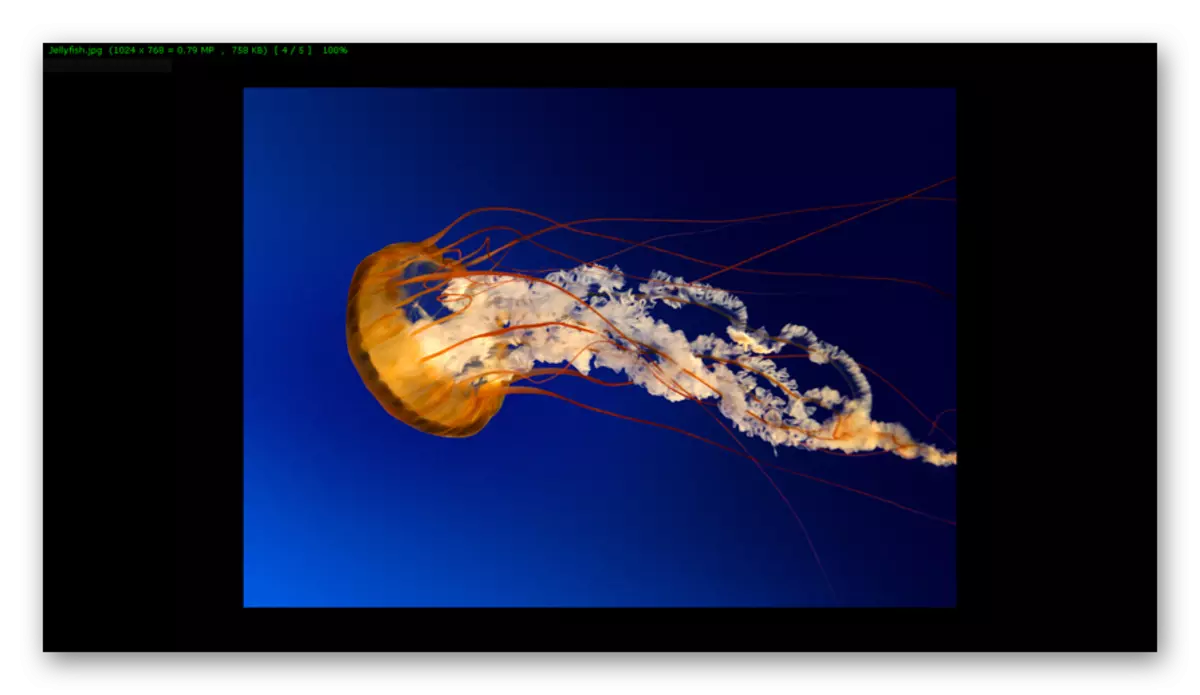
방법 3 : FastPictureViewer.
이제 우리는 강력한 FastPictureViewer 뷰어에서 JPG 개방 절차를 연구했습니다.
- 프로그램을 활성화하십시오. "메뉴"를 클릭하고 "이미지 열기"를 선택하십시오.
- 선택 창이 활성화됩니다. 이를 사용하여 위치 폴더를 입력하십시오. 그림 그리기, "열기"를 클릭하십시오.
- 이미지가 FastPictureViewer에 표시되었습니다.
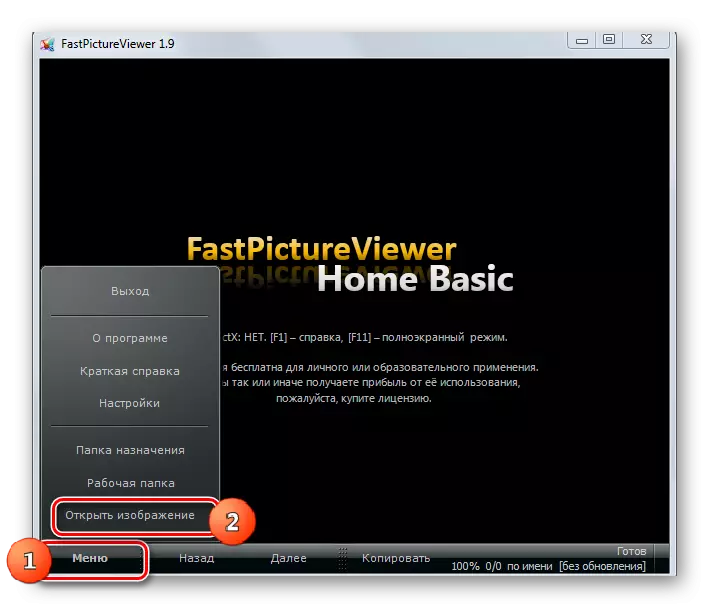
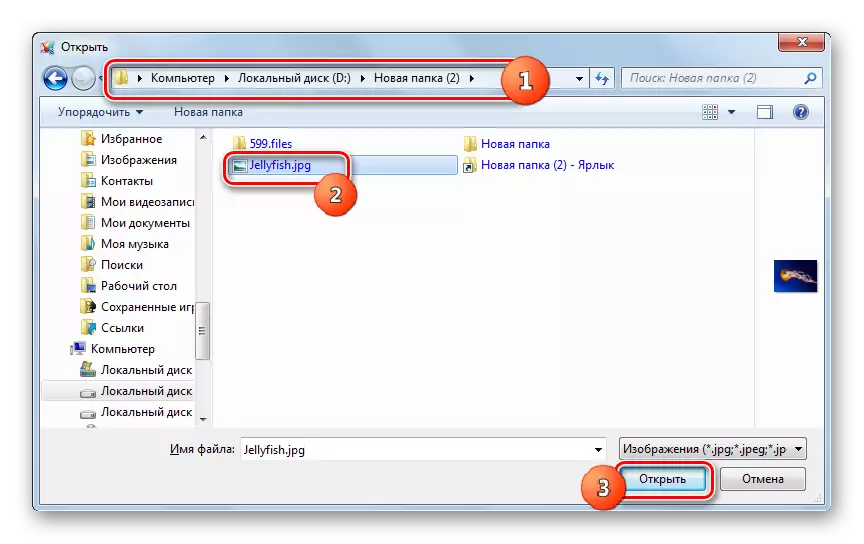
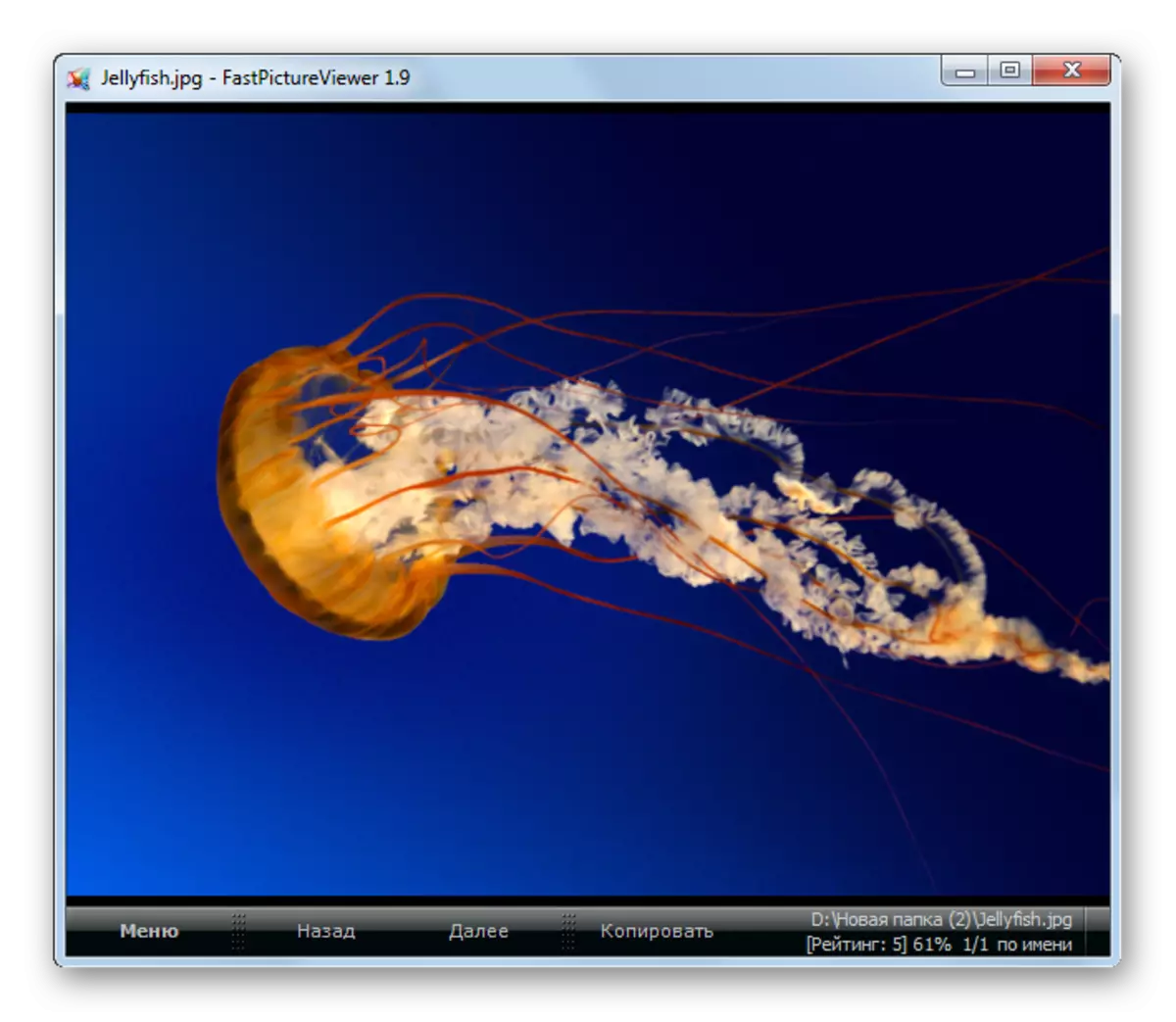
주요 단점은 FastPictureViewer의 무료 버전에 몇 가지 제한 사항이 있음을주는 것입니다.
방법 4 : Qimage.
Qimage라고 불리는 JPG의 개방에 대한 기능을 가진 또 다른 다기능 시청자.
- Qimage를 실행하십시오. 창 왼쪽에있는 탐색 메뉴를 사용하여 JPG 대상 파일이 들어있는 폴더로 이동하십시오. 이 탐색 메뉴에서 모든 이미지 파일이 선택한 디렉토리에 표시됩니다. 원하는 파일을 보려면 찾아서 클릭하십시오.
- 그림 JPG는 QImage 쉘에서 열립니다.
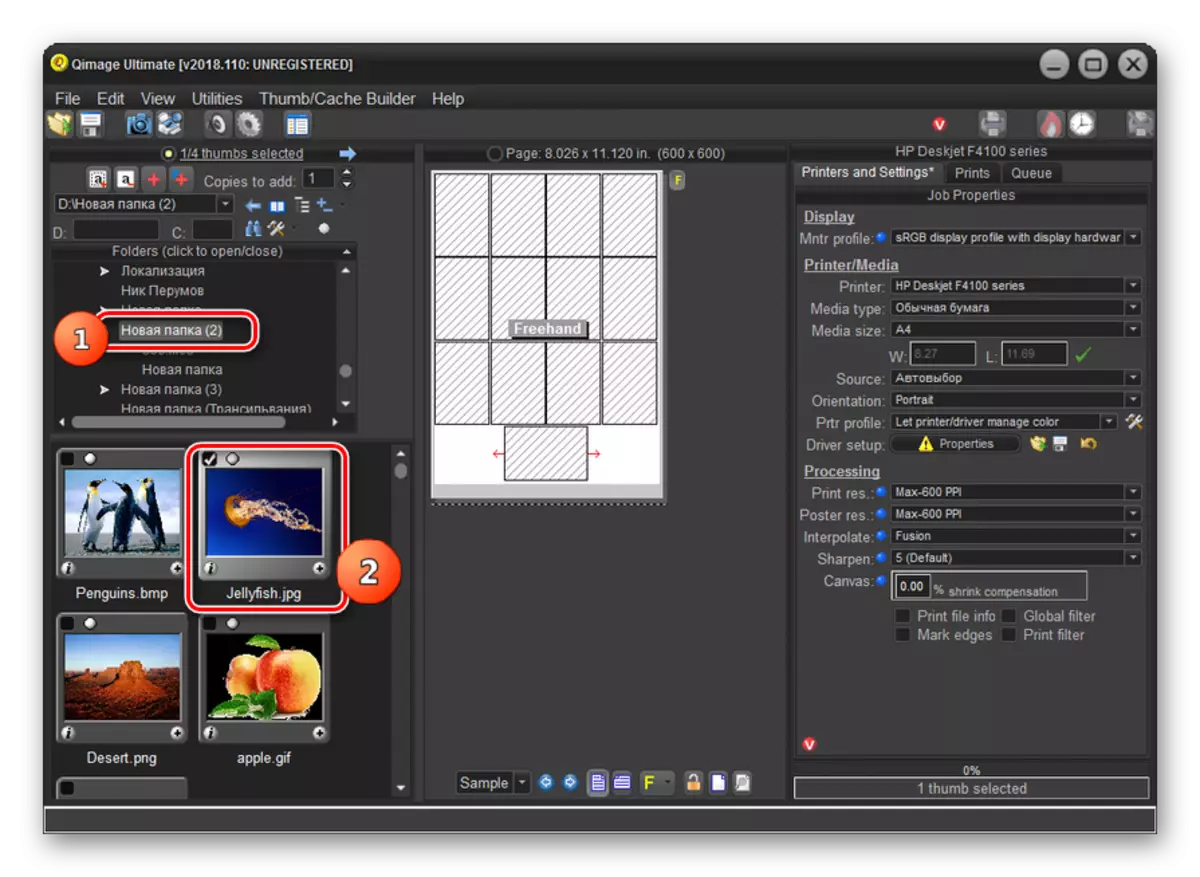
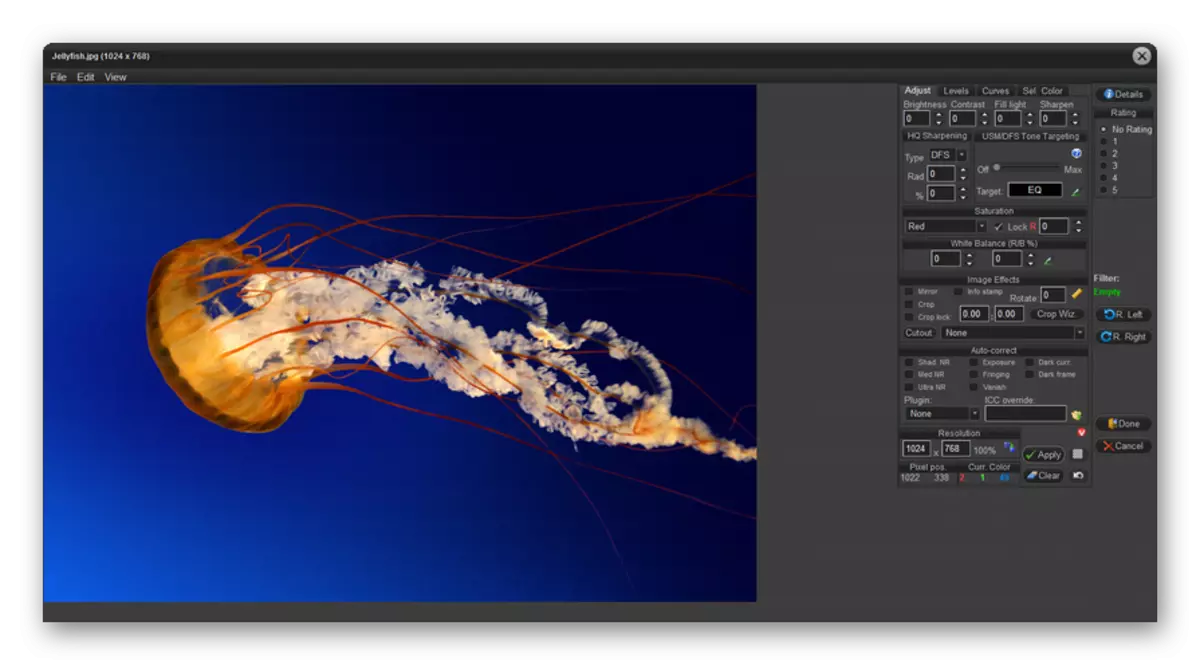
이 방법의 단점은 QImage 프로그램의 자유로운 사용이 14 일, 영어 응용 프로그램 인터페이스 및 파일을 열 수있는 방법은 대부분의 사용자에게 익숙하지 않다는 사실을 포함합니다.
방법 5 : 김프
이제 이미지 뷰어에서 그래픽 편집기로 전환합니다. 김프 프로그램에서 JPG 객체 열기 알고리즘을 검토하겠습니다.
- 열린 김프. "파일"을 클릭하고 "열기"로 이동하십시오.
- 검색 및 오프닝 셸이 시작됩니다. 창 왼쪽에있는 탐색 메뉴를 사용하여 JPG가 포함 된 디스크로 이동하십시오. 오른쪽 디렉토리를 입력하고 그림 파일을 표시하고 "열기"를 누릅니다.
- 사진은 김프 인터페이스를 통해 표시됩니다.
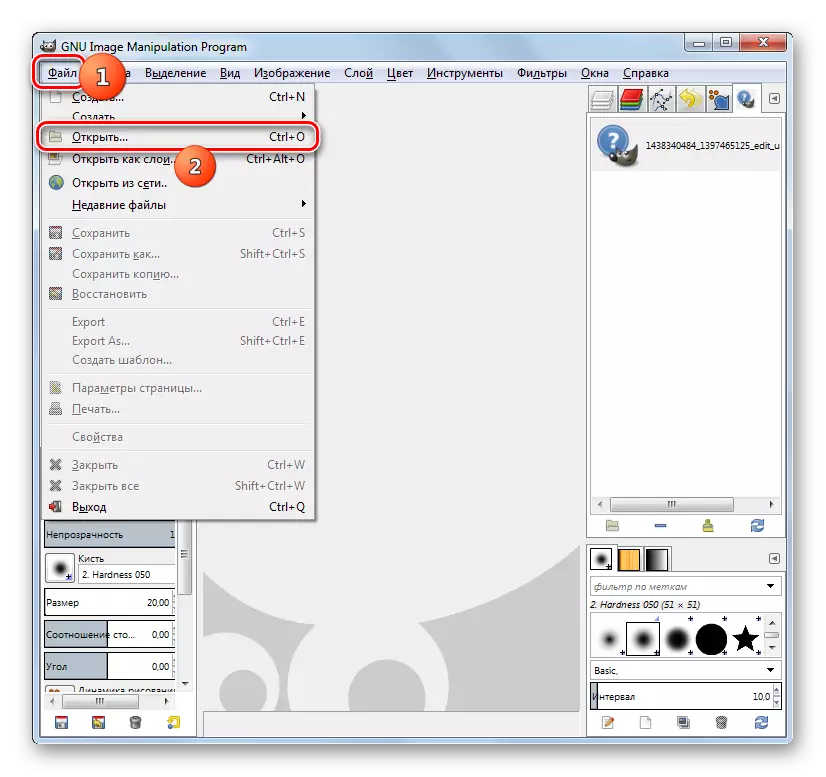
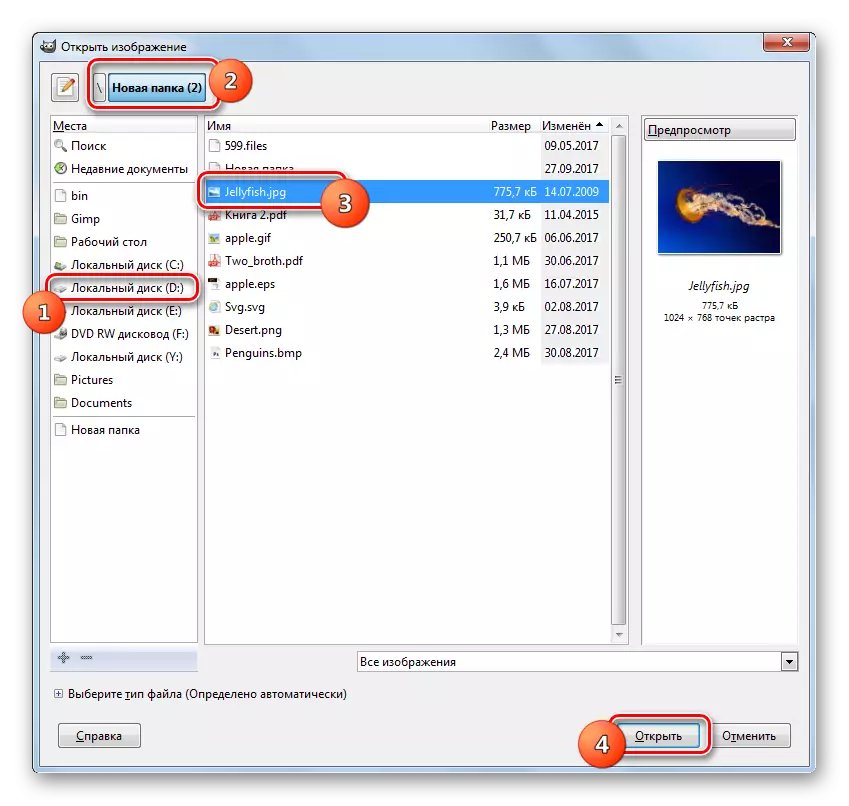
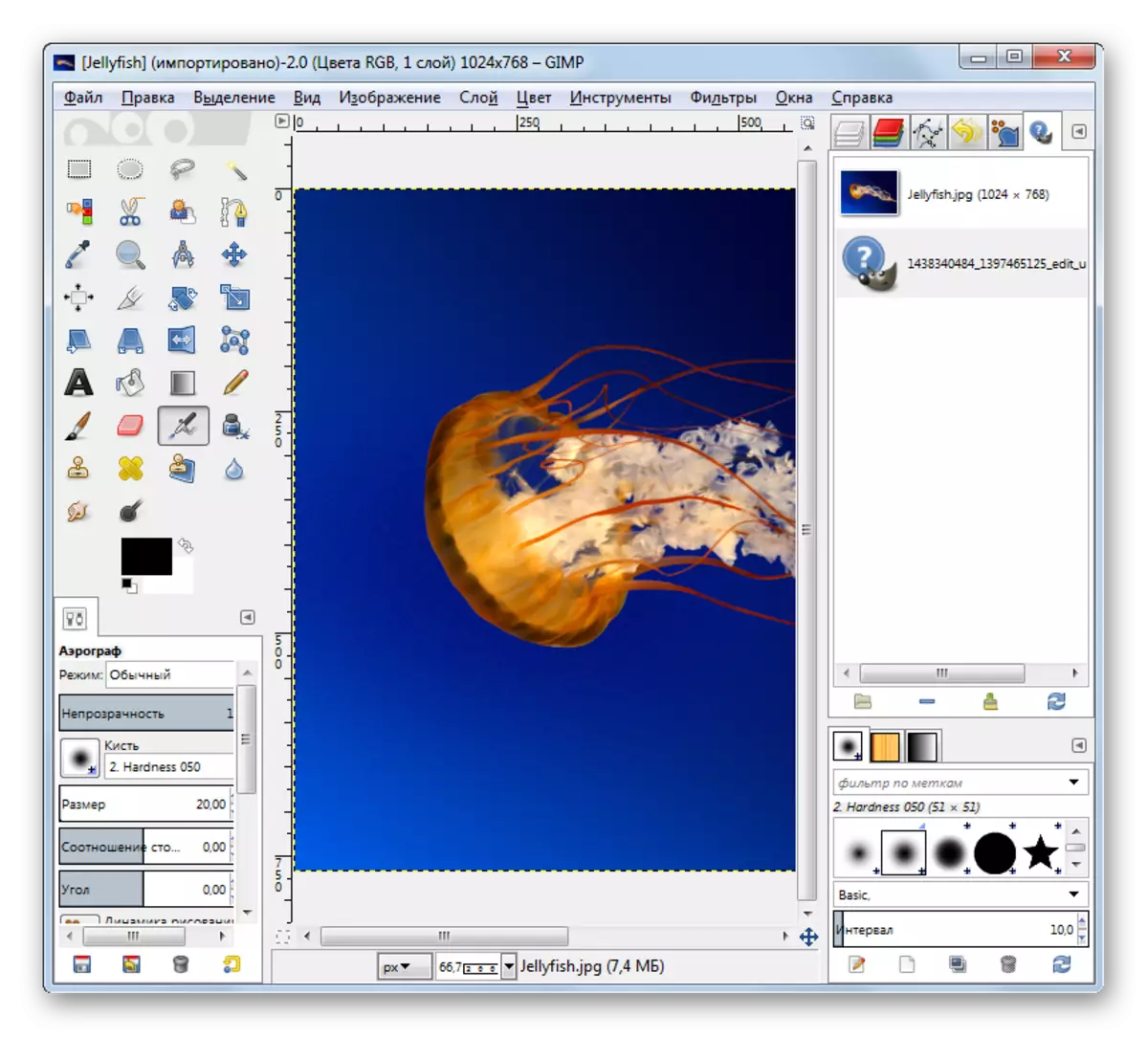
방법 6 : Adobe Photoshop.
우리가 연구 된 형식의 그림을 여는 과정을 설명하는 다음과 같은 그래픽 편집기는 전설적인 Photoshop입니다.
- Open Photoshop. 전통적으로 "파일"을 클릭하고 "열기"를 클릭하십시오.
- 선택 창이 시작됩니다. JPG가 포함되어있는 곳으로 이동하십시오. 파일을 주목하려면 "열기"를 사용하십시오.
- 내장형 색상 프로파일이없는 정보가 열려있는 대화 상자가 열립니다. "OK"를 클릭하십시오.
- 사진은 Photoshop에서 열립니다.
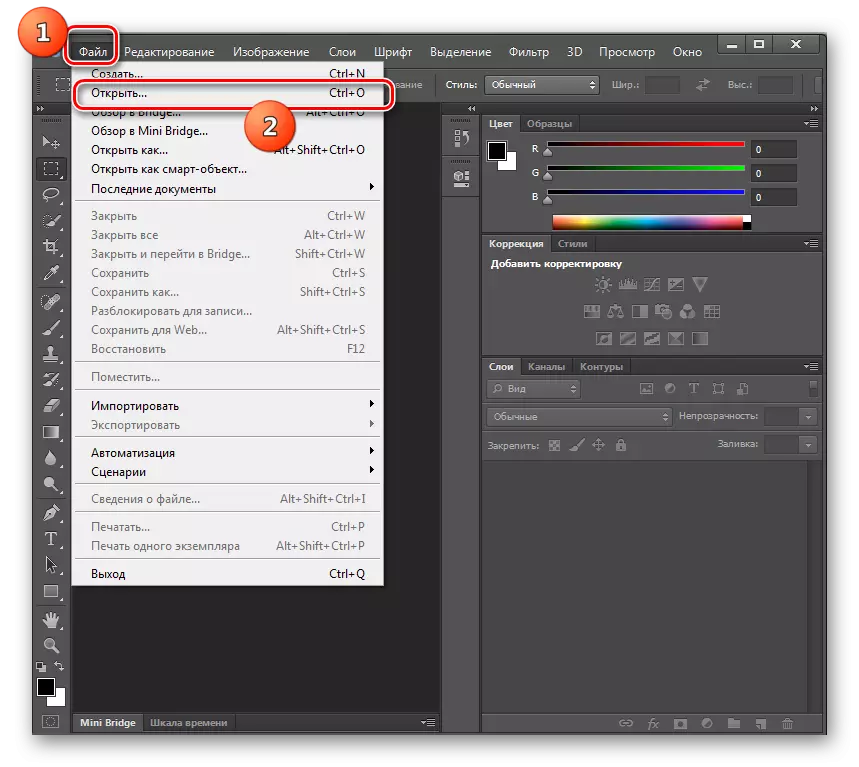
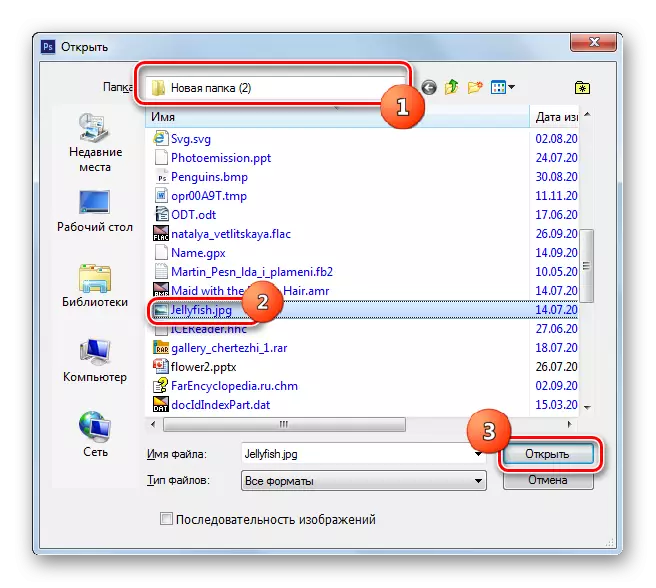
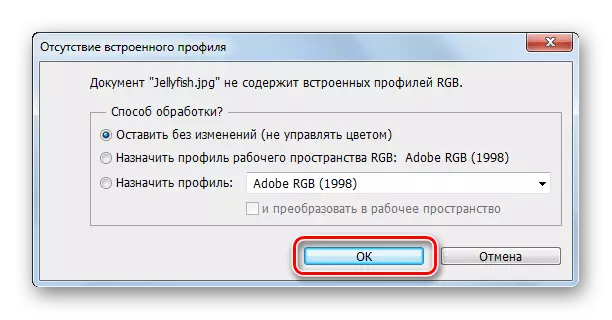
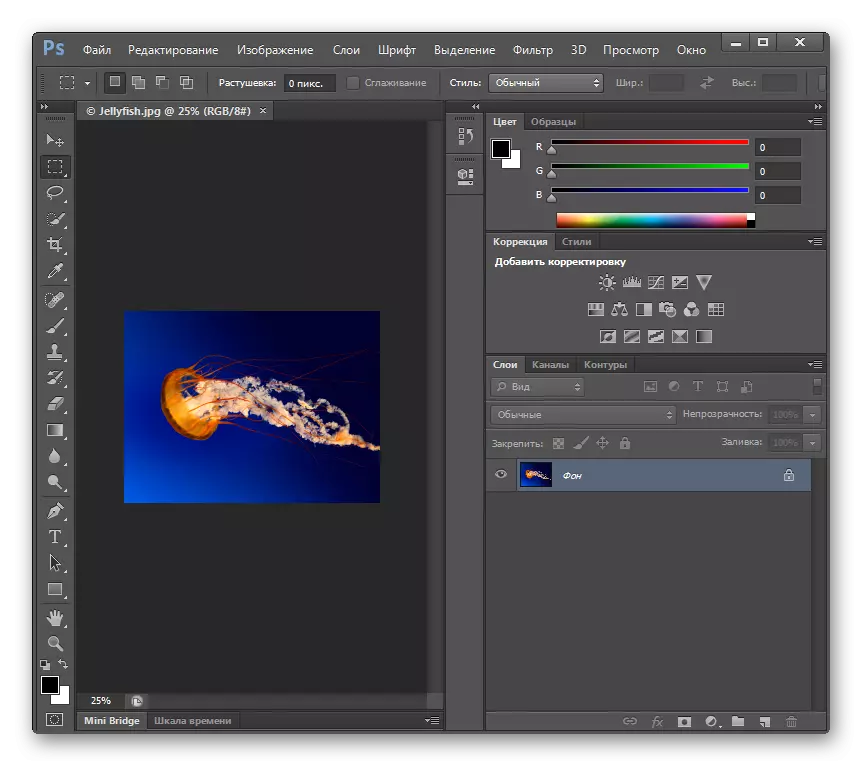
이전 방법과 달리이 옵션은 Photoshop이 유료 소프트웨어라는 단점이 있습니다.
방법 7 : 범용 뷰어
별도의 프로그램 블록은 범용 뷰어에 속한 범용 콘텐츠의 시청자이며, jpg를 표시하고 그림을 표시 할 수 있습니다.
- 왜건 뷰어를 실행하십시오. 폴더 양식이있는 도구 모음에 배치 된 "열기"아이콘을 클릭하십시오.
- 선택 창을 시작한 후 JPG 위치를 이동하십시오. 그림을 지정하고 "열림"을 사용하십시오.
- 파일이 유니버설 뷰어에서 열립니다.
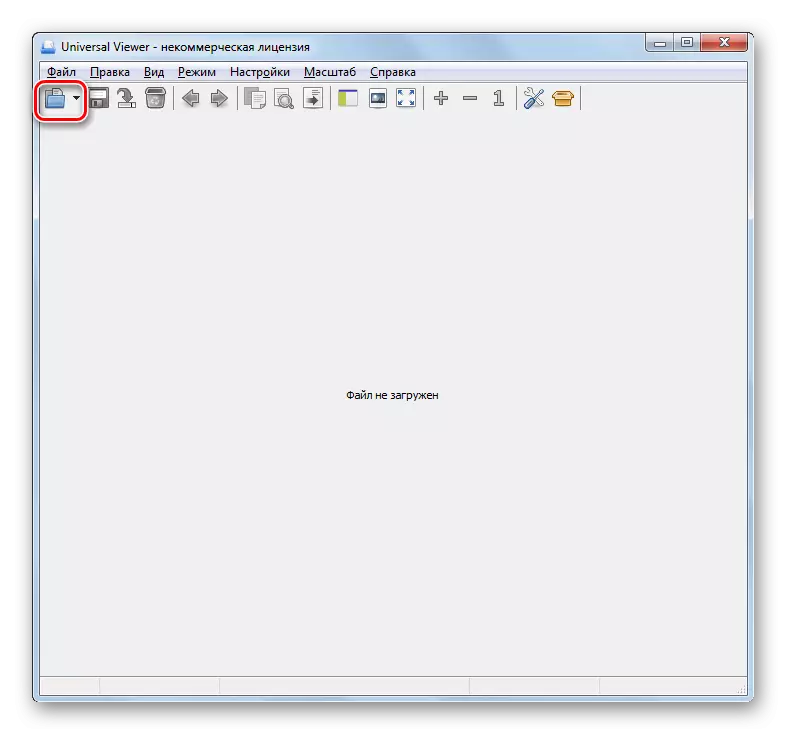
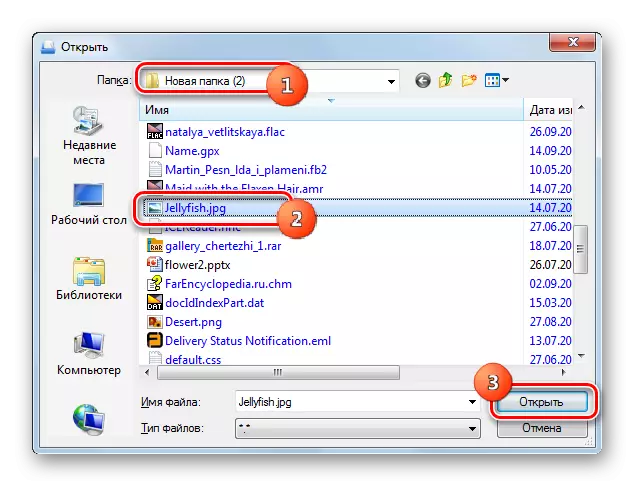
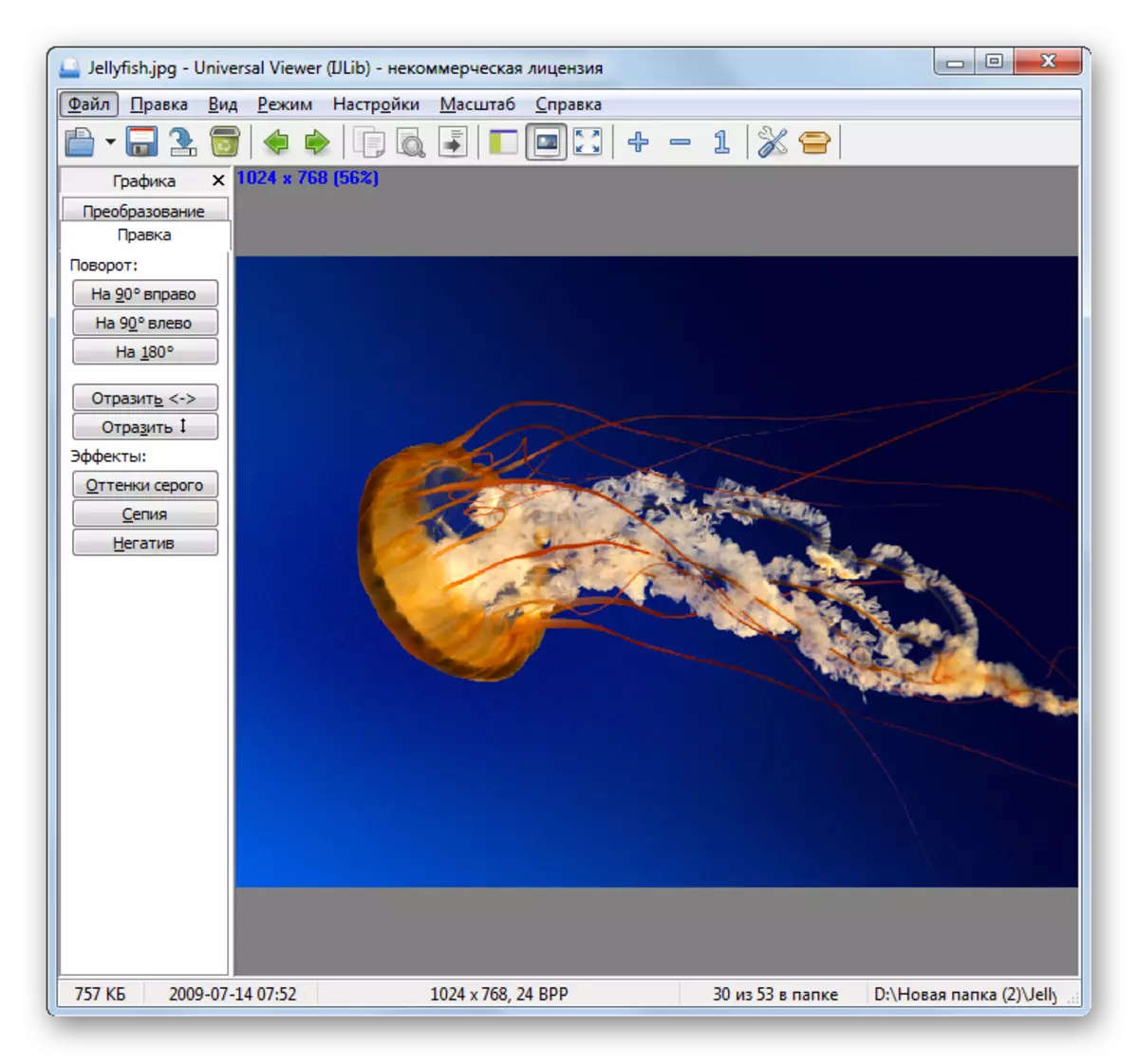
방법 8 : Vivaldi.
Vivaldi와 같은 거의 모든 현대 브라우저를 사용하여 JPG를 열 수 있습니다.
- Vivaldi를 실행하십시오. 브라우저의 왼쪽 상단 모서리에있는 로고를 클릭하십시오. 열리는 메뉴에서 "파일"을 클릭하고 추가 목록에서 "열기"를 선택하십시오.
- 이전에 고려한 다른 프로그램에서 본 선택 창이 나타납니다. 그림 위치를 입력하십시오. 그것을 디자인하고 "열기"를 누릅니다.
- 그림이 Vivaldi에 표시됩니다.
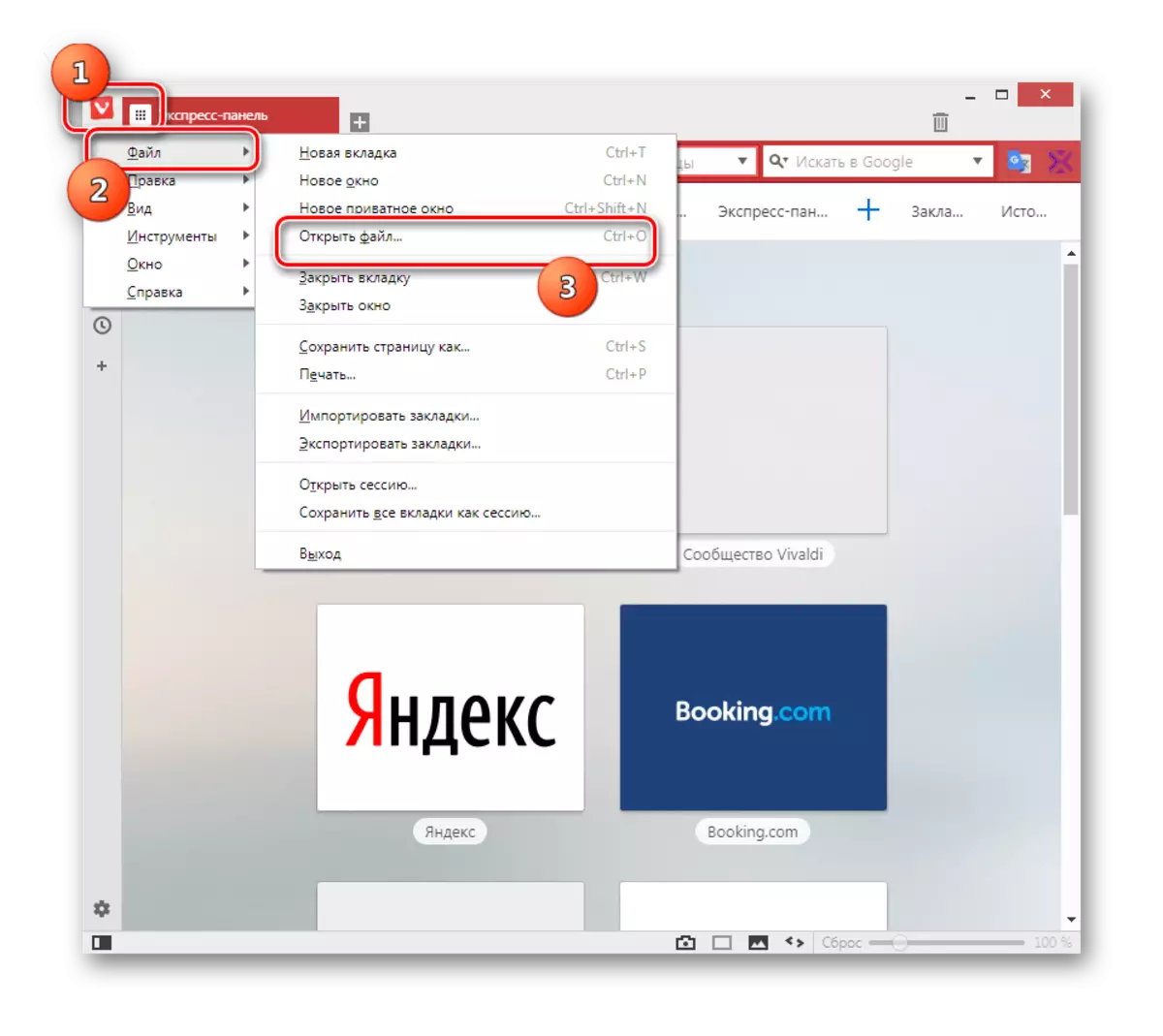
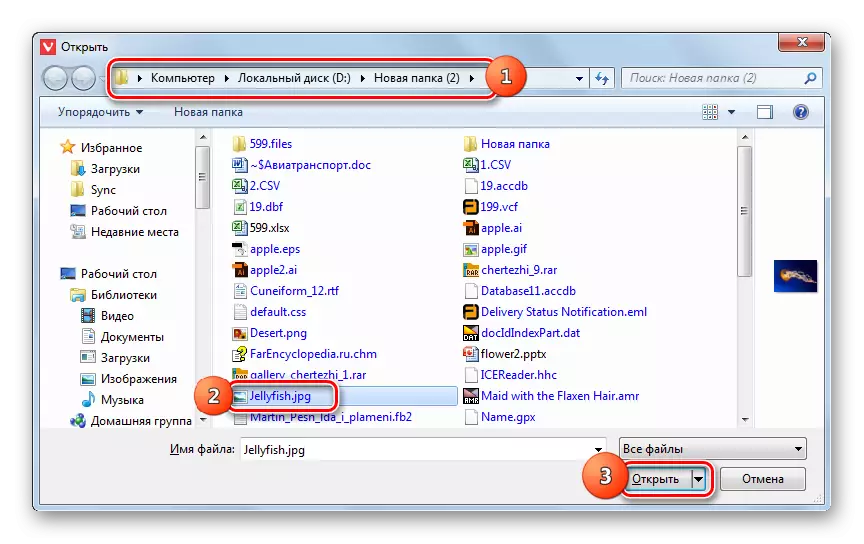
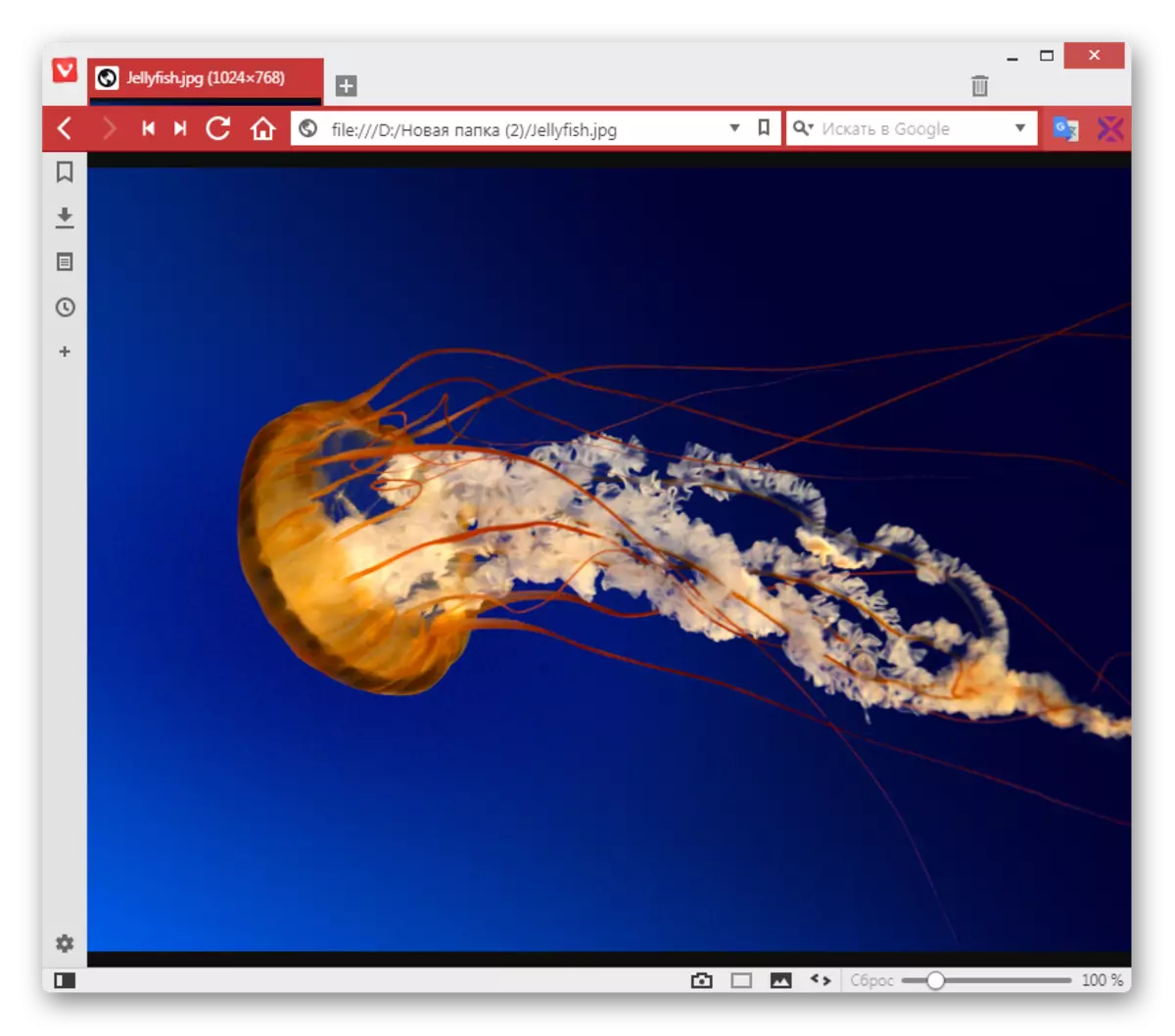
방법 9 : 페인트
타사 JPG 이미지와 함께 페인트 이미지 뷰어를 사용하여 내장 된 운영 체제 도구를 열 수도 있습니다.
- 페인트를 엽니 다. 종종이 작업은 표준 디렉토리에서 응용 프로그램의 이름을 클릭하여 "시작"메뉴를 통해 수행됩니다.
- 프로그램을 열면 홈 탭의 왼쪽에있는 아이콘을 클릭하십시오.
- "열기"를 클릭하십시오.
- 열리는 그림 선택 창에서 JPG의 위치로 이동하십시오. 그림 그리기, "열기"를 적용하십시오.
- 도면이 페인트에 표시됩니다.
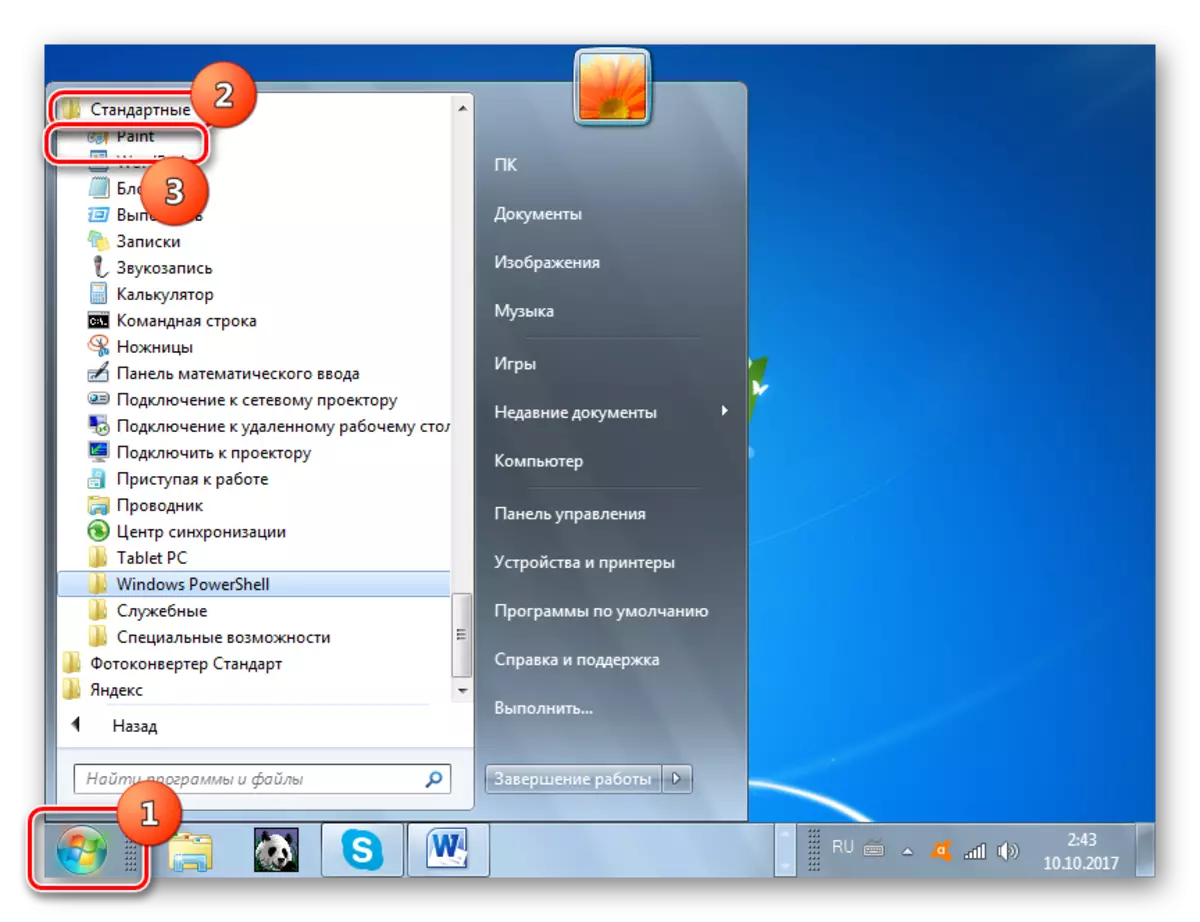
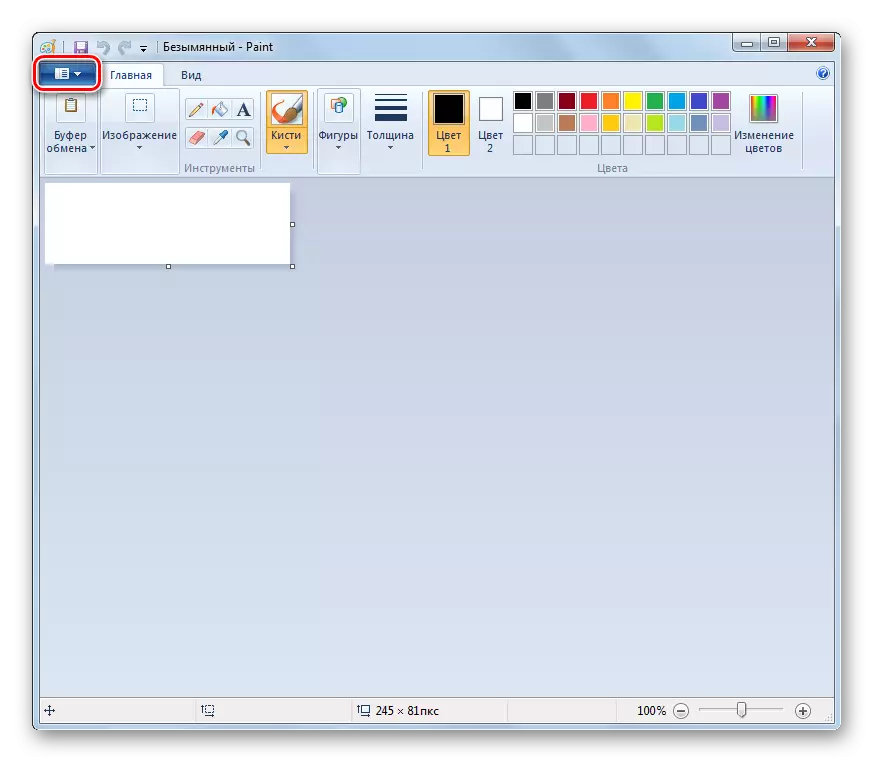
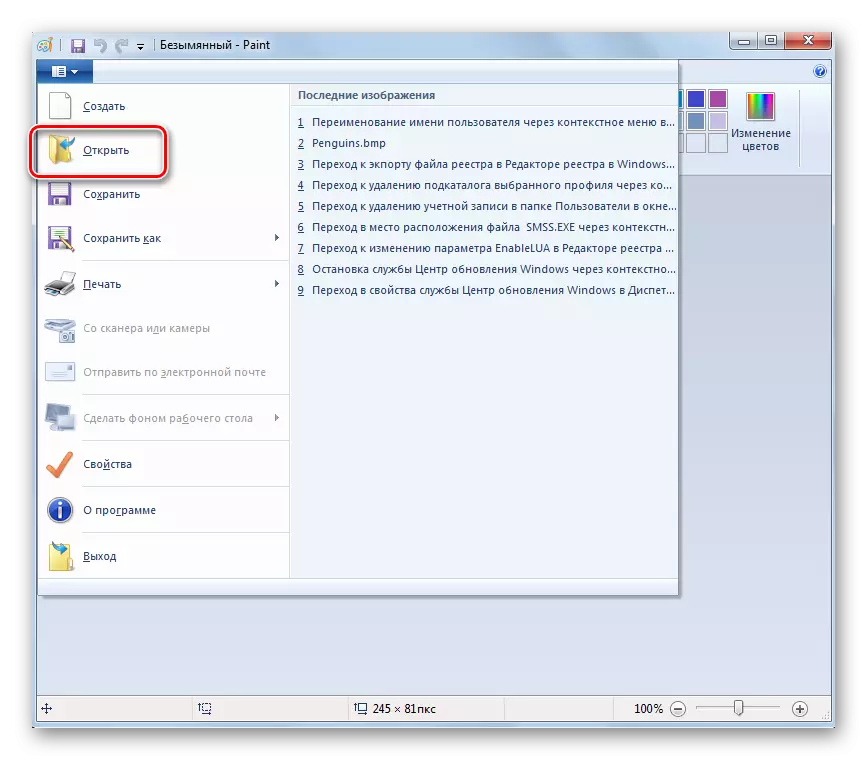
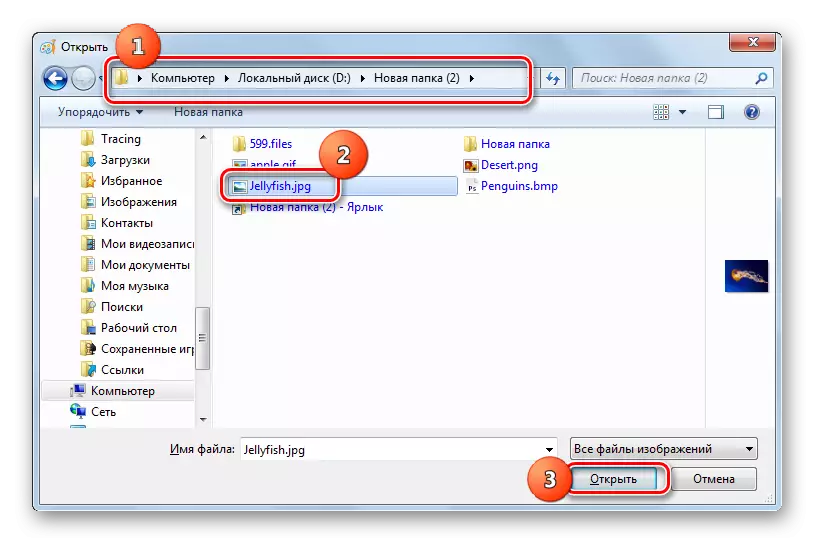
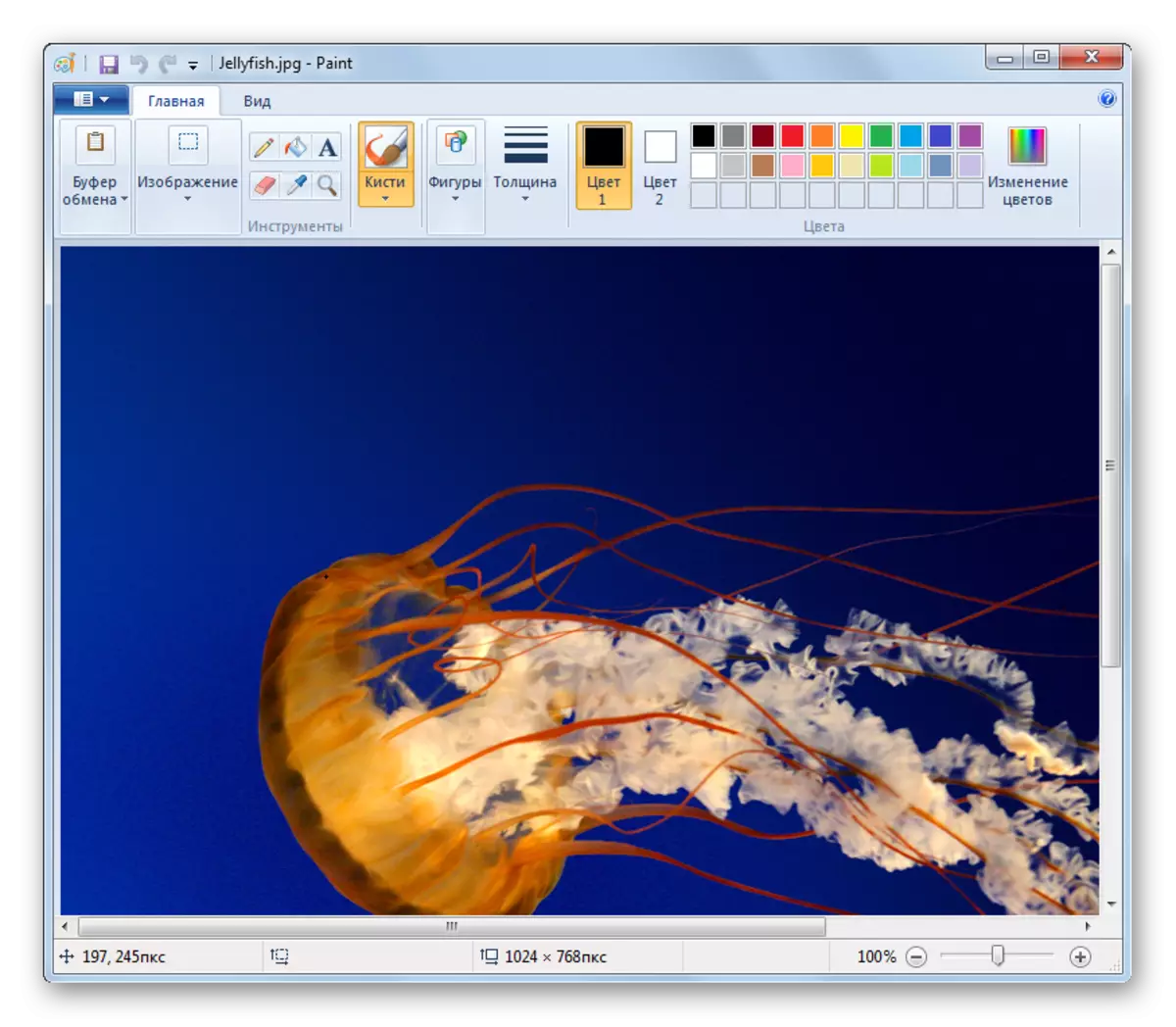
방법 10 : 그림을 표시하는 와도로 도구
"사진보기"라는 JPG를 볼 수있는 또 다른 기본 제공 Windows 도구입니다.
- 지정된 유틸리티를 사용하여 그림의 디자인 절차는 이전 방법에서 고려한 알고리즘과 다릅니다. 우선, 당신은 "도체"를 열어야합니다.
- JPG 위치 디렉토리를 엽니 다. 마우스 오른쪽 버튼으로 이미지의 이미지를 클릭하십시오. 목록에서 "Open inko with ..."목록에서 선택하십시오. 나타나는 추가 목록에서 "사진보기보기"위치를 클릭하십시오.
- 그림이 선택한 유틸리티 창에 표시됩니다.
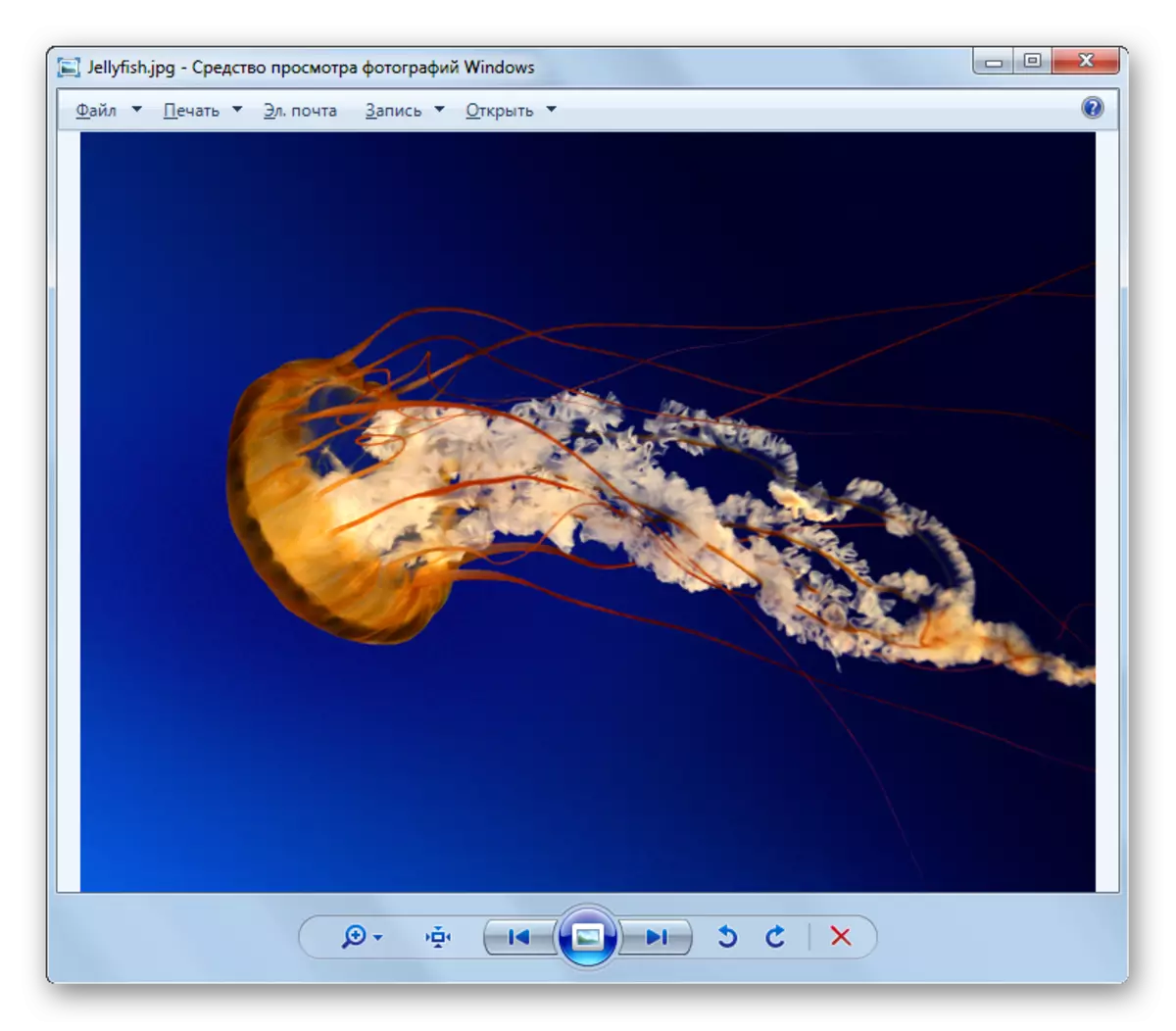
JPG와 협력하기위한이 도구의 기능은 제 3 자 시청자와 비교하여 그래픽 편집자와 비교하여 여전히 크게 절감된다는 점에 유의해야합니다.

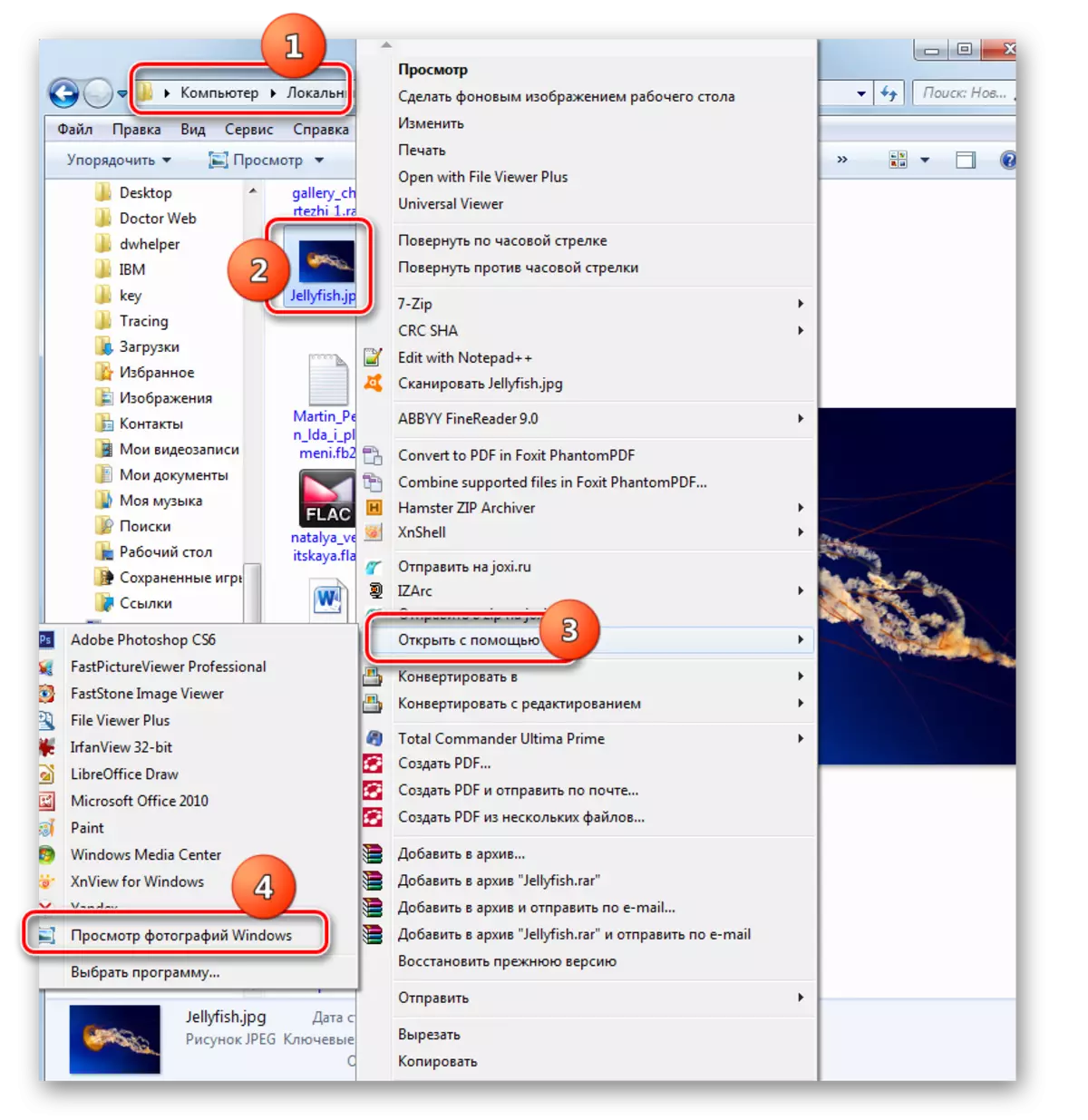
이미지를 열 수있는 많은 수의 여러 프로그램이 있습니다 JPG. 이 기사에서는 가장 유명한 것만이 있습니다. 특정 소프트웨어 제품의 선택은 사용자의 자신의 취향 이외에도 자신의 취향에 따라 결정됩니다. 예를 들어, 정상적인 그림을 보려면 시청자를 사용하는 것이 가장 좋지만 이미지의 편집자 중 하나를 적용해야합니다. 또한 원하는 프로그램이 없으면 JPG를 사용하여 브라우저와 같이 볼 수 있습니다. Windows 기능에서는 지정된 확장자로 파일을보고 편집하기위한 기본 제공 프로그램이 있습니다.
