
많은 사람들이 다양하고 독창성을 좋아하며 PC 사용자는 예외가 아닙니다. 이와 관련하여 일부 사용자는 마우스 커서의 표준보기를 만족시키지 못합니다. Windows 7에서 변경하는 방법을 알아 보겠습니다.
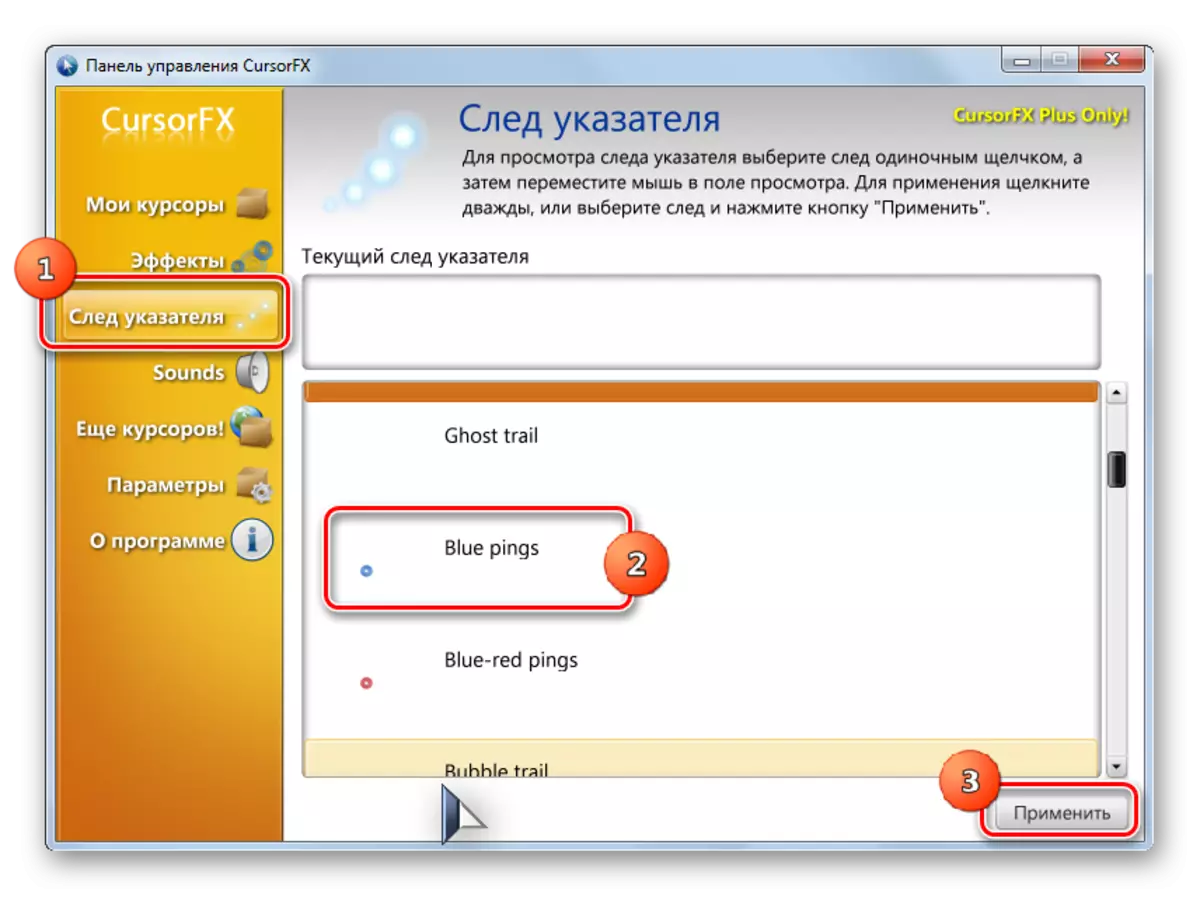
이 문서에 제시된 포인터를 변경하기위한 모든 메소드의 가장 많은 변수가있는이 방법은 아마도이 기사에서 제시된 모든 메소드의 가장 변수 일 것입니다.
방법 2 : 자신의 포인터를 만드십시오
또한 사용자가 자신이 원하는 커서를 그릴 수있는 프로그램도 있습니다. 이러한 애플리케이션은 예를 들어, realworld cursor 편집기를 포함합니다. 그러나 물론이 프로그램은 이전보다 마스터 링에서 더 복잡합니다.
RealWorld Cursor Editor를 다운로드하십시오
- 설치 파일을 다운로드 한 후 실행하십시오. 시작 창이 열립니다. "다음"을 클릭하십시오.
- 그런 다음 라이센스 조건에 대한 수락을 확인해야합니다. "동의 함"위치에 라디오 버튼을 설치하고 "다음"을 누릅니다.
- 다음 창에서 "언어 팩을 통해 지원 번역을 지원"항목 근처에 마크를 설치하십시오. 이렇게하면 프로그램 설치로 언어 패키지 집합을 설정할 수 있습니다. 이 작업을 실행하지 않으면 프로그램 인터페이스가 영어가됩니다. "다음"을 클릭하십시오.
- 이제 프로그램을 설치할 폴더를 선택할 수있는 창이 열립니다. 기본 설정을 변경하지 않고 "다음"을 클릭하지 마십시오.
- 다음 창에서는 "다음"을 눌러 설치 절차의 시작을 확인하는 것만으로 만 남아 있습니다.
- RealWorld Cursor Editor 설치 프로세스가 발생합니다.
- 완료 한 후에는 성공적인 완료에 대한보고가 표시됩니다. 닫기 "닫기"( "닫기").
- 이제 바탕 화면에서 레이블을 클릭하는 표준 방법으로 응용 프로그램을 실행하십시오. RealWorld Cursor 편집기의 기본 창이 열립니다. 우선 영어 응용 프로그램 인터페이스를 러시아어 언어 옵션으로 변경해야합니다. 이렇게하려면 "언어"블록에서 "러시아어"를 클릭하십시오.
- 그런 다음 인터페이스가 러시아어 옵션으로 변경됩니다. 포인터 만들기를 계속하려면 측면 메뉴에서 "Create"버튼을 클릭하십시오.
- 포인터 작성 창이 열리면 어떤 아이콘을 선택할 수있는 곳입니다. 정상 또는 이미 완성 된 그림에서 선택할 수 있습니다. 예를 들어 첫 번째 옵션을 선택하십시오. "새 커서"항목을 강조 표시하십시오. 창의 오른쪽 부분에는 웹의 크기와 생성되는 아이콘의 색상 깊이를 선택할 수 있습니다. 다음을 클릭하여 "만들기"를 클릭하십시오.
- 이제 편집 도구를 사용하여 일반적인 그래픽 편집기와 동일한 도면 규칙을 준수하는 아이콘을 그립니다. 준비가 완료되면 도구 모음에서 디스켓 아이콘을 누릅니다.
- 저장 창이 열립니다. 결과를 저장하려는이 디렉토리로 이동하십시오. 표준 Windows 포인터 폴더를 사용하여 저장할 수 있습니다. 따라서 미래에 커서를 설치하는 것이 더 편리합니다. 이 디렉토리는 다음 위치에 있습니다.
C : \ windows \ cursors.
"파일 이름"필드에서 임의로 이름을 포인터로 설정합니다. 목록에서 "파일 형식"목록에서 원하는 파일 형식 옵션을 선택하십시오.
- 정적 커서 (cur);
- 다층 커서;
- 애니메이션 커서 등
그런 다음 "확인"을 적용하십시오.
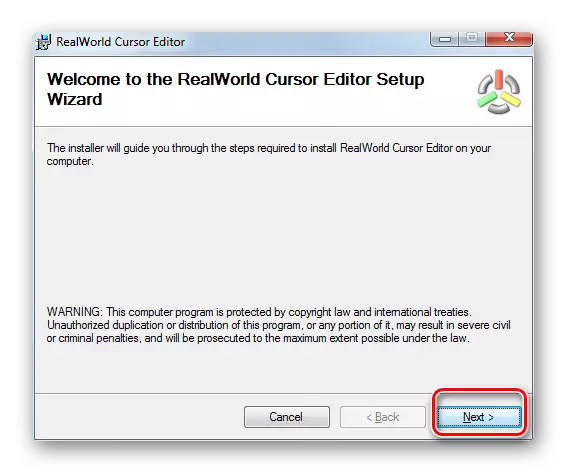
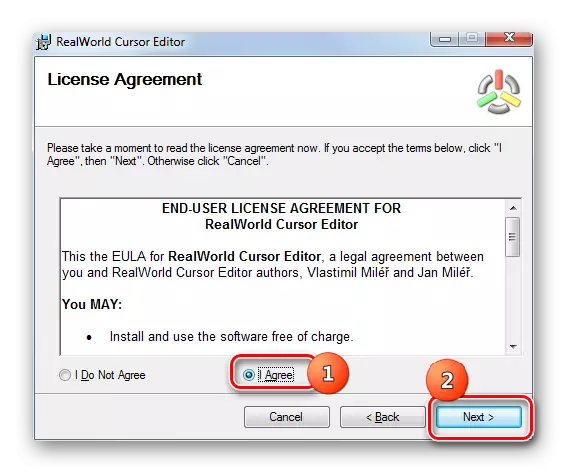
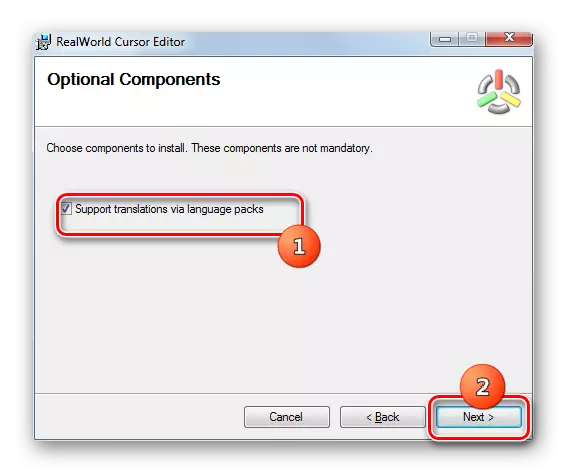
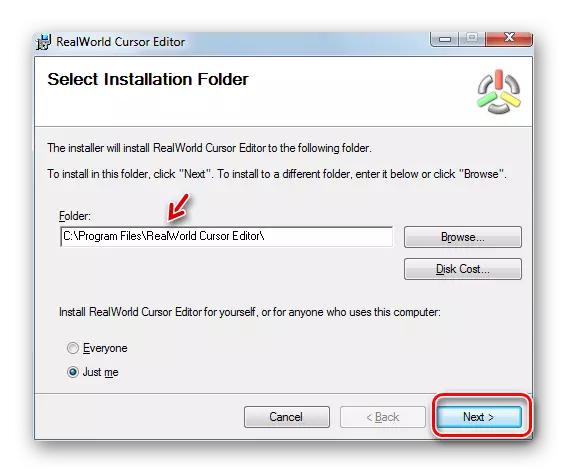





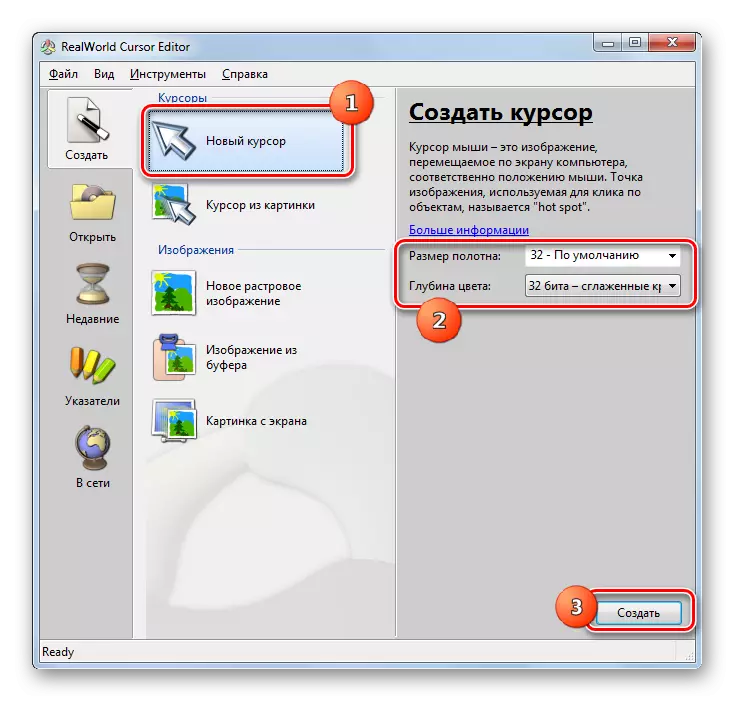
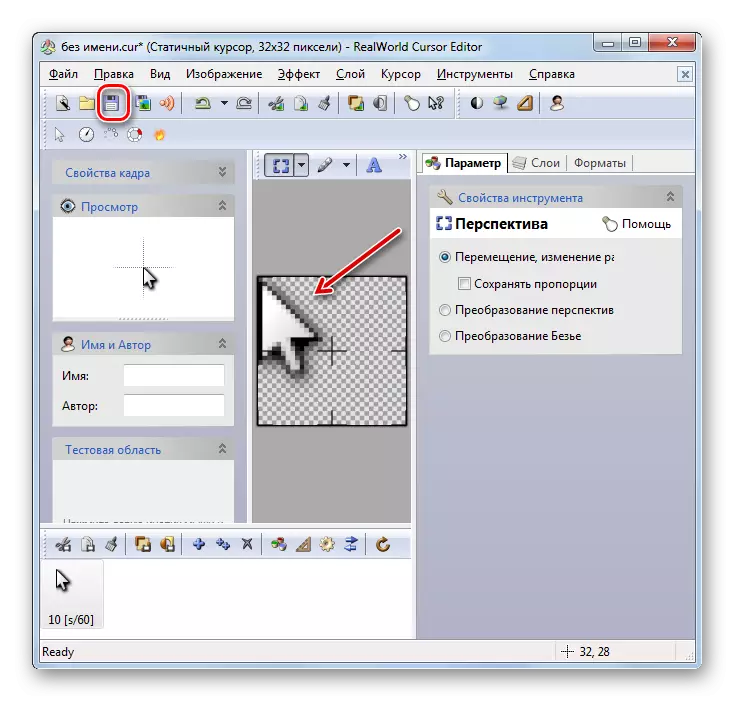
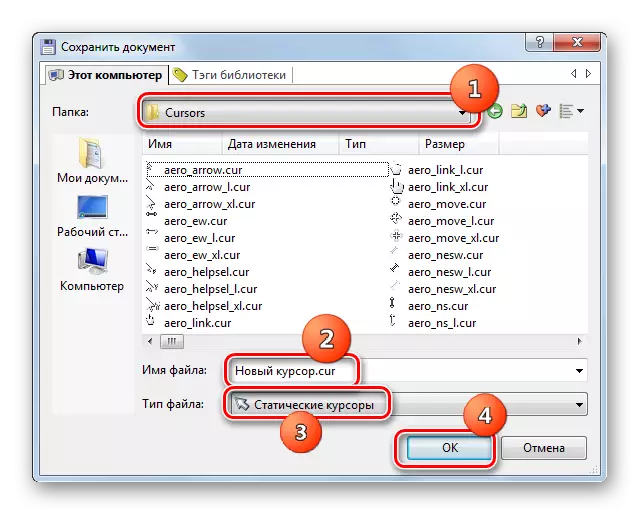
포인터가 생성되고 저장됩니다. 컴퓨터에 설치하는 방법에 대해 다음 방법을 고려할 때 다음 방법을 알려줍니다.
방법 3 : 마우스 특성
마우스 속성의 제어판을 통해 시스템 기능을 사용하여 커서를 변경할 수도 있습니다.
- "시작"을 클릭하십시오. "제어판"으로 이동하십시오.
- "장비 및 사운드"절을 선택하십시오.
- "장치 및 프린터"블록에서 "마우스"를 통과하십시오.
- 마우스 등록 정보 창이 열립니다. "포인터"탭으로 이동하십시오.
- 포인터의 모양을 선택하려면 "구성표"필드를 클릭하십시오.
- 커서의 모양의 다른 계획 목록이 열립니다. 원하는 옵션을 선택하십시오.
- "설정"블록에서 옵션을 선택한 후 선택한 구성표의 커서의 모양이 서로 다른 상황에서 표시됩니다.
- 주 모드;
- 인증서 선택;
- 배경 모드;
- 바쁜 등.
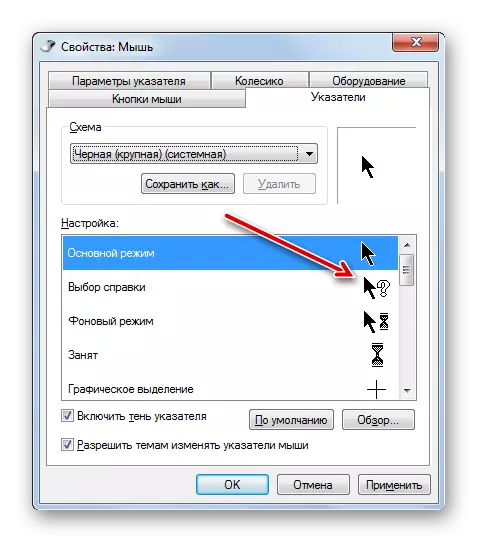
커서의 모습이 적합하지 않으면 위 그림과 같이 다시 한 번 다른 계획을 변경하십시오. 만족스러운 옵션을 찾을 때까지 해결하십시오.
- 또한 선택한 구성표 내에서 포인터의 모양을 변경할 수 있습니다. 이렇게하려면 커서를 변경하려는 설정 ( "주 모드", "도움말"등)을 강조 표시하고 "개요 ..."버튼을 클릭하십시오.
- Windows 디렉터리의 "커서"폴더에서 포인터 선택 창이 열립니다. 지정된 상황에 현재 체계를 설치할 때 화면에서 보려는 커서 옵션을 선택하십시오. "열기"를 클릭하십시오.
- 포인터가 회로 내부에서 변경됩니다.
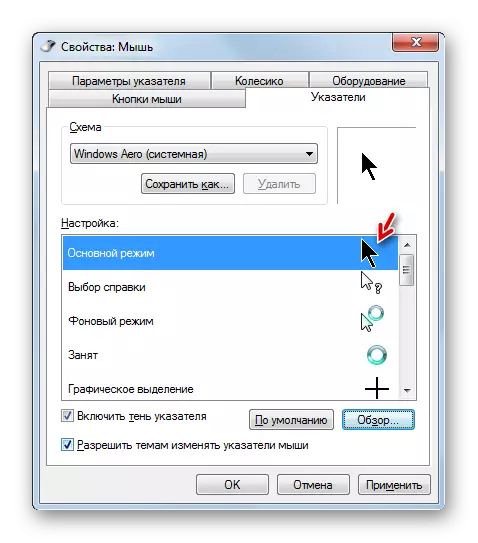
같은 방식으로 인터넷에서 다운로드 한 Cur 또는 Ani의 확장자가있는 커서를 추가 할 수 있습니다. 또한 우리가 이전에 말했던 RealWorld Cursor Editor와 같은 전문 그래픽 편집기에 작성된 포인터를 설치할 수도 있습니다. 포인터가 네트워크에서 생성되거나 다운로드 된 후에 해당 아이콘은 다음 주소에 시스템 폴더에 해당 아이콘을 저장해야합니다.
C : \ windows \ cursors.
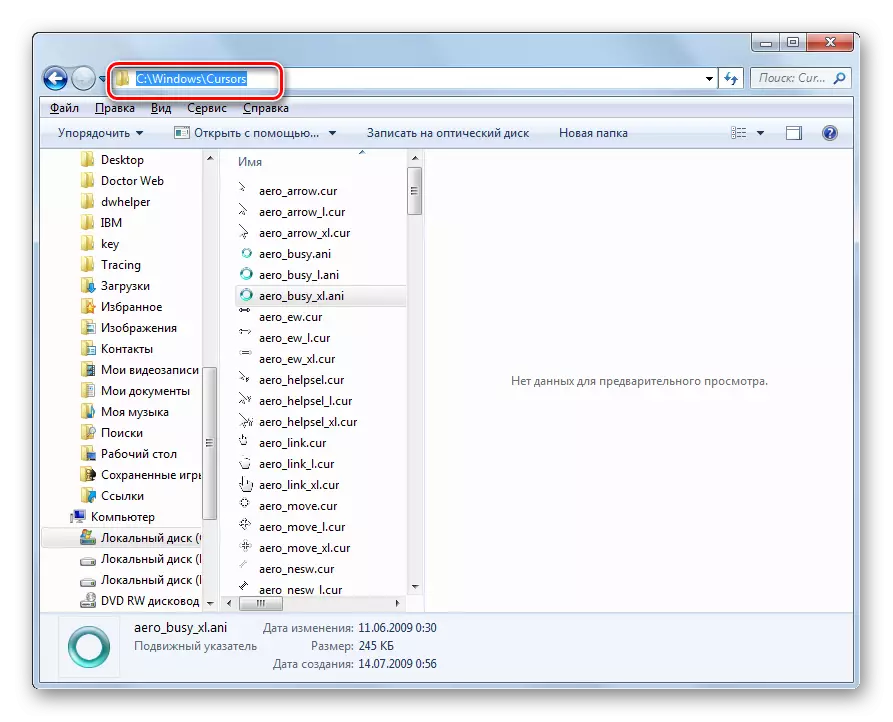
그런 다음 이전 단락에서 설명한 대로이 커서를 선택해야합니다.
- 획득 한 포인터의 모양이 적합한 경우 "적용"및 "확인"버튼을 클릭하십시오.


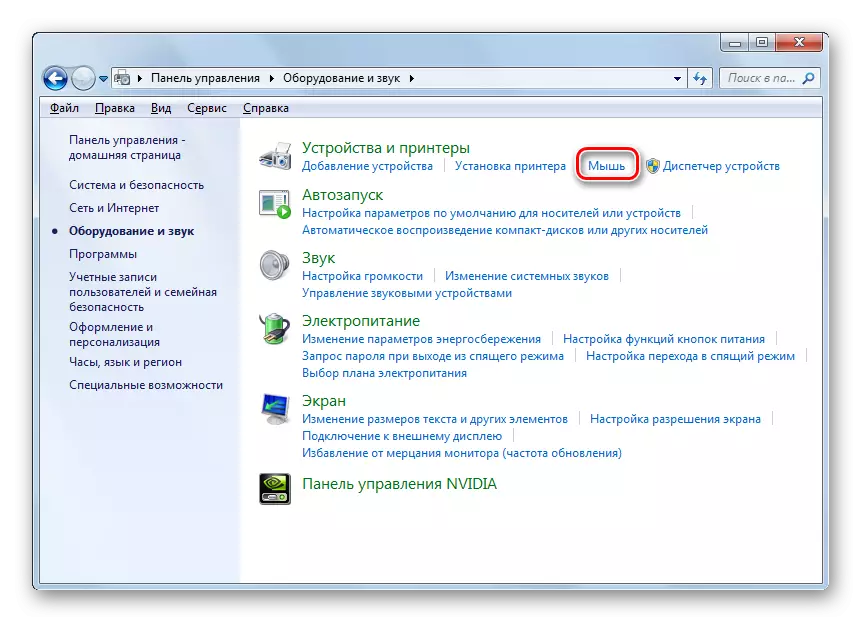
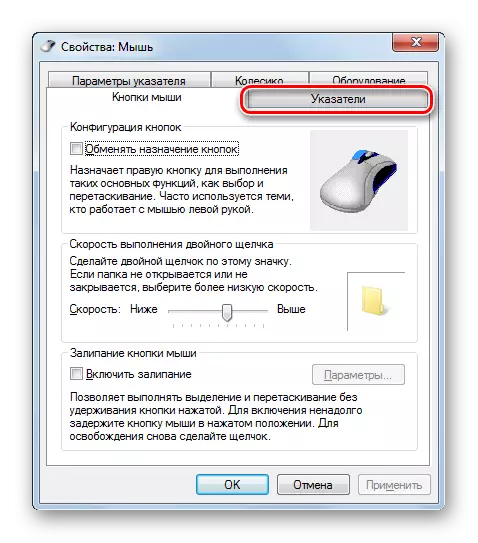
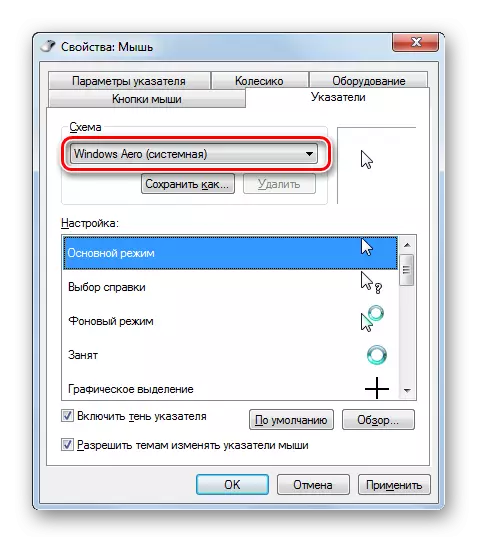



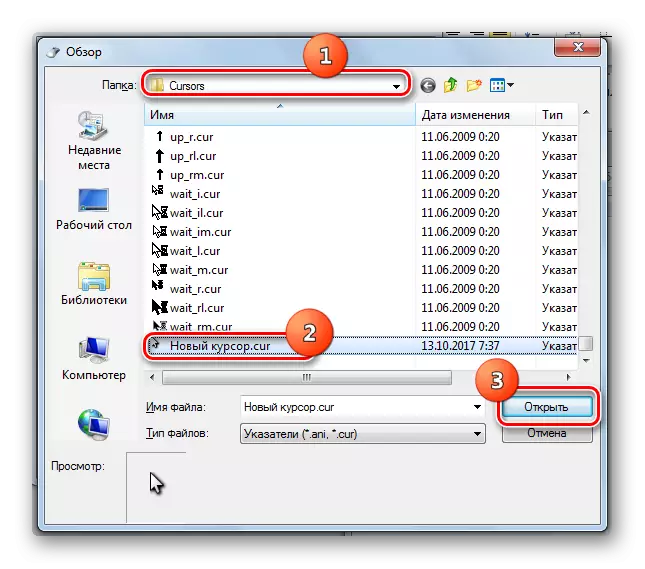
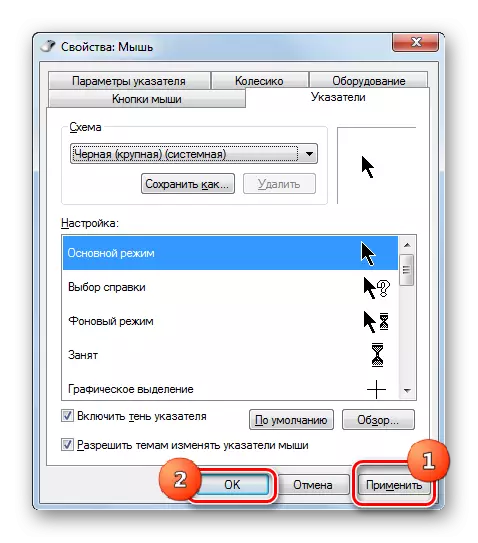
보시다시피 Windows 7의 마우스 포인터는 내장 OS 도구를 사용하여 타사 프로그램을 사용하여 변경할 수 있습니다. 타사 소프트웨어를 사용하는 옵션은 더 많은 기회를 제공합니다. 별도의 프로그램은 설치뿐만 아니라 내장 그래픽 편집기를 통해 커서를 만듭니다. 동시에 많은 사용자가 OS의 내부 악기를 사용하여 포인터를 관리 할 수 있습니다.
