
운전자는 모든 컴퓨터 하드웨어에 올바른 작동을 위해 필요합니다. 올바른 소프트웨어를 설치하면 성능이 높은 장치를 제공하고 모든 리소스를 사용할 수 있습니다. 이 기사에서는 Lenovo S110 노트북 소프트웨어를 선택하는 방법을 살펴 보겠습니다.
Lenovo S110 소프트웨어 설치
지정된 노트북에 소프트웨어를 설치하는 몇 가지 방법을 살펴 보겠습니다. 모든 방법은 각 사용자가 매우 액세스 할 수 있지만 모든 것이 똑같이 효과적이지는 않습니다. 우리는 어떤 방법이 더 편리 할 것인지를 결정하는 데 도움을 주려고 노력할 것입니다.방법 1 : 공식 리소스
드라이버 검색 제조업체의 공식 웹 사이트 방문으로 시작합니다. 결국 컴퓨터의 위험이 최소화 된 소프트웨어에 필요한 모든 것을 찾을 수 있습니다.
- 우선, Lenovo의 공식 자원에 대한 링크를 따르십시오.
- 페이지 캡에서 "지원"섹션을 찾아 클릭하십시오. "기술 지원"문자열을 클릭 할 팝업 메뉴가 나타납니다.
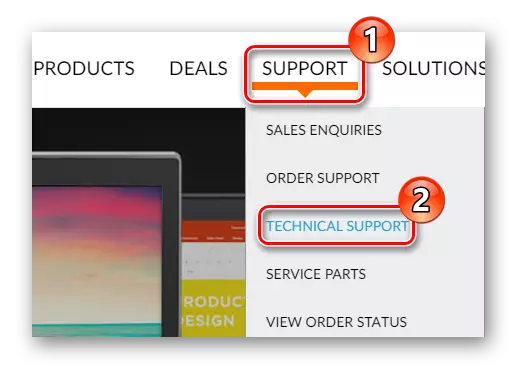
- 새 탭이 열리고 검색 창에서 랩톱 모델을 지정할 수 있습니다. S110을 입력하고 Enter 키를 누르거나 돋보기의 이미지가있는 버튼을 누르면 약간 오른쪽입니다. 팝업 메뉴에서 검색 쿼리를 만족시키는 모든 결과가 표시됩니다. "Lenovo 제품"섹션으로 스크롤하고 목록의 첫 번째 항목을 클릭하십시오. "Lenovo S110 (ideapad)".
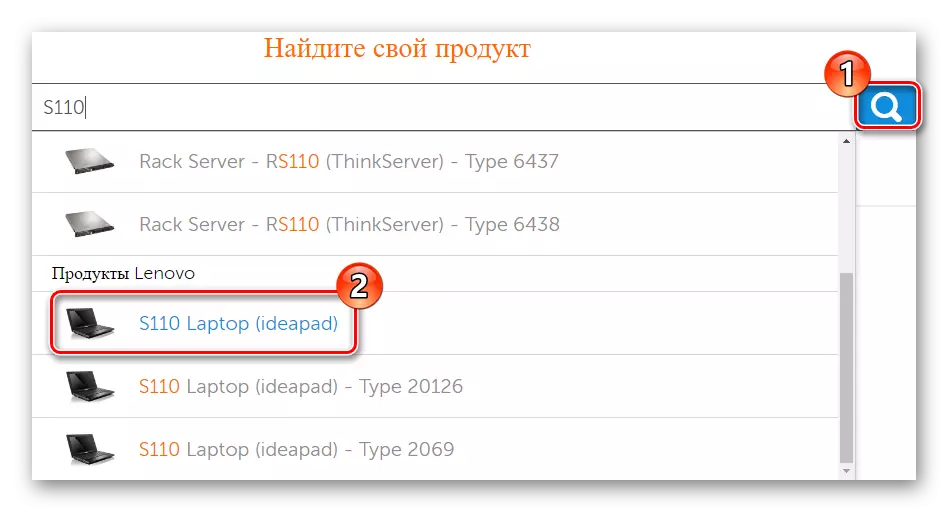
- 제품의 기술 지원 페이지가 열립니다. 여기서는 제어판에서 "드라이버 및 소프트웨어"버튼을 찾습니다.

- 그런 다음 사이트 헤더의 패널에서 운영 체제를 지정하고 드롭 다운 메뉴를 통해 비트를 지정하십시오.
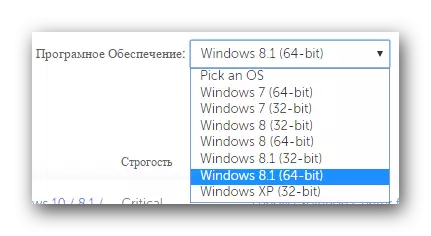
- 그런 다음 페이지 하단에서 랩톱 및 OS에서 사용할 수있는 모든 드라이버 목록이 표시됩니다. 편의상 전체 소프트웨어가 카테고리로 나뉘어져 있음을 알 수 있습니다. 작업은 각 시스템 구성 요소의 각 범주에서 드라이버를 다운로드하는 것입니다. 매우 간단하게 만들 수 있습니다. 필요한 소프트웨어 (예 : "디스플레이 및 비디오 카드")로 탭을 확장 한 다음 제안 된 소프트웨어에 대한 자세한 내용을 보려면 눈을 클릭하십시오. 약간 솔로 링크를 통해 소프트웨어 다운로드 버튼을 찾을 수 있습니다.

각 파티션에서 소프트웨어를 다운로드 한 후 드라이버를 설치하면됩니다. 쉽게하십시오 - 설치 마법사의 모든 지침을 따르십시오. Lenovo 사이트에서 드라이버를 검색하고 다운로드하는이 과정에서 완성됩니다.
방법 2 : 사이트에서 온라인 스캔 Lenovo.
수동으로 소프트웨어를 검색하지 않으려면 시스템을 스캔하고 어떤 소프트웨어를 설치 해야하는지 확인하는 제조업체의 온라인 서비스를 사용할 수 있습니다.
- 첫 번째 단계는 랩톱의 기술 지원 페이지에 도달해야합니다. 이렇게하려면 첫 번째 방법의 단락 1-4 단락에서 모든 단계를 반복하십시오.
- 페이지의 맨 위로에서 "스캔 시작"버튼이있는 시스템 업데이트 블록이 표시됩니다. 그것을 클릭하십시오.

- 모든 구성 요소를 업데이트 / 설치 해야하는 시스템 검색이 시작됩니다. 로드 가능한 소프트웨어에 대한 정보와 익숙해지고 다운로드 버튼을 참조하십시오. 다운로드 및 소프트웨어를 설치합니다. 스캔 중에 오류가 발생하면 다음 항목으로 이동하십시오.
- 특별 유틸리티 다운로드 페이지는 실패한 경우 온라인 서비스가 그려지는 Lenovo Service Bridge를 자동으로 열립니다. 이 페이지에는 다운로드 가능한 파일에 대한 자세한 정보가 포함되어 있습니다. 계속하려면 화면의 오른쪽 하단 모서리에있는 해당 버튼을 누릅니다.
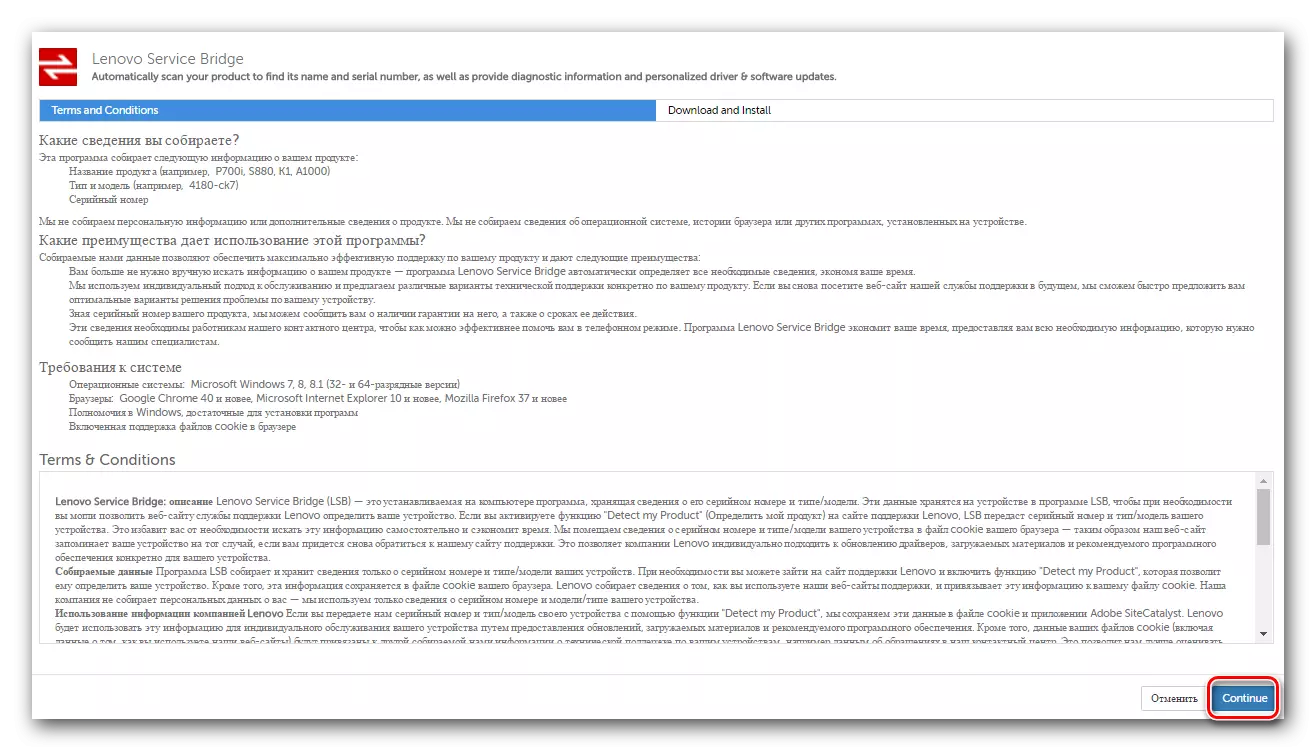
- 설치가 완료 되 자마자이 방법의 첫 번째 항목으로 돌아가서 시스템을 스캔하십시오.
프로그램이 시작됩니다. 이 프로세스가 끝나면 두 번 클릭 설치 프로그램을 실행하면 많은 시간을 사용할 수없는 유틸리티를 설치하는 프로세스가 시작됩니다.
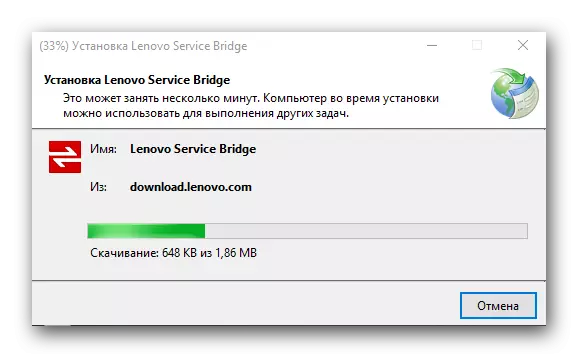
방법 3 : 설치를위한 일반 프로그램
가장 쉽지만, 항상 효과적인 방법은 특별한 소프트웨어를 사용하여 소프트웨어를로드하는 것입니다. 현재 드라이버가없는 장치의 존재 여부를 자동으로 스캔 한 많은 프로그램이 있으며 소프트웨어로 독립적으로 선택됩니다. 이러한 제품은 드라이버를 검색하는 과정을 촉진하고 초보 사용자를 돕기 위해 고안되었습니다. 이 계획의 가장 인기있는 프로그램 목록에 알리면 다음 링크를 따를 수 있습니다.
자세히 읽어보십시오 : 드라이버 설치를위한 최고의 프로그램
예를 들어, 오히려 편리한 소프트웨어 솔루션 - 드라이버 부스터를 사용할 수 있습니다. 모든 운영 체제 용 드라이버의 광범위한 데이터베이스에 액세스 할 수 있으며 클리어 사용자 인터페이스는 사용자 동정을 원한다. 더 자세히 사용하는 방법을 살펴 보겠습니다.
- 기사 검토에서 다운로드 할 수있는 공식 소스에 대한 링크를 찾을 수 있습니다.
- 다운로드 된 설치 프로그램 실행을 두 번 클릭하고 기본 설치 프로그램 창에서 "수락 및 설치"버튼을 클릭하십시오.
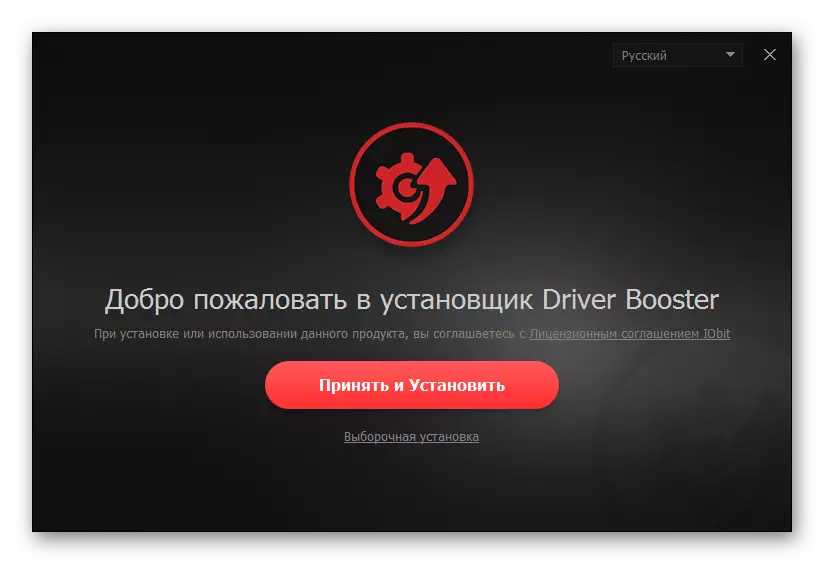
- 설치 후, 업데이트하거나 소프트웨어를 설치 해야하는 모든 구성 요소가 드러나는 결과 시스템 검사가 시작됩니다. 이 과정을 놓칠 수 없으므로 기다리고 있습니다.
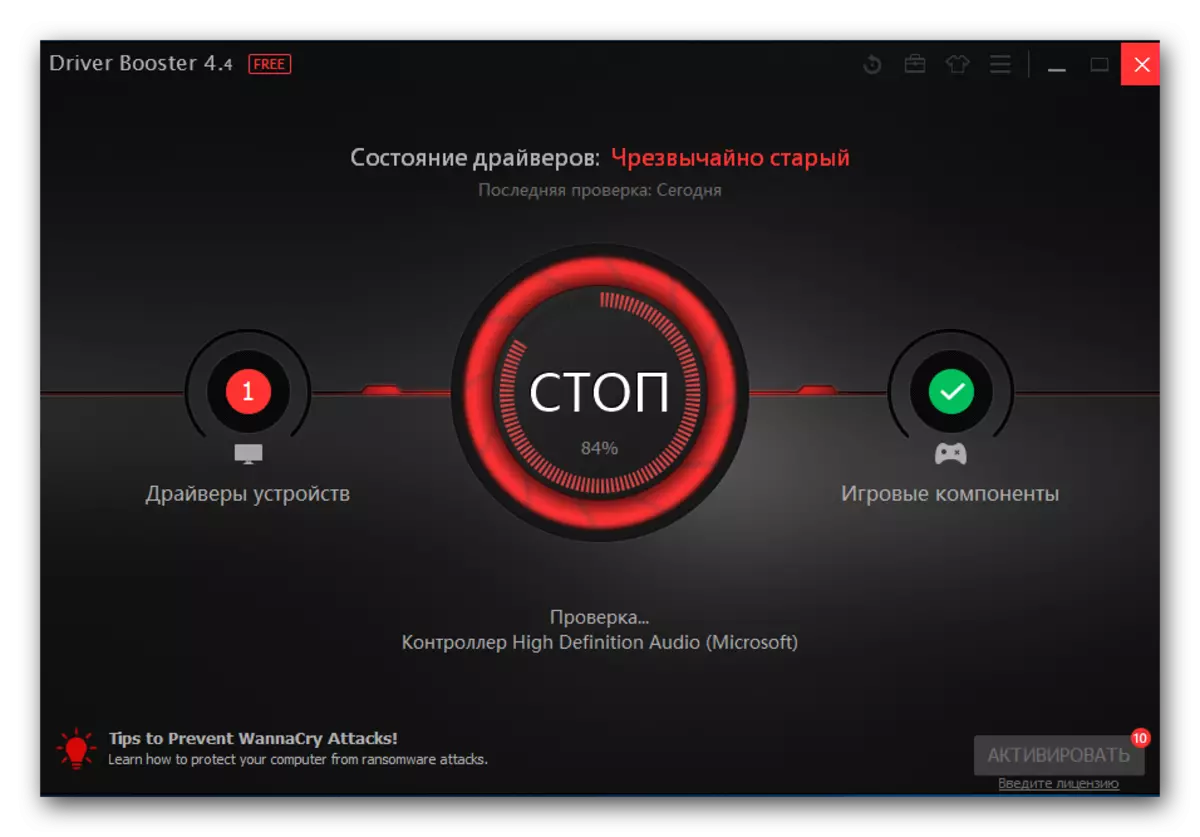
- 그런 다음 사용 가능한 모든 드라이버가있는 목록이 표시됩니다. 각 항목의 반대쪽 "업데이트"버튼을 클릭하거나 "모두 업데이트"를 클릭하여 한 번에 전체 소프트웨어를 설정하십시오.
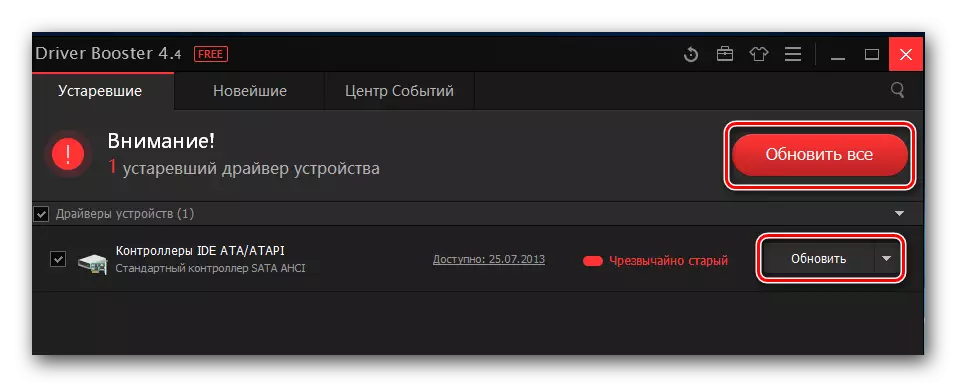
- 드라이버를 설치하기위한 지침을 숙지 할 수있는 창이 나타납니다. 확인을 클릭하십시오.
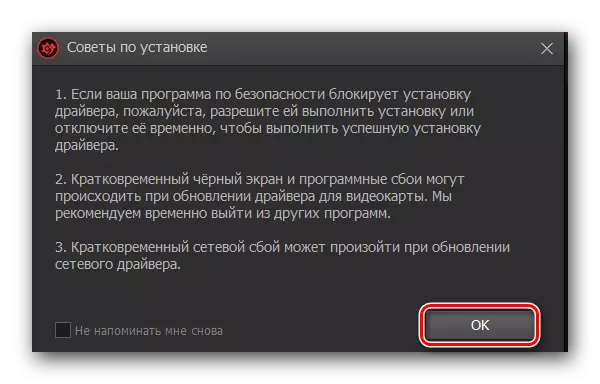
- 부트 프로세스의 끝을 기다리고 소프트웨어를 설치 한 다음 컴퓨터를 다시 시작하기 만하면됩니다.
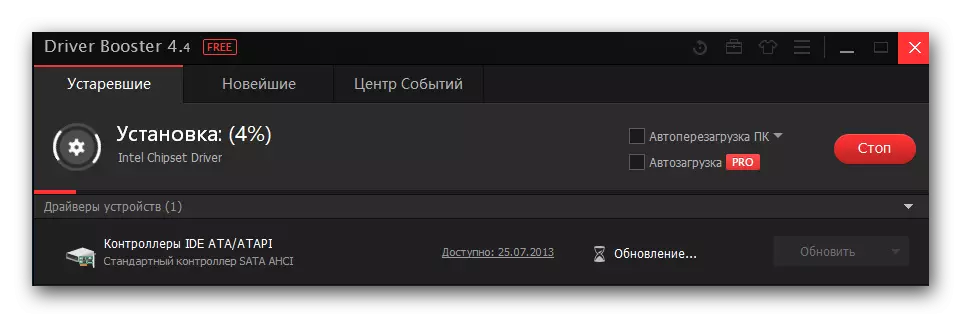
방법 4 : 구성 요소 ID별로 드라이버 검색
이전의 모든 것보다 조금 더 오래 걸릴 수있는 또 다른 방법은 하드웨어 식별자 드라이버 검색입니다. 시스템의 각 구성 요소에는 고유 한 Number-ID가 있습니다. 이 값을 사용하면 장치의 드라이버를 선택할 수 있습니다. 구성 요소의 "속성"에서 장치 관리자를 사용하여 ID를 찾을 수 있습니다. 목록의 각 미확인 장비의 식별자를 찾아서 소프트웨어 소프트웨어를 검색하는 것을 전문으로하는 사이트의 발견 된 값을 사용해야합니다. 그런 다음 소프트웨어를 다운로드하여 설치하십시오.
자세한 내용은이 주제가 우리 기사에서 이전에 고려되었습니다.
수업 : 장비 ID별로 드라이버 검색

방법 5 : Windows 직원
마지막으로, 마지막으로 우리가 알려주는 마지막 방법은 시스템의 표준 수단으로 소프트웨어를 설치하는 것입니다. 이 방법은 이전에 논의 된 모든 것에서 가장 효과적이지만 도울 수 있습니다. 각 시스템 구성 요소에 대한 드라이버를 설치하려면 "Device Manager"와 불확실한 장비를 마우스 오른쪽 버튼으로 클릭해야합니다. 컨텍스트 메뉴에서 "드라이버 업데이트"를 선택하고 소프트웨어 설치를 기다립니다. 각 구성 요소에 대해이 단계를 반복하십시오.
또한 우리 사이트에서는이 주제에 대한 자세한 자료를 더 많이 찾을 수 있습니다.
수업 : 드라이버 표준 창 설치
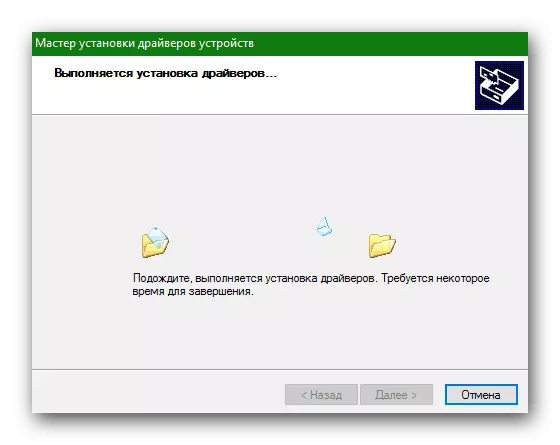
보시다시피 Lenovo S110 용 드라이버를 선택하는 데는 어렵지 않습니다. 인터넷과 세심성에만 접근 할 수 있습니다. 우리는 드라이버를 설치하는 과정을 다루는 데 도움이되기를 바랍니다. 질문이 있으시면 의견을 묻고 우리는 대답 할 것입니다.
