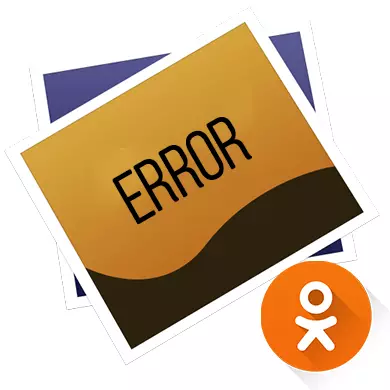
불행히도, 급우들에서 일부 사용자는 다양한 미디어 콘텐츠와 같이 다양한 미디어 콘텐츠로 작업 할 때 종종 실패를 관찰 할 수 있습니다. 규칙적으로 대부분의 불만 사항은 사이트가 사진을 열지 않도록 하락하고, 매우 오랜 시간 동안 또는 품질이 좋지 않도록 단순화합니다.
클래스 메이트에서 사진을 다운로드하지 않는 이유는 무엇입니까?
사이트가 사진 및 기타 콘텐츠로 잘못 작동하는 경우 대부분의 문제는 대개 사용자 측면에 나타나며 독립적으로 수정할 수 있습니다. 이것이 사이트의 작업에서 실패한 경우 사전에 점화 (계획된 기술 작품의 경우) 또는 친구가 몇 시간 이내에 사진을 보는 데 어려움을 겪을 것입니다.이러한 조치 중 하나를 만드면 급우의 완전한 작업을 반환하려고 할 수 있습니다.
- 오픈 페이지를 해제 막대의 특정 위치에있는 특별한 아이콘을 사용하거나 F5 키를 사용하여 OK. 꽤 자주,이 조언은 도움이됩니다.
- 예비 브라우저에서 급우를 실행하고 관심있는 사진을보십시오. 동시에 사용한 브라우저를 닫는 것을 잊지 마십시오.
문제 1 : 느린 인터넷
낮은 네트워크 속도는 사이트 급우의 사진 다운로드를 방지하는 가장 일반적인 이유입니다. 불행히도, 그것은 어떻게 든 자신을 고치는 것이 어렵습니다. 그래서 대부분의 경우 속도가 정규화 될 때 기다려야합니다.
자세히보기 : Opera, Yandex.Browser, Google 크롬, Mozilla Firefox에서 캐시를 제거하는 방법.
문제 3 : 시스템의 잔여 파일
잔여 파일은 인터넷 브라우저를 포함하여 PC의 모든 프로그램의 정확성에 영향을 줄 수 있습니다. 이는 페이지의 올바른 콘텐츠 표시를 방지합니다. 시스템이 오랜 시간 동안 청소되지 않으면 실패가 종종 발생할 수 있습니다.
CCleaner는 컴퓨터를 청소하고 레지스트리에서 다양한 오류를 수정하기에 적합한 훌륭한 소프트웨어 솔루션입니다. 그것은 고품질의 현지화로 상당히 간단하고 이해할 수있는 인터페이스를 가지고 있습니다. 단계별 명령은 다음과 같습니다.
- 창 왼쪽에 "청소"항목을 선택하십시오. 기본적으로 프로그램을 시작하면 즉시 열립니다.
- 처음에는 "Windows"탭에있는 모든 구성 요소를 지우해야합니다.이 탭은 맨 위에 있습니다. 원하는 요소에 대한 틱이 이미 전시되어 있지만 몇 점을 더 반대 할 수 있습니다.
- 창의 오른쪽 하단에있는 "분석"버튼을 클릭하십시오.
- 검색의 지속 시간은 컴퓨터의 특성 및 쓰레기 자체의 수에 따라 다릅니다. 검사가 완료되면 인접한 "청소"버튼을 클릭하십시오.
- 청소를 통해 검색으로 비유로도 다른 시간이 걸립니다. 또한 "응용 프로그램"탭 ( "Windows"옆에있는)으로 이동하여 동일한 지침을 수행 할 수 있습니다.
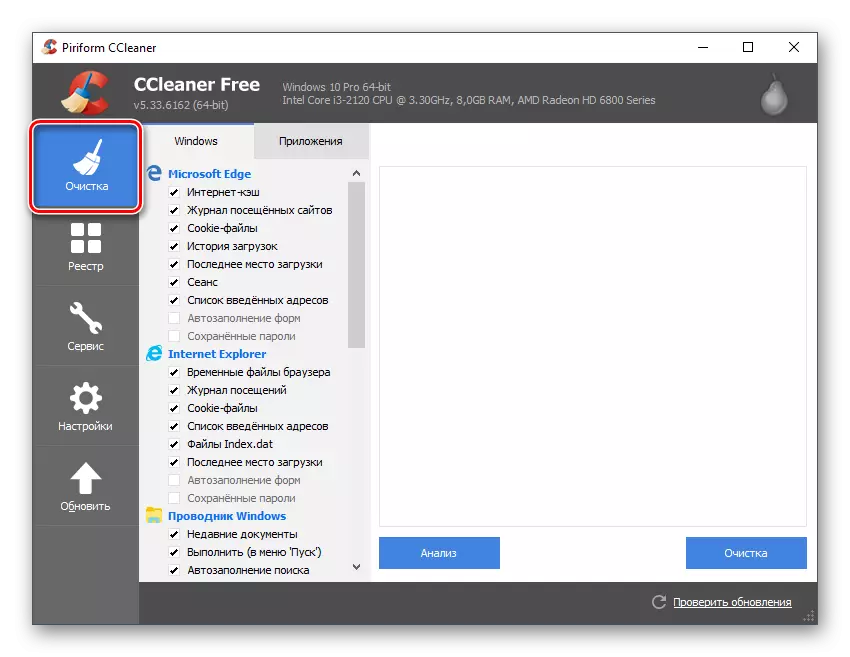
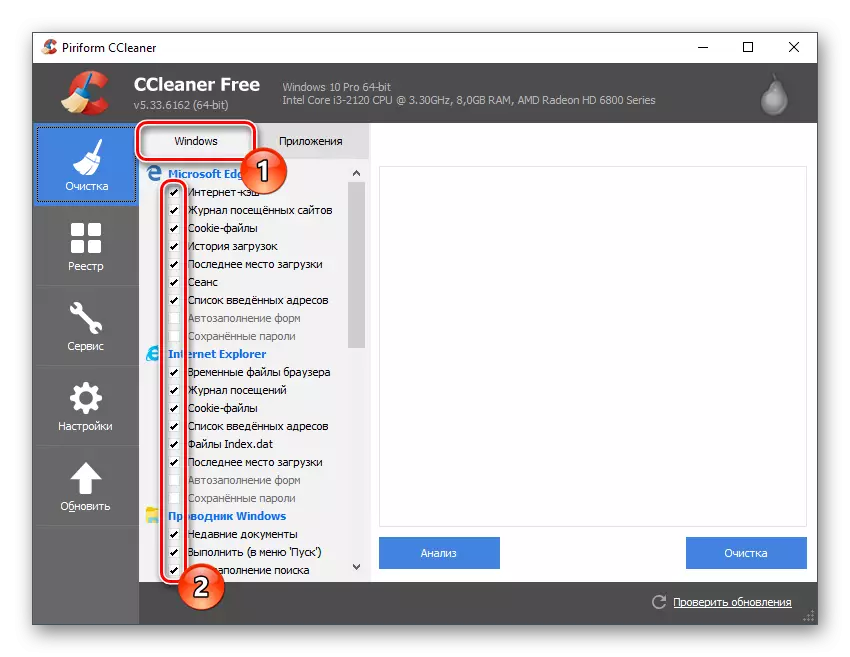
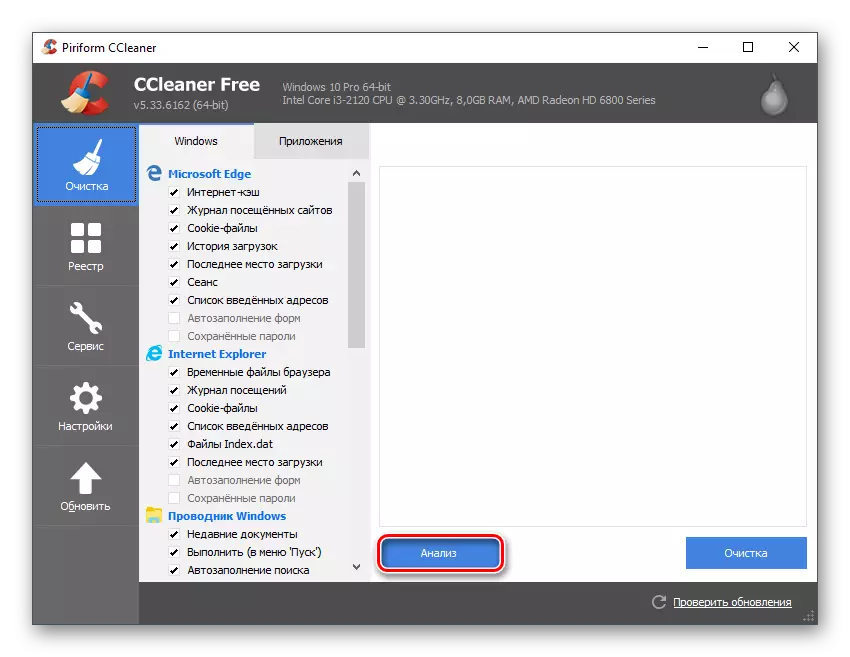
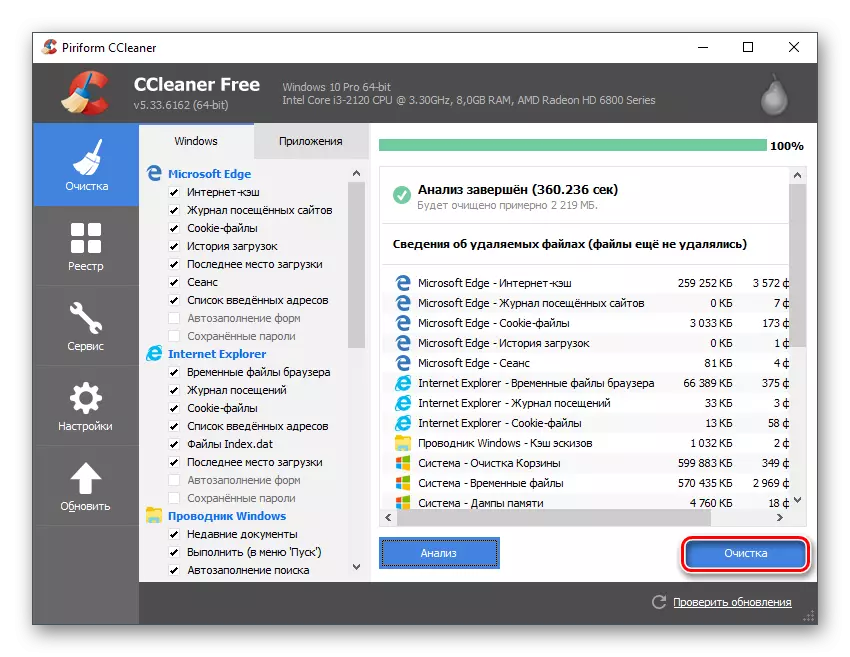
특정 경우, 급우의 작업 문제는 CCleaner를 사용하여 다시 쉽게 제거되는 레지스트리 오류에 있습니다.
- 프로그램이 열리면 "레지스트리"로 이동하십시오.
- 창의 맨 아래에 "문제 검색"을 클릭하십시오.
- 다시 한 번, 그것은 몇 초에서 몇 분 정도 지속될 수 있습니다.
- 검색 결과로 여러 오류가 레지스트리에 있습니다. 그러나 수정하기 전에 확인란이 반대쪽에 있는지 확인하는 것이 좋습니다. 그렇지 않은 경우 수동으로 입력하십시오. 그렇지 않으면 오류가 수정되지 않습니다.
- 이제 "Fix"버튼을 사용하십시오.
- 순서대로, 시스템 오류가 발생하면, 레지스트리의 오류를 수정하는 동안 컴퓨터가 여전히 정상적으로 작동 할 때 롤백을 할 수 있었을 때, 프로그램은 "복구 지점"을 생성합니다. 동의하는 것이 좋습니다.
- 레지스트리 오류를 수정하고 시스템을 임시 파일에서 청소할 수 있으면 ClassMates에 로그인하고 사진을 다시 열어보십시오.
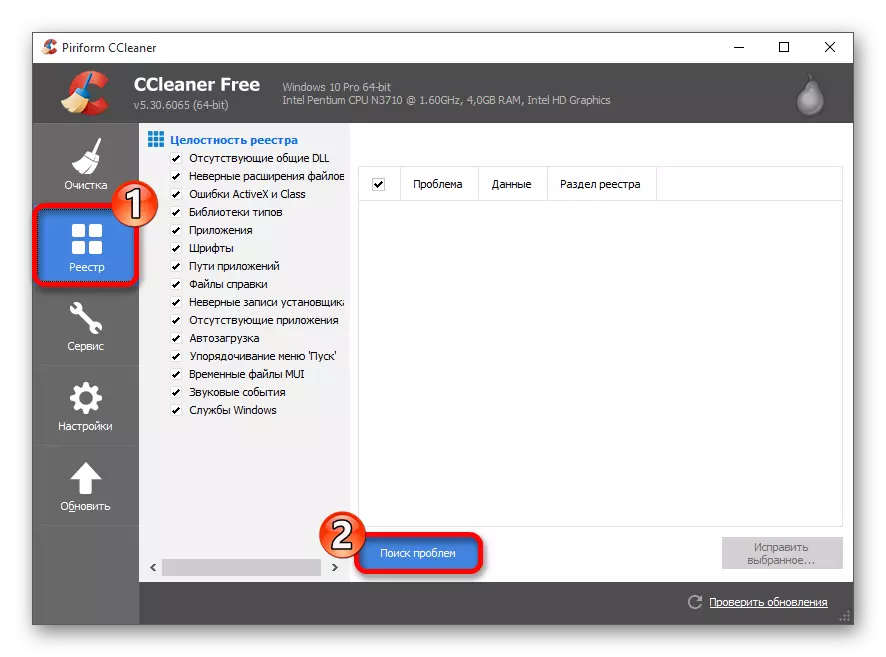
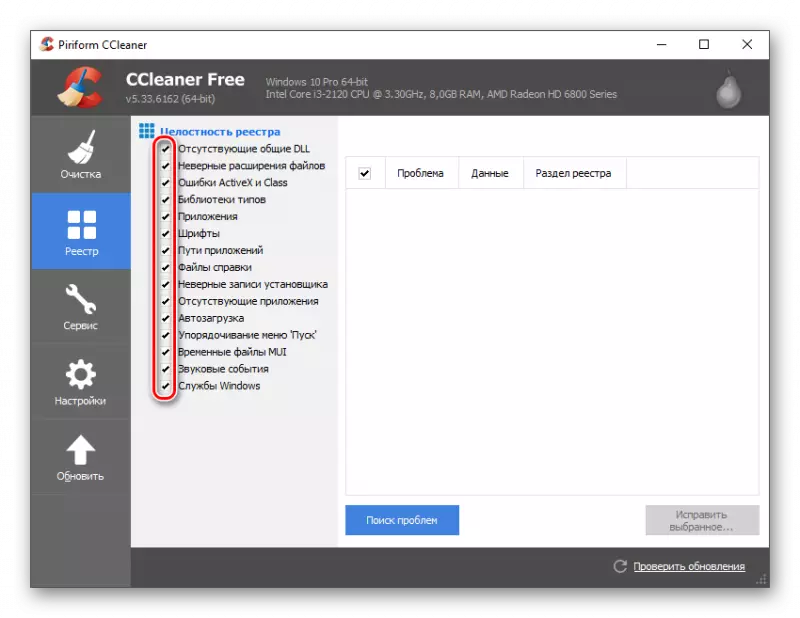
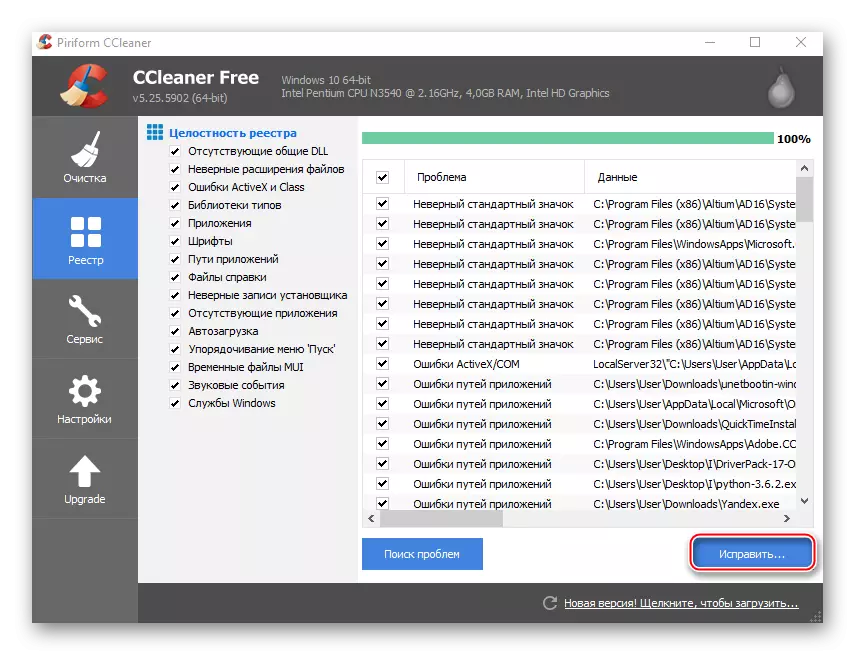
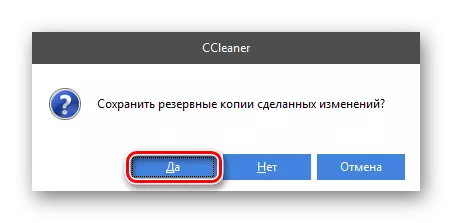
문제 4 : 악성 프로그램
다양한 광고를 사이트에 연결하거나 컴퓨터의 감시로 연결하는 바이러스를 집어 들면 일부 사이트의 위반 위험이 있습니다. 제 1 실시 예에서는 시각적 쓰레기가있는 사이트를 막을뿐만 아니라, 자신의 일을 끊는 많은 수의 광고 배너, 팝업 창을 관찰 할 것이다. 스파이웨어 프로그램은 인터넷 트래픽을 추가로 가져 오는 타사 리소스에서 사용자에 대한 데이터를 보냅니다.
Windows Defender는 Windows를 실행하는 각 컴퓨터에 포함 된 안티 바이러스 소프트웨어로 해충 프로그램을 검색하고 삭제하는 데 사용할 수 있습니다. 이것은 문제없이 가장 일반적인 바이러스를 찾을 수 있기 때문에 좋은 무료 솔루션입니다. 그러나 다른 바이러스 백신 (특히 유료 및 좋은 평판과 함께 사용)을 사용할 수있는 기회가 있으면 컴퓨터 검사를 신뢰하고 위협을 제거하는 것이 좋습니다. 유료 유료 아날로그.
컴퓨터 지우기는 표준 수비수의 예에서 고려됩니다.
- 처음에는 찾아서 실행해야합니다. 이것은 "작업 표시 줄"또는 "제어판"의 검색을 통해 할 수있는 가장 편리합니다.
- 당신이 수비수를 시작할 때, 당신은 오렌지 색이 아닌 녹색의 화면을 볼 경우, 그가 의심스러운 / 위험한 프로그램 및 / 또는 파일의 어떤 종류를 찾을 수 있다는 것을 의미한다. 이미 발견 된 바이러스를 제거하려면 "취소 컴퓨터"를 클릭합니다.
- 배경 검사 중 발견 바이러스를 제거하는 경우에도, 다른 위협에 대한 컴퓨터 전체 검사를해야합니다. 일 반 친구들의 컴퓨터에 영향을 미치는 바이러스를 확인하는 데 필요합니다. 당신이 필요로하는 매개 변수는 창의 오른쪽에 볼 수 있습니다. "완료"항목을 표시하고 "지금 확인"을 클릭해야합니다 "설정 확인"헤더에주의하십시오.
- 검사가 완료되면, 바이러스는 당신에게 모든 탐지 된 위협을 표시합니다. 그들 각각의 이름 옆에는 "삭제"또는 "검역소에 추가"를 클릭합니다.
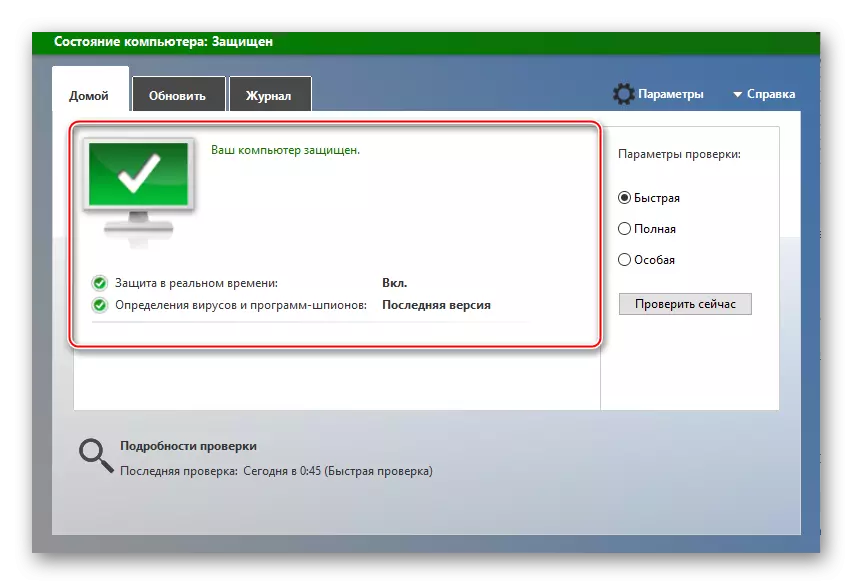
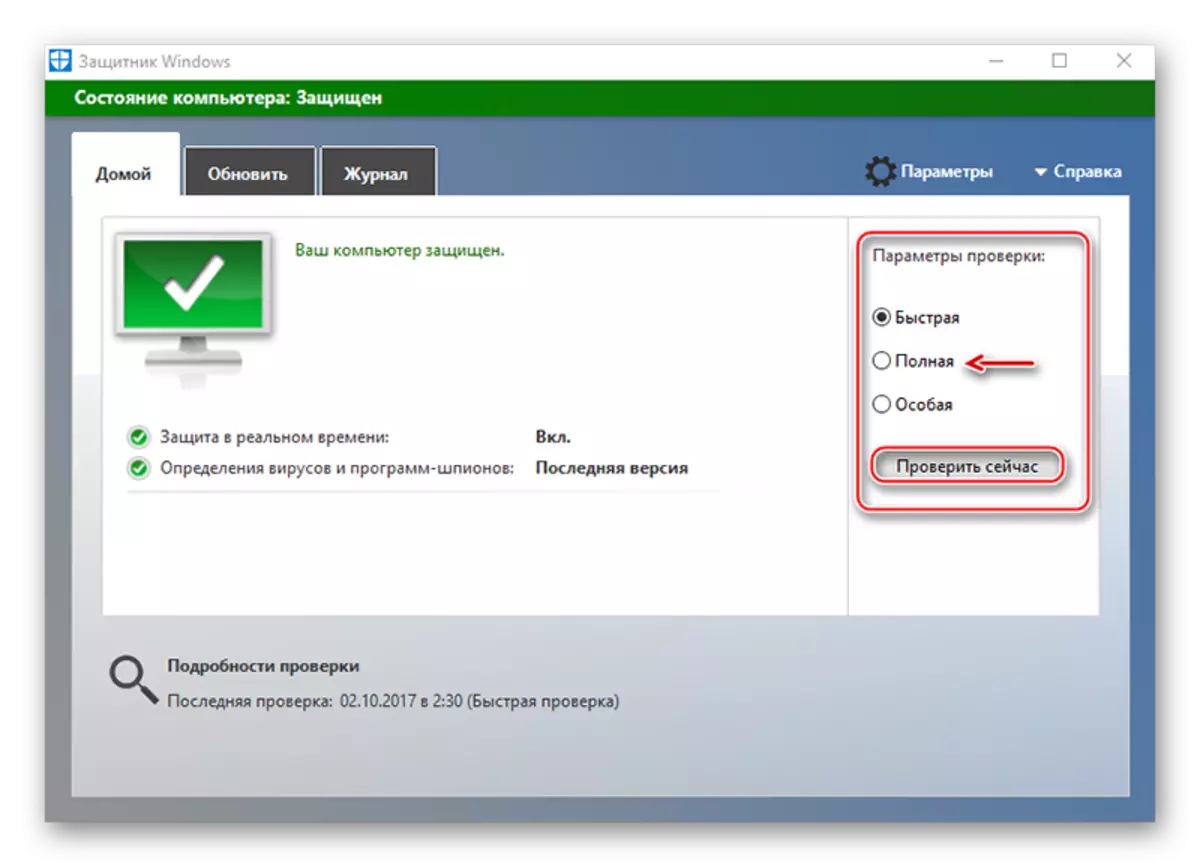
문제 5 : 안티 바이러스 실패
특정 안티 바이러스 솔루션에서 오작동 바이러스 백신이 자원을 계산하기 시작하고 그 내용은 잠재적으로 위험하기 때문에 거의 반 친구 또는 사이트 내부 콘텐츠의 차단을 수반하지 않는 발생할 수 있습니다. 그러나, 당신은 대부분이 문제가 기지를 업데이트 오류로 인해, 때문에 두려워 할 게 없다. 이 문제를 해결하려면, 당신은 안티 바이러스를 제거하거나 이전 상태로 기본 롤백을 할 필요가 없습니다.
그것은 일반적으로 충분 그냥 "예외"의 리소스를 만드는 방법과 바이러스가 차단을 중지 것이다. 모든 컴퓨터에 설치된 소프트웨어에 따라 달라집니다로 전송은 다르게 발생할 수 있지만, 일반적으로이 과정은 어려움을 나타내지 않습니다.
더 읽기 : 노 젓는 걸, NOD32, AVIRA에서 설정 "예외"
당신은 측면에서 도움을 기다리지 않고, 독립적으로 문서에서 설명하는 문제를 해결할 수 있습니다. 그들은 개인 PC 사용자를 해결하기 쉽습니다.
