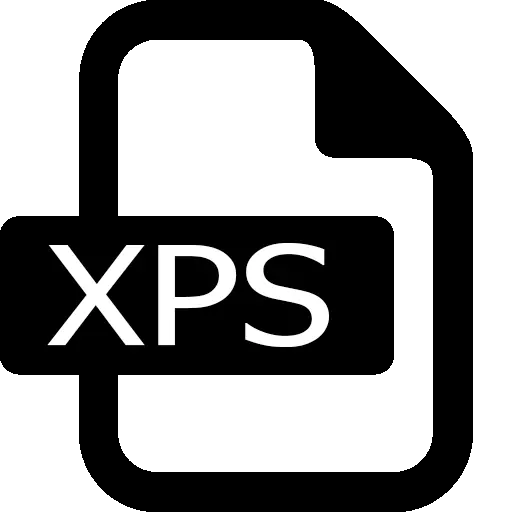
XPS - 벡터 그래픽을 사용하는 그래픽 마크 업 형식입니다. Microsoft 및 Ecma International Corporations가 XML을 기반으로 한 회사에서 작성했습니다. 형식은 PDF를 간단하고 쉽게 교체하기 위해 개발되었습니다.
XPS를 여는 방법
이 유형의 파일은 매우 인기가 있으며 모바일 운영 체제에서도 열 수 있습니다. XPS와 상호 작용하는 많은 프로그램과 서비스가 있습니다.방법 2 : XPS 뷰어
제목 에서이 소프트웨어의 목적은 명확하지만 기능은 한쪽보기에만 국한되지 않습니다. XPS 뷰어를 사용하면 PDF 및 XPS에서 다양한 텍스트 형식을 변환 할 수 있습니다. 다중 페이지보기 모드 및 인쇄 가능성이 있습니다.
공식 웹 사이트에서 최신 버전의 프로그램을로드하십시오.
파일을 열려면 다음이 필요합니다.
- 비문 "새 파일 열기"아래에 문서를 추가 할 아이콘을 누릅니다.
- 섹션에서 원하는 개체를 추가하십시오.
- "열기"를 클릭하십시오.
- 프로그램이 파일의 내용을 열 것입니다.
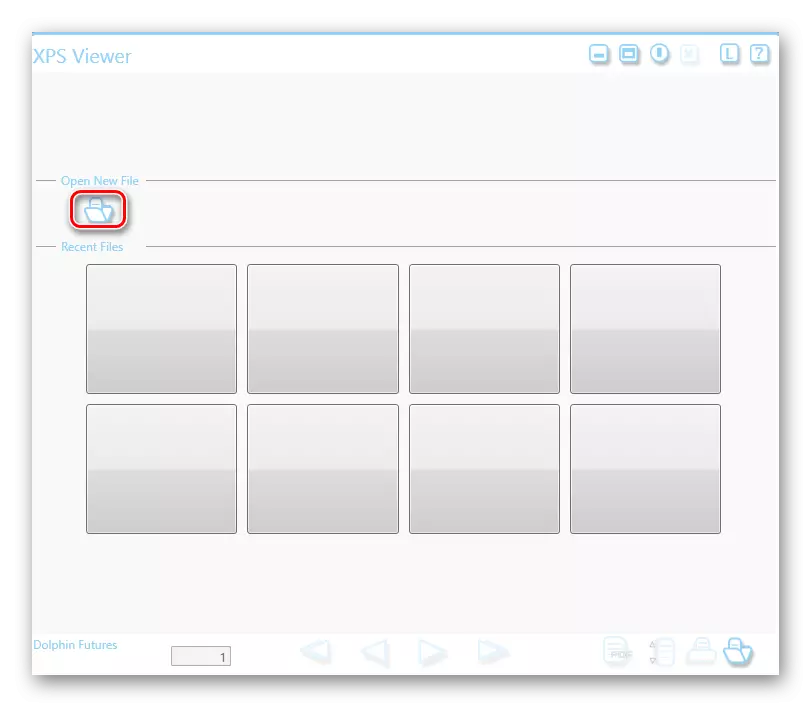
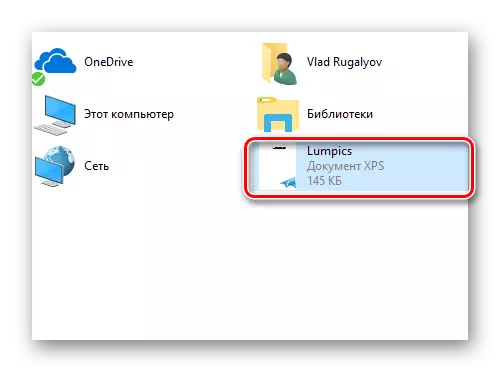
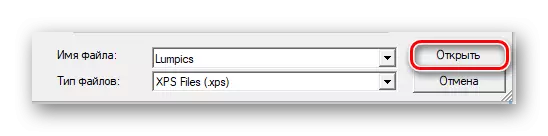
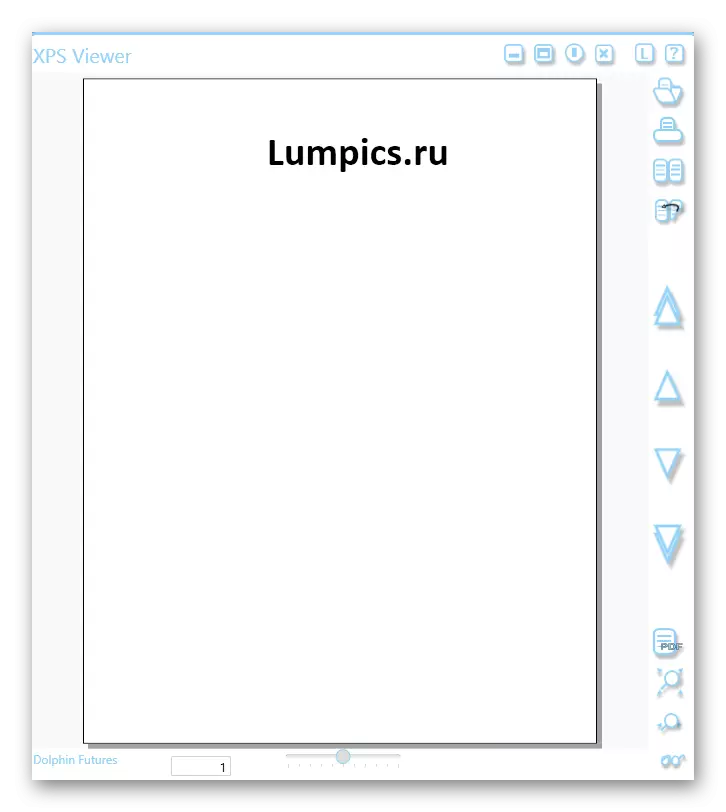
방법 3 : Sumatrapdf
SumatraPDF는 XPS를 포함한 대부분의 텍스트 형식을 지원하는 독자입니다. Windows 10과 호환됩니다. 제어를 위해 여러 키 조합 덕분에 사용하는 것이 편리합니다.
이 프로그램에서 파일을 3 개의 간단한 단계로 볼 수 있습니다.
- "문서 열기 ..."를 클릭하거나 자주 사용 중에서 선택하십시오.
- 원하는 개체를 선택하고 "열기"를 클릭하십시오.
- SumatraPDF의 오픈 페이지의 예.
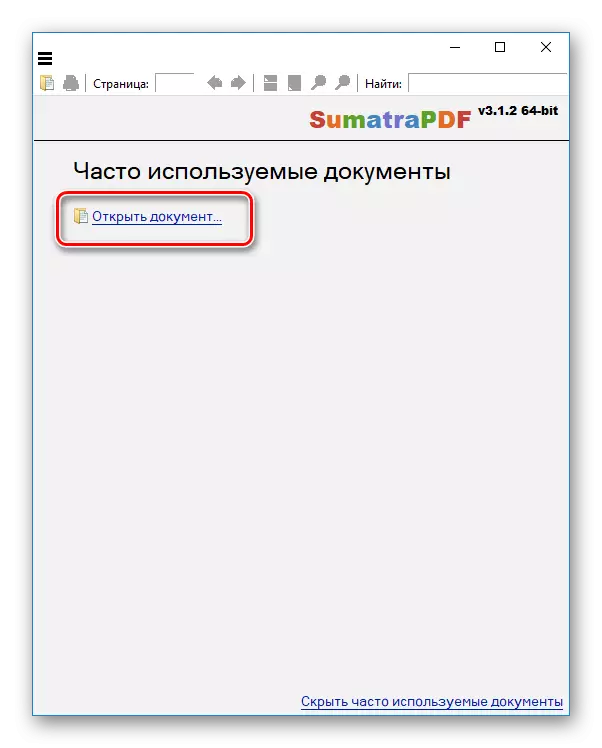
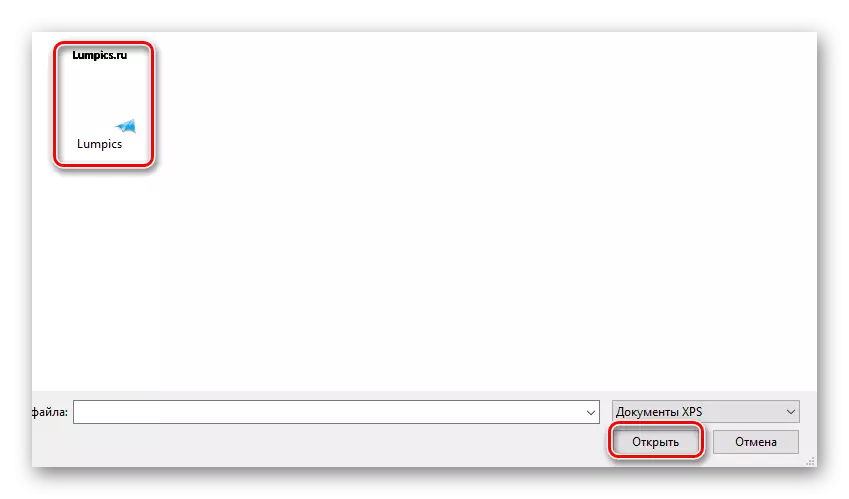
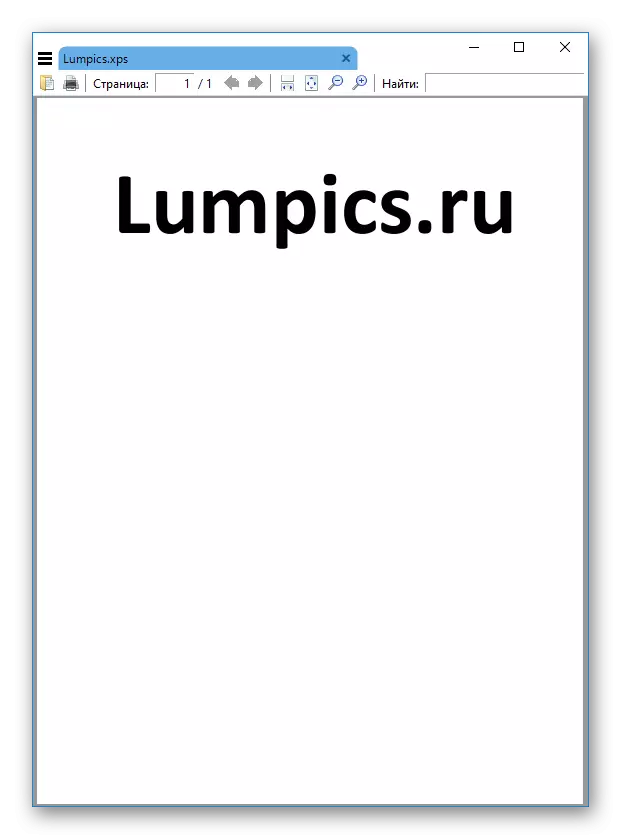
방법 4 : 햄스터 PDF 리더
이전 프로그램과 마찬가지로 햄스터 PDF 리더는 책을 읽도록 설계되었지만 동시에 3 개의 형식 만 지원합니다. 그것은 지난 몇 년 동안 Microsoft 사무실과 비슷한 많은 인터페이스에 쾌적하고 익숙합니다. 또한 취급하기 쉽습니다.
공식 웹 사이트에서 최신 버전의 프로그램을로드하십시오.
열기 위해 필요한 것입니다 :
- 홈 탭에서 "열기"를 클릭하거나 Ctrl + O 키 조합을 사용하십시오.
- 원하는 파일을 클릭 한 다음 "열기"버튼을 클릭하십시오.
- 이것은 작업의 마지막 결과처럼 보일 것입니다.
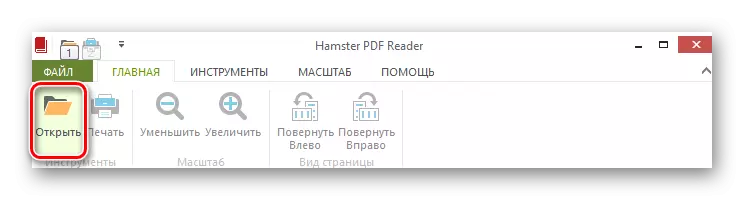
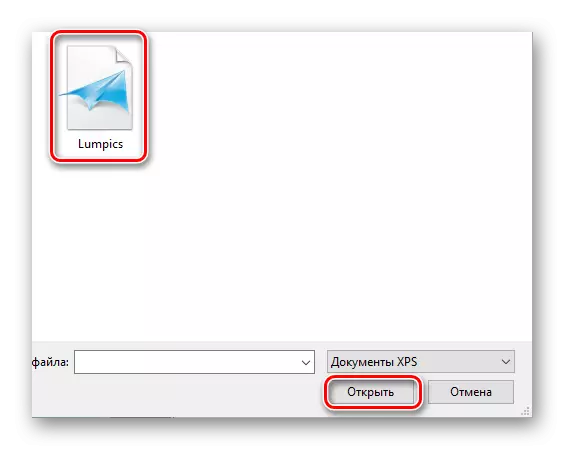
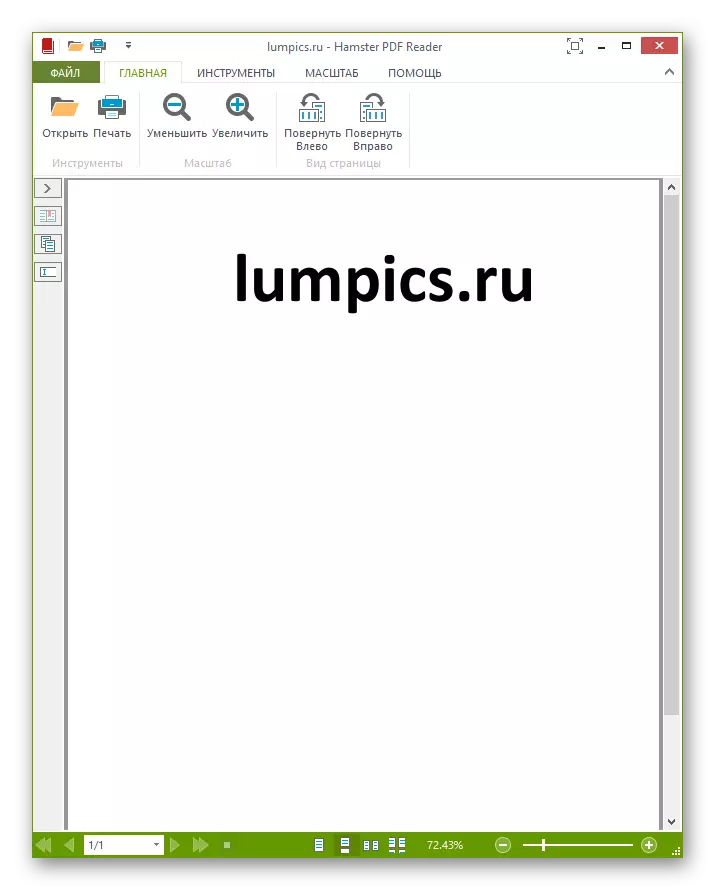
방법 5 : XPS 뷰어
XPS Viewer는 버전 7이 추가 된 클래식 Windows 응용 프로그램입니다. 이 프로그램은 단어, 빠른 탐색, 크기 조정, 디지털 서명 및 액세스 제어 추가 기능을 제공합니다.
보기 : 필수 :
- 파일 탭을 선택하십시오.
- 드롭 다운 메뉴에서 "열기 ..."를 클릭하거나 위에서 언급 한 CTRL + O 키 조합을 사용하십시오.
- XPS 또는 OXP가 확장 된 문서를 클릭하십시오.
- 모든 조작 후 파일이 사용 가능한 모든 기능과 이전에 나열된 기능으로 열립니다.
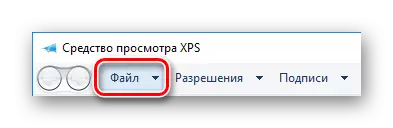

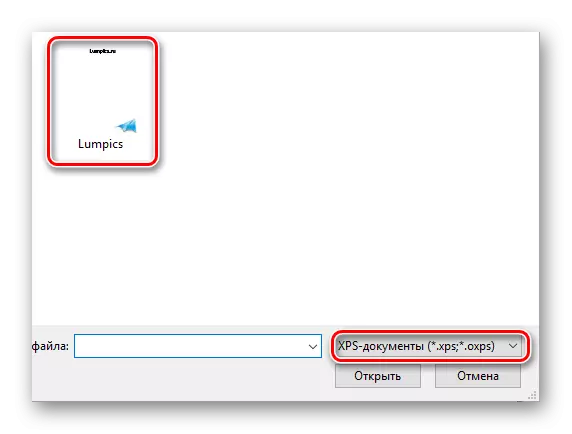
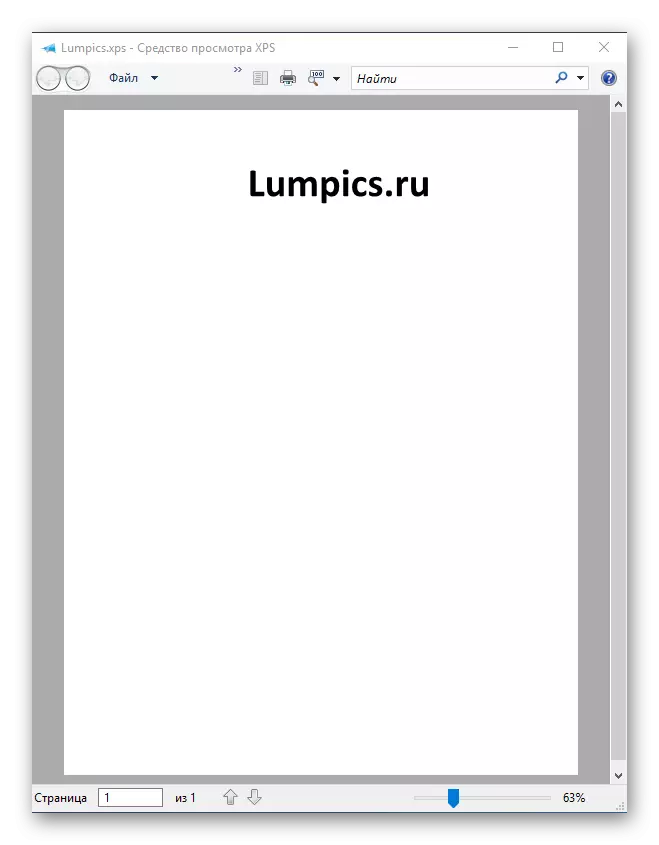
결론
결과적으로 XPS는 온라인 서비스 및 기본 제공 Windows 도구를 사용하는 여러 가지면에서 열 수 있습니다. 이 확장 프로그램은 많은 프로그램을 표시 할 수 있지만 여기에있는 주의 주요가 수집되었습니다.
