
노트북 사용자들은 특정 드라이버를 찾을 필요성에 직면하고 있습니다. HP 635의 경우,이 절차는 여러 가지 방법으로 수행 할 수 있습니다.
HP 635 드라이버의 설치
당신은 필요한 소프트웨어를 설치하는 몇 가지 효과적인 옵션을 찾을 수 있습니다. 이들의 주요 더 자세히 설명되어 있습니다.방법 1 : 제조업체 웹 사이트
우선, 노트북 제조업체에서 제공하는 옵션이 고려되어야한다. 그것은 필요한 소프트웨어를 찾는 공식 자원 연락에 구성되어 있습니다. 이를 위해 :
- HP 웹 사이트를 엽니 다.
- 메인 페이지의 상단까지, 섹션 "지원"을 찾을 수 있습니다. 커서 위에 열리는 목록에서 호버는 "프로그램 및 드라이버"를 선택합니다.
- 새로운 페이지에서 기기 이름이 인쇄되어야하는 검색 쿼리를 입력 할 수있는 필드가 있습니다 -
HP 635 -하고 "검색"버튼을 클릭합니다.
- 장치에 액세스 드라이버에 대한 데이터가있는 페이지가 열립니다. 당신이 그들을 다운로드를 시작하기 전에이 자동으로 수행하지 않는 경우, OS의 버전을 확인해야 할 수도 있습니다.
- 원하는 드라이버를 다운로드하려면, 그것으로부터 측면에서 더하기 아이콘을 클릭하고 "다운로드"를 클릭합니다. 파일 다운로드가 시작하기 시작하고, 프로그램의 지시에 따라, 그것은 설치됩니다.
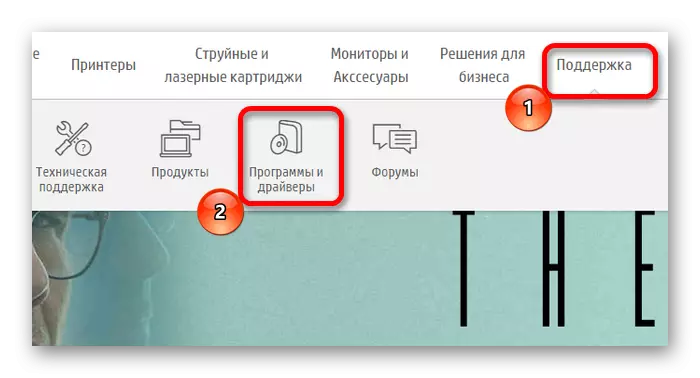
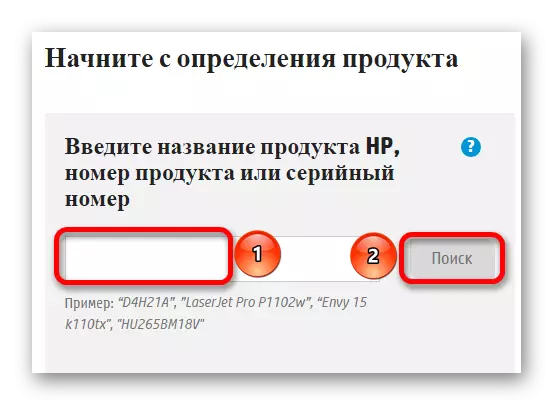
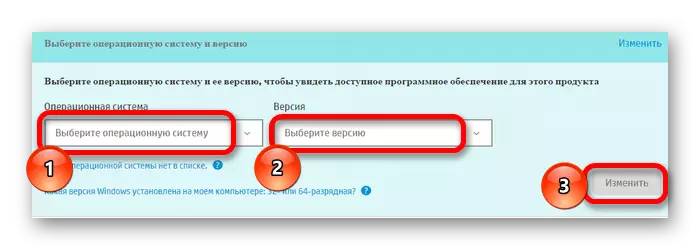
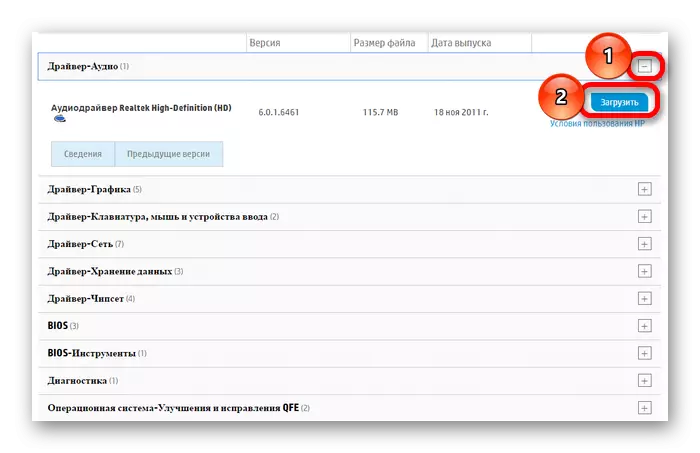
방법 2 : 공식 소프트
한 번에 여러 개의 드라이버를 업데이트하려는 경우, 다음 대신 개별적으로 각을 다운로드, 당신은 특별한 소프트웨어를 사용할 수 있습니다. HP 웹 사이트는이를위한 프로그램이 있습니다 :
- 소프트웨어, 열어 페이지를 설치하고 클릭 "HP Support Assistant를 다운로드".
- 다운로드가 완료되면 다운로드 한 파일을 열고 설치 창에서 "다음"버튼을 클릭합니다.
- 제출 사용권 계약을 확인하십시오 "동의"항목 근처에있는 상자를 확인하고 다시 "다음"을 클릭합니다.
- 사용자가 닫기 버튼을 클릭 할 필요가있는 설치 프로세스가 완료되면 시작됩니다.
- 클릭 한 다음 설치된 소프트웨어를 실행하고 첫 번째 창에서 필요한 항목을 결정 "다음"
.
- 그런 다음 "업데이트 확인"을 클릭합니다.
- 스캔이 완료되면 프로그램은 문제 소프트웨어 목록을 제공합니다. 위 항목 옆에 틱을 넣고 "다운로드 및 설치"버튼을 클릭하고 설치가 완료 될 때까지 기다리십시오.
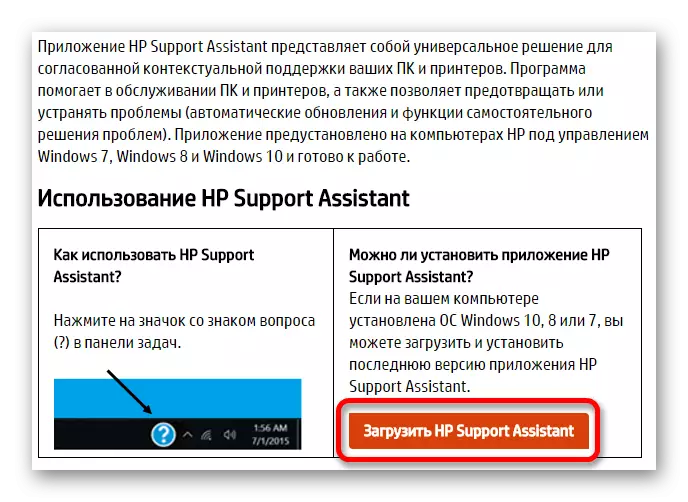
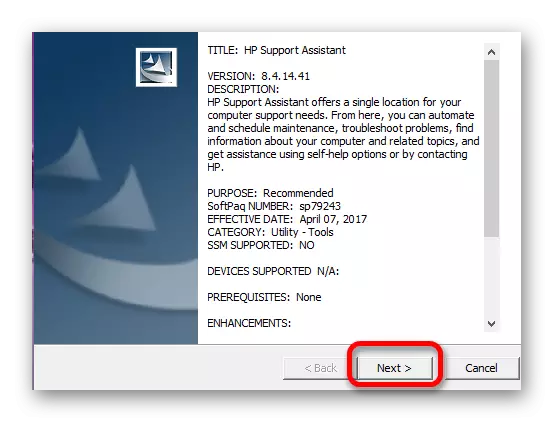
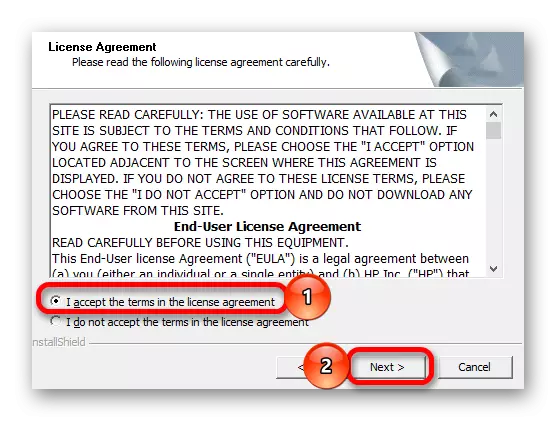
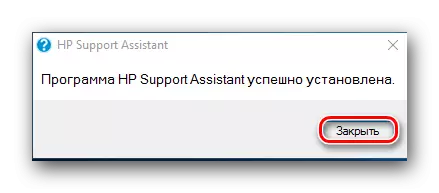
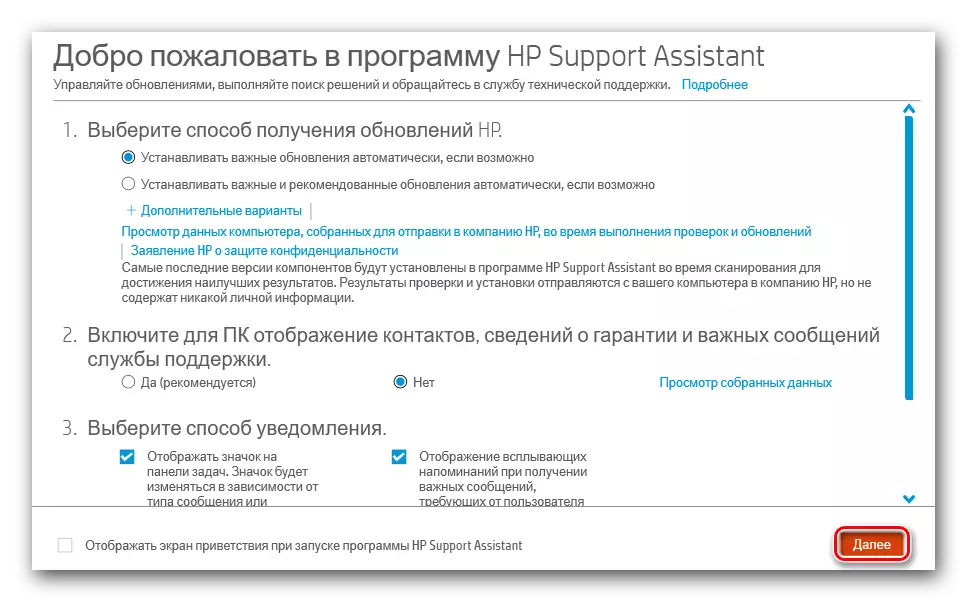
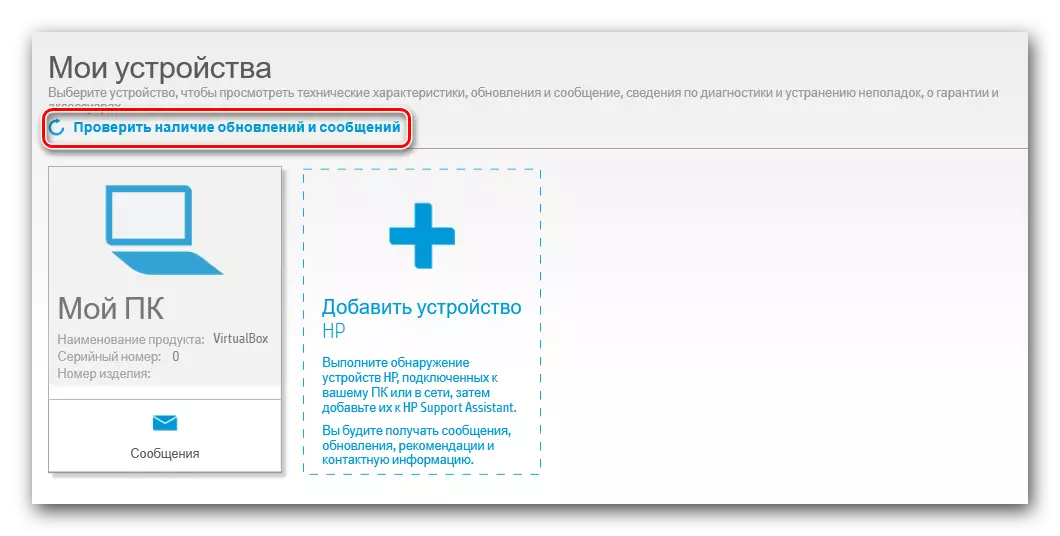
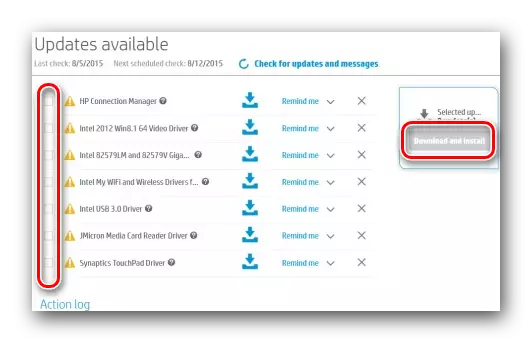
방법 3 : 특수화 된
공식적으로 지정된 SOFTA뿐만 아니라, 소프트웨어를 누락 설치를 수행 할 수있는 타사 프로그램도 있습니다. 그들은 특정 제조업체의 랩톱에서만 배향되지 않으므로 모든 장치에서도 똑같이 효과적입니다. 사용할 수있는 기능의 수는 드라이버 설치에만 국한되지 않으며 다른 유용한 기능을 포함 할 수 있습니다. 자세한 내용을 더 자세히 익히려면 사이트에서 특별한 기사를 사용할 수 있습니다.
수업 : 드라이버 설치를위한 특수 소프트웨어를 사용하는 방법

그러한 drivermax 프로그램 중. 그것은 준비가되지 않은 사용자에게도 이해할 수있는 상당히 간단한 인터페이스로 구별됩니다. 드라이버를 설치하는 것 외에도 새로운 소프트웨어를 설치 한 후 문제가 발생할 때 특히 복구 지점 생성이 포함됩니다.
자세히보기 : Drivermax를 사용하여 드라이버를 설치하는 방법
방법 4 : 장치 ID.
노트북에는 드라이버 가용성이 필요한 많은 구성 요소가 있습니다. 동시에 공식 자원에서는 항상 탐지 할 수는 없습니다. 이러한 상황에서는 구성 요소 식별자를 사용할 필요가 있습니다. "장치 관리자"에서 정보를 얻을 수 있습니다.이 파일 구성 요소의 이름을 찾고 "속성"을 엽니 다. "세부 사항"절에서 필요한 데이터가 있습니다. 복사하여 ID로 작업하도록 설계된 서비스 중 하나의 페이지에 입력하십시오.

자세히보기 : ID를 사용하여 드라이버를 검색하는 방법
방법 5 : "장치 관리자"
이전 방법 중 하나를 사용할 수있는 기회가 없거나 적절한 결과를 허용하지 않으면 시스템 기능에주의를 기울여야합니다. 이 방법은 이전만큼 효과적이지는 않지만 잘 적용될 수 있습니다. 이를 사용하려면 "장치 관리자"를 실행하고 연결된 장비 목록을 확인하고 새 버전의 드라이버를 설치할 찾으십시오. 마우스 왼쪽 버튼으로 클릭하고 동작의 표시 목록에서 "드라이버 업데이트"를 클릭하십시오.
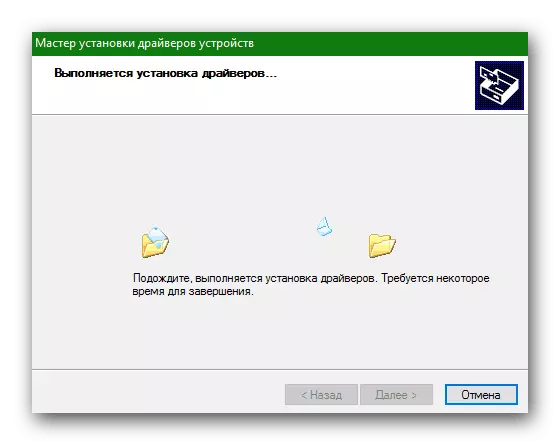
수업 : 시스템을 사용하여 드라이버 설치
운전자의 설치는 한 번에 몇 가지 효과적인 방법으로 수행 될 수 있습니다. 사용자는 어느 것이 가장 편리하고 이해할 수 있는지를 결정하기 위해 남아 있습니다.
