
우리의 사랑하는 포토샵에서는 이미지를 변형 할 수있는 많은 기회가 있습니다. 그것은 스케일링, 회전 및 왜곡 및 변형 및 다른 덩어리가 다른 기능입니다.
오늘 우리는 스케일링하여 Photoshop에서 사진을 늘리는 방법에 대해 이야기 할 것입니다.
크기를 변경하지 않고 이미지의 해상도를 변경 해야하는 경우 다음 자료를 배우는 것이 좋습니다.
수업 : Photoshop에서 이미지 해상도를 변경하십시오
시작하려면 함수를 호출하기위한 옵션에 대해 이야기 해 봅시다. "스케일링" 우리가 이미지에 대한 행동을 수행 할 수있는 도움으로.
함수의 함수의 첫 번째 옵션은 프로그램 메뉴를 통한 것입니다. 메뉴에 가야합니다 "편집" 커서를 항목에 마우스를 가져옵니다 "변환" ...에 거기에서 드롭 다운 컨텍스트 메뉴와 필요한 기능이 있습니다.
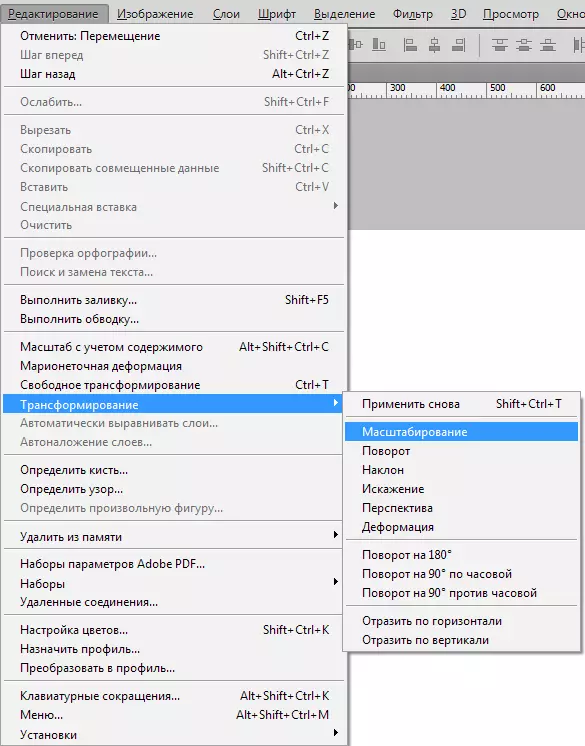
기능을 활성화 한 후 모서리에 마커가있는 프레임과 중간 파티가 이미지에 나타나야합니다.
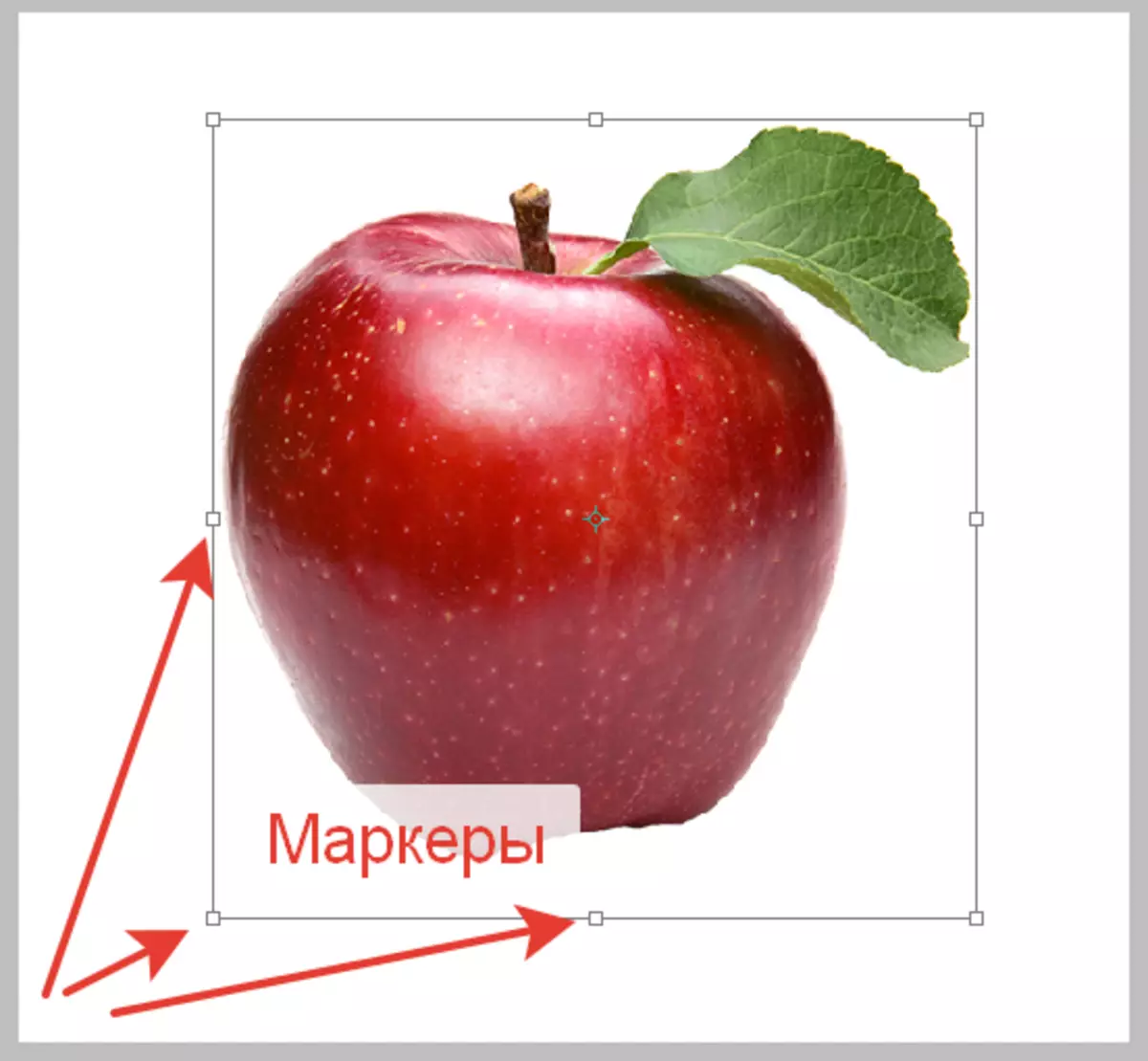
이 마커를 당기면 사진을 변형 할 수 있습니다.
두 번째 옵션 통화 기능 "스케일링" 뜨거운 키의 사용입니다 Ctrl + T. ...에 이 조합은 축척뿐만 아니라 이미지를 회전시키고 변환 할 수 있습니다. 엄밀히 말하면, 함수는 호출되지 않습니다 "스케일링" , NS "자유로운 변형".
우리는이 기능을 호출하는 방법을 처리합니다. 우리는 이제 연습 할 것입니다.
함수를 호출 한 후 커서를 마커로 가져와 오른쪽으로 당겨야합니다. 우리의 경우, 배율 방향으로.

보시다시피, 애플은 증가했지만, 왜곡 된 것, 즉 우리 객체의 비율 (폭과 높이의 비율)이 바뀌 었습니다.
비율을 저장 해야하는 경우 스트레칭 중에 키를 누르고 있어야합니다. 옮기다..
또한 기능을 사용하면 필요한 치수의 정확한 값을 백분율로 설정할 수 있습니다. 설정이 상단 패널에 있습니다.

비율을 절약하려면 필드에 동일한 값을 입력하거나 체인으로 버튼을 활성화하는 것이 충분합니다.

보시다시피 버튼이 활성화되면 원본을 소개하는 다음 필드에 동일한 값이 지정됩니다.
스트레칭 (스케일링) 객체는 당신이 진짜 마법사 포토샵이되지 않는 기술이므로 열차와 행운을 빌어 요!
