
각 노트북마다 운영 체제를 설치할뿐만 아니라 각 구성 요소에 대한 드라이버를 선택할 필요가 없습니다. 이렇게하면 오류없이 장치의 정확하고 효율적인 작동을 보장합니다. 오늘 우리는 ASUS X502CA 노트북에 소프트웨어를 설치하는 몇 가지 방법을 살펴 보겠습니다.
노트북 ASUS X502CA 용 드라이버 설치
이 기사에서는 지정된 장치에 소프트웨어를 설치하는 방법을 알려 드리겠습니다. 각 방법에는 장점과 단점이 있지만 모두 인터넷 연결이 필요합니다.방법 1 : 공식 리소스
모든 운전자에게는 먼저 제조업체의 공식 사이트에 연락 할 가치가 있습니다. 컴퓨터에 위험없이 소프트웨어를 다운로드 할 수 있습니다.
- 우선, 지정된 링크에서 제조업체의 포털로 이동하십시오.
- 그런 다음 사이트의 헤더에서 "서비스"버튼을 찾아 클릭하십시오. "지원"을 선택하려는 팝업 메뉴가 나타납니다.
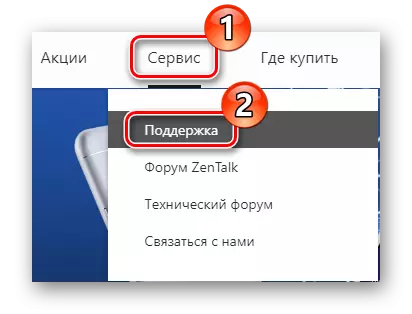
- 열리는 페이지에서 약간 아래로 스크롤하여 장치 모델을 지정할 검색 필드를 찾습니다. 우리의 경우에는 x502ca입니다. 그런 다음 키보드 또는 돋보기의 이미지가 약간 오른쪽으로 키보드의 Enter 키를 누릅니다.
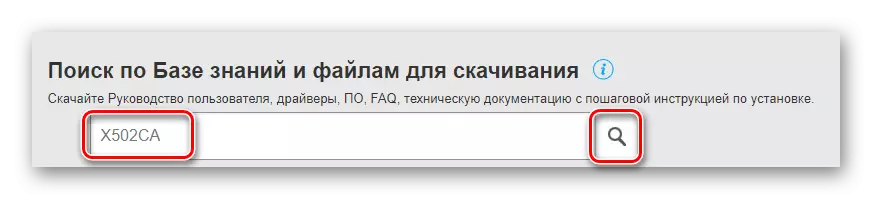
- 검색 결과가 표시됩니다. 모든 것이 올바르게 입력되면 목록은 하나의 옵션이됩니다. 그것을 클릭하십시오.
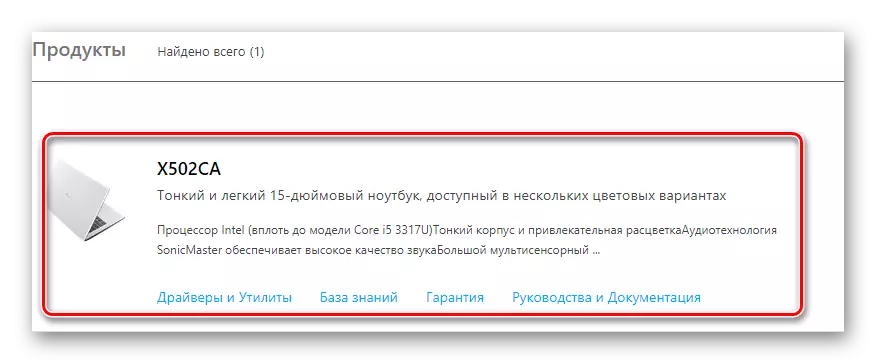
- 노트북에 대한 모든 정보를 찾을 수있는 장치의 기술 지원 페이지에 빠지게됩니다. 위에서 오른쪽에서 "지원"항목을 찾아 클릭하십시오.
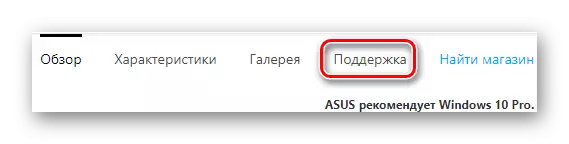
- 여기서 "드라이버 및 유틸리티"탭으로 전환하십시오.

- 그런 다음 랩톱에 서있는 운영 체제를 지정해야합니다. 특별한 드롭 다운 메뉴를 사용 하여이 작업을 수행 할 수 있습니다.
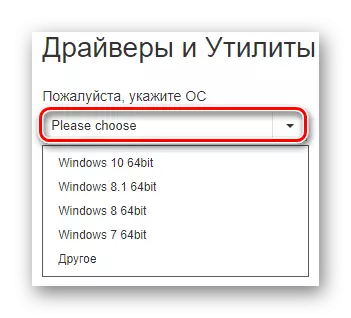
- OS가 선택 되 자마자 페이지가 업데이트되고 사용 가능한 모든 소프트웨어 목록이 나타납니다. 볼 수 있듯이 여러 범주가 있습니다. 귀하의 임무는 각 항목에서 드라이버를 다운로드하는 것입니다. 이렇게하려면 필요한 탭을 배포하고 소프트웨어 제품을 선택하고 "전역"버튼을 클릭하십시오.

- 로드 소프트웨어로드가 시작됩니다. 이 프로세스가 끝날 때까지 기다리고 아카이브의 내용을 별도의 폴더로 제거하십시오. 그런 다음 setup.exe 파일을 두 번 클릭하고 드라이버 설치를 시작하십시오.
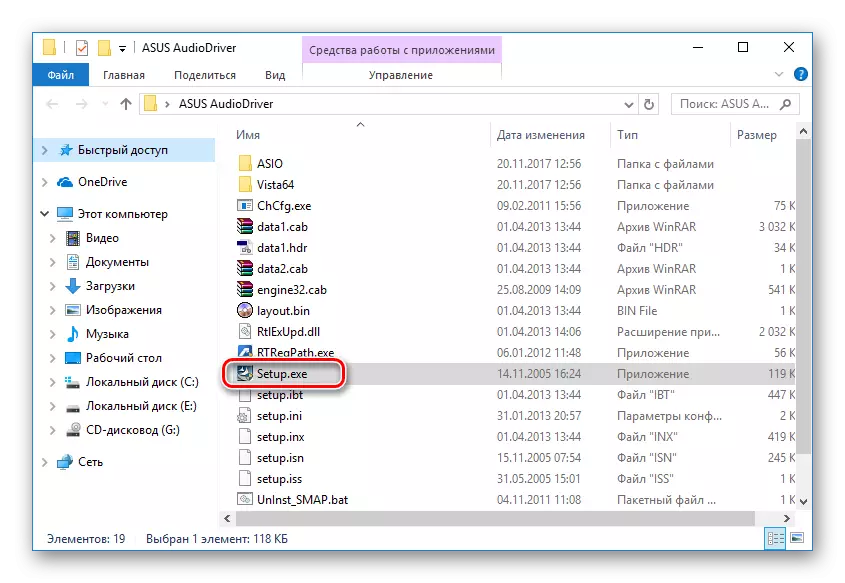
- "다음"을 클릭 해야하는 환영 창이 표시됩니다.
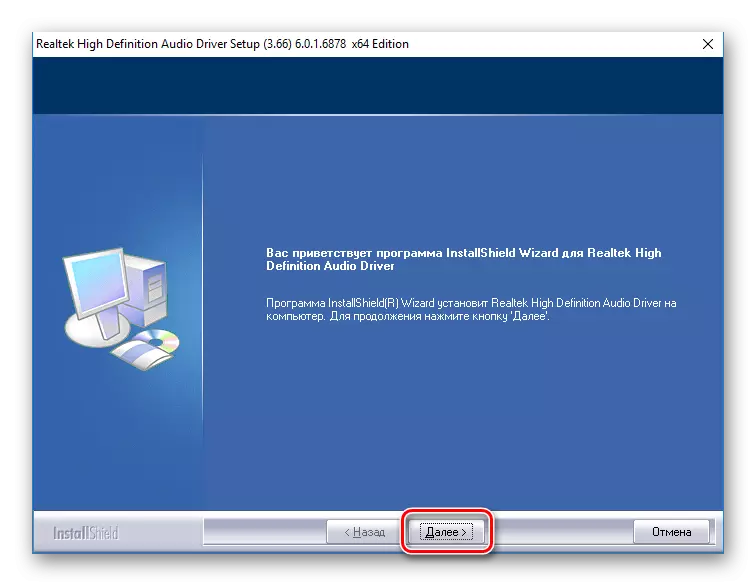
그런 다음 설치 프로세스의 끝을 기다리십시오. 데이터 작업은 다운로드 한 각 드라이버에 대해 반복하고 컴퓨터를 다시 시작합니다.
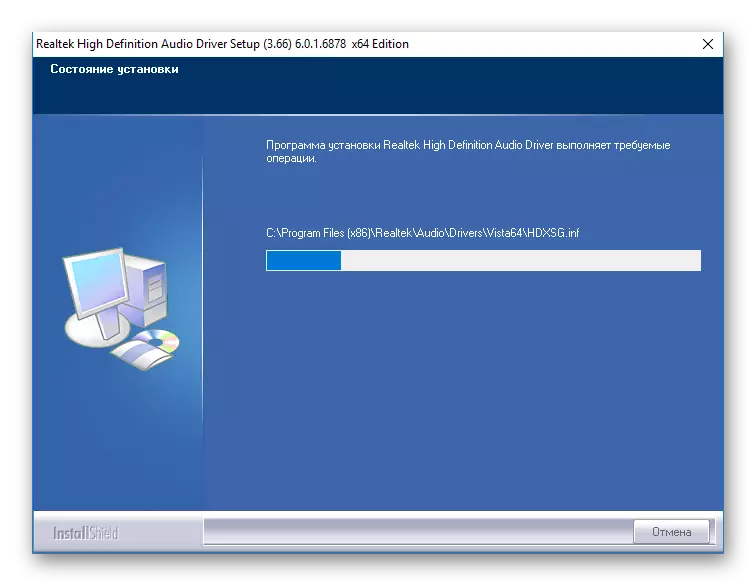
방법 2 : ASUS 라이브 업데이트
시간을 절약하고 필요한 모든 소프트웨어를 독립적으로 다운로드하고 설치하는 특수 ASUS 유틸리티를 사용하여 사용할 수 있습니다.
- 첫 번째 방법의 단락 1-7 단락에 따라 랩톱 소프트웨어 다운로드 페이지로 이동하여 "ASUS Live Update Utility"항목을 찾을 수있는 "유틸리티"탭을 확장하십시오. 전역 버튼을 클릭 하여이 소프트웨어를로드하십시오.
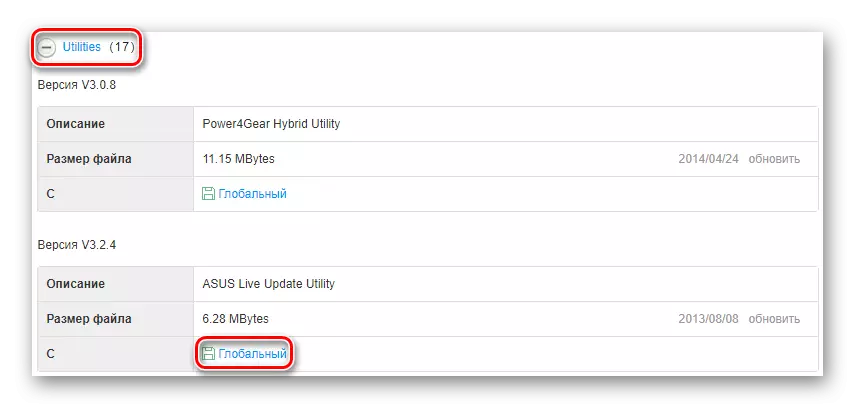
- 그런 다음 아카이브의 내용을 제거하고 Setup.exe 파일로 두 번 클릭하여 설정을 실행하십시오. "다음"을 클릭 해야하는 환영 창이 표시됩니다.
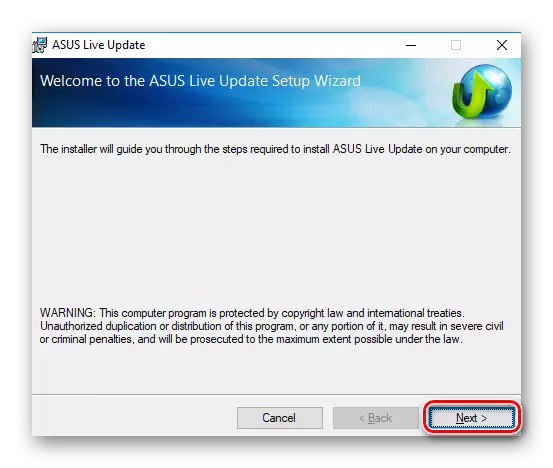
- 그런 다음 소프트웨어의 위치를 지정하십시오. 기본값을 그대로 두거나 다른 경로를 지정할 수 있습니다. "다음"을 다시 클릭하십시오.
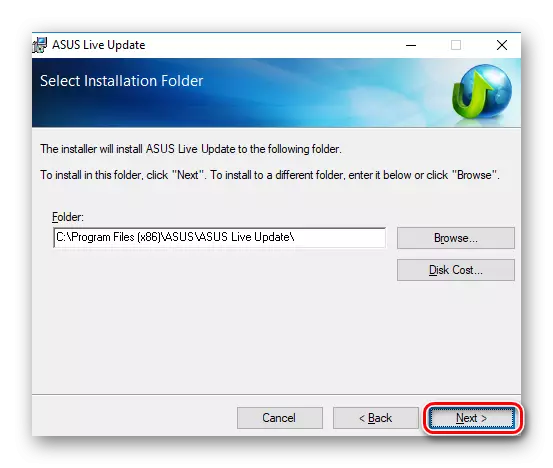
- 설치가 끝날 때까지 기다리고 유틸리티를 실행하십시오. 기본 창에서 클릭하려는 대규모 "즉시 확인"버튼이 표시됩니다.
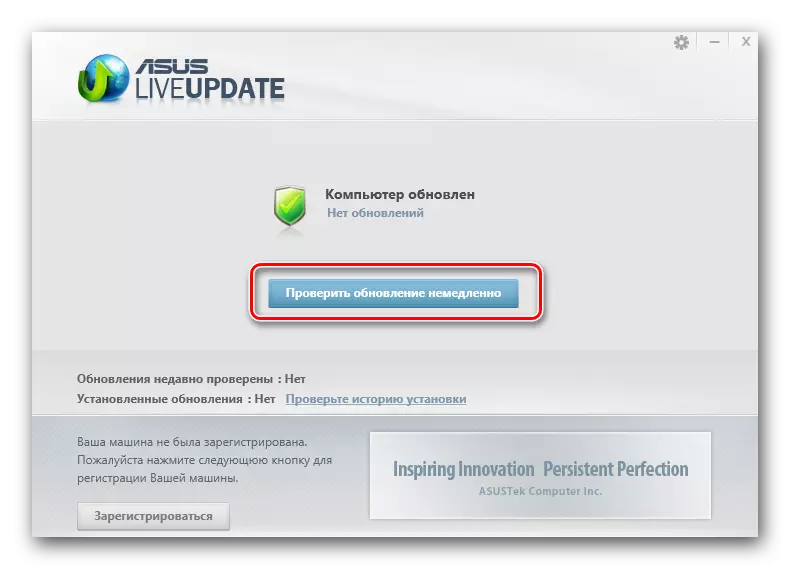
- 시스템 스캔이 완료되면 사용 가능한 드라이버의 수가 표시되는 창이 나타납니다. 발견 된 소프트웨어를 설정하려면 설치 버튼을 클릭하십시오.
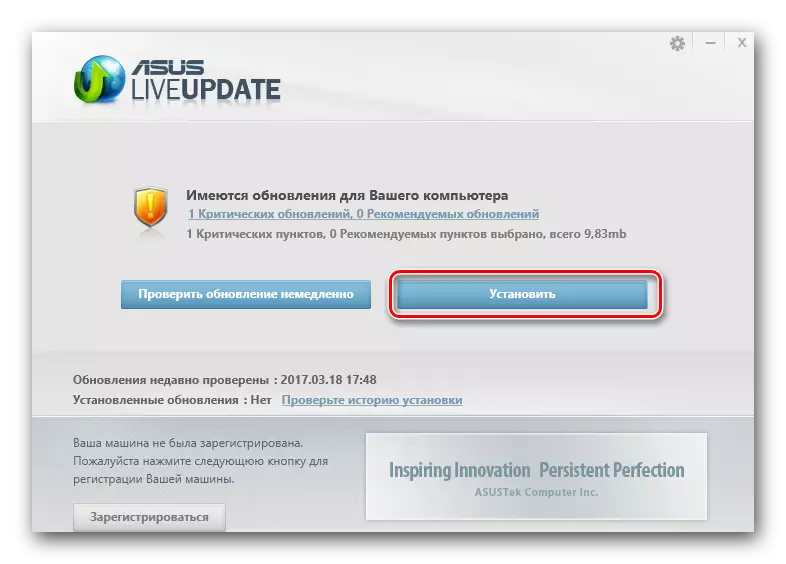
이제 드라이버 설치가 끝날 때까지 기다리고 모든 업데이트가 강제로 입력되도록 노트북을 다시 시작하십시오.
방법 3 : 드라이버 검색을위한 글로벌
시스템을 자동으로 스캔하고 드라이버를 업데이트하거나 설치 해야하는 장치를 정의하는 다양한 프로그램이 있습니다. 이 소프트웨어를 사용하면 노트북이나 컴퓨터 작업을 크게 용이하게합니다. 찾은 소프트웨어 설치를 시작하려면 버튼을 눌러 버튼을 눌러야합니다. 우리 사이트 에서이 계획의 가장 인기있는 프로그램이 수집되는 기사를 찾을 수 있습니다.
자세히 읽어보십시오 : 드라이버 설치를위한 최고의 프로그램
운전자 부스터와 같은 제품에주의를 기울이고 추천합니다. 그 이점은 다양한 장치, 편리한 인터페이스뿐만 아니라 오류가 발생할 경우 시스템을 복원 할 수있는 기능을 제공하는 드라이버의 거대한 데이터베이스입니다. 정보를 사용하는 방법을 고려하십시오.
- 위의 링크를 따르면 프로그램 검토가 발생합니다. 공식 개발자 웹 사이트로 이동하여 부스터 드라이버를 다운로드하십시오.
- 다운로드 한 파일을 실행하여 설치를 시작하십시오. 보시다시피 창에서 "수락 및 설치"버튼을 클릭하십시오.

- 설치가 완료되면 시스템 검색이 시작됩니다. 이 시간 동안 드라이버를 업데이트 해야하는 시스템의 모든 구성 요소가 정의됩니다.
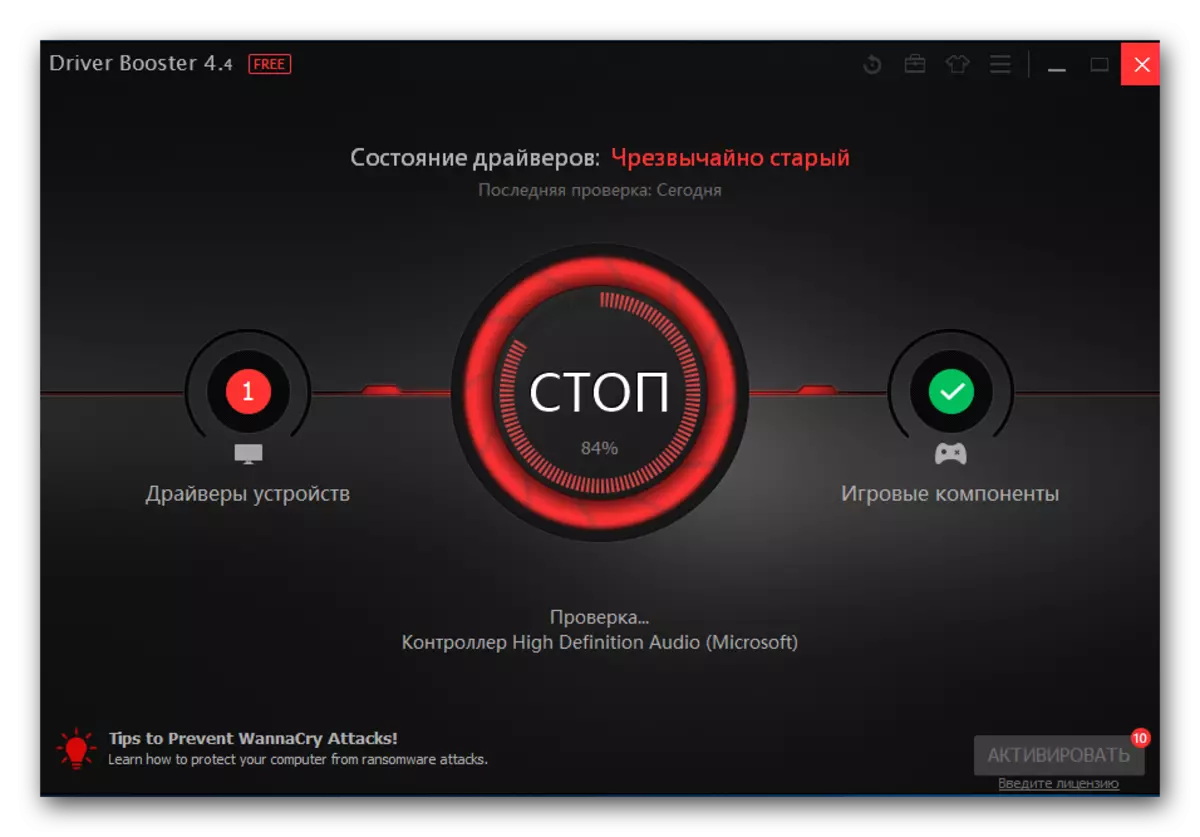
- 그런 다음 노트북에 설치 해야하는 모든 소프트웨어 목록이있는 창을 볼 수 있습니다. 각 항목 반대쪽의 "업데이트"버튼을 클릭하기 만하면 소프트웨어를 선택적으로 설치하거나 "모두 업데이트"를 클릭하여 한 번에 전체 소프트웨어를 설정하십시오.
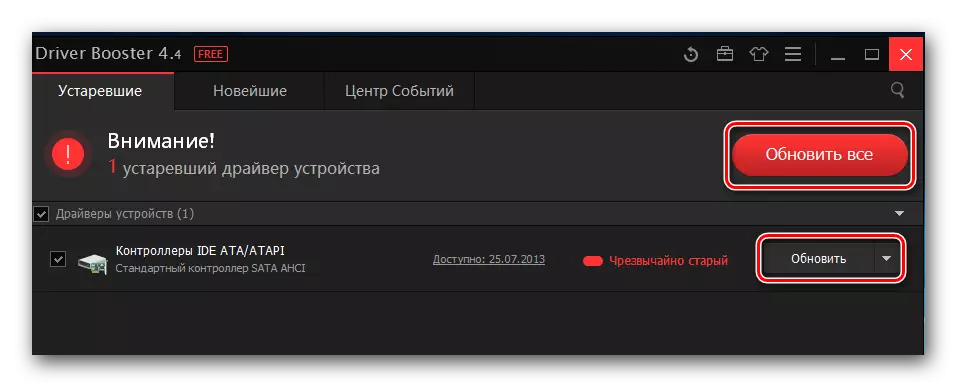
- 설치 지침에 익숙해지게 할 수있는 창이 나타납니다. 계속하려면 확인을 클릭하십시오.
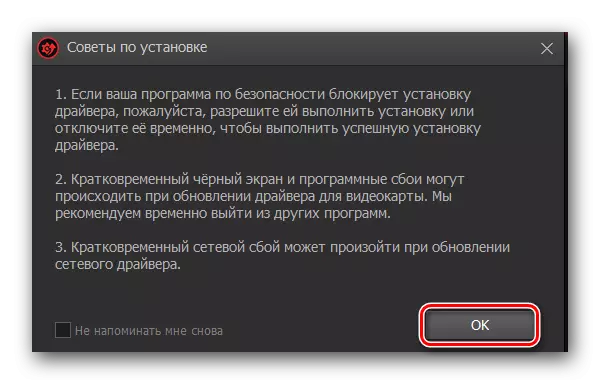
- 이제 모든 필요한 소프트웨어가로드되고 PC에 설치 될 때까지 기다리십시오. 그런 다음 장치를 다시 시작하십시오.

방법 4 : 식별자 사용
시스템의 각 구성 요소에는 필요한 드라이버를 찾을 수있는 고유 한 ID가 있습니다. 장치 관리자의 장비의 "등록 정보"에서 모든 값을 찾을 수 있습니다. 식별 번호를 발견 한 특별한 인터넷 자원에서 사용하는 식별자 소프트웨어를 검색하는 것을 전문으로합니다. 설치 마법사의 지침에 따라 최신 버전의 소프트웨어를 다운로드하여 설치해야합니다. 이 항목을 사용하여 더 자세히 사용하면 다음 링크에서 전달할 수 있습니다.
수업 : 장비 ID별로 드라이버 검색

방법 5 : 풀 타임
마지막으로 마지막으로 표준 Windows 도구가있는 소프트웨어를 설치하는 것입니다. 이 경우 "장치 관리자"를 통해 모든 것이 완료 될 수 있기 때문에 추가 소프트웨어를 다운로드 할 필요가 없습니다. 지정한 시스템 섹션을 열고 "미확인 된 장치"아이콘으로 표시된 각 구성 요소에 대해 PCM을 클릭하고 "드라이버 업데이트"문자열을 선택하십시오. 이것은 가장 신뢰할 수있는 방식이 아니지만 도울 수 있습니다. 우리 사이트에서 이전 에이 문제에 대한 기사를 게시했습니다.
수업 : 드라이버 표준 창 설치
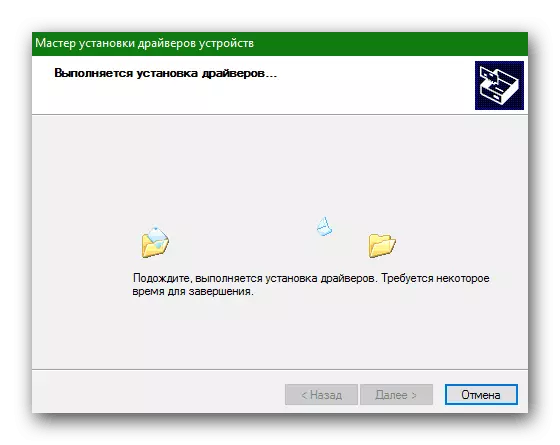
알 수 있듯이 ASUS X502CA 랩톱 용 드라이버를 설치하는 방법에는 각각의 지식이있는 사용자가 매우 액세스 할 수 있습니다. 우리는 당신이 당신을 알아낼 수 있기를 바랍니다. 어떤 문제가 발생했을 때 의견에 우리에게 편지를 써서 가능한 한 빨리 대답하려고 노력할 것입니다.
