
프린터 드라이버는 카트리지가있는 용지로서 신뢰할 수 있고 테스트되어야합니다. 그래서 파나소닉 KX-MB2020을위한 특별한 소프트웨어를 제대로 확립하는 방법을 알아 내야합니다.
파나소닉 KX-MB2020 용 드라이버 설치
대부분의 사용자는 드라이버를 다운로드하기위한 가장 다양한 옵션이 얼마나 많은 처분을 할 수 있는지에 대한 의심되지 않습니다. 각자마다 그것을 알아 봅시다.방법 1 : 공식 사이트
카트리지를 구입하는 것은 공식 상점에서 가장 적합하고 비슷한 사이트에서 드라이버를 검색합니다.
Panasonic 웹 사이트로 이동하십시오
- 메뉴에서 "지원"섹션을 찾습니다. 우리는 한 번의 언론을 생산합니다.
- 열린 창에는 불필요한 정보가 많이 있으며 "드라이버 및 PO"섹션의 "다운로드"버튼에 관심이 있습니다.
- 그런 다음 특정 제품 카탈로그에 액세스 할 수 있습니다. 우리는 "통신 제품"의 전반적인 특성을 착용하는 "다기능 장치"에 관심이 있습니다.
- 다운로드하기 전에도 우리는 라이센스 계약에 익숙해 질 수 있습니다. "동의 함"열에 표시가 충분하고 "계속"을 클릭하십시오.
- 그런 다음 제안 된 제품으로 창이 열립니다. "KX-MB2020"을 찾는 것은 매우 어렵지만 여전히 가능합니다.
- 드라이버 파일을 다운로드하십시오.
- 컴퓨터에 완전히로드 되 자마자 포장을 풀기 시작합니다. 이렇게하려면 원하는 경로를 선택하고 "압축 해제"를 클릭하십시오.
- 포장 해제 장소에서 "MFS"폴더를 찾아야합니다. "설치"라는 이름의 설치 파일이 들어 있습니다. 그것을 활성화하십시오.
- "간단한 설치"를 선택하는 것이 가장 좋습니다. 이것은 더 많은 일을 촉진 할 것입니다.
- 그런 다음 다른 사용권 계약을 읽을 수 있습니다. 여기서 "예"버튼을 누르면됩니다.
- 이제 MFP를 컴퓨터에 연결하기위한 옵션을 확인해야합니다. 이것이 우선 순위 인 첫 번째 방법 인 경우 "USB 케이블을 사용하여 연결"을 선택하고 "다음"을 클릭하십시오.
- Windows 보안 시스템은 프로그램이 우리의 허가없이 작동하지 않습니다. 비슷한 창의 각 모양으로 "설정"옵션을 선택하십시오.
- MFP가 아직 컴퓨터에 연결되어 있지 않은 경우 설치가 없으면 설치가 계속되지 않으므로 그렇게 할 시간입니다.
- 적재는 간섭을 요구하는 경우에도 독립적으로 계속됩니다. 작업이 완료되면 컴퓨터를 다시 시작해야합니다.
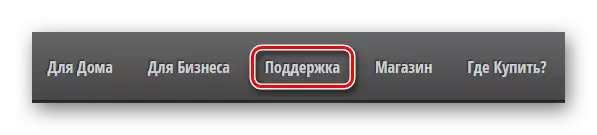
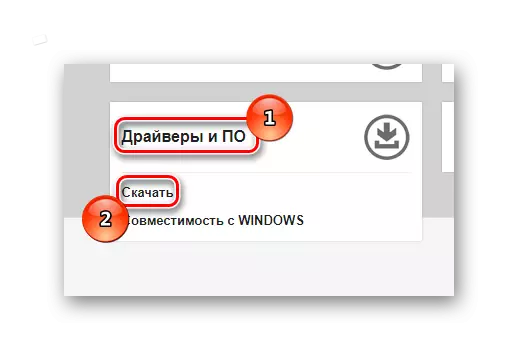
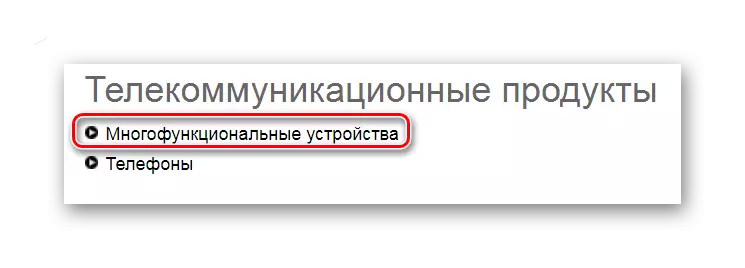

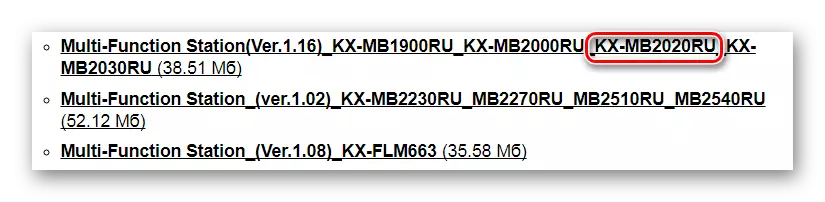
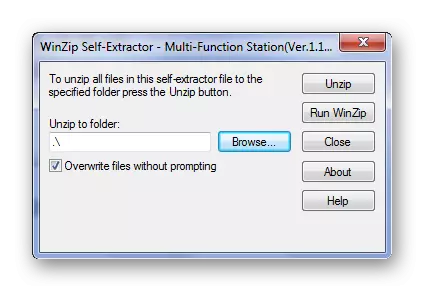
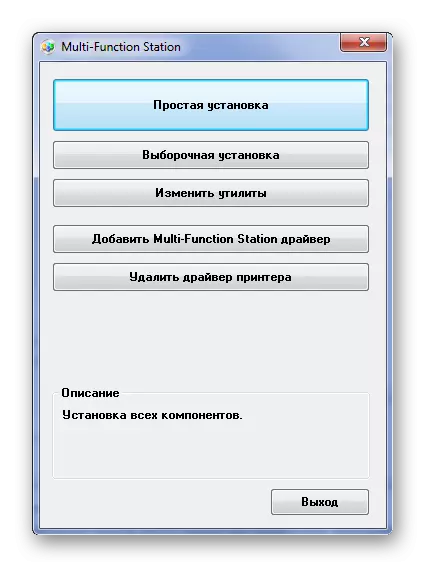
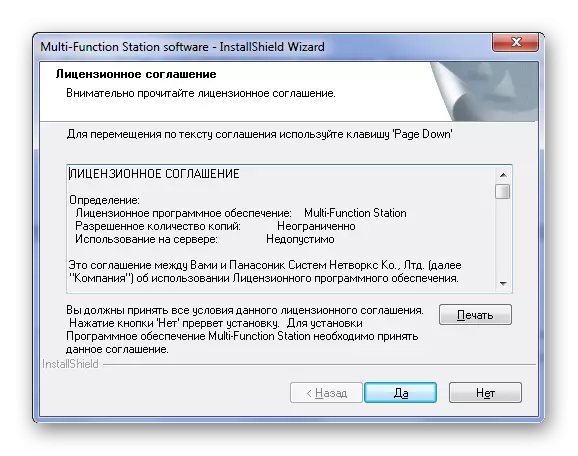
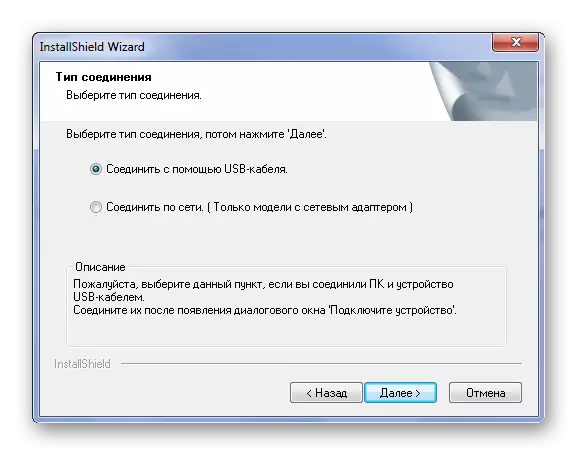
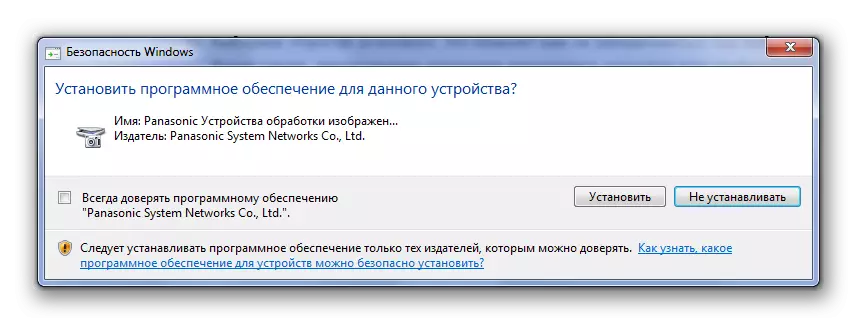

방법 2 : 제 3 자 프로그램
꽤 자주 운전자 설치는 특별한 지식이 필요하지 않은 문제입니다. 그러나 그러한 쉬운 프로세스를 단순화 할 수도 있습니다. 예를 들어, 컴퓨터를 스캔하고 어떤 드라이버를 설치하거나 업데이트 해야하는지에 대한 결론을 내리는 이러한 소프트웨어를 다운로드하는 데 매우 유용합니다. 아래에서 참조하여 웹 사이트에서 이러한 응용 프로그램을 숙지 할 수 있습니다.
자세히 읽어보십시오 : 드라이버 설치를위한 최고의 프로그램

드라이버 부스터 프로그램에는 충분한 인기가 있습니다. 이것은 드라이버를 설치하기위한 완전히 이해할 수 있고 편리한 플랫폼입니다. 컴퓨터를 독립적으로 스캔하여 모든 장치의 상태에 대한 완전한 문을 구성하고 소프트웨어를 다운로드하는 옵션을 제공합니다. 이것을보다 자세하게 다루게 해 봅시다.
- 처음부터 설치 파일을 다운로드하고 실행 한 후에는 "수락 및 설치"를 클릭해야합니다. 따라서 우리는 설치를 시작하고 프로그램 조건에 동의합니다.
- 그런 다음 시스템을 스캔합니다. 이 프로세스를 건너 뛰는 것은 불가능하므로 완료를 기다리고 있습니다.
- 그 직후 우리는 업데이트 또는 설치가 필요한 드라이버 목록을 볼 수 있습니다.
- 우리는 현재 모든 다른 장치에 더 관심이 있으므로 검색 문자열에서 "KX-MB2020"을 찾습니다.
- "설정"을 클릭하고 프로세스 완료를 기다립니다.
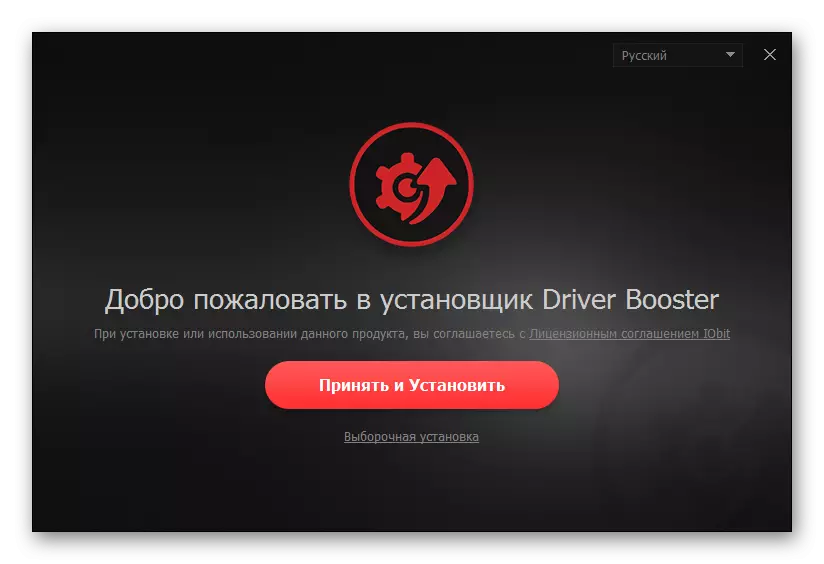
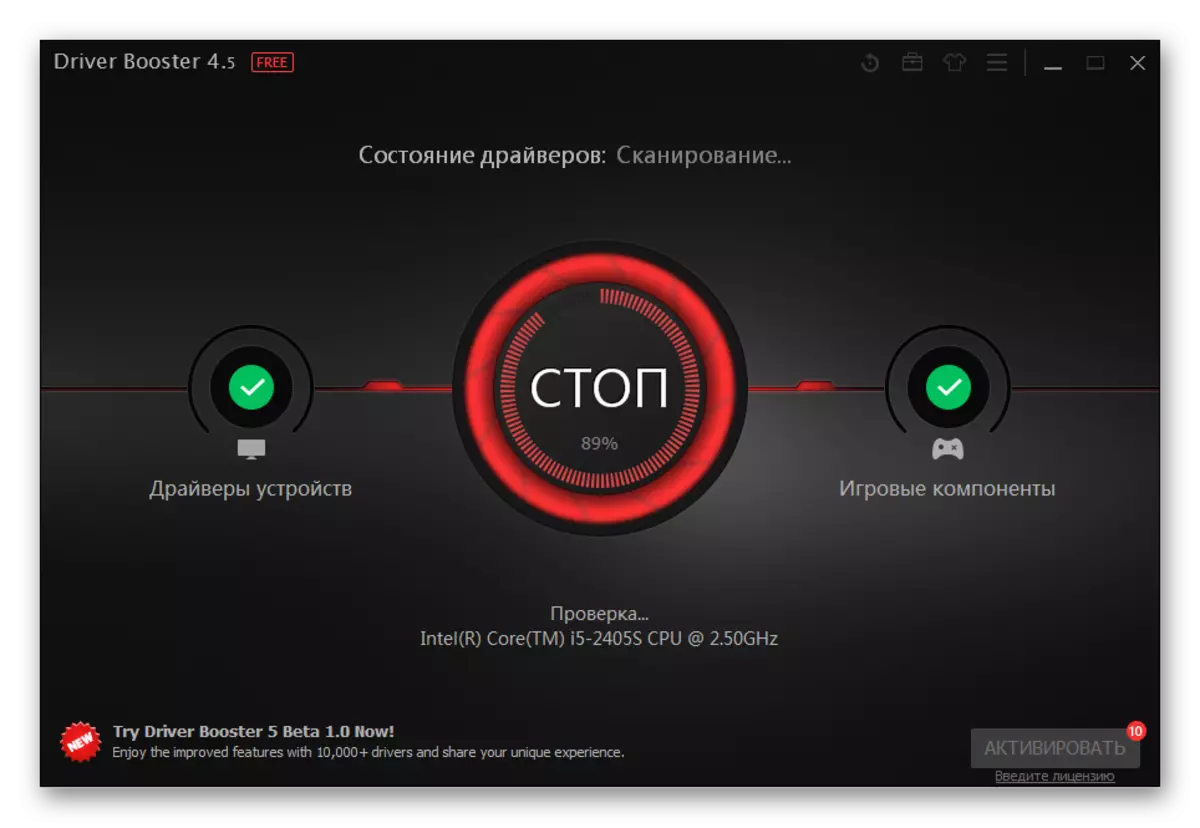
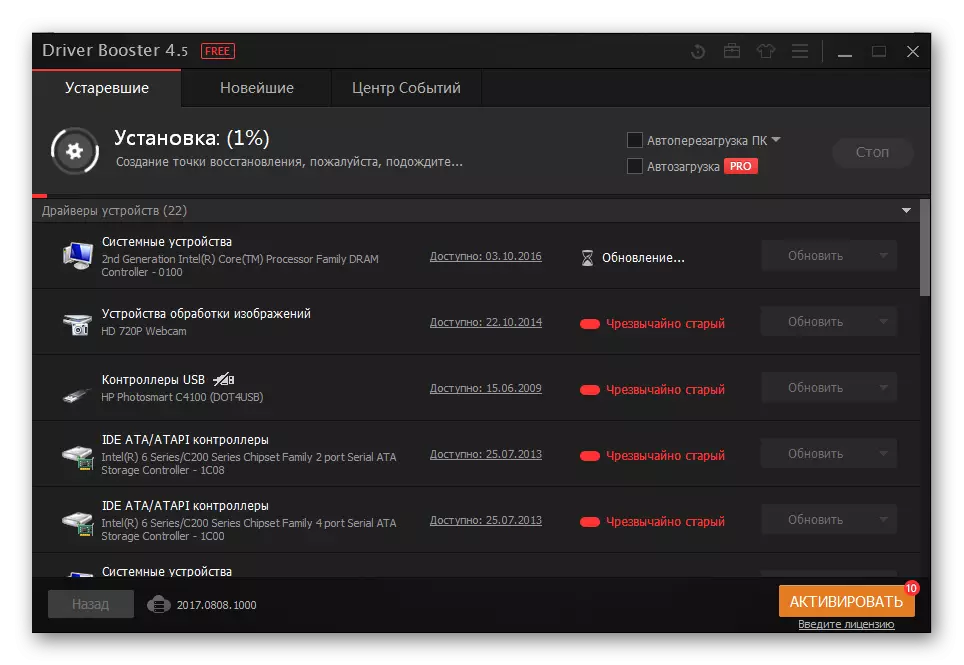
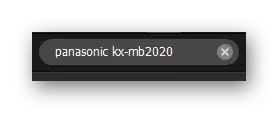
방법 3 : 장치 ID.
드라이버를 설치하는 간단한 방법은 고유 한 장치 번호를 통해 특수 사이트에서 검색하는 것입니다. 유틸리티 또는 프로그램을 다운로드 할 필요가 없으면 모든 조치가 여러 번 클릭으로 수행됩니다. 고려중인 장치의 경우 다음 ID는 관련이 있습니다.
USBPRINT \ PANASONICKX-MB2020CBE

우리 사이트 에서이 과정이 매우 자세히 설명 된 훌륭한 기사를 찾을 수 있습니다. 그것을 읽은 후에, 당신은 어떤 중요한 뉘앙스가 놓치지 않는다는 사실에 대해 걱정할 수 없습니다.
자세히보기 : ID를 통해 드라이버 설치
방법 4 : Windows 표준 도구
특별한 소프트웨어를 설치하는 것은 상당히 간단하지만 덜 효과적인 방법입니다. 이 옵션을 사용하여 제 3 자 방문이 필요하지 않습니다. Windows 운영 체제에서 제공하는 몇 가지 작업을 수행 할 수 있습니다.
- 시작을 위해 "제어판"으로 이동하십시오. 이 방법은 절대적으로 중요하지 않으므로 편안한 일을 사용할 수 있습니다.
- 다음으로 "장치 및 프린터"를 찾습니다. 두 번 클릭하십시오.
- 창 상단에는 "프린터 설치"버튼이 있습니다. 그것을 클릭하십시오.
- 그런 다음 "로컬 프린터 추가"를 선택하십시오.
- 포트가 변경되지 않았습니다.


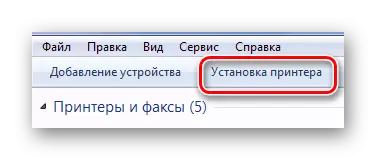
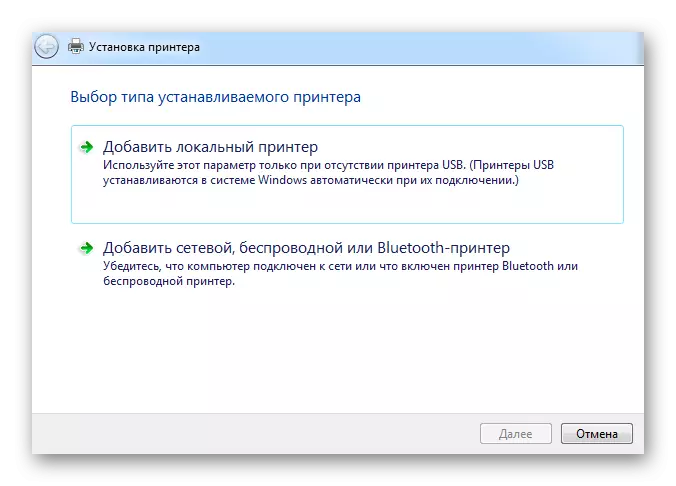
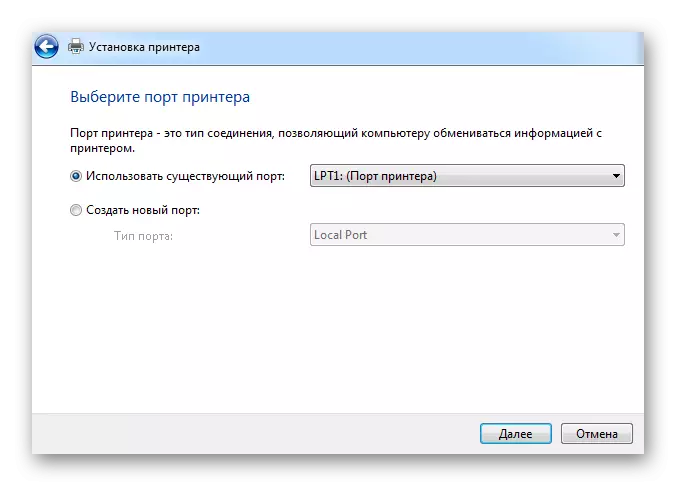
그런 다음 제안 된 목록에서 MFP를 선택해야하지만 모든 Windows 버전에는 사용할 수 없습니다.
결과적으로 Panasonic KX-MB2020 MB2020 용 드라이버를 설치하는 4 가지 관련 방법을 분해했습니다.
