
Apple의 하나 이상의 제품이있는 경우 모든 경우에는 모든 인수의 개인 계정 및 저장소 인 등록 된 Apple ID 계정이 있어야합니다. 이 계정의 생성이 다양한 방법으로 수행 되며이 기사에서 논의 될 것입니다.
Apple ID는 사용 가능한 장치에 대한 정보를 저장하고 미디어 시스템을 구입하고 ICloud, Imessage, FaceTime 등과 같이 서비스로 작업 할 수있는 단일 계정입니다. 간단히 말하지만, 계정이 없습니다. Apple 제품을 사용할 수 없습니다.
Apple ID 계정을 등록하십시오
Apple Device (전화, 태블릿 또는 플레이어)를 사용하여 iTunes 프로그램을 통해 Apple Device (Phone, Tablet 또는 Player)를 사용하여 웹 사이트를 통해 3 가지 방법으로 EPPL Iide 계정을 등록 할 수 있습니다.방법 1 : 사이트를 통해 Apple ID 만들기
그래서 당신은 브라우저를 통해 Epple Ayidi를 만들고 싶습니다.
- 이 링크를 계정 생성 페이지로 스크롤하고 그래프를 채 웁니다. 여기에서 기존 이메일 주소를 입력하고 신뢰할 수있는 암호를 두 번 쓸 필요가 있습니다 (다른 레지스터 및 기호의 문자로 구성되어야 함), 이름, 성, 생년월일을 지정하며 3 명을 제시하십시오. 귀하의 계정을 보호 할 수있는 신뢰할 수있는 제어 질문.
- 그림에서 문자를 지정한 다음 "계속"버튼을 클릭해야합니다.
- 계속하려면 지정된 상자에 전자 메일을 입력 할 확인 코드를 지정해야합니다.
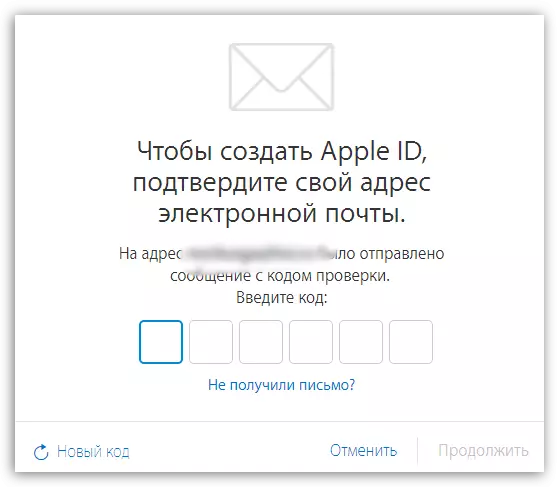
코드의 유통 기한은 3 시간으로 제한된다는 점에 유의해야합니다. 이 시간이 만료 된 후 등록을 확인할 시간이 없으면 새 코드 요청을 실행해야합니다.
- 실제로이 프로세스에서 완료됩니다. 귀하의 계정 페이지가 화면에서 부팅 될 것입니다. 여기서 필요한 경우 암호를 변경하고, 암호를 변경하고, 2 단계 인증, 지불 방법 및 기타를 추가 할 수 있습니다.
우리는 테스트 질문이 그런 식을 필요로해야 할 답변과 10 년 후에 아는 대답을 발명해야한다는 것을 당신의 관심을 끌었습니다. 이것은 계정에 대한 액세스를 복원하거나 심각한 변경 사항을 복원하거나 암호를 변경 해야하는 경우에 유용합니다.
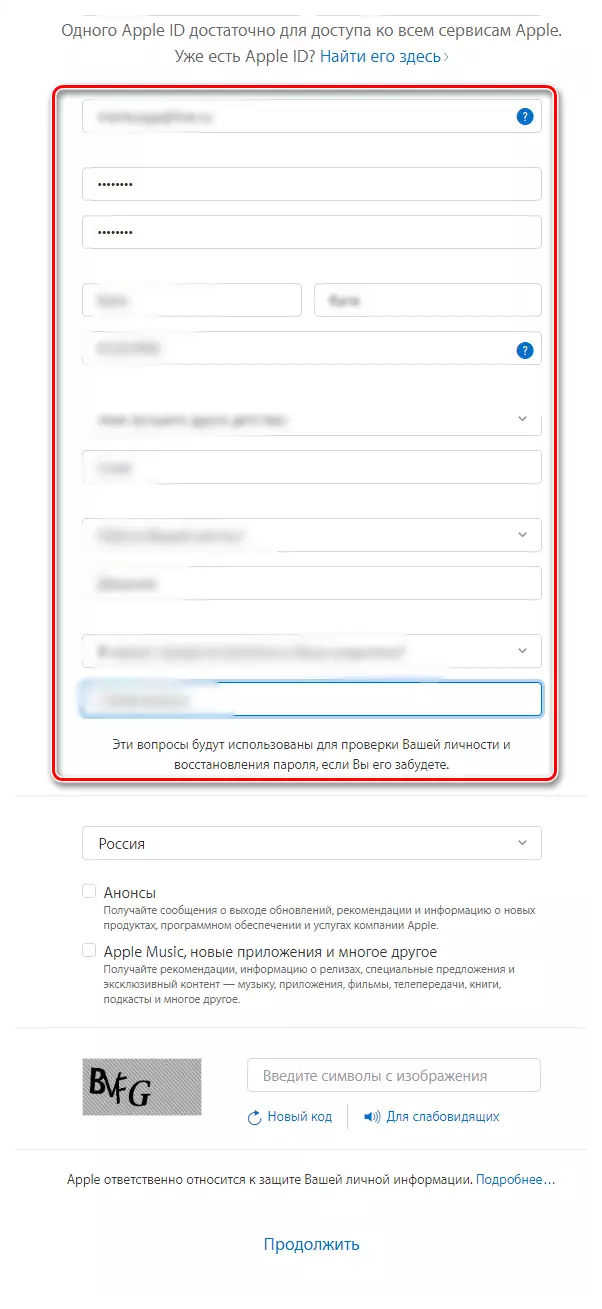
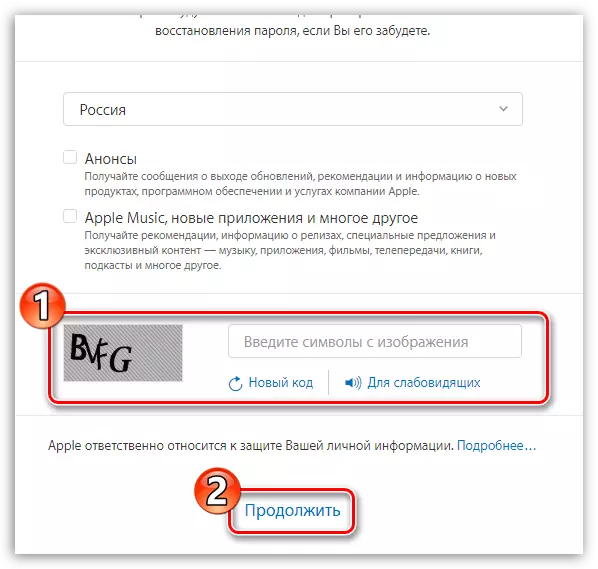
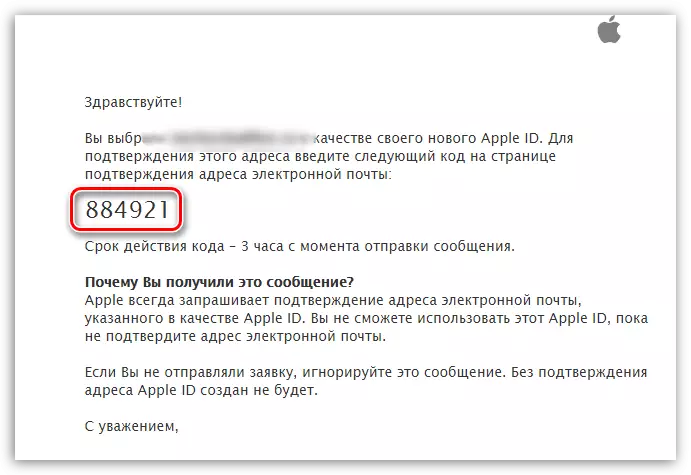
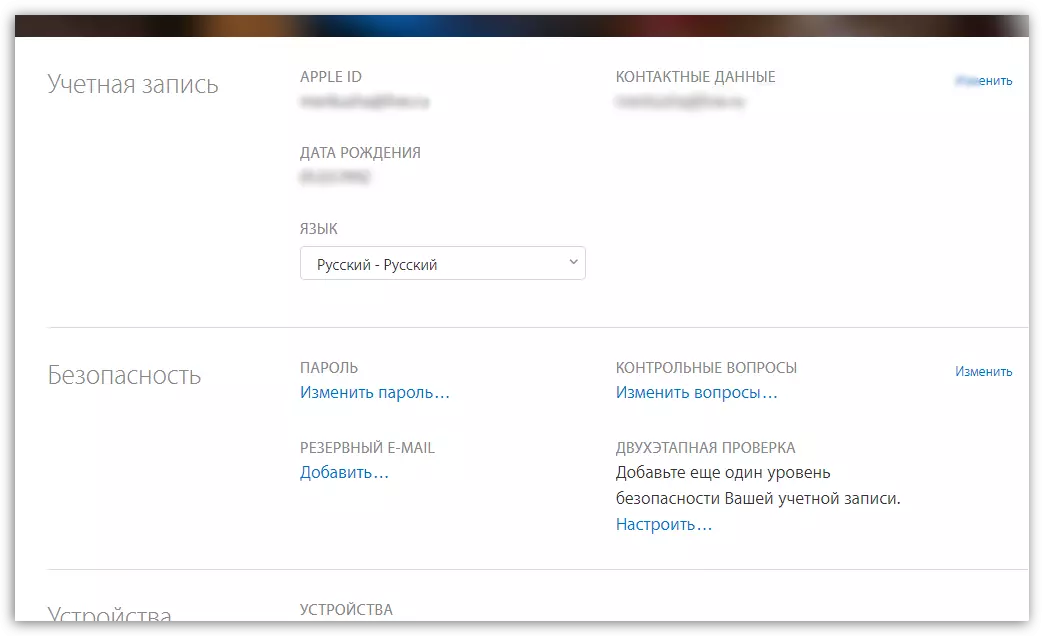
방법 2 : iTunes를 통해 Apple ID를 만듭니다
Apple 제품과 상호 작용하는 사람은 컴퓨터를 사용하여 가젯을 상호 작용하는 효과적인 도구 인 iTunes에 대해 알고 있습니다. 또한, 또한 훌륭한 미디어 플레이어이기도합니다.당연히 계정을 만들고이 프로그램을 사용하여 사용할 수 있습니다. 이전에, 우리 사이트 에서이 프로그램을 통해 계정 등록에 대한 질문은 이미 자세히 강조 표시되어 멈추지 않을 것입니다.
또한보십시오: iTunes를 통한 Apple ID 계정 등록 지침
방법 3 : Apple 장치를 통한 등록
iPhone, iPad 또는 iPod touch 인 경우 Apple ID를 쉽게 등록하고 장치에서 직접 등록 할 수 있습니다.
- App Store를 실행하고 페이지를 가장 쉬운 페이지로 스크롤하고 로그인 버튼을 선택하십시오.
- 표시된 창에서 "Apple ID 만들기"를 선택하십시오.
- 먼저 영역을 선택 해야하는 화면에 새 계정을 만드는 창이 나타납니다.
- "조건 및 조건"창은 화면에 표시됩니다. 여기서 정보를 탐색하라는 메시지가 표시됩니다. 동의하면 "수락"버튼을 선택한 다음 다시 "가져 가라"가 필요합니다.
- 이 화면에는 일반 등록 설문지가 표시 되며이 기사의 첫 번째 방법에 설명 된대로 하나와 완전히 일치합니다. 같은 방식으로 전자 메일을 작성하고 두 번 새 암호를 입력해야하며 세 가지 제어 질문과 답변을 지정하십시오. 아래에서는 예비 이메일 주소와 생년월일을 지정해야합니다. 필요한 경우 전자 메일 주소로 오는 뉴스에 대한 구독을 취소하십시오.
- 더 나아가면 지불 방법을 지정해야합니다. 은행 카드 또는 휴대 전화 균형이 될 수 있습니다. 또한 송장 및 전화 번호의 계정을 지정해야합니다.
- 모든 데이터가 올바르게 나열되면 등록이 성공적으로 완료되므로 모든 장치에서 새 EPPL AYDI에 로그인 할 수 있습니다.
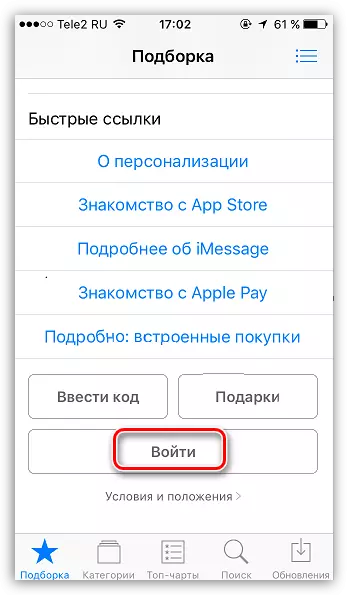
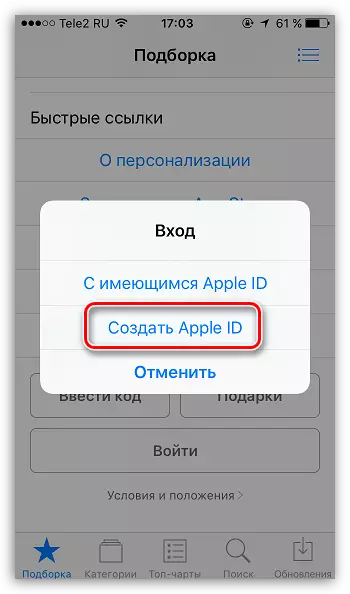
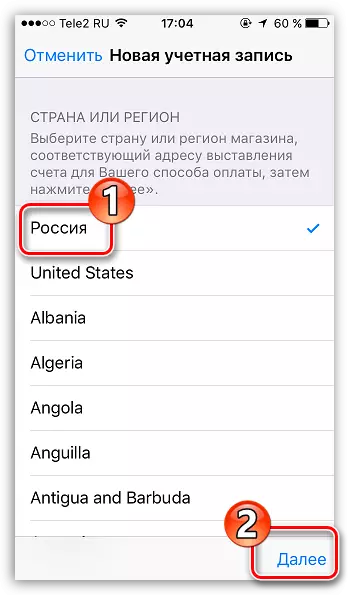
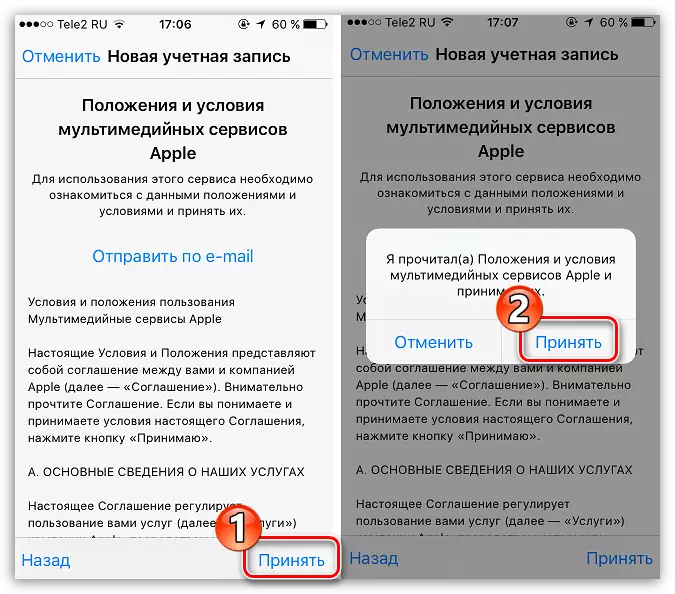
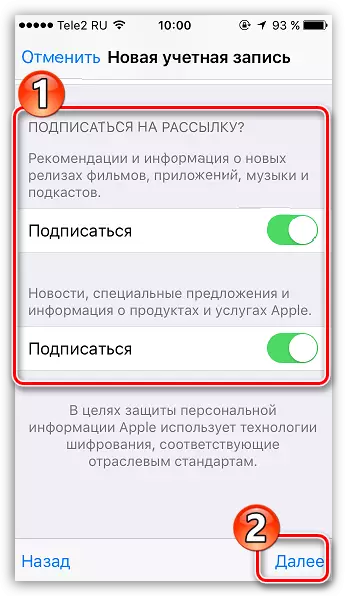
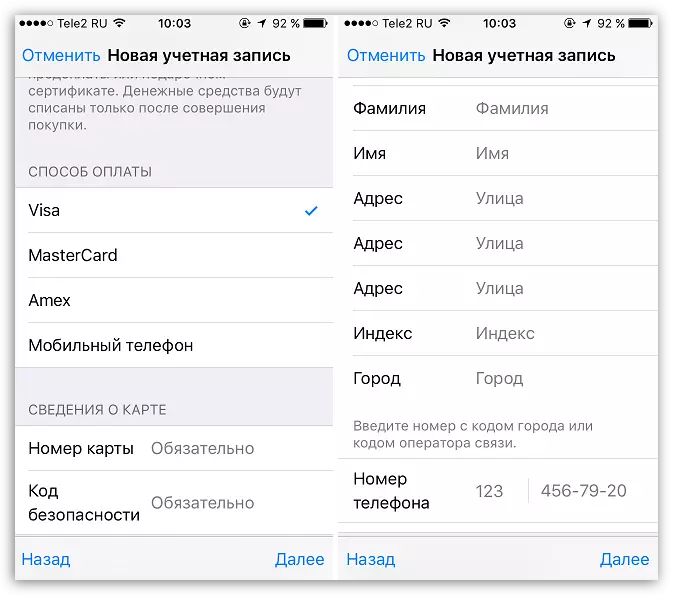
은행 카드를 구속하지 않고 Apple ID를 등록하는 방법
사용자가 원하는 것은 아니거나, 예를 들어 장치에서 등록하기로 결정한 경우, 신용 카드를 지정하거나 신용 카드를 지정할 수 있습니다. 위로는 지급되지 않아 지불을 거부하는 것이 불가능하다는 것이 명확합니다. 방법. 다행히도 신용 카드없이 계정을 만들 수있는 비밀이 있습니다.방법 1 : 사이트를 통한 등록
이 기사의 저자의 관점에서는 은행 카드없이 등록 할 수있는 가장 쉽고 가장 최적의 방법입니다.
- 첫 번째 방법에서 설명한대로 계정 등록하십시오.
- 예를 들어, Apple 가젯에서 로그인 할 때 시스템은이 계정에 아직 iTunes Store 사용되지 않았 음을보고합니다. "보기"버튼을 클릭하십시오.
- 화면에 창이 나타납니다. 자국을 지정해야합니다.
- EPLL의 주요 위치를 가져갑니다.
- 지불 방법을 지정하라는 메시지가 표시됩니다. 보시다시피, "아니오"항목이 없으며 주목해야합니다. 아래는 이름, 주소 (선택 사항) 및 휴대 전화 번호가 포함 된 다른 개인 정보를 작성합니다.
- 더 나아갈 때 시스템은 계정 등록을 성공적으로 완료하는 것으로 알립니다.
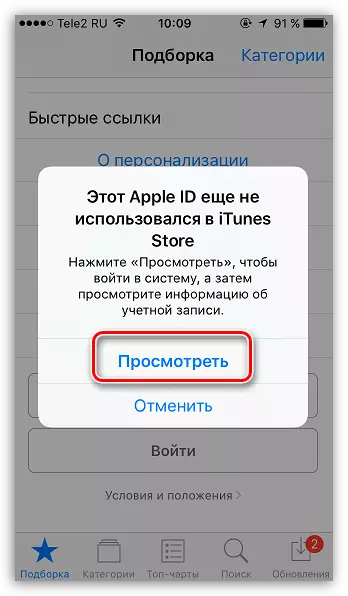
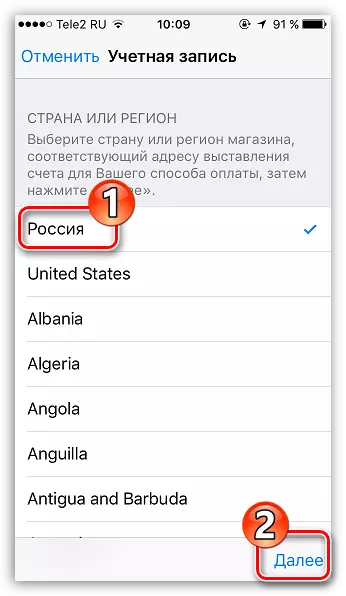
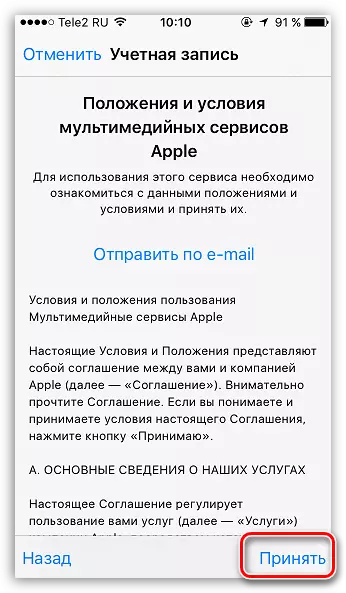
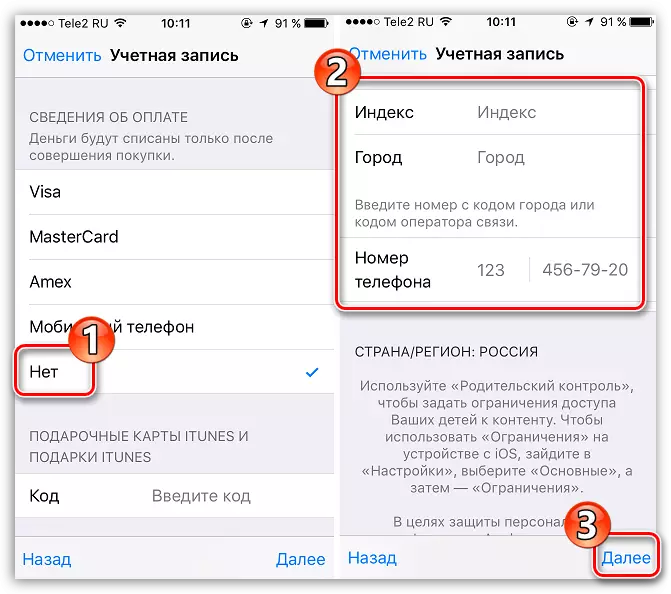
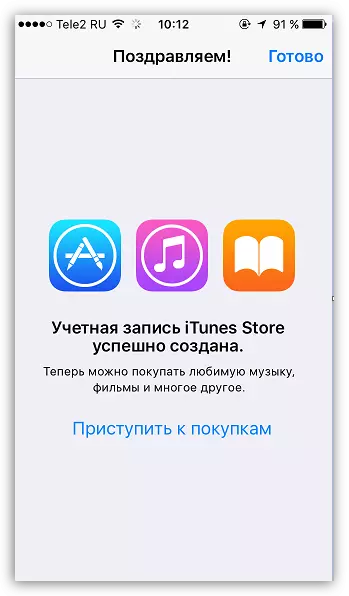
방법 2 : iTunes를 통한 등록
컴퓨터에 설치된 iTunes 프로그램을 통해 등록을 쉽게 수행 할 수 있으며 필요한 경우 은행 카드를 바인딩하지 않아도됩니다.이 프로세스는 iTunes를 통한 등록에 관한 동일한 기사에서 웹 사이트 모두에서 자세하게 설명했습니다 (기사의 두 번째 부분 참조).
또한보십시오: iTunes를 통해 Apple ID 계정을 등록하는 방법
방법 3 : Apple 장치를 통한 등록
예를 들어 iPhone이 있으며 지불 방법을 지정하지 않고 계정을 등록하려고합니다.
- Apple Store 장치에서 실행 한 다음 무료 앱을 엽니 다. "다운로드"버튼을 클릭하십시오.
- 응용 프로그램 설치가 시스템의 인증 후에 만 수행 할 수 있으므로 Apple ID 만들기 버튼을 클릭해야합니다.
- 이미 익숙한 등록을 엽니 다. 이는 기사의 세 번째 방법과 동일한 모든 동작을 수행해야하지만 정확히 지불 방법 선택 창의 창이 화면에 나타날 때까지 정확하게 나타납니다.
- 이번에는 보시다시피, 화면에 "아니오"버튼이 나타나며 지불 소스의 표시를 제거하므로 등록을 진정으로 완료하십시오.
- 등록이 완료되면 선택한 응용 프로그램이 장치로 부팅을 시작합니다.
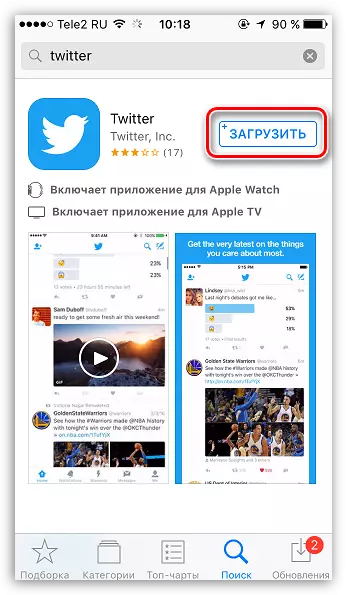
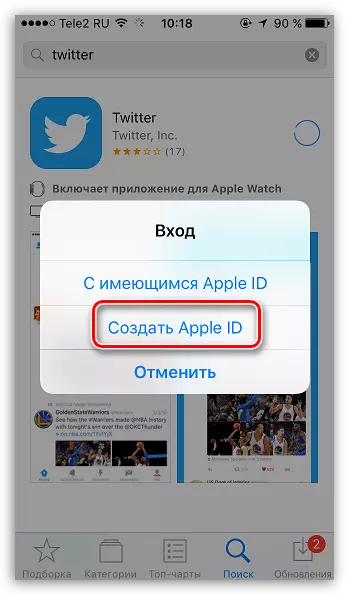
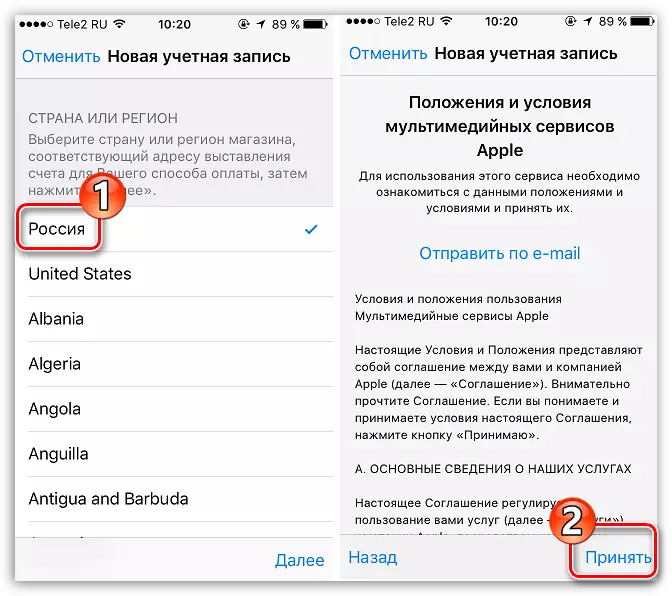
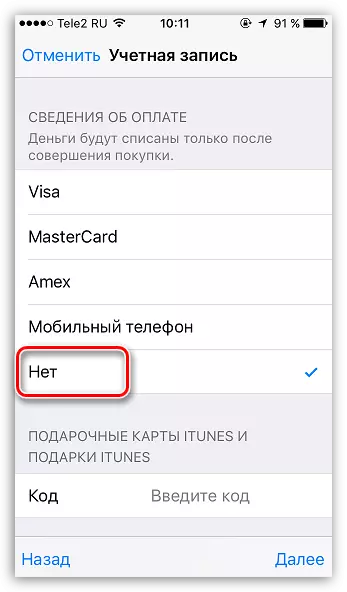
다른 나라의 계정을 등록하는 방법
때로는 사용자가 일부 응용 프로그램이 다른 국가의 상점에서보다 해당 애플리케이션에서 더 비싸거나 전혀 사용할 수 없음을 직면 할 수 있습니다. 다른 나라의 Apple ID가 필요할 수있는 상황에 있습니다.
- 예를 들어, 미국 Apple ID를 등록하려고합니다. 이렇게하려면 컴퓨터에서 iTunes를 실행하고 필요한 경우 계정을 종료해야합니다. 계정 탭을 선택하고 "종료"로 이동하십시오.
- "저장"섹션으로 이동하십시오. 페이지 끝으로 스크롤하고 플래그가있는 아이콘의 오른쪽 아래 모서리를 클릭하십시오.
- 화면에는 "미국"을 선택 해야하는 국가의 목록을 표시합니다.
- 오른쪽 창에서 "App Store"를 열어야하는 미국 가게로 리디렉션됩니다.
- 다시 말하면 "최고 무료 앱"섹션이있는 창의 오른쪽 창에주의하십시오. 그 중에서도 첨부 파일 앱을 열어야합니다.
- 응용 프로그램 다운로드를 시작하려면 "GET"버튼을 클릭하십시오.
- 계정에 로그인해야하기 때문에 해당 창이 화면에 표시됩니다. "새 Apple ID 만들기"버튼을 클릭하십시오.
- "계속"버튼을 클릭 해야하는 등록 페이지로 리디렉션됩니다.
- 사용권 계약 근처에 체크 표시를 넣고 "동의"버튼을 클릭하십시오.
- 등록 페이지에서 우선 이메일 주소를 지정해야합니다. 이 경우 러시아어 도메인 (RU)으로 메일 계정을 사용하지 않는 것이 좋으며 COM 도메인이있는 프로파일을 등록하지 않습니다. 최적의 솔루션은 Google 메일 계정을 만드는 것입니다. 아래의 행은 더블 - 안정적인 암호를 듭니다.
- 아래에서 세 가지 제어 질문을 지정하고 답변 (자연스럽게 영어)을 제공해야합니다.
- 필요한 경우 생년월일을 지정하고 뉴스 레터에 동의하여 확인란을 제거한 다음 "계속"버튼을 클릭하십시오.
- "None"점에서 표시를 설정 해야하는 지불 방법 바인딩 페이지로 리디렉션 할 것입니다 (러시아 은행지도를 제공하는 경우 등록을 거부 할 수 있습니다).
- 같은 페이지에서만 아래에서는 숙박 주소를 지정해야합니다. 당연히 이것은 러시아 주소, 즉 미국인 이어서는 안됩니다. 어떤 기관이나 호텔의 주소를 차지하는 것이 가장 좋습니다. 다음 정보를 지정해야합니다.
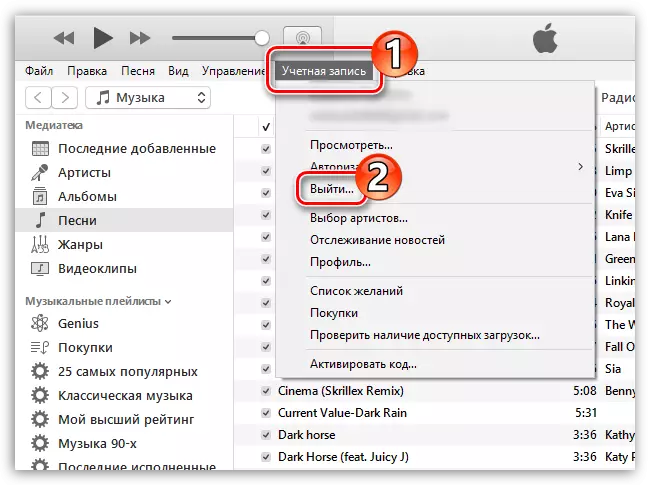
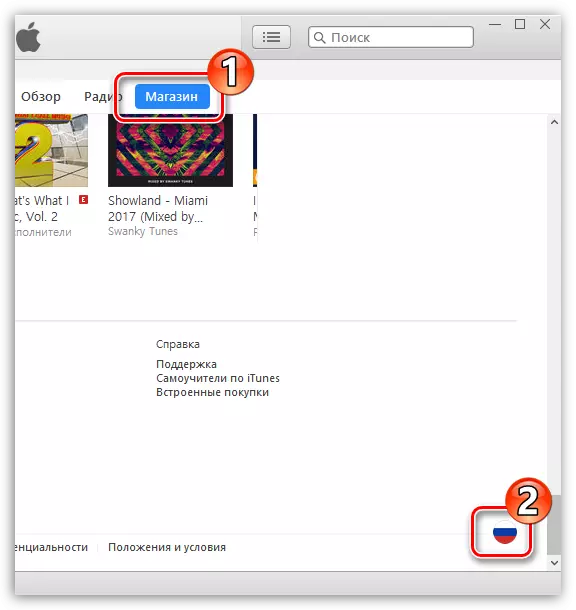
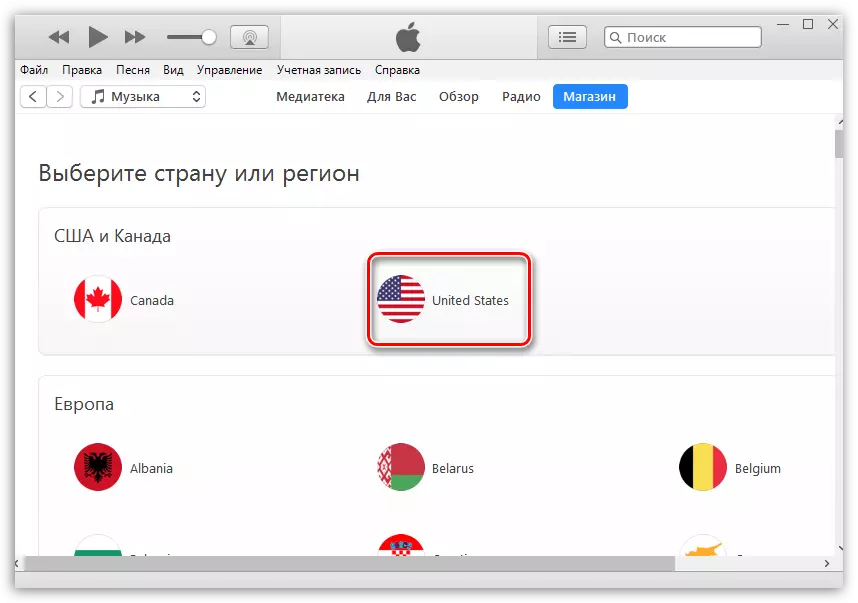
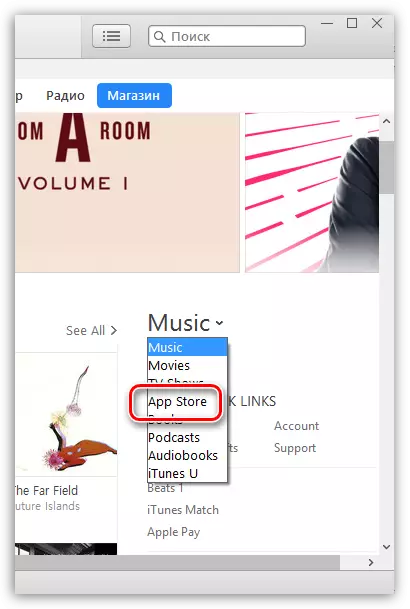
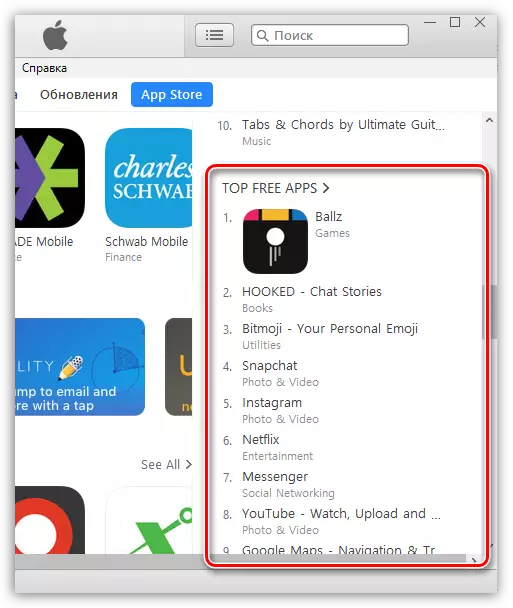
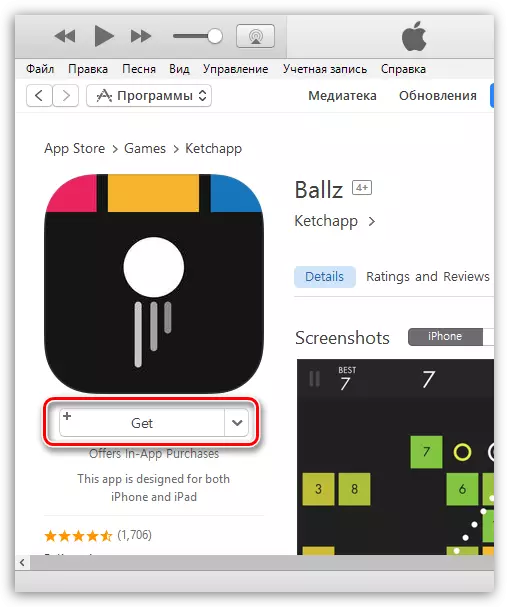
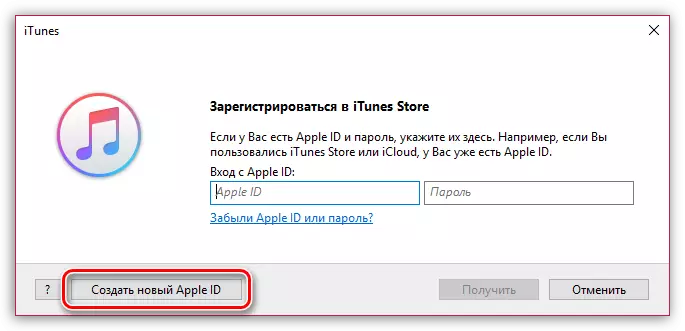
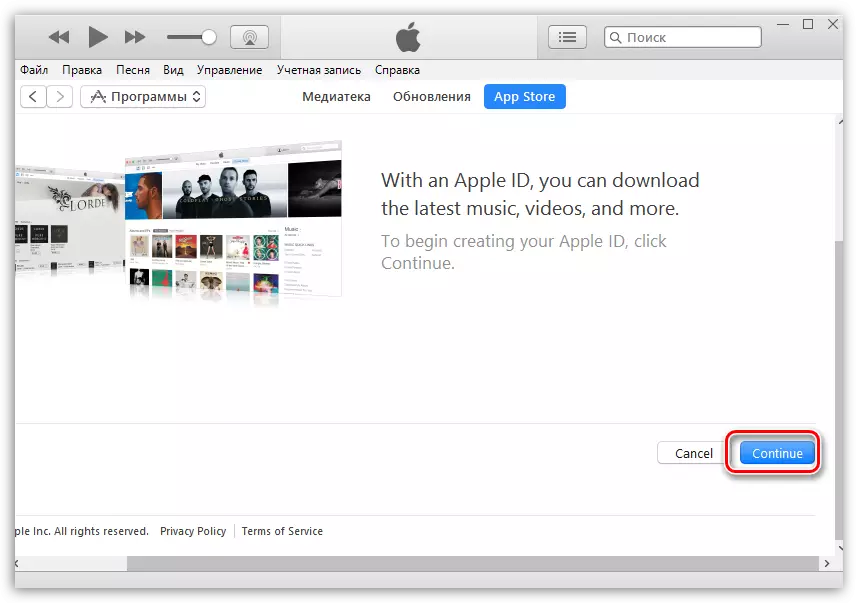
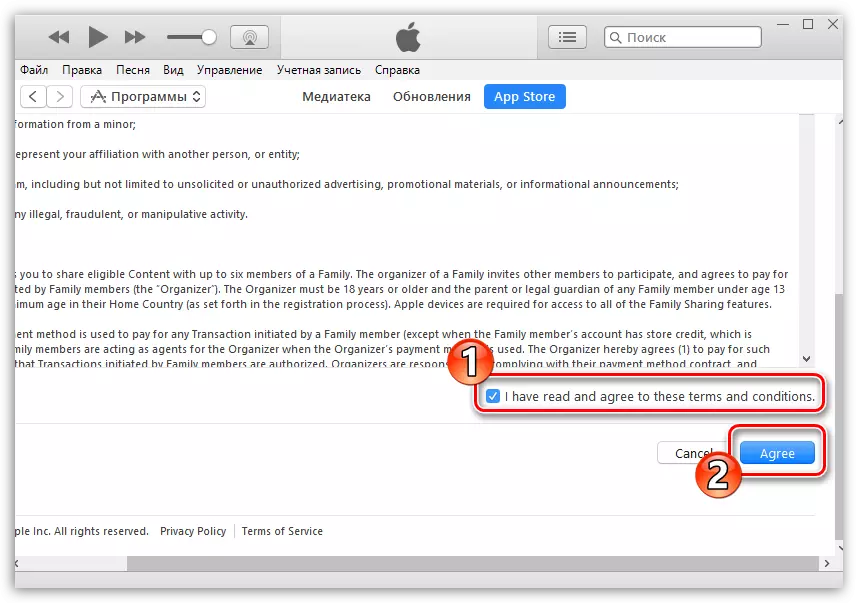
또한보십시오: Google 계정을 만드는 방법
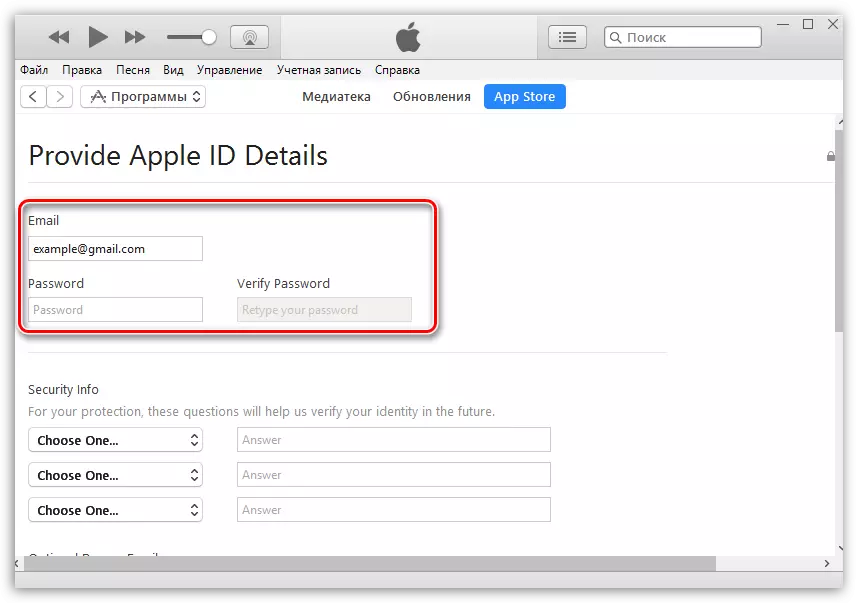
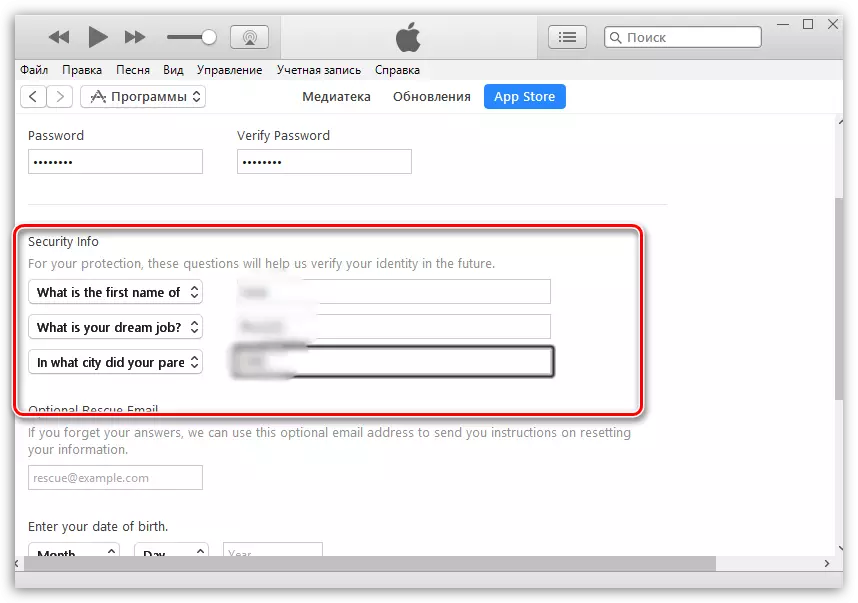
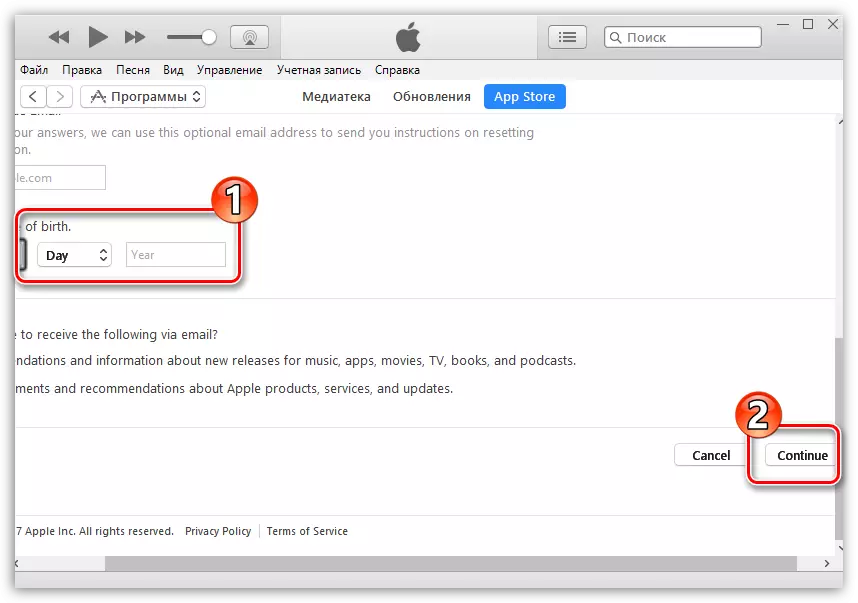
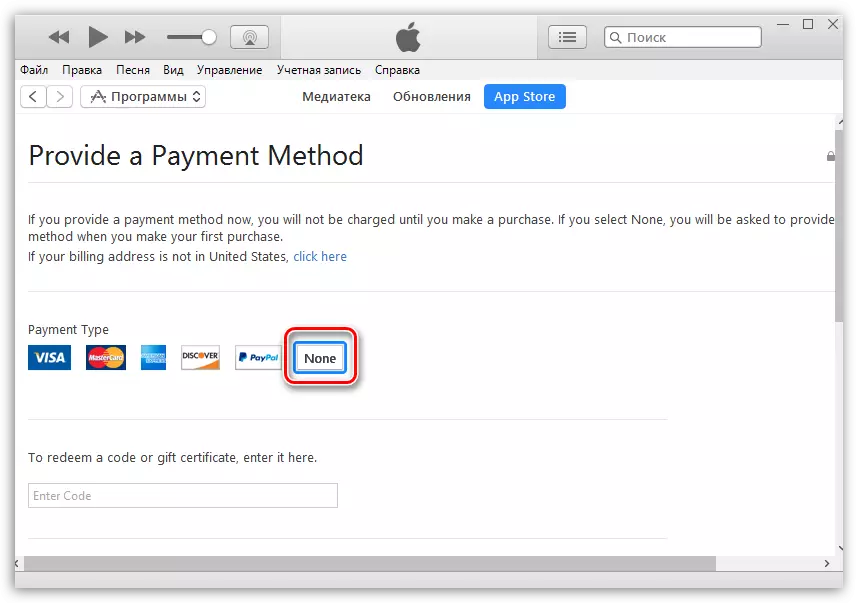
- 거리. - 거리;
- 도시. - 도시;
- 상태 - 상태;
- 우편 번호. - 인덱스;
- 지역 코드. - 도시 코드;
- 핸드폰 - 전화 번호 (마지막 7 자리를 등록해야합니다).
예를 들어, 브라우저를 통해 Google지도를 열고 뉴욕에있는 호텔을 요청했습니다. 가능한 호텔을 열고 그의 주소를 볼 수 있습니다.
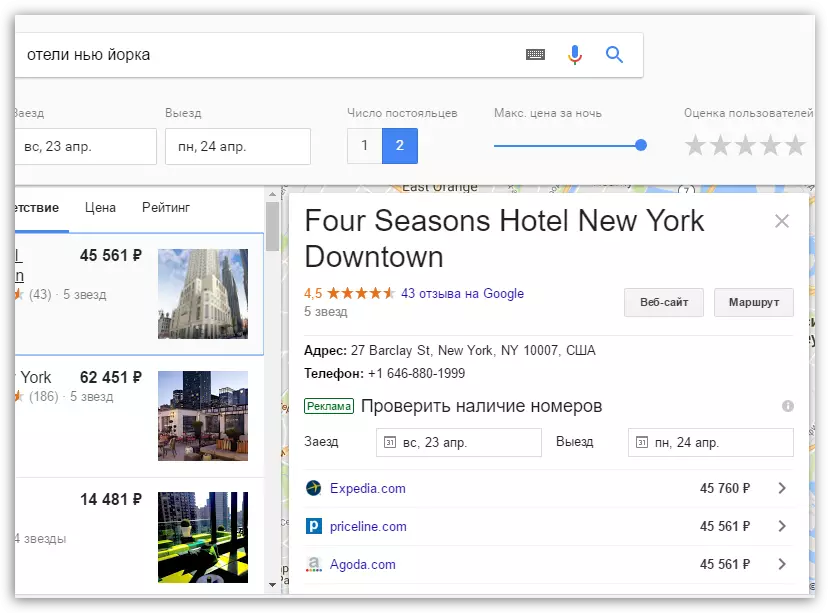
그래서 우리의 경우에 채워진 주소는 다음과 같습니다.
- 거리 - 27 Barclay St;
- 도시 - 뉴욕;
- 주 - 뉴욕;
- 우편 번호 - 10007;
- 지역 코드 - 646;
- 전화 - 8801999.
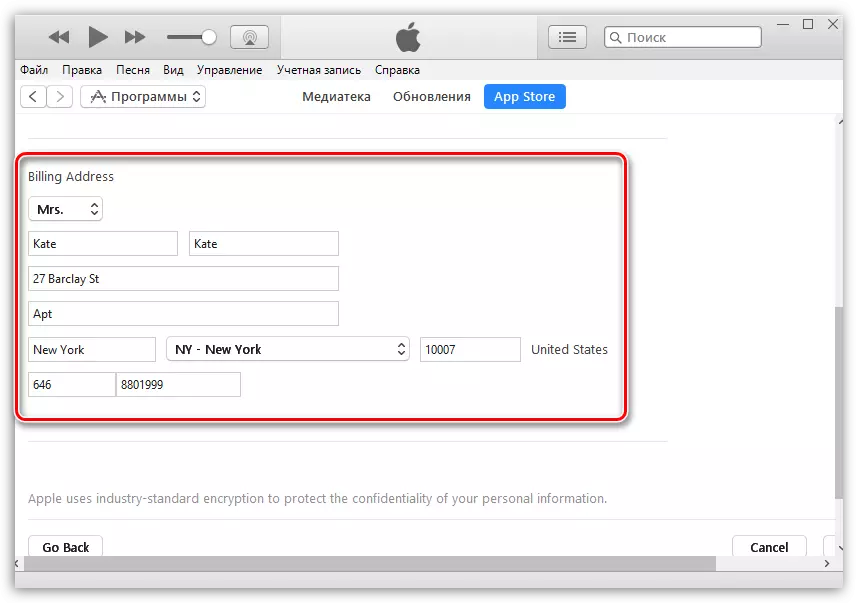
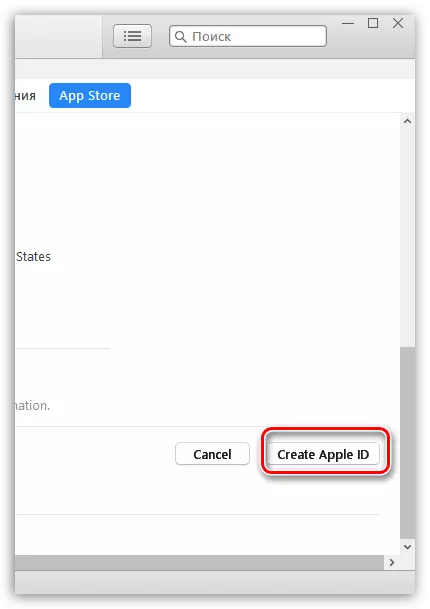
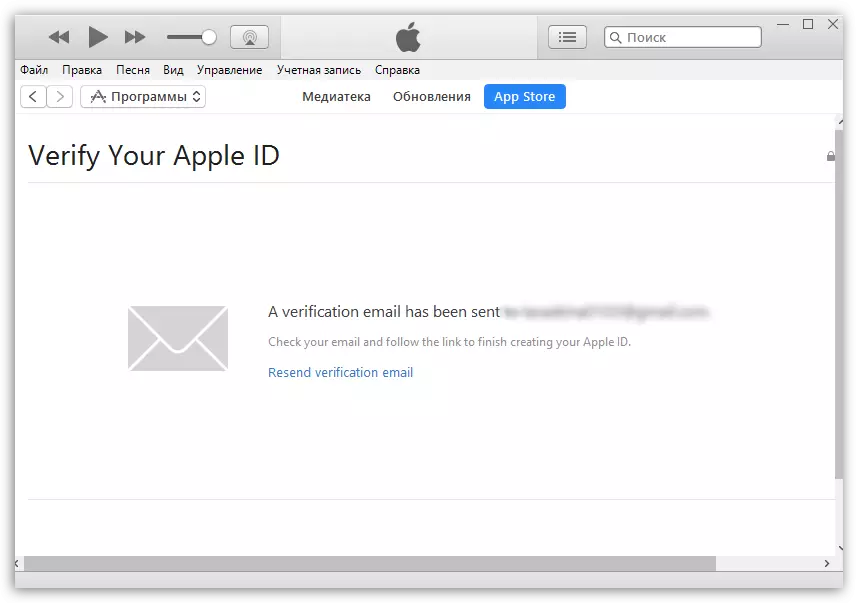
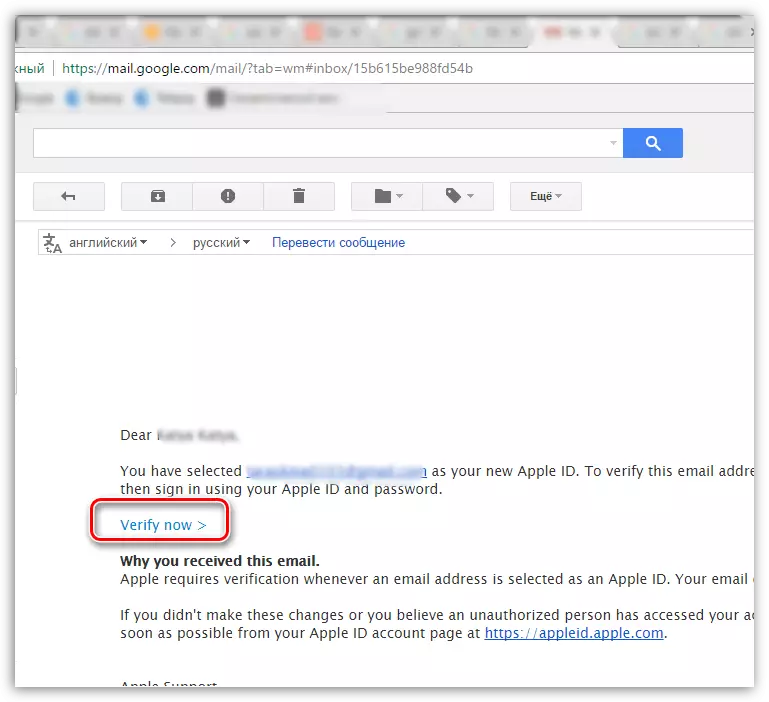
이것은 새로운 Apple ID 계정을 만드는 뉘앙스에 대해 알고 싶습니다.
