
PDF 문서의 형식은 전자 책을 배포하는 가장 인기있는 옵션 중 하나입니다. 많은 사용자는 종종 Android 기기를 읽는 도구로 사용하며 조만간 이들 앞에 질문이 있습니다. 스마트 폰 또는 태블릿에서 PDF 책을 여는 방법은 무엇입니까? 오늘 우리는이 작업을 해결하기 위해 가장 인기있는 옵션을 소개합니다.
Android에서 PDF를 엽니 다
이 형식으로 문서를 여러 가지 방법으로 열 수 있습니다. 첫 번째는이 응용 프로그램을 사용하는 것입니다. 두 번째는 전자 책을 읽는 프로그램을 사용하는 것입니다. 세 번째는 사무실 패키지를 사용하는 것입니다. 많은 사람들이 PDF로 작업하는 방법이 있습니다. 전문화 된 프로그램으로 시작합시다.방법 1 : Foxit PDF 리더 및 편집기
인기있는 PDF 문서 뷰어의 Android 버전은 스마트 폰 또는 태블릿에서 이러한 문서와 함께 작업하는 데 가장 적합한 옵션 중 하나입니다.
Foxit PDF Reader & Editor를 다운로드하십시오
- 응용 프로그램을 실행하고 소개 지침을 스크롤하십시오. 거의 쓸모가 없습니다. 문서 창을 열 수 있습니다.
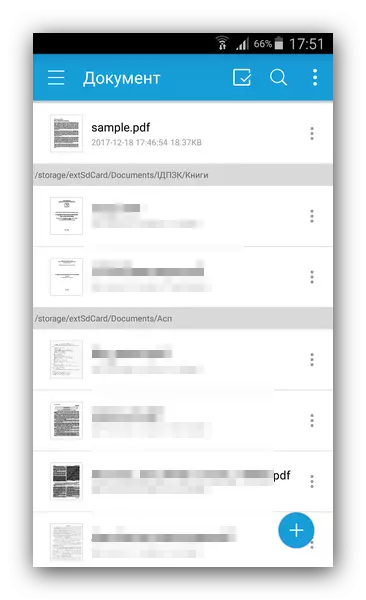
장치에서 사용할 수있는 모든 PDF 파일을 표시합니다. 그 중에서도 목록을 해결하거나 문서의 위치를 결정하거나 검색을 사용하여 검색 (오른쪽 위의 돋보기 이미지가있는 버튼)이 필요합니다. 후자의 경우 몇 가지 첫 번째 책 이름 문자를 입력하십시오.
- 파일이 발견되면 1 시간을 누릅니다. 파일이 열려 있습니다.

개방 공정은 약간의 시간이 걸릴 수 있으며, 그 기속은 장치의 특성 및 문서 자체의 볼륨에 의존합니다.
- 사용자가 문서의 주석 옵션을 사용하고 첨부 파일을 봅니다.
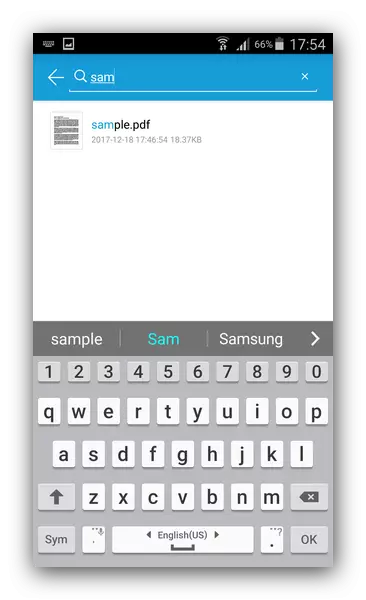
이 방법의 단점에서 우리는 약한 장치의 양이 1GB 미만, 문서 관리자의 불편한 인터페이스와 유료 콘텐츠의 존재를 가진 약한 장치에서 느린 작업을 느린다.
방법 2 : Adobe Acrobat Reader.
당연히이 바로 형식의 제작자로부터 PDF를 볼 수있는 공식 신청서가 있습니다. 그러나 그의 기회는 작지만 이러한 서류를 열면서 잘 대처하지는 않습니다.
Adobe Acrobat Reader를 다운로드하십시오
- ADOB Acrobat Reader를 실행하십시오. 소개 지침이 끝나면 로컬 탭에 두드리는 주 응용 프로그램 창에 도달합니다.
- Foxit PDF Reader & Editor의 경우와 마찬가지로 장치의 메모리에 저장된 문서 관리자 앞에 나타납니다.
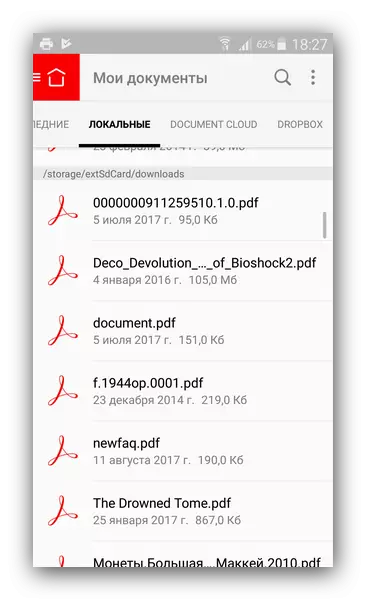
목록에 필요한 파일을 찾거나 Foxit PDF Reader와 동일한 방식으로 구현되는 검색을 사용할 수 있습니다.
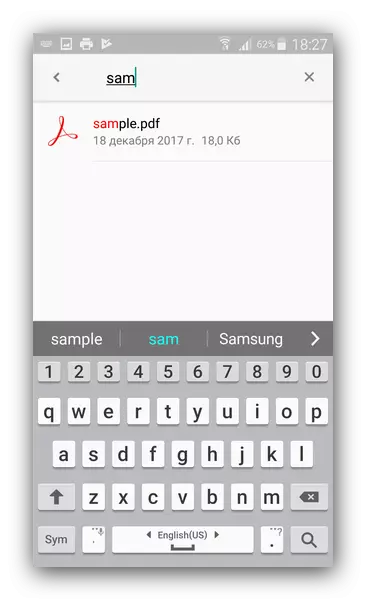
열려고 할 문서를 찾아 볼 수 있습니다.
- 파일은보기 또는 다른 조작에 열려 있습니다.
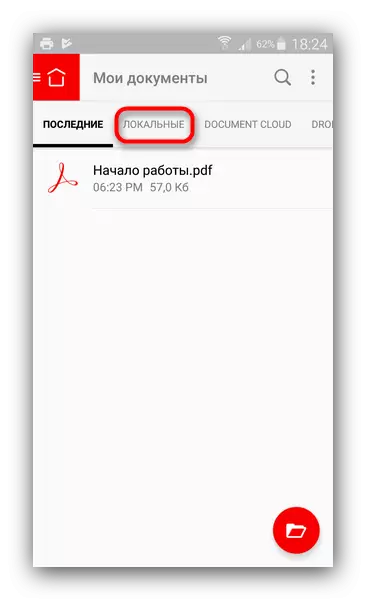
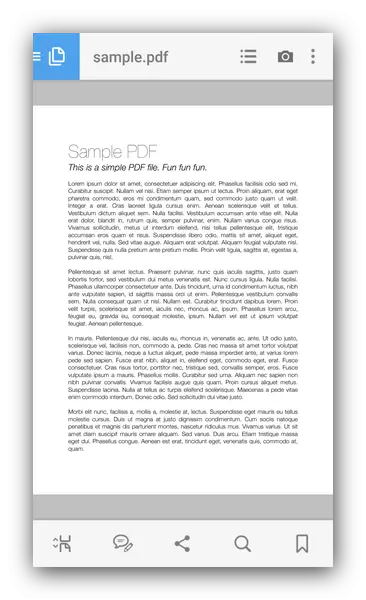
일반적으로 Acrobat Reader는 안정적으로 작동하지만 DRM으로 보호되는 일부 문서에서는 작동을 거부합니다. 전통적으로 이러한 응용 프로그램은 예산 장치에 큰 파일을 열어주는 데 문제가 있습니다.
방법 3 : 문 + 리더
스마트 폰 및 태블릿에서 책을 읽는 가장 인기있는 응용 프로그램 중 하나입니다. 최근에는 플러그인을 설치할 필요없이 직접적으로 PDF 문서의 디스플레이를 지원합니다.
다운로드 Moon + Reader.
- 응용 프로그램을 열고 왼쪽 상단의 메뉴 버튼을 클릭하십시오.
- 주 메뉴에서 "내 파일"을 선택하십시오.
- PDF 형식으로 파일이있는 폴더로 이동하십시오. 오프닝을 위해서는 그것을 클릭하기 만하면됩니다.
- 도서 또는 문서가 열려 있습니다.
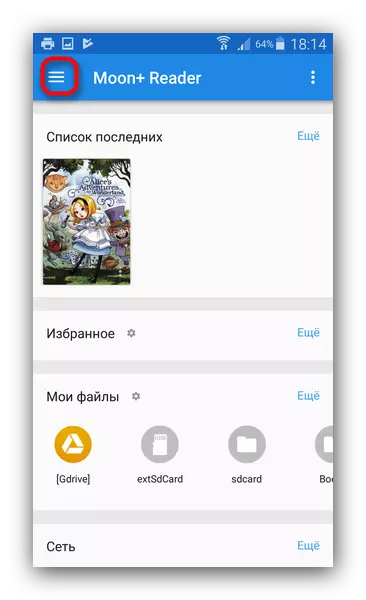
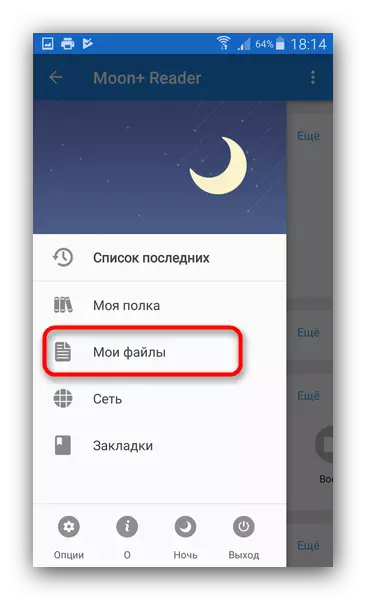
먼저 응용 프로그램을 시작하면 응용 프로그램에서 원본 디렉토리 목록이 표시됩니다. 원하는 것을 확인하고 "확인"을 클릭하십시오.
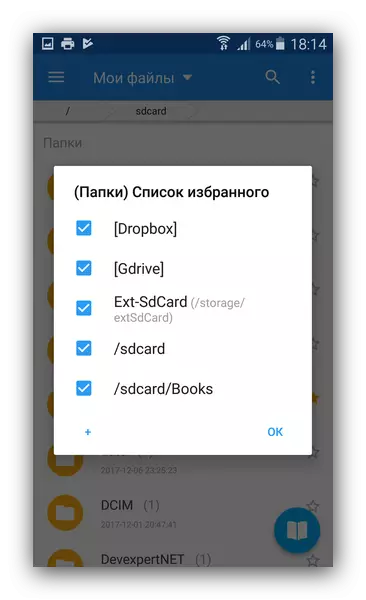
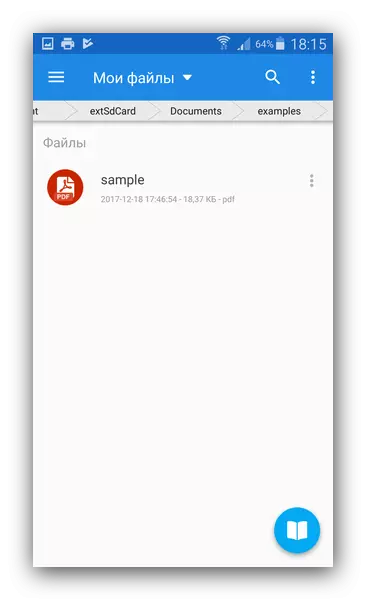
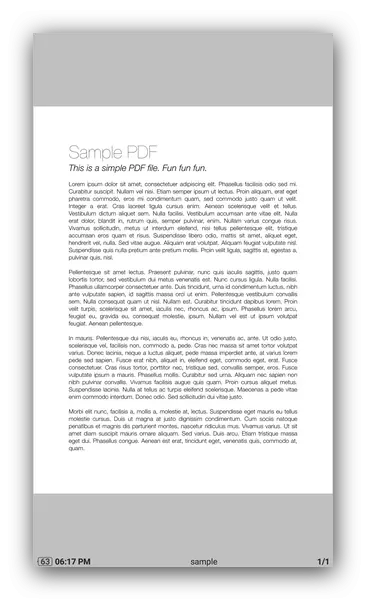
이 방법의 단점은 아마도 가장 안정적인 작동 (동일한 문서 응용 프로그램이 항상 열리지는 않음), 일부 장치에 PDF 플러그인을 설치할 필요가있을뿐만 아니라 무료 버전의 광고의 가용성이 아닙니다.
방법 4 : 포지스터 북 리더
다기능 앱 - 여러 형식을 지원하는 여러 형식의 PDF를위한 장소가있었습니다.
Pocketbook Reader를 다운로드하십시오
- 응용 프로그램을 엽니 다. 기본 창에서 스크린 샷으로 표시된 메뉴 버튼을 클릭하십시오.
- 메뉴에서 "폴더"를 선택하십시오.
- 시장에서 내장 된 영화 관리자에서 자신을 찾을 수 있습니다. 이를 통해 열려고하는 책의 위치로 이동하십시오.
- 이 책은 더 많이보기 위해 열려 있습니다.
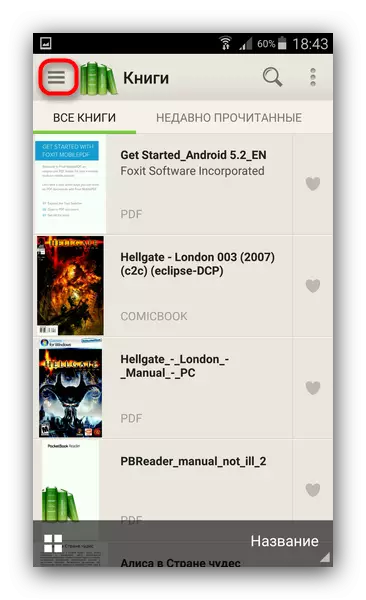
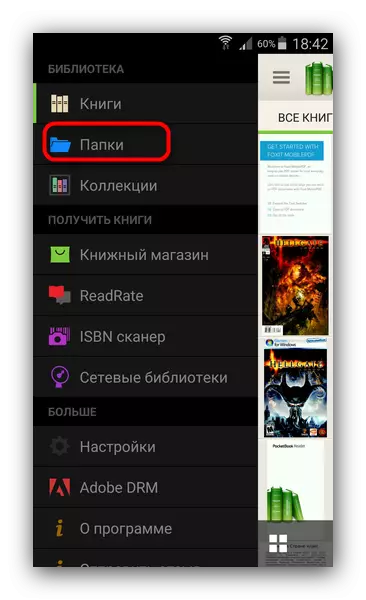
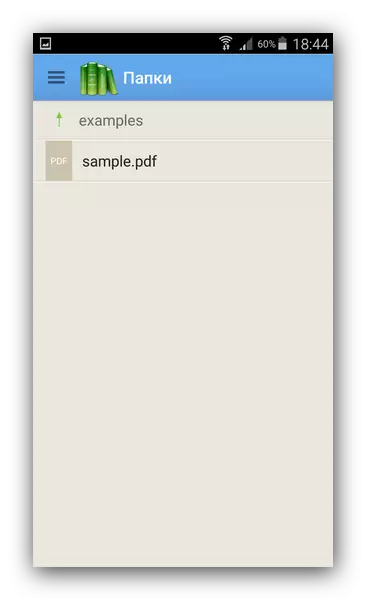

신청서의 제작자는 오히려 성공적이고 편리한 제품을 무료로 밝혀졌지만 광고 없이는 쾌적한 인상을 버그 (자주 발생하지 않음)와 고체 볼륨으로 훼손 될 수 있습니다.
방법 5 : OfficeSuite + PDF 편집기
Android에서 가장 일반적인 Office 패키지 중 하나이 OS의 외모는 PDF 파일로 작업하는 기능이 있습니다.
OfficeSuite + PDF 편집기를 다운로드하십시오
- 응용 프로그램을 엽니 다. 왼쪽 상단의 해당 버튼을 클릭하여 메뉴를 입력하십시오.
- 메뉴에서 "열기"를 선택하십시오.
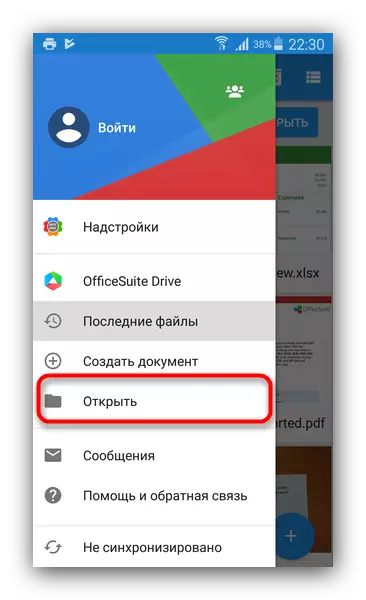
Office는 파일 관리자를 설치하기 위해 제공됩니다. "NOT NOT"버튼을 클릭하면이 작업을 건너 뛸 수 있습니다.
- 내장 된 도체가 열리면 열려는 책이 저장되는 폴더로 이동해야합니다.
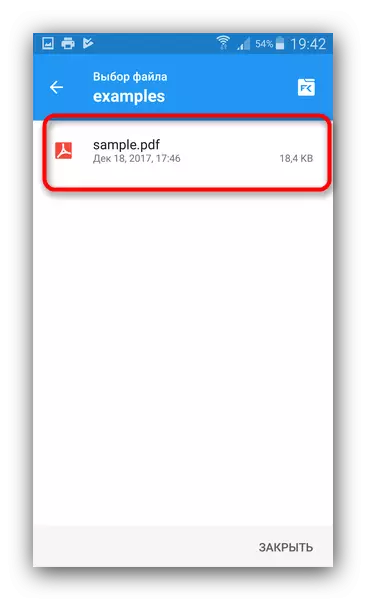
파일을 열려면 탭하십시오.
- PDF 책은보기 위해 열려 있습니다.
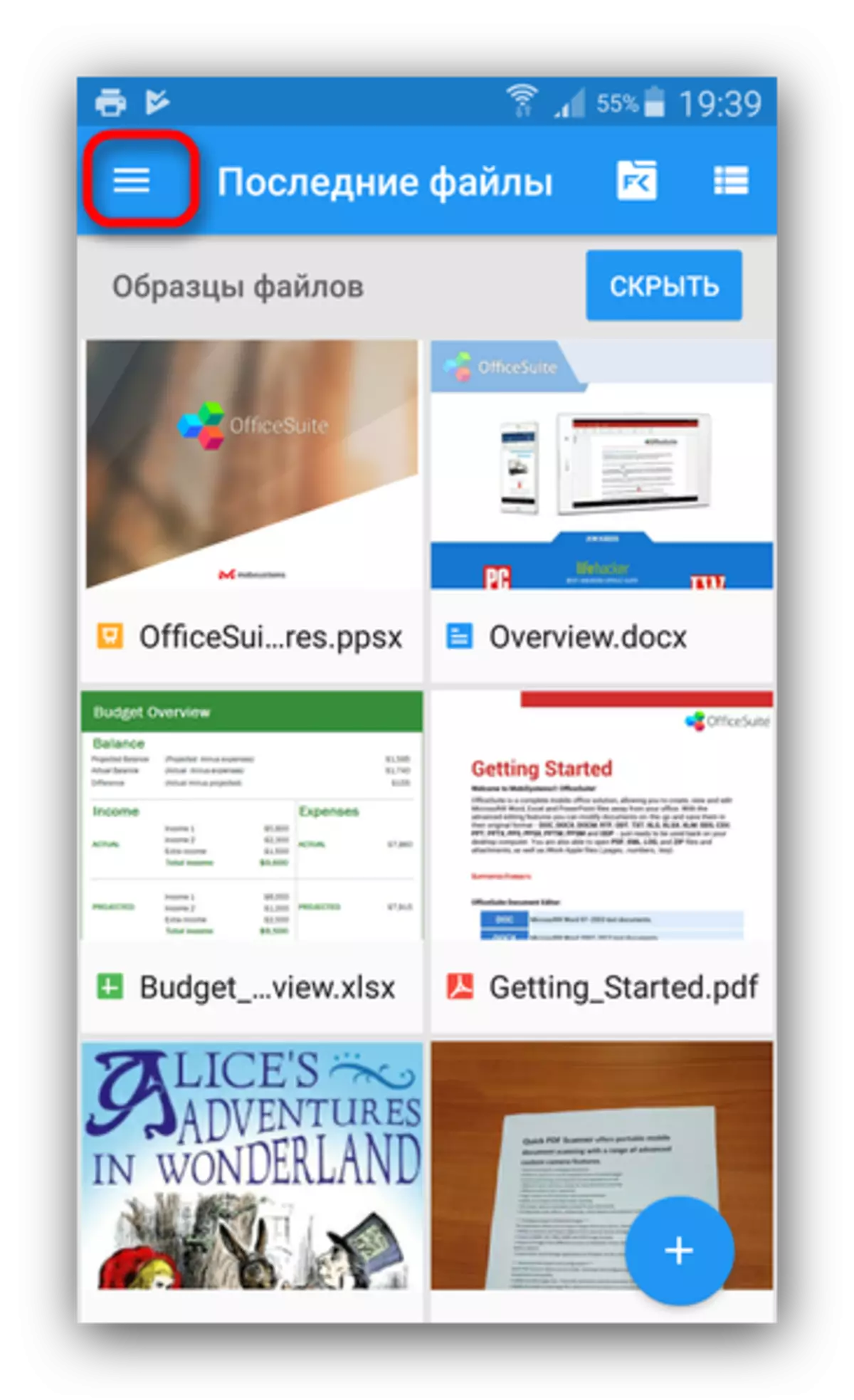
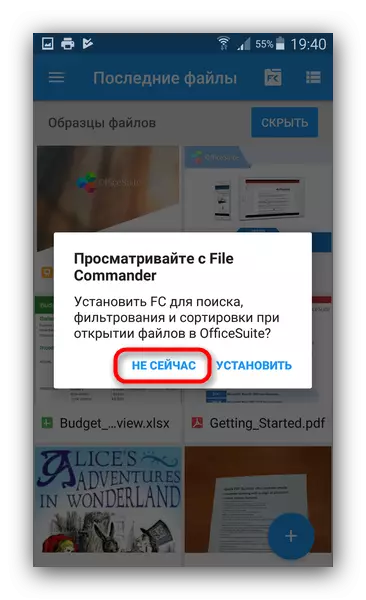
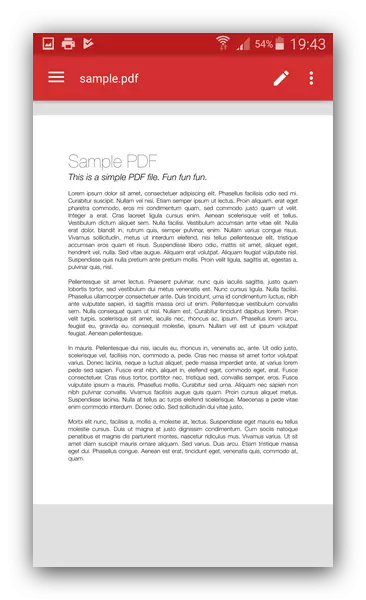
또한 애플리케이션을 결합하는 데 특히 유용한 간단한 방법입니다. 그러나 많은 OfficeSuite 사용자는 무료 버전에서 브레이크와 성가신 광고에 대해 불평하므로 명심하십시오.
방법 6 : WPS 사무실
모바일 오피스 응용 프로그램의 매우 인기있는 패키지입니다. 경쟁자와 마찬가지로 PDF 문서를 열 수 있습니다.
WPS 사무실을 다운로드하십시오.
- 사무실 사무실을 운영하십시오. 메인 메뉴에서 열기를 클릭하십시오.
- 문서 열기 탭에서 아래로 스크롤하여 장치의 파일 저장소를보십시오.
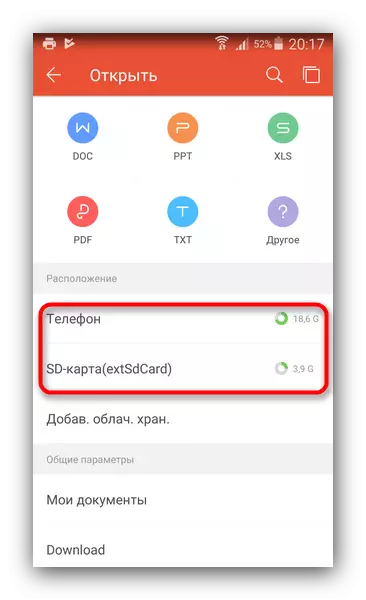
원하는 파티션으로 이동 한 다음 의도 한 PDF 파일이 들어있는 폴더로 이동하십시오.
- 문서를 탭하면 모드 및 편집 모드에서 열 수 있습니다.

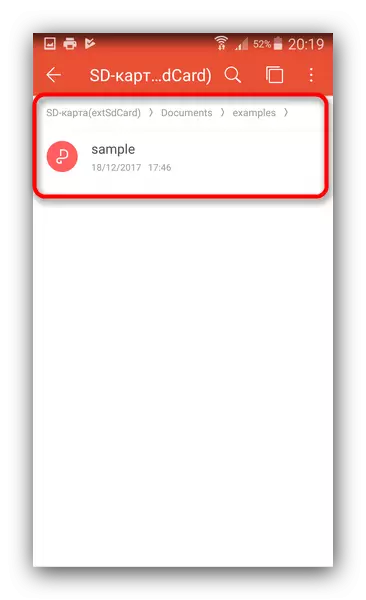
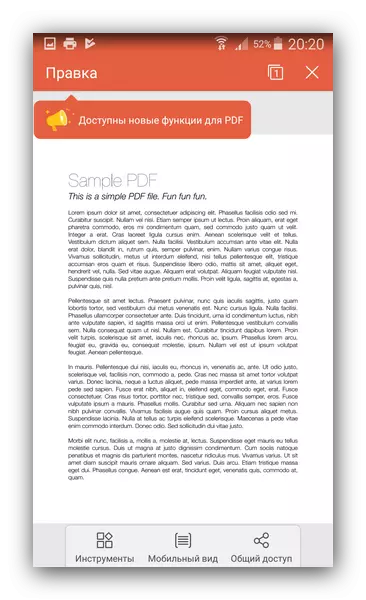
WPS 사무소는 마이너스를 박탈하지 못했습니다 - 프로그램은 강력한 장치에서도 종종 느려집니다. 또한 무료 버전에는 강박 관념 광고가 있습니다.
물론 위 목록은 철저하지 않습니다. 그럼에도 불구하고 이러한 응용 프로그램의 대부분의 경우 충분히 충분합니다. 대안을 알고 있다면 의견에 오신 것을 환영합니다!
