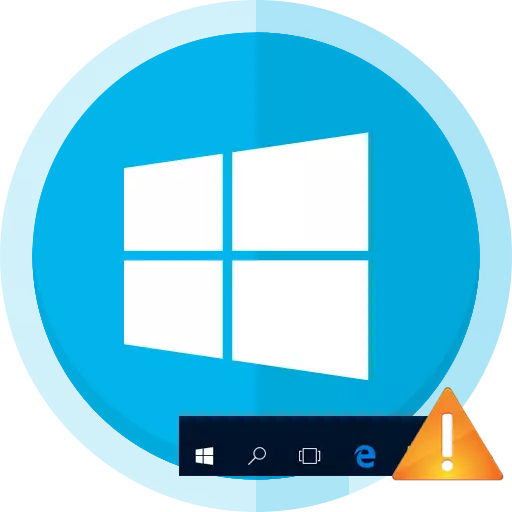
Windows 10에서 꽤 자주 "작업 표시 줄"작업을 중지합니다. 그 이유는 업데이트, 충돌하는 소프트웨어 또는 바이러스가있는 시스템 감염을 수행 할 수 있습니다. 이 문제를 제거하기위한 몇 가지 효과적인 방법이 있습니다.
Windows 10의 공작물 "작업 표시 줄"의 반환
"작업 표시 줄"의 문제점은 기본 제공 도구로 쉽게 해결할 수 있습니다. 우리가 악의적 인 소프트웨어의 감염에 대해 이야기하고 있다면 휴대용 바이러스 백신으로 시스템을 확인할 가치가 있습니다. 기본적으로 응용 프로그램의 후속 제거 또는 재 등록으로 오류가 발생하기 위해 시스템을 스캔하기 위해 옵션이 줄어 듭니다.방법 2 : 재 등록 "작업 표시 줄"
응용 프로그램의 성능을 복원하려면 PowerShell을 사용하여 다시 등록하려고 시도 할 수 있습니다.
- Win + X를 눌러 "제어판"을 찾으십시오.
- "큰 아이콘"으로 전환하고 "Windows 방화벽"을 찾으십시오.
- "Windows 방화벽 활성화 및 비활성화"로 이동하십시오.
- 필요한 항목을 표시하는 방화벽의 작업을 분리하십시오.
- 다음으로, K.로 이동하십시오.
C : \ Windows \ System32 \ WindowsPowerShell \ v1.0 \
- PowerShell을 마우스 오른쪽 버튼으로 클릭하고 "관리자에서 시작"을 선택하십시오.
- 그런 줄을 복사하여 붙여 넣으십시오.
get-appxpackage - allusers | foreach {Add-AppXPackage -DisableDevelopmentMode -Register "$ ($ _. InstallLocation) \ appxmanifest.xml"}
- 모든 것을 실행하십시오 버튼을 입력하십시오.
- 작업 표시 줄의 성능을 확인하십시오.
- 방화벽을 뒤로 켜십시오.

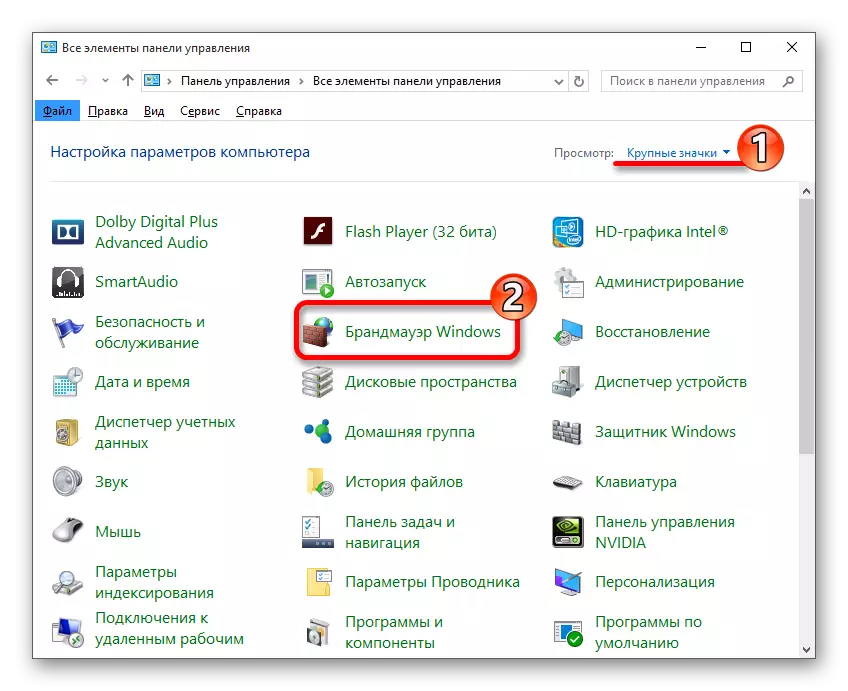
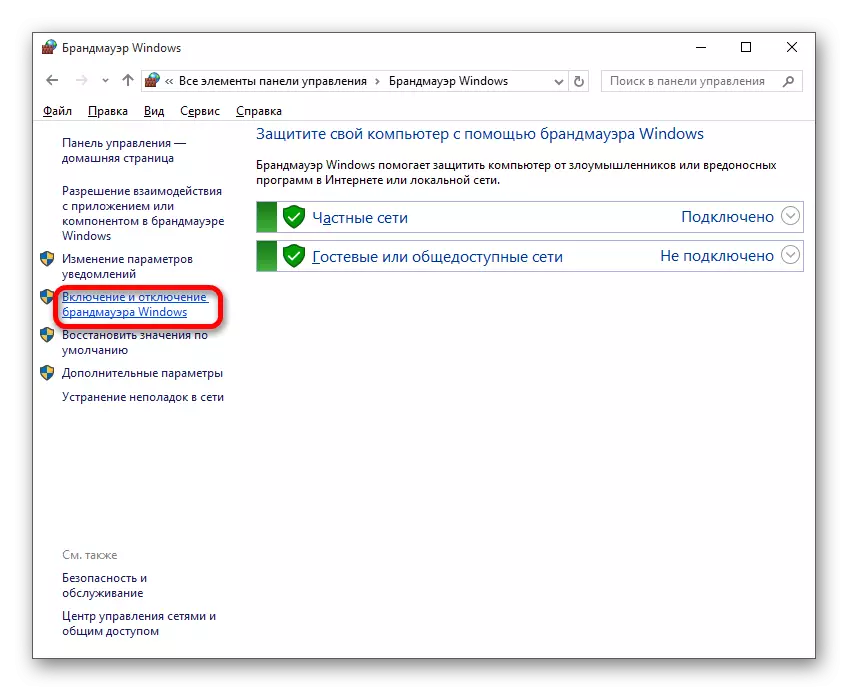

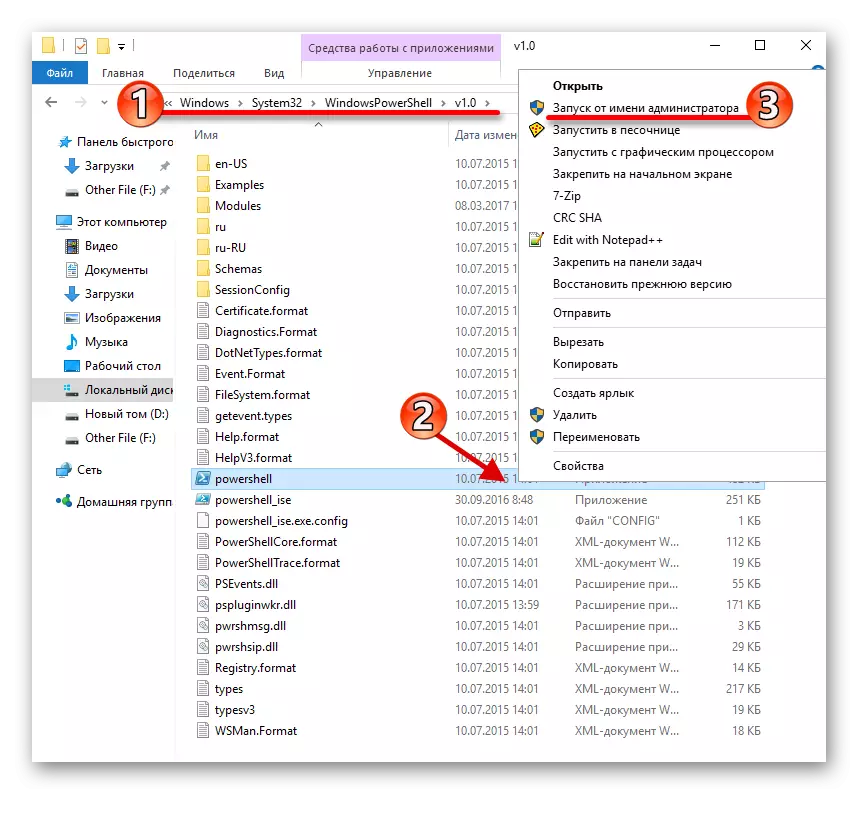

방법 3 : "탐색기"재시작
종종 패널은 "탐색기"에서 일종의 실패로 인해 작업을 거부합니다. 해결하려면이 응용 프로그램을 다시 시작하려고 시도 할 수 있습니다.
- 클램프 윈 + r.
- 입력 필드에 다음을 복사하여 붙여 넣습니다.
REG "HKCU \ Software \ Microsoft \ Windows \ CurrentVersion \ Explorer \ Advanced"/ V enablexamlstartmenu / t reg_dword / d 0 / f "를 추가하십시오.
- 확인을 클릭하십시오.
- 장치를 다시 시작하십시오.
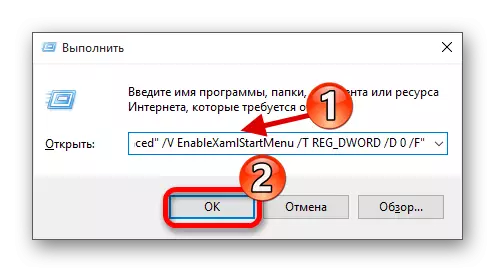
다음은 Windows 10의 "작업 표시 줄"문제를 해결하는 데 도움이 될 수있는 주요 방법이었습니다. 그 중 누구도 도움이되지 않으면 복구 지점을 사용하십시오.
