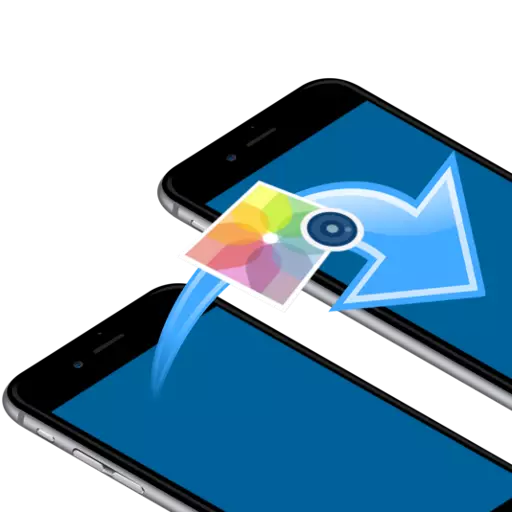
iPhone에 좋은 사진을 찍었을 때 사용자는 거의 항상 다른 Apple 가제트로 전송할 필요가 있습니다. 사진을 보낼 수있는 방법에 대해서, 우리는 얘기 할 것입니다.
한 iPhone에서 다른 iPhone으로 사진을 전송합니다
아래에서 하나의 Apple 장치에서 다른 Apple 장치로 이미지를 전송하는 몇 가지 효과적인 방법을 살펴 보겠습니다. 그리고 그것은 중요하지 않으며, 사진을 새로운 전화로 옮기거나 이미지를 친구에게 보내십시오.방법 1 : Airdrop.
동료가 당신 옆에있는 순간에 이미지를 보내고 싶다고 가정 해보십시오. 이 경우, AirDrop 기능을 합리적으로 사용하여 한 iPhone에서 다른 iPhone으로 이미지를 즉시 전송할 수 있습니다. 그러나이 도구를 사용하기 전에 다음을 확인하십시오.
- 두 장치에서 iOS가 10 버전 이하가 아닌 설치;
- Wi-Fi 및 Bluetooth는 스마트 폰에서 활성화됩니다.
- 모뎀 모드가 전화에서 활성화되면 잠시 연결을 해제 할 가치가 있습니다.
- 사진 응용 프로그램을 엽니 다. 여러 이미지를 보내야하는 경우 오른쪽 상단 모서리에서 "선택"버튼을 선택한 다음 전송할 사진을 선택하십시오.
- 배송 아이콘의 왼쪽 하단 모서리를 누르고 AirDrop 섹션에서 인터러시 인 아이콘을 선택하십시오 (이 경우 iPhone 사용자가 근처에 누락되어 있음).
- 몇 가지 순간 후에 이미지가 전송됩니다.

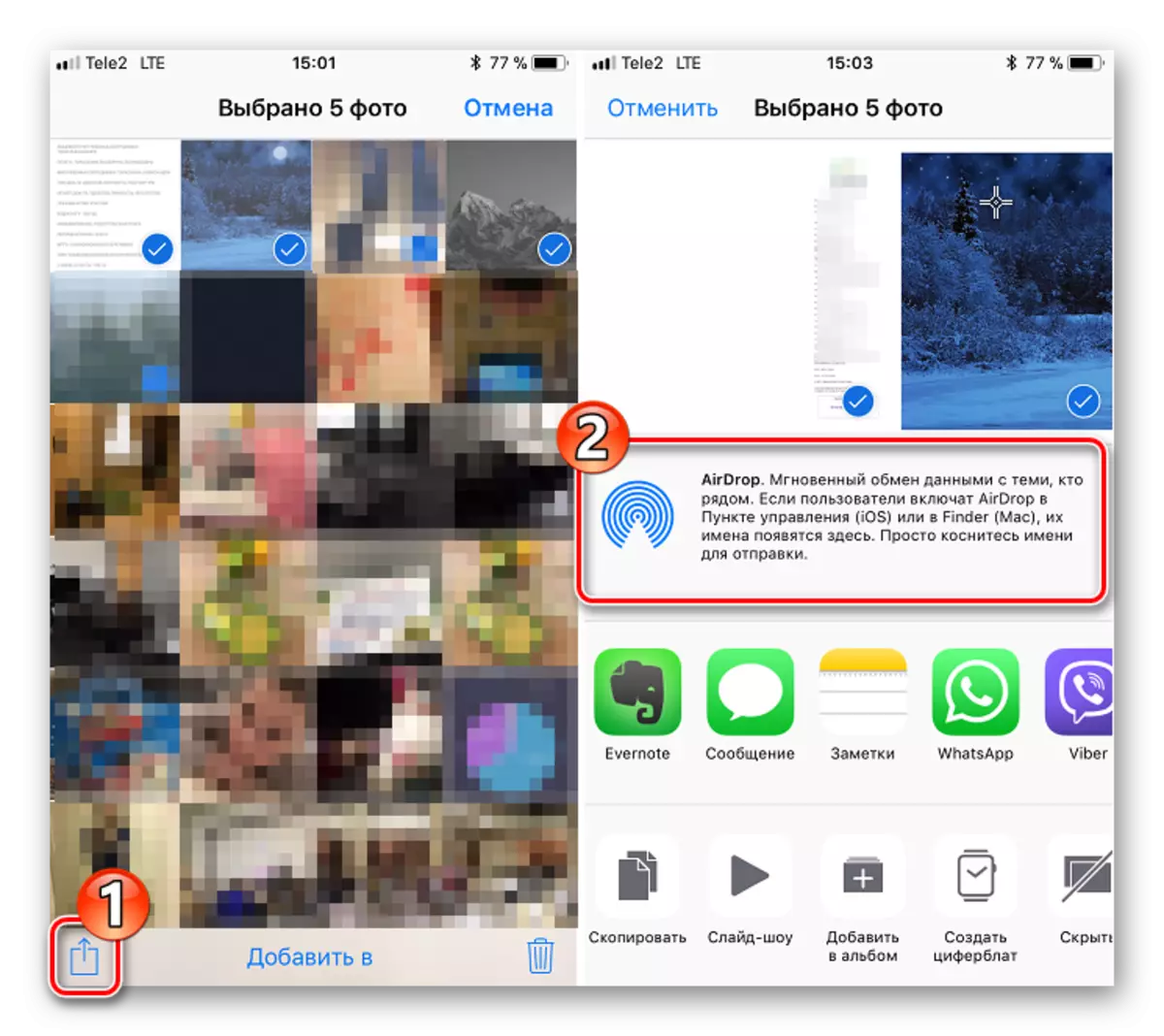
방법 2 : Dropbox.
Dropbox 서비스는 실제로 다른 클라우드 스토리지와 같이 이미지를 전송하는 데 매우 편리합니다. 그의 예에서 더 이상의 프로세스를 정확하게 생각해보십시오.
Dropbox를 다운로드하십시오
- 아직 Dropbox를 설치하지 않은 경우 App Store에서 무료로 다운로드하십시오.
- 응용 프로그램을 실행하십시오. 시작하려면 "클라우드"에서 그림을 언로드해야합니다. 새 폴더를 만들려면 "파일"탭으로 이동하여 "폴더 만들기"항목을 선택하여 TROTCH 아이콘의 오른쪽 상단 모서리를 누릅니다.
- 폴더의 이름을 입력 한 다음 "만들기"버튼을 클릭하십시오.
- 창 맨 아래에서 "Create"버튼을 누릅니다. "사진 업로드"를 선택한 화면에 추가 메뉴가 표시됩니다.
- checkmarks로 원하는 이미지를 선택한 다음 "다음"버튼을 선택하십시오.
- 사진을 추가 할 폴더를 표시하십시오. 기본적으로 지정된 폴더가 사용자에게 적합하지 않은 경우 "다른 폴더 선택"항목을 누른 다음 원하는 것을 표시하십시오.
- Dropbox 서버에 이미지를로드하면 지속 시간이 이미지의 크기와 수의 크기와 인터넷 연결 속도에 따라 다릅니다. 각 사진 근처의 동기화 아이콘이 사라집니다.
- 이미지를 다른 iOS 장치로 전송 한 다음 이들을 보려면 프로필 아래에 Dropbox 응용 프로그램으로 가젯을 가드로 이동하는 것이 충분합니다. 다른 사용자의 iPhone에서 사진을 reneeque하려면 폴더가 "split"여야합니다. 이렇게하려면 "파일"탭으로 이동하여 원하는 폴더 근처의 선택적 메뉴 아이콘을 선택하십시오.
- 공유 버튼을 클릭 한 다음 휴대 전화 번호, Dropbox 로그인 또는 사용자 이메일 주소를 입력하십시오. 오른쪽 상단 모서리에서 "보내기"버튼을 선택하십시오.
- 사용자는 파일보기 및 편집에 대한 액세스 권한을 제공 한 Dropbox 알림에서옵니다. 원하는 폴더가 즉시 응용 프로그램에 표시됩니다.
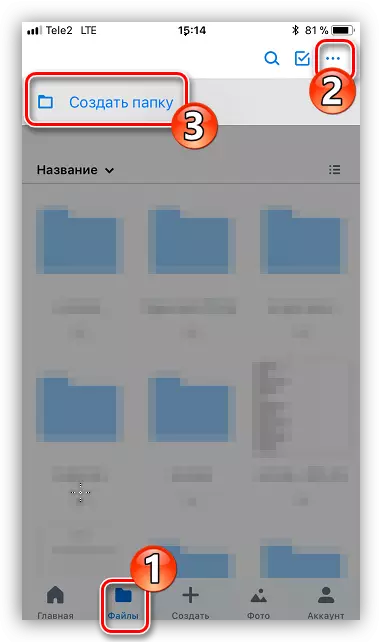







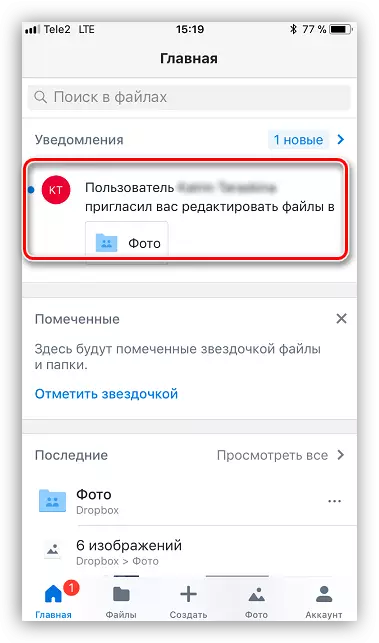
방법 3 : vkontakte.
VK 서비스 대신에, 거의 모든 소셜 네트워크 또는 메신저가 사진을 보내는 가능성과 거의 모든 소셜 네트워크 또는 메신저를 사용할 수 있습니다.
VK를 다운로드하십시오.
- vkontakte 응용 프로그램을 실행하십시오. 스 와이프 왼쪽으로 응용 프로그램 섹션을 엽니 다. "메시지"를 선택하십시오.
- 사진 카드를 보내고 대화를 열 계획을 누구에게 찾으십시오.
- 왼쪽 아래 모서리에서 클립 아이콘을 선택하십시오. 전송을 위해 설계된 사진을 언급 해야하는 화면에 추가 메뉴가 나타납니다. 창 하단에서 추가 버튼을 선택하십시오.
- 이미지가 성공적으로 추가되면 "제출"버튼 만 클릭 할 수 있습니다. 차례로, 인터리터는 송신 된 파일의 통지를 즉시 받게됩니다.


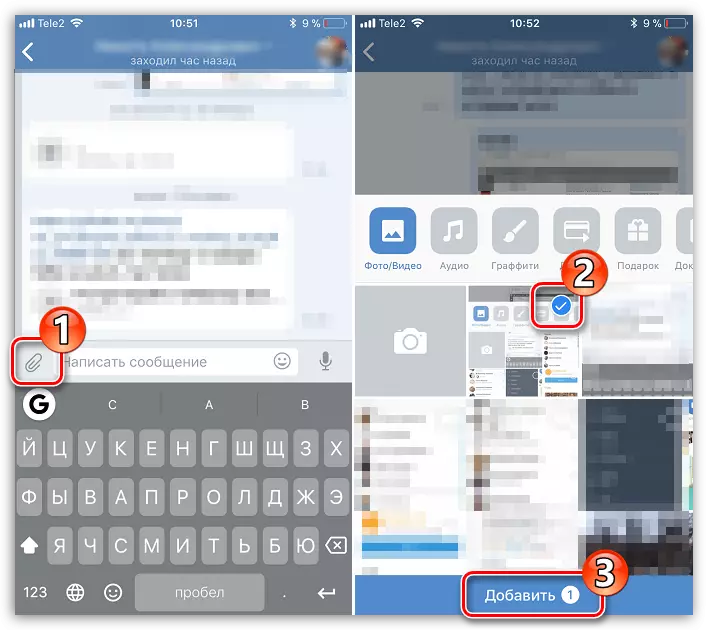

방법 4 : Imessage
iOS 제품 사용자 간의 통신을 가능한 한 편안하게 만드는 것을 시도하면 Apple은 표준 메시지로 오랫동안 기타 iPhone 사용자 및 iPad에 무료로 메시지와 이미지를 보낼 수있는 추가 Imessage 서비스를 제공합니다 (이 경우 인터넷 트래픽 만 사용).
- 먼저, 당신이 가지고 있는지 확인하고, 당신의 인터리어는 iMessage 서비스가 활성화되어 있는지 확인하십시오. 이렇게하려면 전화 설정을 열고 "메시지"섹션으로 이동하십시오.
- 전환 스위치가 iMessage 항목이 활성 상태인지 확인하십시오. 필요한 경우이 옵션을 활성화하십시오.
- 요점은 소형을 위해 남아 있습니다 - 사진을 보내려면. 이렇게하려면 메시지 응용 프로그램을 열고 오른쪽 상단 모서리에있는 새 텍스트 아이콘을 선택하십시오.
- 더하기 카드 아이콘을 탭한 다음 표시된 디렉토리에서 "to"를 탭한 다음 원하는 디렉토리를 선택하십시오.
- 카메라가있는 아이콘의 왼쪽 하단 모서리를 "미디어"점으로 전달 한 후 클릭하십시오.
- 보낼 하나 이상의 사진을 선택한 다음 메시지를 완성하십시오.





활성 IMESSAGE 옵션을 사용하면 파란색으로 대화 상자 및 보내기 단추가 강조 표시되어야합니다. 예를 들어 사용자가 Samsung Phone의 소유자이면 색상이 녹색이며 운영자가 설정 한 관세에 따라 SMS 또는 MMS 메시지로 전송이 실행됩니다.
방법 5 : 백업
그리고 한 iPhone에서 다른 iPhone으로 이동하면 모든 이미지를 복사하는 것이 가장 중요 할 것입니다. 이 경우 다른 가제트에 설치하려면 백업 복사본을 만들어야합니다. iTunes를 사용하여 컴퓨터에서 가장 편리합니다.
- 시작하려면 나중에 다른 장치로 전송되는 한 단위에 관련 백업을 만들어야합니다. 이것은 별도의 기사에서보다 자세히 설명되어 있습니다.
- 백업이 생성되면 두 번째 장치를 컴퓨터에 연결하여 이제 동기화하십시오. 프로그램 창의 맨 위 영역에서 아이콘을 클릭하여 가젯 제어 메뉴를 엽니 다.
- 개요 탭 열기 왼쪽 창에서 "복사본에서 복원"버튼을 클릭하십시오.
- 그러나 백업 설치 프로세스를 실행하기 전에 장치에서 기존 데이터가 존재하지 않는 iPhone에서 검색 기능을 비활성화해야합니다. 이렇게하려면 설정을 열고 상단에서 계정을 선택한 다음 "iCloud"섹션으로 이동하십시오.
- 다음으로 계속하려면 "iPhone 찾기"섹션을 열고이 항목 근처의 텀블러를 비활성 위치로 번역하십시오. Apple ID에서 암호를 입력하십시오.
- 필요한 모든 설정이 수행되었으므로 우리는 Aytyuns로 돌아갑니다. 복구를 실행 한 다음 이전에 생성 된 백업을 확인하여 프로세스의 시작을 확인하십시오.
- 이전에 백업 암호화 기능을 활성화 한 경우 시스템에서 암호 코드를 입력해야합니다.
- 마지막으로, 복구 프로세스가 시작되며, 규칙적으로 10-15 분이 소요됩니다. 마지막으로 오래된 스마트 폰에 포함 된 모든 사진이 새 것으로 전송됩니다.
자세히보기 : iTunes에서 iPhone 백업을 만드는 방법
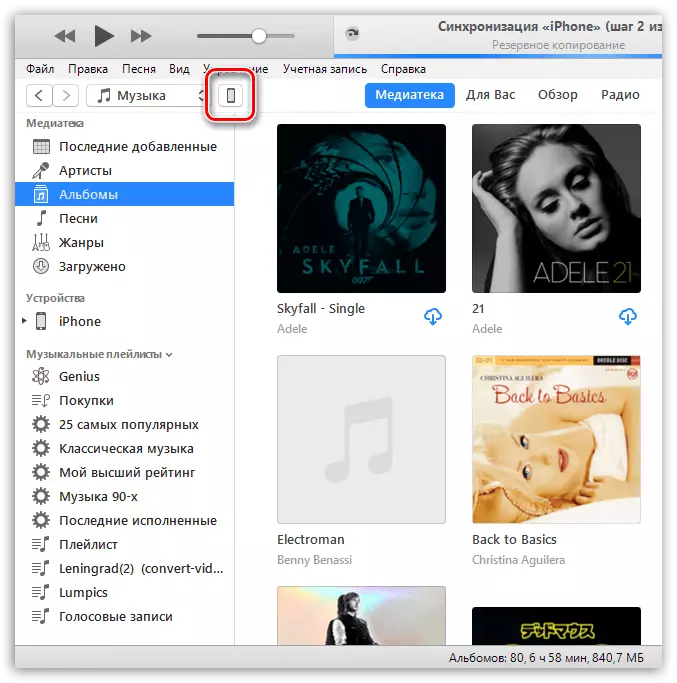
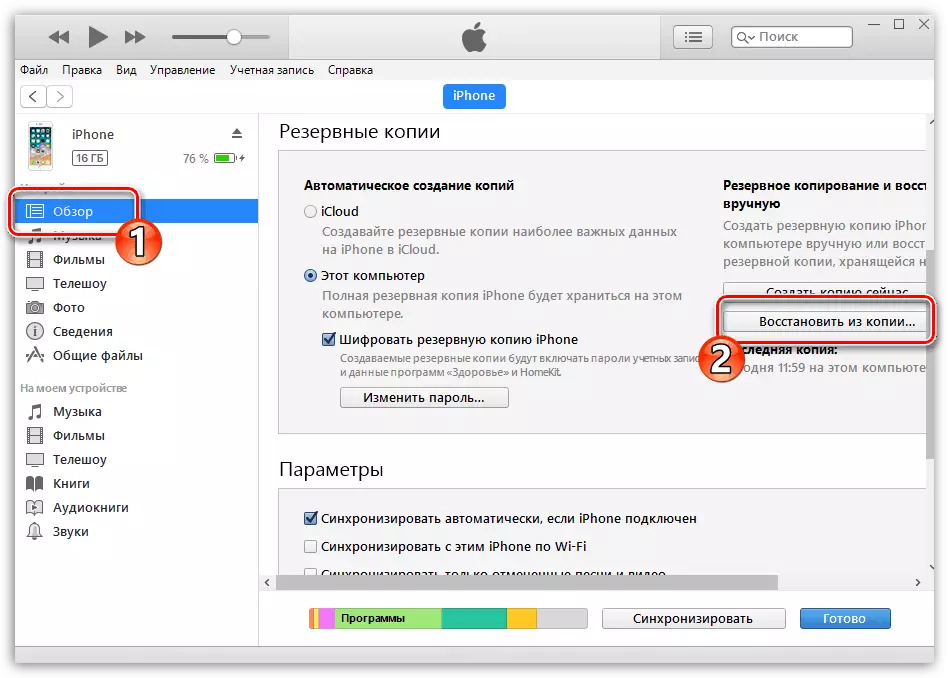
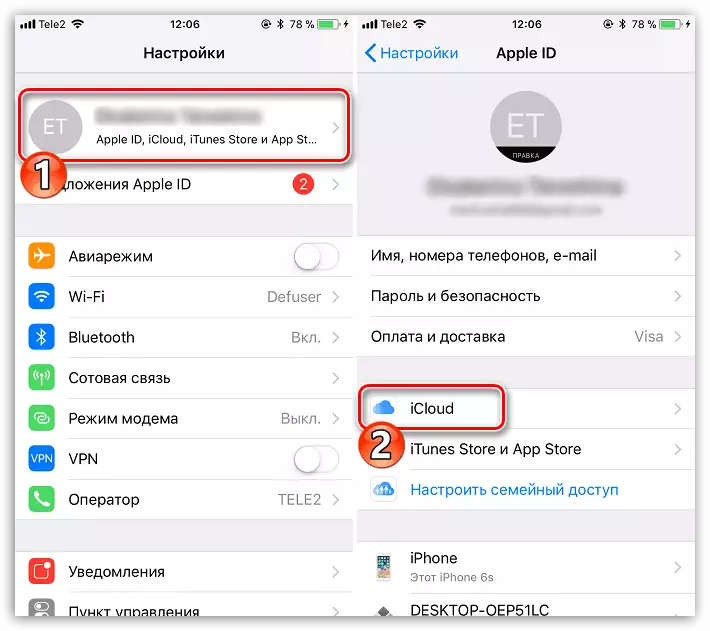

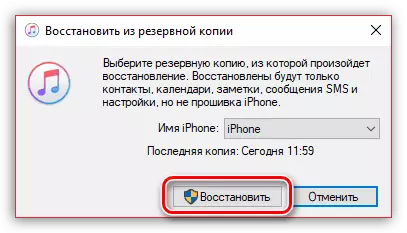


방법 6 : iCloud.
내장 클라우드 서비스 iCloud를 사용하면 사진을 포함하여 iPhone에 추가 된 데이터를 저장할 수 있습니다. 한 iPhone에서 다른 iPhone으로 사진을 전송 하면이 표준 서비스를 사용하는 것이 편리합니다.
- 첫째, iCloud와의 동기화로 활성화되었는지 확인하십시오. 이렇게하려면 스마트 폰 설정을 엽니 다. 창 맨 위에서 계정을 선택하십시오.
- "iCloud"섹션을 엽니 다.
- "사진"을 선택하십시오. 새 창에서 iCloud MediaMatka 항목을 활성화하여 라이브러리에서 클라우드로 모든 사진을 언로드 할 수 있습니다. 따라서 찍은 모든 사진이 동일한 Apple ID에서 사용 된 모든 장치에 갔을 때 "내 사진 축소판으로 언로드"항목을 활성화하십시오.
- 그리고 마지막으로 iCloud에서 언로드 된 사진은 사용자뿐만 아니라 다른 Apple Devices 사용자에게도 사용할 수 있습니다. 사진을 볼 수있는 기능을 열려면 "iCloud"항목 근처의 토글 스위치를 활성화하십시오.
- 일반 탭에서 "사진"응용 프로그램을 열고 열기 공유 버튼을 클릭하십시오. 새 앨범의 이름을 입력 한 다음 그림을 추가하십시오.
- 사진에 액세스 할 수있는 사용자를 추가하려면 오른쪽 도메인의 더하기 게임 아이콘을 클릭 한 다음 원하는 연락처를 선택하십시오 (전자 메일 주소 및 전화 번호 iPhone을 모두 허용하십시오).
- 초대장은 이러한 연락처로 전송됩니다. 이를 열면 사용자는 이전에 허용 된 모든 사진을 볼 수 있습니다.



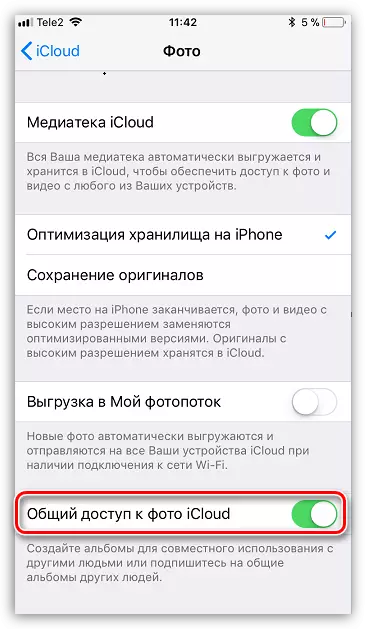



이것들은 다른 iPhone으로 사진을 옮기는 주요 방법입니다. 기사를 입력하지 않은 다른 편리한 솔루션에 익숙한 경우 주석에 공유해야합니다.
