
그러나 CD / DVD 드라이브의 사용이 다른 읽기 방법의 다른 방법보다 점차 열등하다는 사실에도 불구하고, 예를 들어 디스크에 저장된 운영 체제를 설치하는 것은 여전히 중요합니다. 따라서이 장치의 고장은 매우 합리적 일 수 있습니다. 드라이브가 디스크를 읽지 않고 Windows 7 에서이 문제를 해결하는 방법으로 사용되는 이유가된다는 것을 알아 보겠습니다.
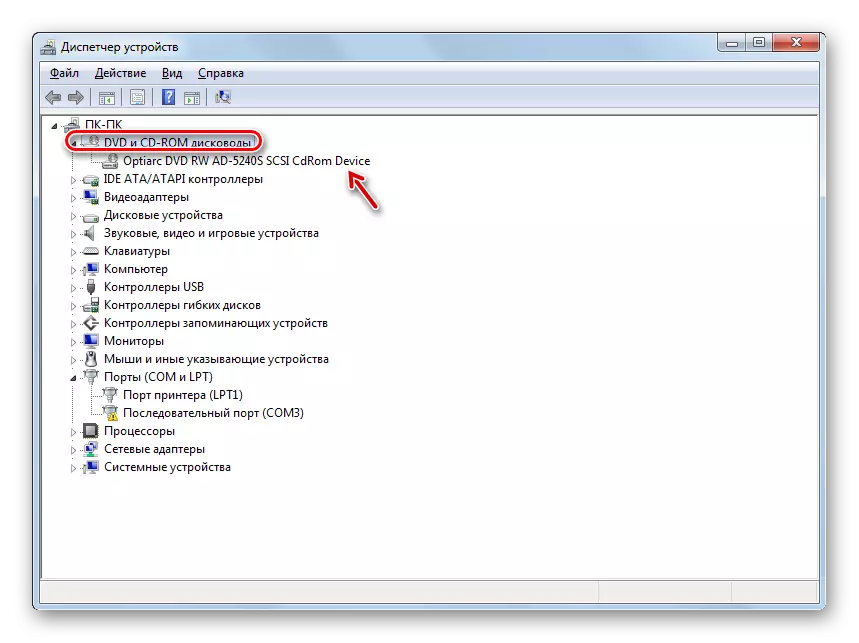
수업 : Windows 7에서 장치 관리자를 엽니 다
방법 3 : 드라이버 재설치
다음 이유 드라이브가 디스크를 볼 수없는 이유는 잘못 설치된 드라이버입니다. 이 경우 다시 설치해야합니다.
- 장치 관리자로 이동하십시오. "DVD 및 CD-ROM 드라이브"를 클릭하십시오. 마우스 오른쪽 버튼으로 액추에이터의 이름을 클릭하십시오. "삭제"를 선택하십시오.
- 확인을 클릭하여 삭제를 확인하려는 대화 상자가 열립니다.
- 삭제 후에는 방법 2에서 설명한 것과 동일한 방식으로 장비 구성을 업데이트하십시오. 시스템이 드라이브를 삭제하고 연결하고 드라이버를 재설정합니다.
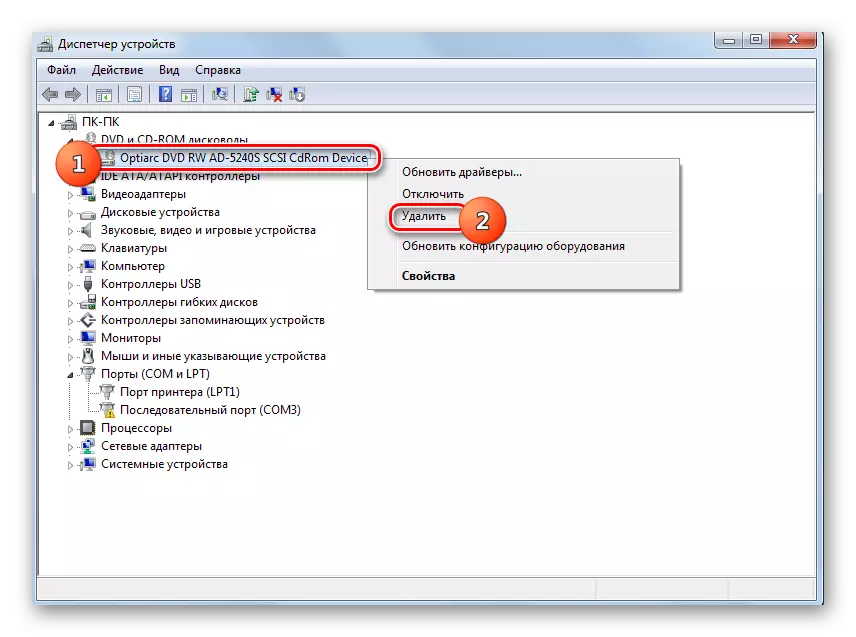

이 방법이 도움이되지 않으면 전문 프로그램을 사용하여 드라이버를 자동으로 검색하고 설치할 수 있습니다.
수업 : DriverPack 솔루션을 사용하여 PC에서 드라이버 업데이트
방법 4 : 프로그램 제거
드라이브를 통한 검색 문제는 가상 드라이브를 만드는 개별 프로그램을 설치할 수 있습니다. 여기에는 Nero, Alcohol 120 %, CdburnerXP, 데몬 도구 및 기타가 포함됩니다. 그런 다음이 소프트웨어를 삭제하려고 시도해야하지만 Windows 도구의 도움을 받아야하지만 전문 응용 프로그램을 사용하는 것이 좋습니다. 예를 들어 제거 도구를 사용하십시오.
- 제거 도구를 실행하십시오. 응용 프로그램 창에서 열리는 목록에서 가상 디스크를 작성할 수있는 프로그램을 찾고 강조 표시하고 "제거"를 누릅니다.
- 그런 다음 선택한 응용 프로그램의 일반 설치 제거기가 시작됩니다. 창에 표시된 권장 사항에 따라 작동합니다.
- 제거 도구 프로그램을 삭제 한 후 레지스트리의 레지스트 파일 및 레코드 가용성을 위해 시스템을 검사합니다.
- 원격없는 항목의 검출 경우, 제거 도구는 자신의 목록이 표시됩니다. 컴퓨터에서 완전히 제거하기 위해서는, "삭제"버튼을 클릭 충분하다.
- 잔류 요소를 제거하기위한 절차가 실행 된 후, 당신은 단순히 "닫기"버튼을 눌러, 절차의 성공적인 완료를보고 정보 창을 종료해야합니다.
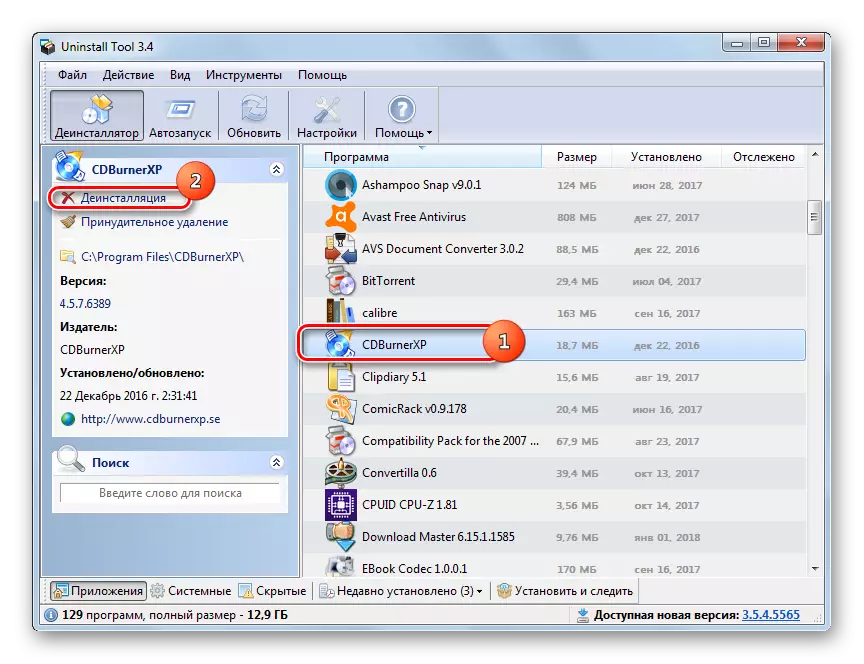


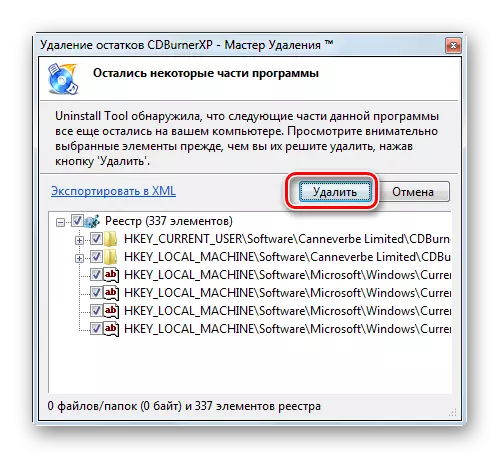
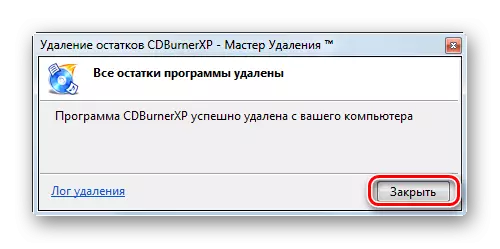
방법 5 : 시스템 복원
위의 프로그램을 제거 할 경우에도이 소프트웨어가 시스템에 적절한 변경을 관리하고 있기 때문에 어떤 경우에는, 디스크를 읽기의 문제는, 보존 할 수있다. 이것과 다른 경우에는 그 결함이 발생하기 전에 생성 바와 복구 지점에 OS를 롤백 이해된다.
- "시작"을 클릭하십시오. "모든 프로그램"로 이동합니다.
- "표준"디렉토리로 이동하십시오.
- "서비스"폴더를 엽니 다.
- 비문을 놓는다 "시스템 복원"과 클릭합니다.
- 표준 OS 복구 유틸리티가 시작됩니다. "다음"을 클릭하십시오.
- 다음 창은 복구 지점의 목록이 포함됩니다. 디스크 드라이브의 문제가 발생하기 전에 생성 된 이들의 최신 강조하고 "다음"을 클릭합니다.
- 다음 창에서 선택한 지점에 복구 절차를 시작하려면 마침을 클릭합니다.
- 컴퓨터가 재부팅됩니다 및 복구 절차가 발생합니다. 그 후, 당신은 성능을 위해 드라이브를 확인할 수 있습니다.
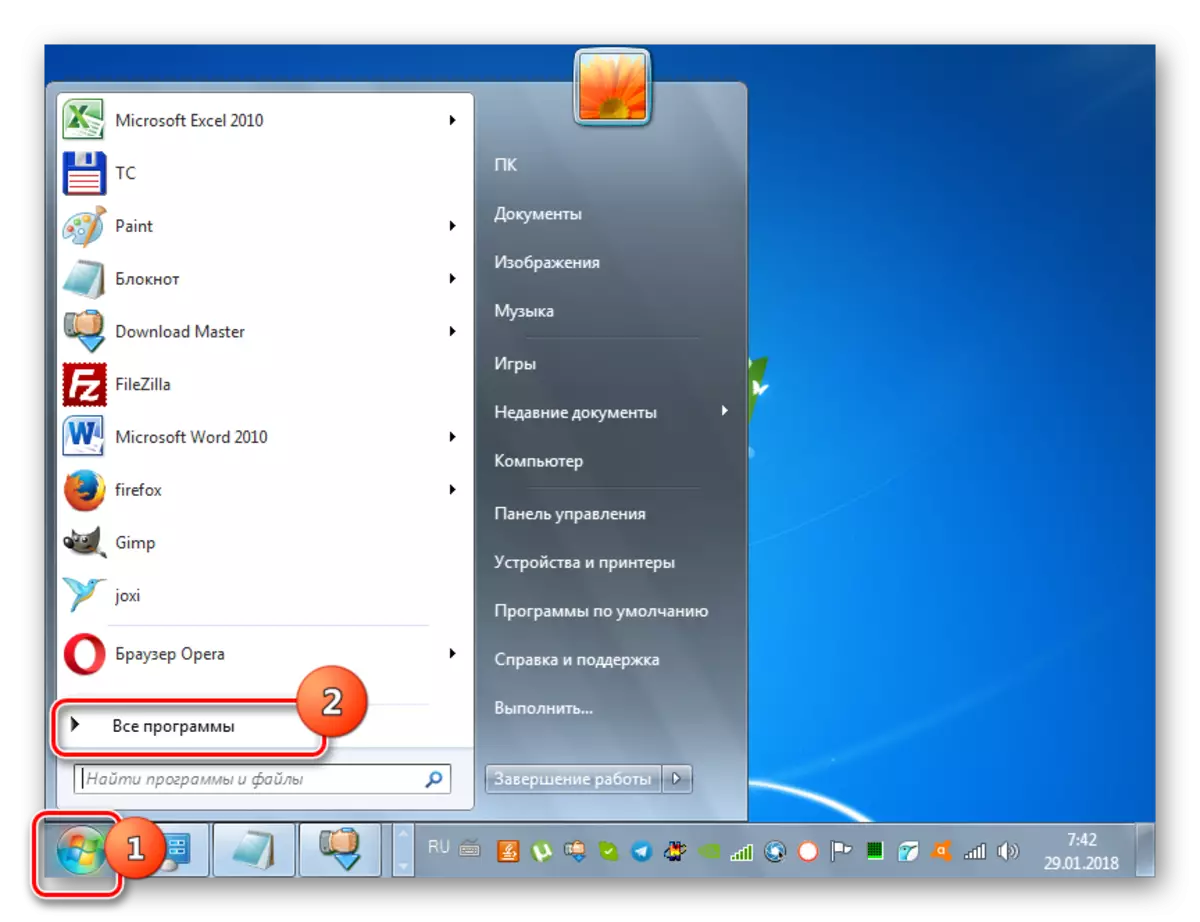
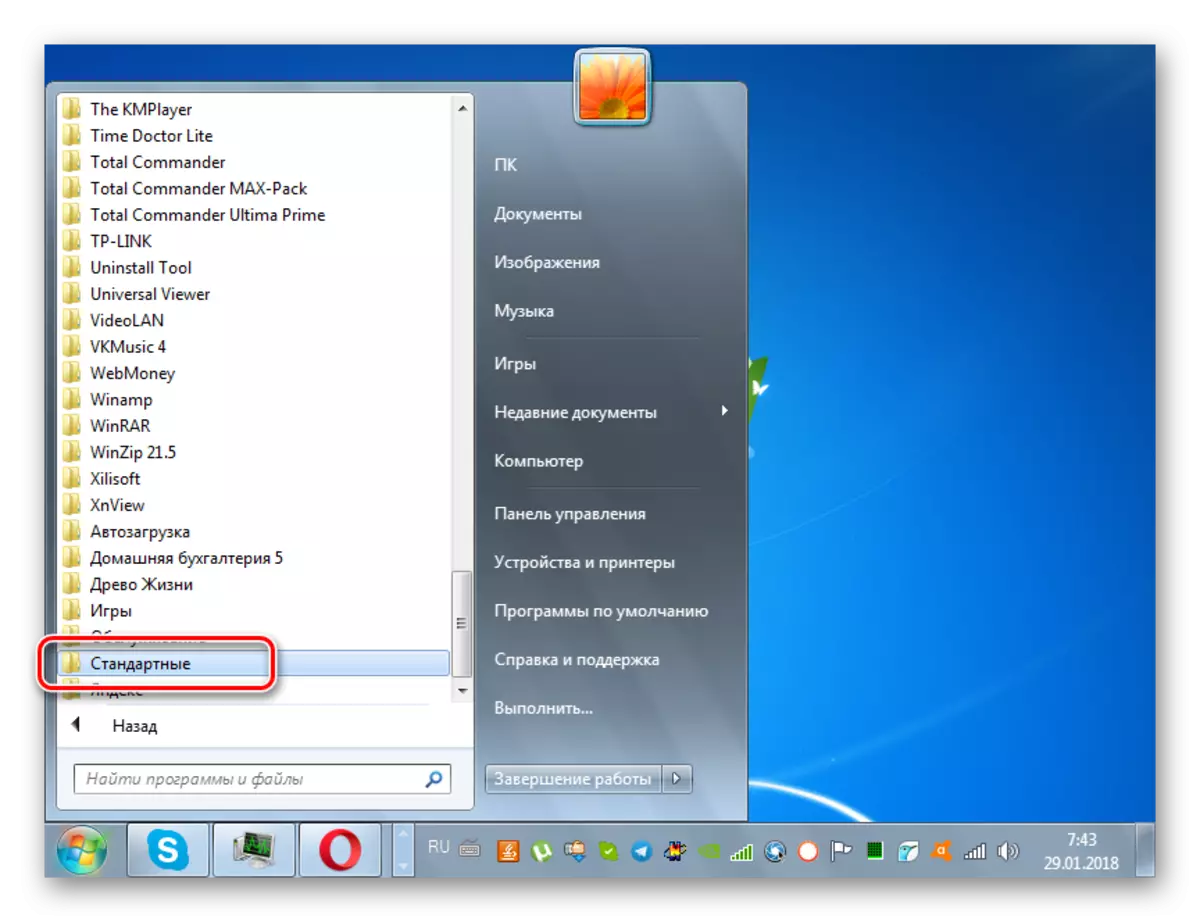
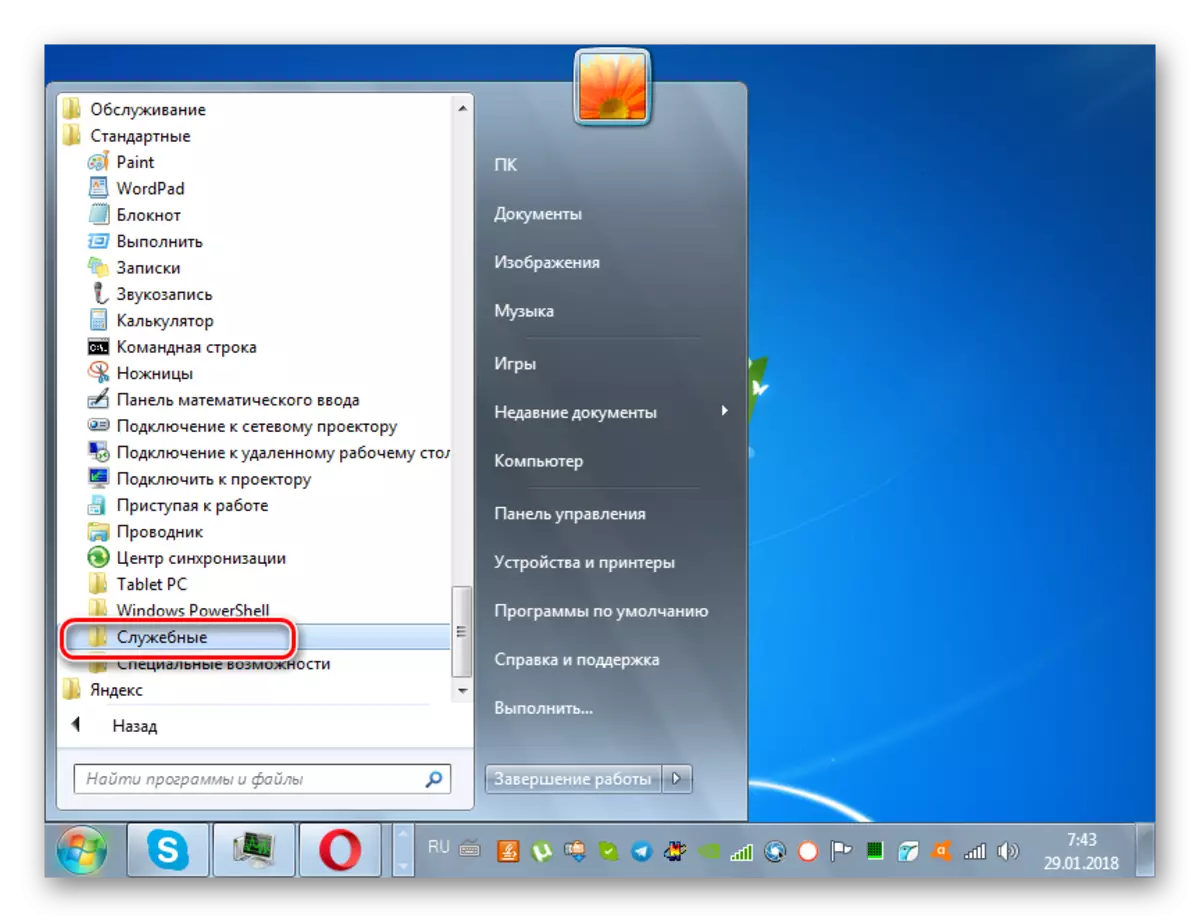
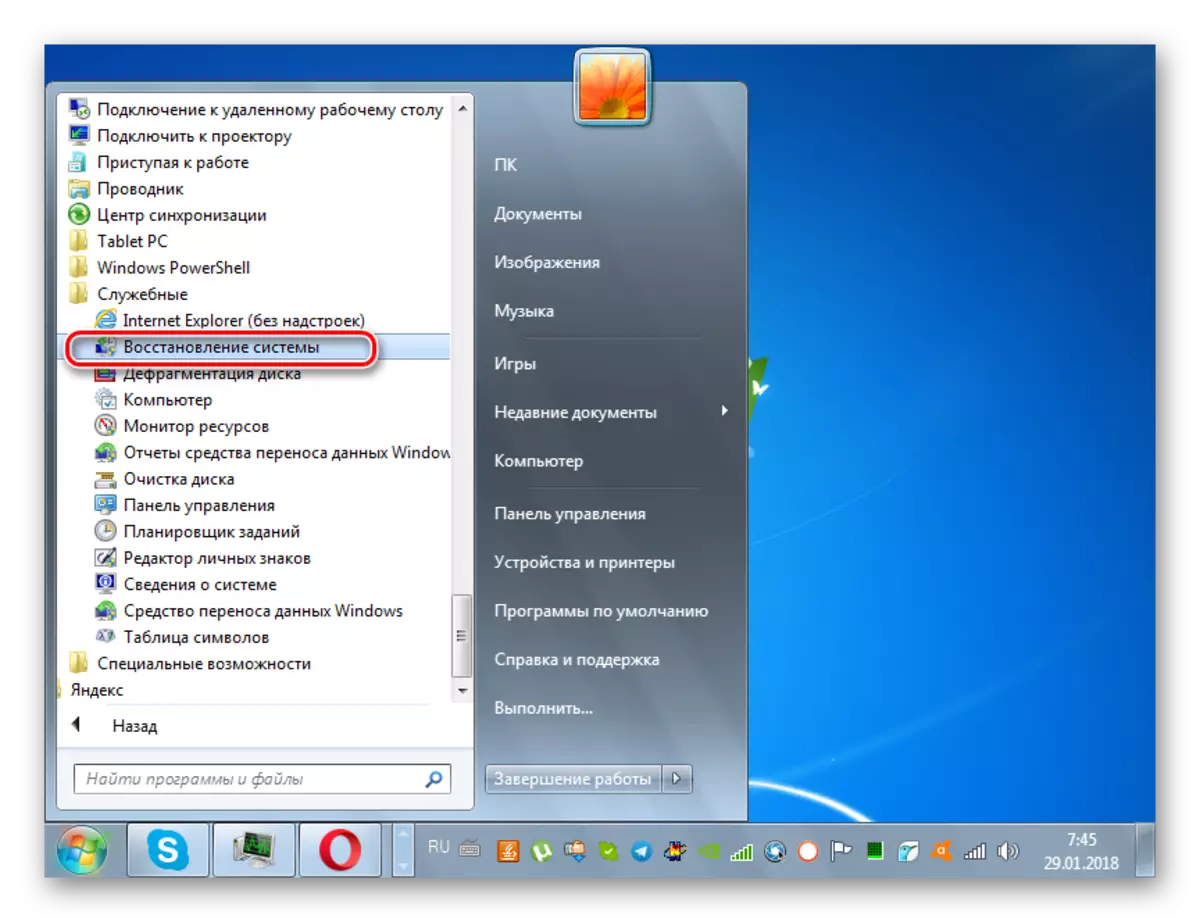
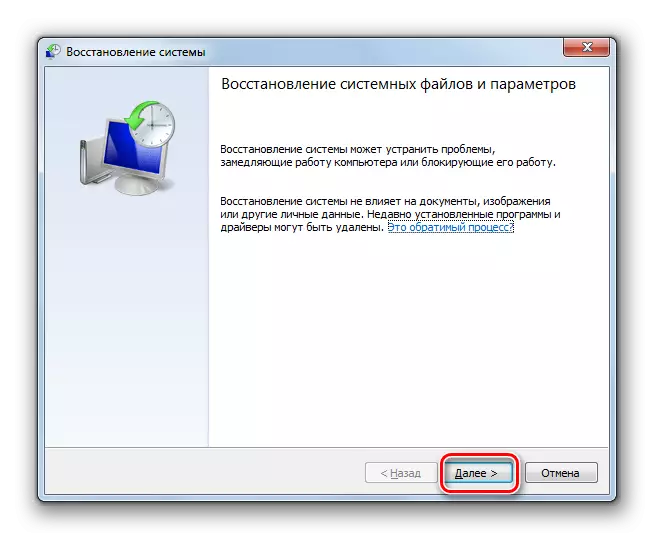
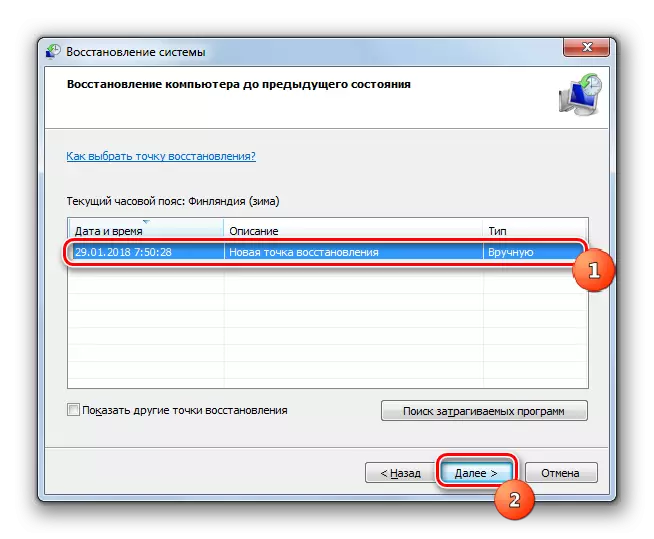
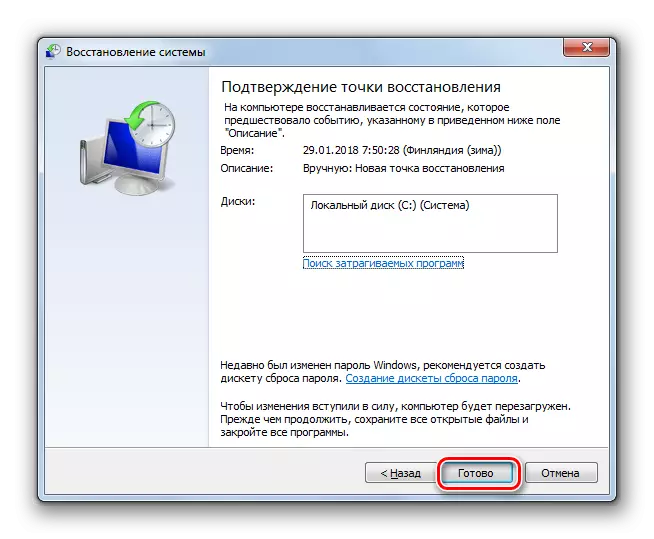
당신이 볼 수 있듯이, 드라이브가 디스크를보고 정지 이유 것으로, 하드웨어 및 소프트웨어 등 다양한 요인이있을 수 있습니다. 하드웨어 문제가 항상 일반 사용자를 해결할 수없는 경우 그러나 소프트웨어 오류가 거의 각을 작동 할 수 있습니다 활동을위한 알고리즘이있다.
