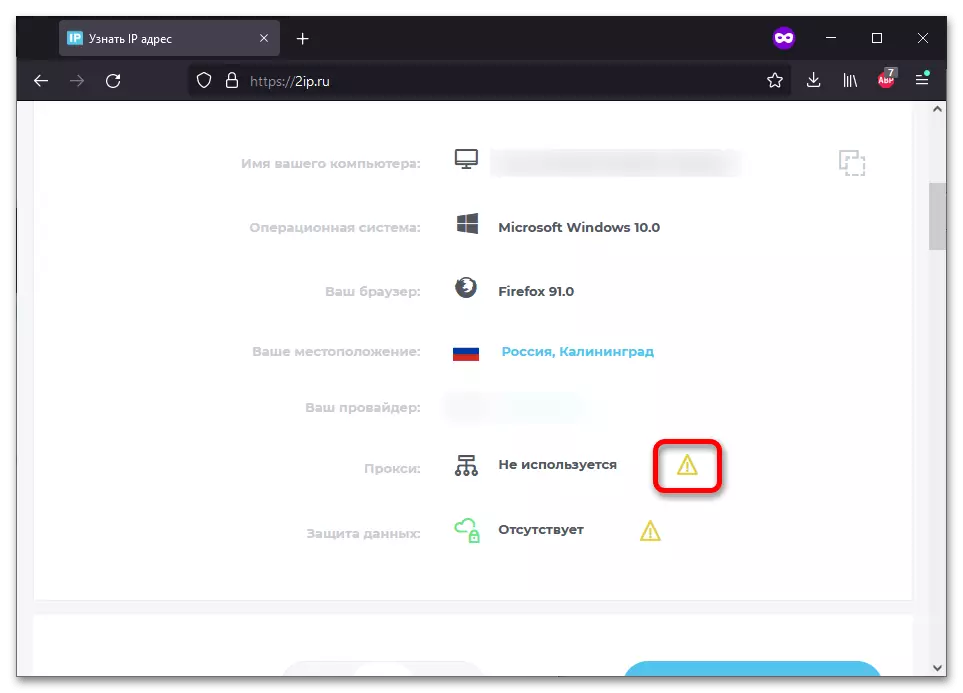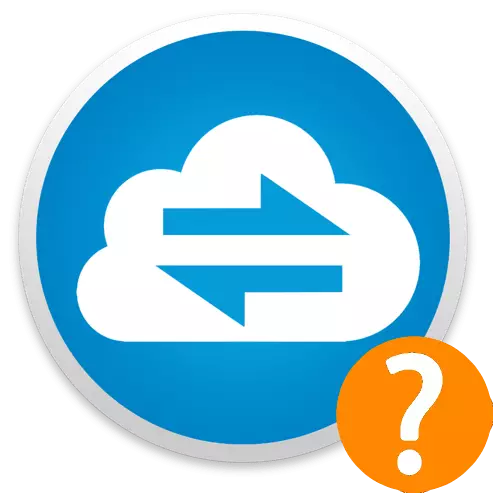
방법 1 : 시스템 도구
설정 파티션 중 하나를 참조하여 Windows가있는 컴퓨터에서 프록시 서버를 알고있는 것이 가장 쉽습니다. 다른 버전의 OS에서 다르게 만들어집니다.윈도우 10.
현재 버전의 Windows에서는 시스템 매개 변수에서 사용되는 프록시에 대한 정보를 얻을 수 있습니다.
Windows 10이있는 컴퓨터에서 프록시 서버 구성하기
- Win + X 키 조합을 사용하십시오. 나타나는 목록에서 "네트워크 연결"을 클릭하십시오.
- "프록시 서버"섹션으로 이동하십시오.
- 어떤 프록시 설정을 사용하는지 확인하십시오.
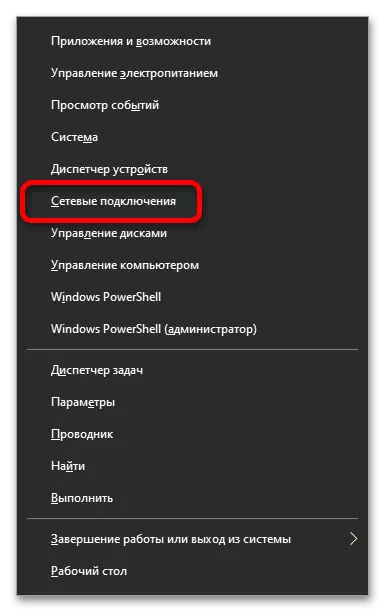

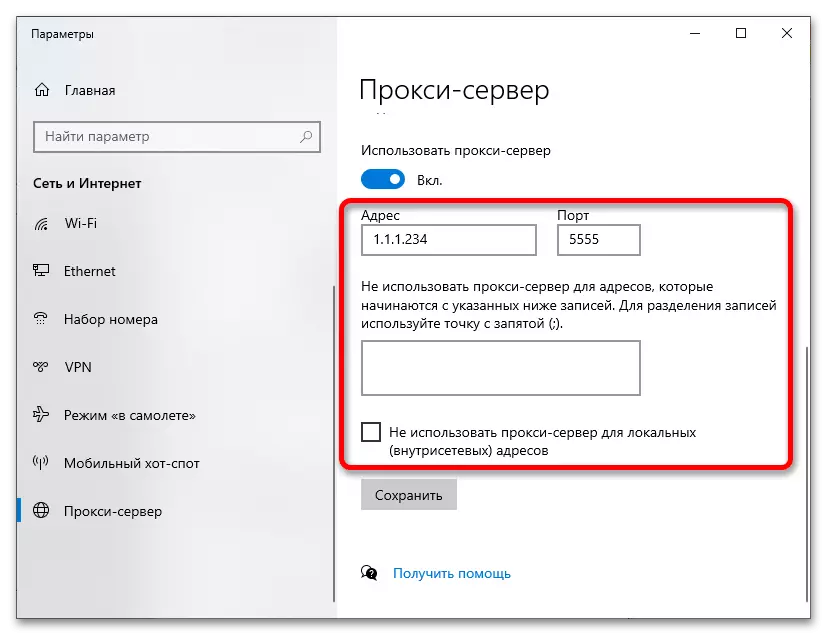
윈도우 7.
프록시가 운영 체제 설정을 통해 사용하는지 확인하십시오. 아래에 제출 한 절차는 Windows 7뿐만 아니라 최신 버전 8 및 10에도 관련이 있습니다.
- Win + R 조합을 사용하여 빠른 시작 창을 엽니 다. 컨트롤을 입력하고 "확인"을 클릭하십시오.
- "사소한 아이콘"보기 모드를 활성화 한 후 "브라우저 속성"을 클릭하십시오.
- "Connections"탭으로 이동하십시오. "네트워크 설정"버튼이있는 경우 "LAN 설정 설정"섹션이 있습니다. 클릭하세요.
- 어떤 가치가 입력되는지 살펴보십시오. 필요한 경우 "고급"을 클릭하십시오.
- 프록시 서버 구성을 확인하고 필요한 경우 업데이트하십시오.

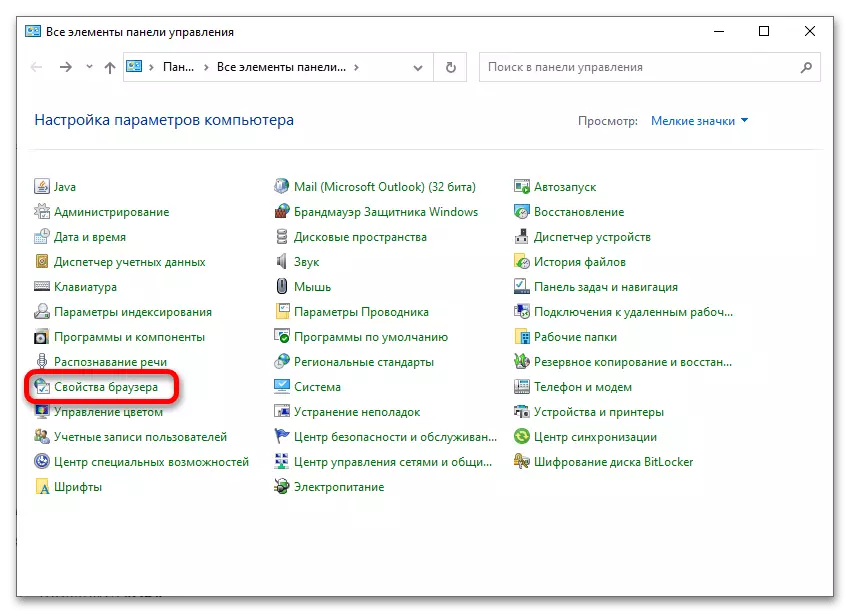

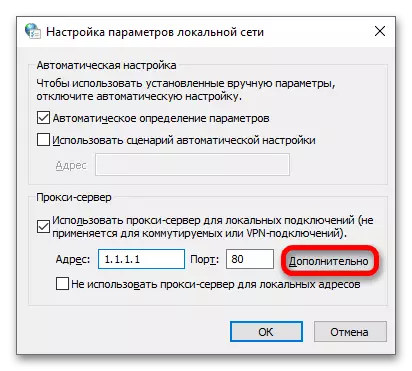
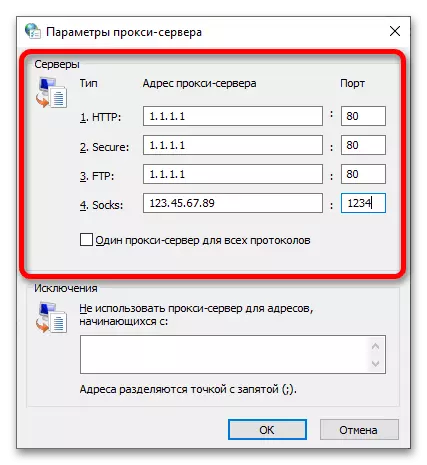
방법 2 : 브라우저 설정
브라우저 설정 메뉴를 통해 이러한 매개 변수를보고 변경하고 변경하십시오.
주목! Google Chrome, Microsoft Edge, Yandex.Browser와 같은 대부분의 브라우저에서 확장이없는 경우 프록시 설정은 시스템과 일치하며 첫 번째 방법의 지침에 따라 쉽게 찾을 수 있습니다. 다음 매개 변수는 애드온을 다운로드하지 않고 별도로 설정할 수 있으므로 Mozilla Firefox가 다음을 고려합니다.
- 오른쪽 상단의 열기 버튼을 클릭하십시오. "설정"을 클릭하십시오.
- 메뉴를 "네트워크 설정"섹션으로 스크롤하십시오. "설정 ..."을 클릭하십시오.
- 설정 세트를 확인하십시오. 또한 매개 변수가 시스템 매개 변수에 지정된 PC와 동기화되도록 "프록시 시스템 사용"옵션을 선택할 수도 있습니다.
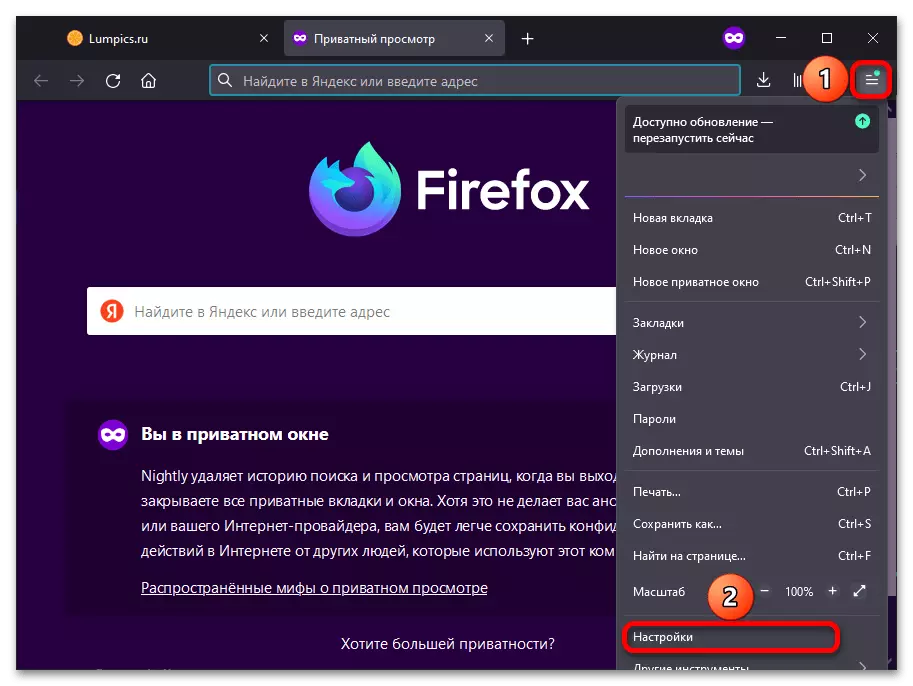
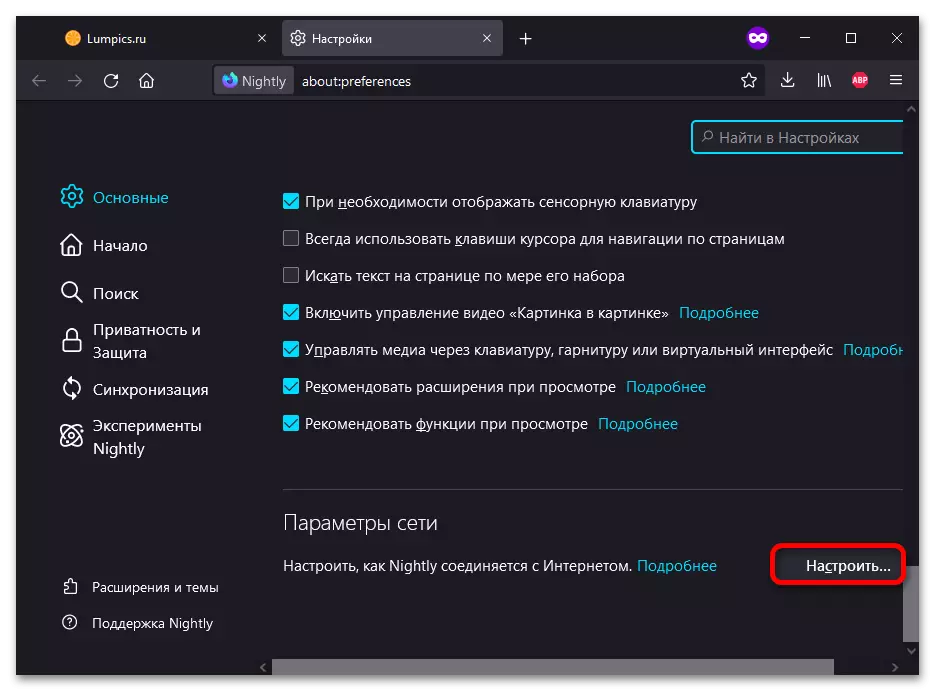

방법 3 : 2ip.ru.
웹 사이트에서는 IP 주소를 찾아 프록시 연결을 확인하기위한 서비스가 있습니다. 이 방법은 유니버셜 : PC와 모바일 장치 모두에 적합합니다.
- 사이트를 엽니 다. 라인 중 하나에서 "프록시"를 작성합니다. 이 비문 근처에 게시 된 느낌표 아이콘을 클릭하십시오.