
PC에서 사운드의 정확한 재생산은 편안함과 여가 활동을위한 가장 중요한 조건 중 하나입니다. 사운드 매개 변수를 구성하면 경험이 부족한 사용자가 어려움을 유발할 수 있으므로 구성 요소에서 문제가 종종 발생하고 컴퓨터가 "DUMB"가됩니다. 이 기사에서는 "자신을 위해"소리를 설정하는 방법과 가능한 문제에 대처하는 방법에 대해 이야기 해 봅시다.
PC의 사운드 설정
두 가지 방법으로 구성된 사운드 : 특수하게 의도 된 프로그램이나 시스템에서 오디오 장치로 작동하는 데 도움이됩니다. 내장 사운드 카드의 매개 변수를 조정하는 방법에 대해서는 설명합니다. 이산으로 완성되기 때문에 자신의 소프트웨어가 제공 될 수 있으므로 그 설정은 개인이 될 것입니다.방법 1 : 제 3 자 프로그램
사운드를 설정하는 프로그램은 네트워크에서 널리 표현됩니다. 그들은 다양한 기능으로 간단한 "증폭기"와 더 복잡한 단순한 "앰프"로 나뉩니다.
- 앰프. 이러한 소프트웨어를 사용하면 음향 시스템의 매개 변수에 제공된 가능한 볼륨 레벨을 초과 할 수 있습니다. 일부 대리인은 또한 압축기와 필터가 내장되어 있으며 과도한 이득이 발생할 경우 간섭을 줄이고 심지어 약간 품질을 향상시킬 수 있습니다.
자세히 읽어보십시오 : Sound Some Someuray
- "결합". 이러한 프로그램은 거의 모든 오디오 시스템의 사운드를 최대화하기위한 본격적인 전문 솔루션입니다. 도움을 받아 볼륨의 효과를 얻거나, 주파수를 제거하거나, 가상 실의 구성을 구성하거나 훨씬 더 많이 구성 할 수 있습니다. 그러한 소프트웨어의 유일한 마이너스 (이상하게 충분한)는 풍부한 기능입니다. 잘못된 설정은 사운드를 개선하지 않고도 악화 될 수 있습니다. 그래서 책임있는 것의 어떤 매개 변수를 먼저 알아내는 것이 필요합니다.
자세히보기 : 사운드 구성 프로그램
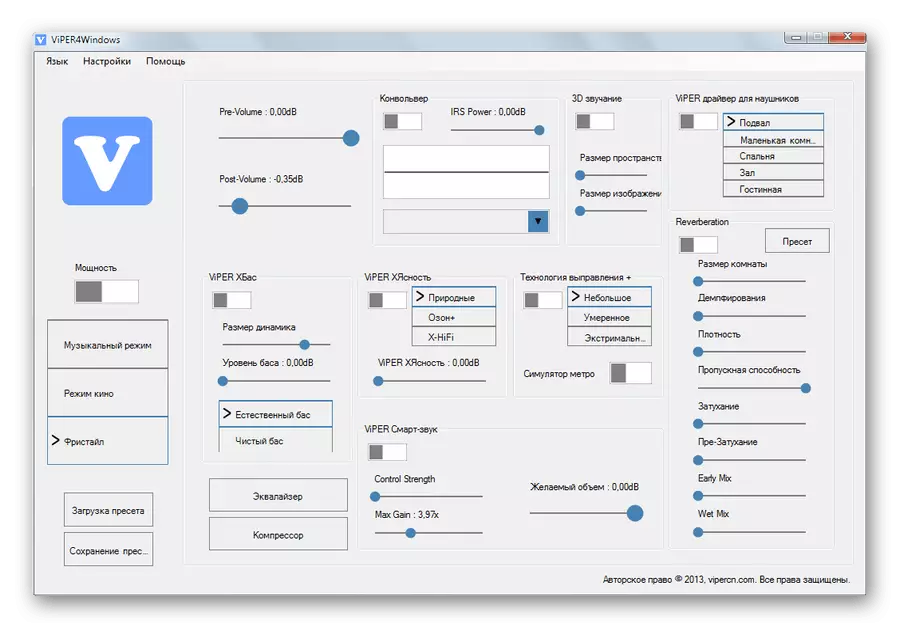

방법 2 : 표준 도구
오디오 구성을위한 내장형 시스템 장비는 놀라운 기능을 갖추지 않지만 주 도구입니다. 그런 다음이 도구의 기능을 분석합니다.
"HID"아이콘이 필요한 경우 "작업 표시 줄"또는 시스템 트레이에서 설정에 액세스 할 수 있습니다. 모든 기능은 마우스 오른쪽 버튼으로 인해 발생합니다.

재생 장치
이 목록에는 사운드를 재생할 수있는 모든 장치 (시스템에 드라이버가 있으면 연결되지 않은 경우)가 들어 있습니다. 우리의 경우에는 "스피커"와 "헤드폰"입니다.
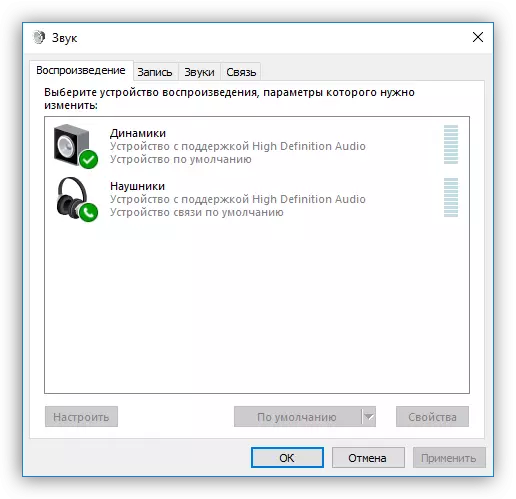
"스피커"를 선택하고 "속성"을 클릭합니다.
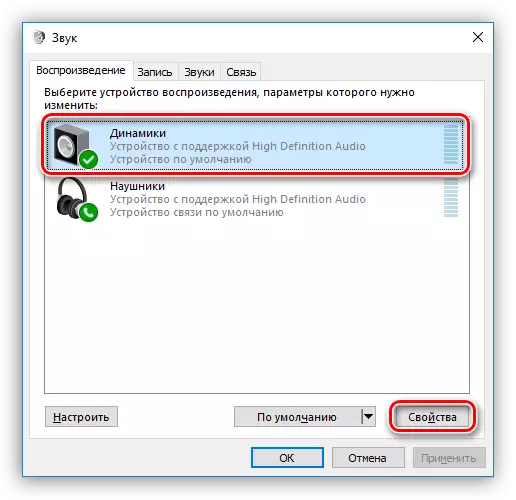
- 여기에 일반 탭에서, 당신은이 (직접 마더 보드 또는 전면 패널에) 연결되어있는 커넥터 알아은 장치의 이름과 아이콘, 컨트롤러에 대한 정보를 변경,뿐만 아니라 그것을 비활성화로 (또는 활성화 할 수 있습니다 ) 장애인 경우.
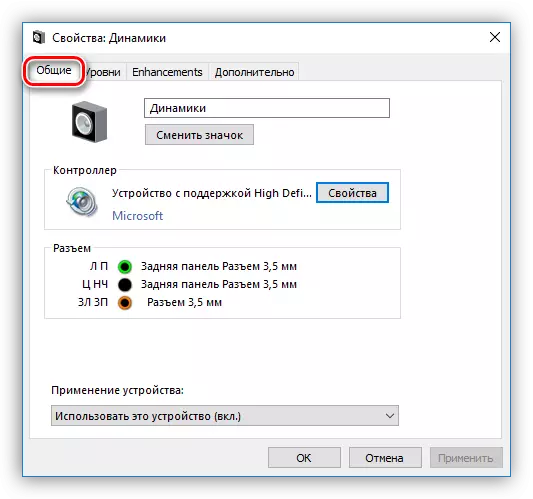
- 은 "수준"탭은 전체 볼륨과 수동 개별적으로 각각의 컬럼에 소리의 힘을 조절할 수있는 "밸런스"기능을 설정 슬라이더가 포함되어 있습니다.
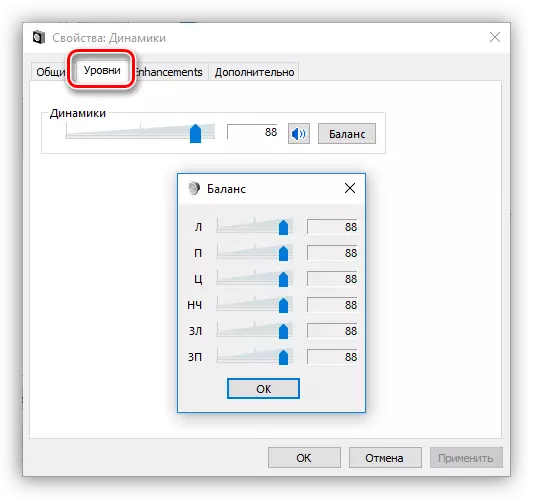
- 은 "향상"섹션에서 (잘못된 현지화, 탭이 "추가 기능"을 호출해야합니다), 당신은 다양한 효과를 사용하도록 설정하고이 제공되는 경우 해당 매개 변수를 구성 할 수 있습니다.
- "베이스 부스트")는 사용자가 특정 주파수 범위에서 특정 값을 강화하기 위해, 특히 낮은 주파수를 조정하고 있습니다. "미리보기"버튼을 눌러 미리 듣기 기능을 포함하고 있습니다.
- "가상 서라운드"( "가상 서라운드"이름에 대응하는 효과를 포함한다.
- "사운드 보정"( "공간 보정")는 마이크에 스피커의 신호 지연에 의해 인도 스피커의 볼륨을, 균형을 할 수 있습니다. 이 경우 후자는 청취자의 역할을하고, 물론, 사용할 수 있어야하고, 컴퓨터에 연결되어 있습니다.
- "라우드니스 평준화"( "라우드니스 이퀄라이제이션")은 인간의 청각 특성에 기초하여 상기 인식 된 부피의 차이를 감소시킨다.
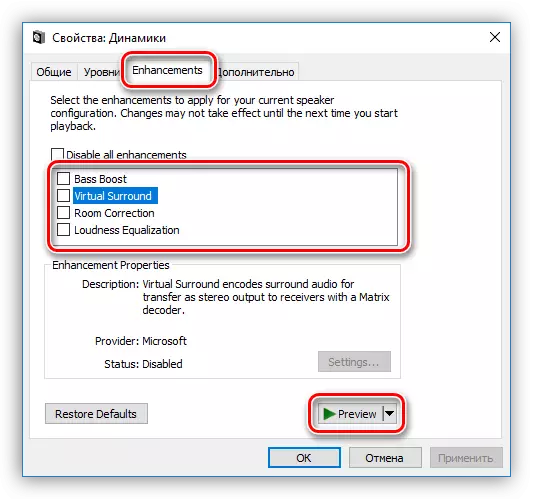
- 고급 탭에서, 당신은 비트 수 및 재생 신호를 샘플링 주파수뿐만 아니라 독점 모드를 구성 할 수 있습니다. 후자의 매개 변수는 프로그램이 하드웨어 가속에 의존하거나 시스템 드라이버를 사용하지 않고 (일부는 단순히없이 작동하지 않습니다 수) 독립적으로 사운드를 재생할 수 있습니다.
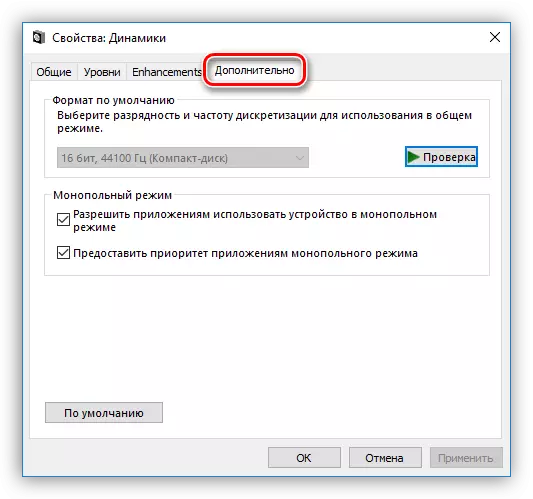
샘플링 주파수 (예를 들어, 어도비 실기)가 음의 부재 또는 기록하는 기능으로 표현 된,이를 인식하고 동기화하는 것을 거부 할 같은 모든 장치 달리 일부 애플리케이션을 구성해야한다.
메모 : 설정을 변경하면 클릭하는 것을 잊지 마세요 "적용하다" 그렇지 않으면 그들은이 적용되지 않습니다.
노트는 위에서 설명한 효과 중 어느 하나의 포함은 임시 여행 드라이브가 발생할 수 있습니다하시기 바랍니다. 이 경우, 장치의 다시 시작 (물리적으로 비활성화 및 마더 보드의 커넥터에서 스피커 사용 가능) 돕거나 운영 체제를합니다.
이제 "설정"버튼을 클릭합니다.

- 음향 시스템의 구성이 여기에 구성됩니다. 첫 번째 창에서 채널 수와 열의 위치를 선택할 수 있습니다. "확인"버튼을 눌러 스피커의 성능을 확인하거나 그 중 하나를 클릭하십시오. 설정을 완료 한 후 "다음"을 클릭하십시오.
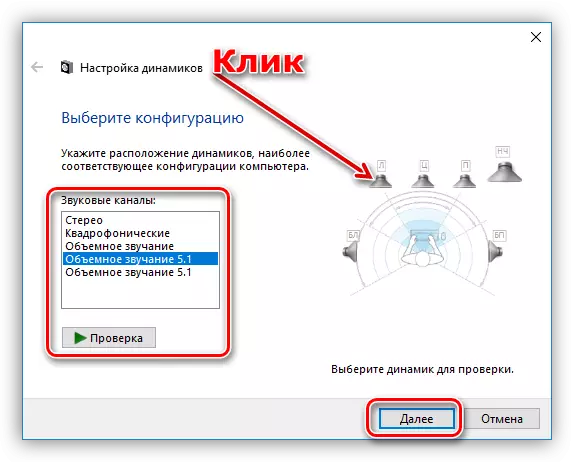
- 다음 창에서 일부 스피커를 활성화 또는 비활성화하고 마우스 클릭을 확인할 수 있습니다.

- 다음은 메인이 될 광대역 스피커의 선택입니다. 이 설정은 많은 음향 시스템이 다른 동적 범위가있는 구성 컬럼에 있기 때문에이 설정이 중요합니다. 장치의 지침을 읽어 볼 수 있습니다.

이 구성 구성이 완료되었습니다.
특성 블록에 포함 된 설정 만 기능 탭에서 일부 변경 사항이있는 상태에서 헤드폰에 사용할 수 있습니다.
기본
장치의 기본값은 다음과 같이 구성됩니다. "기본적으로 장치 기본값"은 응용 프로그램 및 OS에서 모든 사운드를 표시하고 "기본 통신 장치"는 음성 통화 중에만 "기본 통신 장치"가 켜집니다 (예 : Skype)에서만 (첫 번째 이 경우 일시적으로 비활성화됩니다).
자세히보기 :
Windows XP, Windows 7, Windows 10의 사운드 문제 해결
PC에서 소리가 부족한 원인
Windows 7이 장착 된 컴퓨터의 헤드폰
Windows 10에서 마이크 장애 문제 제거
결론
이 기사의 정보는 PC 사운드 설정이나 노트북 "을"귀하에게 "돕기 위해 고안되었습니다. 시스템의 소프트웨어 및 표준 시스템의 모든 가능성을 철저히 연구 한 후에는 어려운 것은 아무것도 없다는 것을 알 수 있습니다. 또한 이러한 지식은 미래의 많은 문제를 피하고 시간과 노력을 제거하는 시간과 노력을 절약 할 것입니다.
