
Windows 제품군의 Windows 시스템에서 작동 할 때 발생할 수있는 가장 불쾌한 상황 중 하나는 "푸른 죽음의 화면"의 모양이나 그러한 현상을 어떻게 호출하는 방법 인 BSOD입니다. 이 실패를 일으킬 수있는 이유 중에는 0x0000000A 오류가 표시되어야합니다. 그런 다음 Windows 7에서는 Windows 7에서 제거 할 수있는 방법으로 원인이되는 것보다 세부적으로 이야기합시다.
0x0000000A의 원인과 오류를 제거하는 방법
0x0000000A 오류가 발생할 수있는 이유 중에는 다음 사항에 유의해야합니다.- RAM 작업의 실패;
- RAM 또는 장치가있는 드라이버의 상호 작용이 잘못되었습니다.
- 연결된 장치가있는 충돌 시스템 (대부분의 저전질 어셈블리 장치);
- 설치된 프로그램 간의 충돌;
- 악성 소프트웨어.
이러한 각 이유는 문제를 해결하는 별도의 방법에 해당합니다. 그들 모두 우리는 아래에서 볼 것입니다.
방법 1 : 장비를 비활성화하십시오
컴퓨터에 새 장비를 연결 한 직후 0x0000000A 오류가 곧 발생하기 시작한 경우, 가능성이 가장 높습니다. 품질 어셈블리가 좋지 않아이 장치가 OS 패키지와 호환되지 않는 것이 가능합니다. 그것을 분리하고 PC의 시작을 지켜보십시오. 오류가 더 이상 나타나지 않으면 그 이유를 발견했다는 것을 고려하십시오. 어떤 종류의 장비가 실패하는지 확실하지 않은 경우 상호 작용하는 방법에 의해 밝혀 질 수 있고 다른 장치를 변환하고 오류가 발생할 수 있도록 시스템을 확인할 수 있습니다.
방법 2 : 드라이버 제거
그러나 문제 장치를 여전히 사용해야하는 경우 드라이버를 삭제 한 다음 다른 아날로그를보다 신뢰할 수있는 소스로부터 바꿀 수 있습니다. 동시에 시스템 실행 중에 BSOD가 이미 발생하면 "안전 모드"로 가야합니다. 컴퓨터가 시작되면 특정 버튼을 누르고 있어야합니다. 가장 자주는 F8입니다. 그런 다음 열리게하는 목록에서 "안전 모드"항목을 선택하고 Enter 키를 누릅니다.
- "시작"을 클릭하십시오. 우리는 "제어판"으로 이동합니다.
- 그런 다음 "시스템 및 보안"을 클릭하십시오.
- 구성 요소 시스템에서 "시스템 관리자"를 클릭하십시오.
- "장치 관리자"창이 열립니다. 목록에서 장치를 충족하는 장비 유형을 찾아 내고, 오류가 발생했습니다. 즉, 가장 가능성이 높습니다, 그것은 당신이 비교적 최근에 증가한 계측기가 될 것입니다. 예를 들어, 문제의 원인이 그래픽 카드로 사용되었다고 생각되면 "비디오 어댑터"섹션의 이름을 클릭하십시오. 새 키보드를 사용하기 시작한 경우이 경우 "키보드"섹션으로 이동하십시오. 때로는 오류 정보 창 (BSOD)에서 문제 드라이버의 이름을 직접 볼 수 있습니다.
- 선택한 유형의 연결된 장치 목록이 열립니다. 문제가있는 장비의 이름으로 클릭하십시오. 마우스 오른쪽 버튼 (PCM). "속성"을 선택하십시오.
- 등장한 속성에서 "드라이버"를 클릭하십시오.
- 다음을 클릭하여 "삭제"를 클릭하십시오.
- 확인을 눌러 드라이버 삭제 솔루션을 확인 해야하는 대화 상자의 봉투가 시작됩니다.
- PC 재부팅. "시작"을 클릭 한 다음 "종료"요소 오른쪽에있는 아이콘을 클릭하십시오. 나타나는 목록에서 "다시 시작"을 선택하십시오.
- PC가 다시 시작되면 시스템은 표준 드라이버 중 하나를 연결된 장치로 선택하려고합니다. 이 경우이 경우이 항목을 신뢰할 수있는 소스에서 설치하거나 장비에 연결된 디스크에서 설치되거나 설치된 디스크에서 설치해야합니다. 그러한 기회가 없거나 소스 안정성에 대해 확실하지 않은 경우 자동 설치를 위해 특수 소프트웨어를 사용할 수 있습니다. 연결된 장치의 제목에서 전체 시스템을 스캔하고 누락 된 드라이버가 표시되며 네트워크에서 삭제되고 설치됩니다.
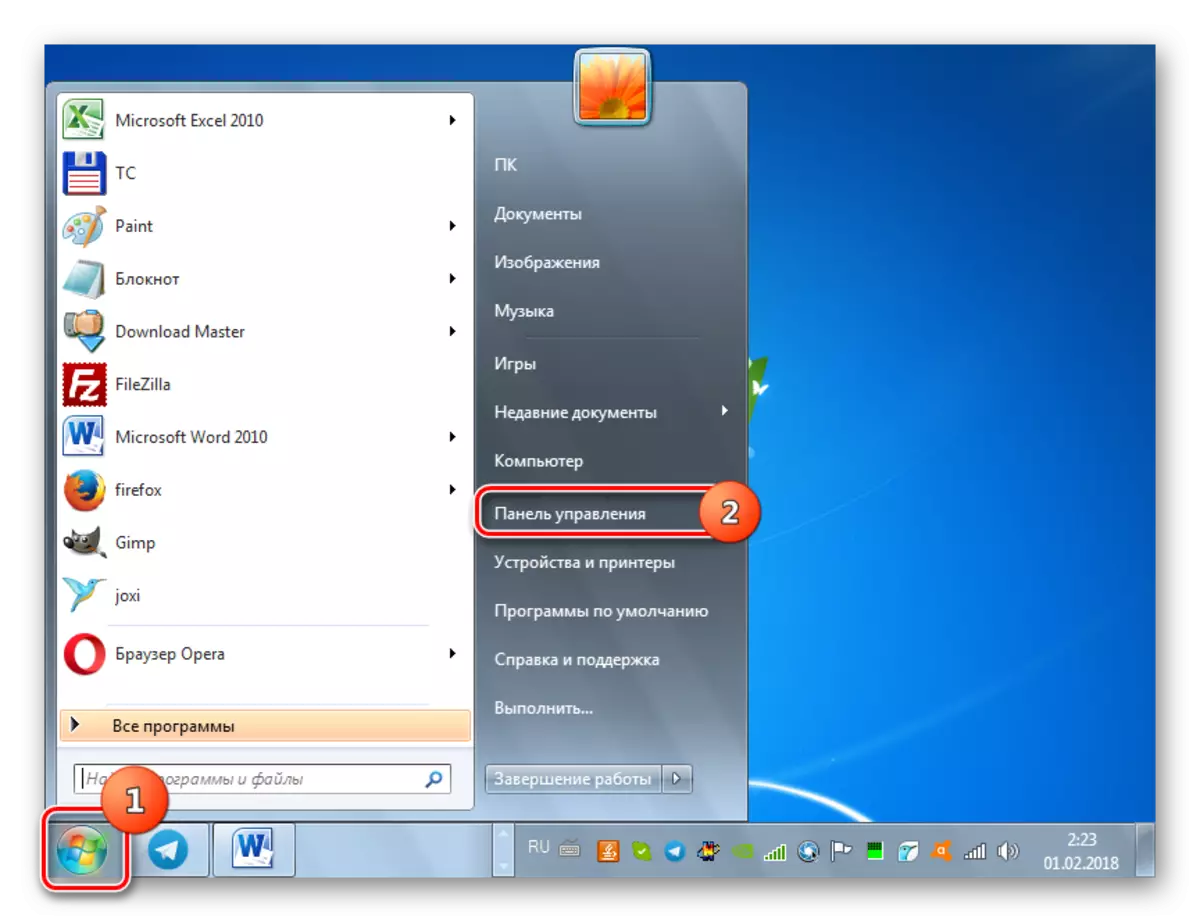
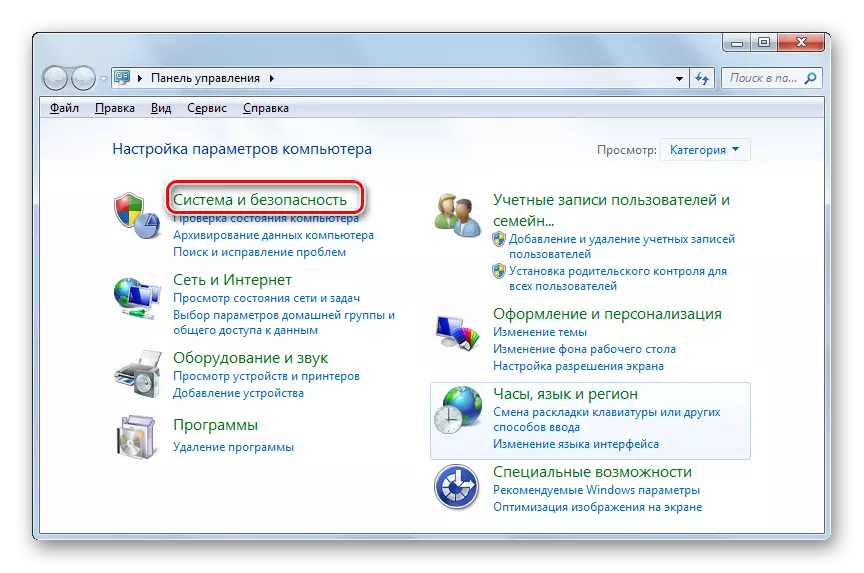
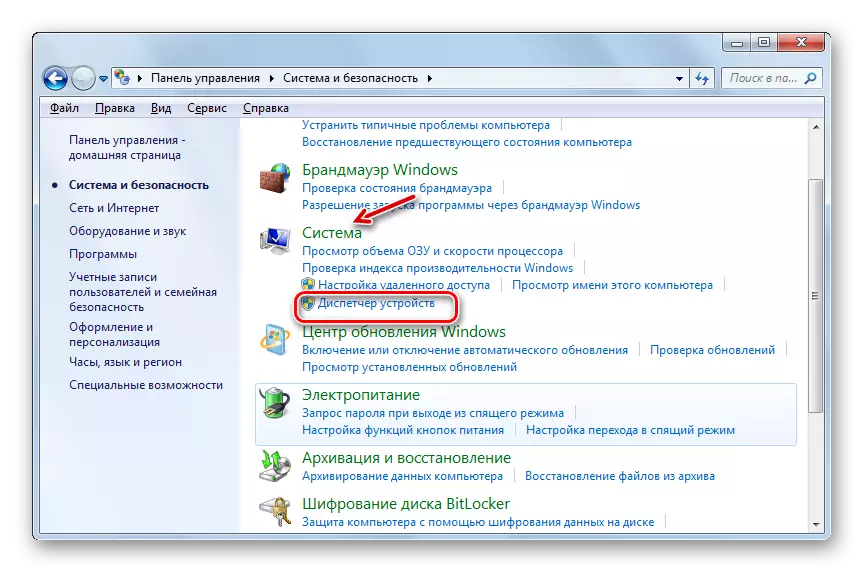
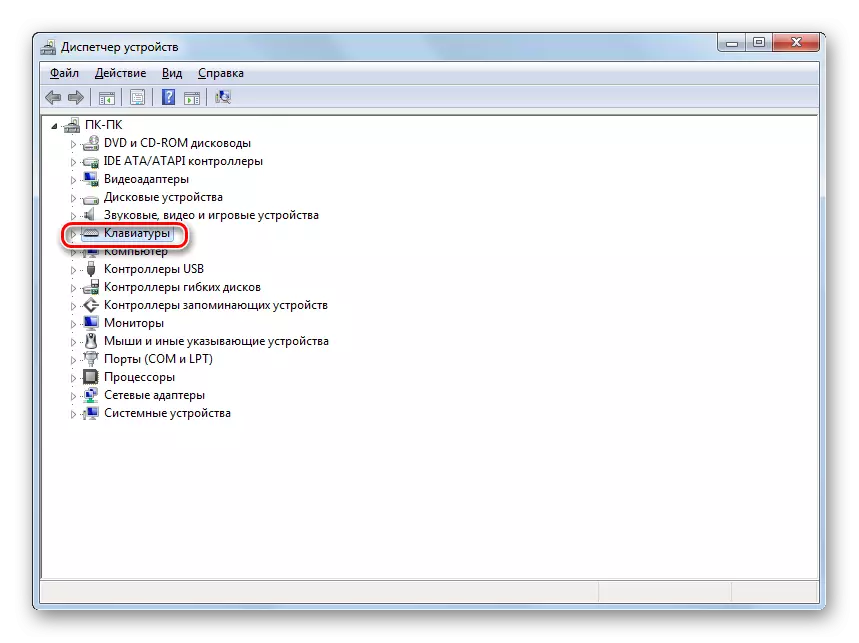
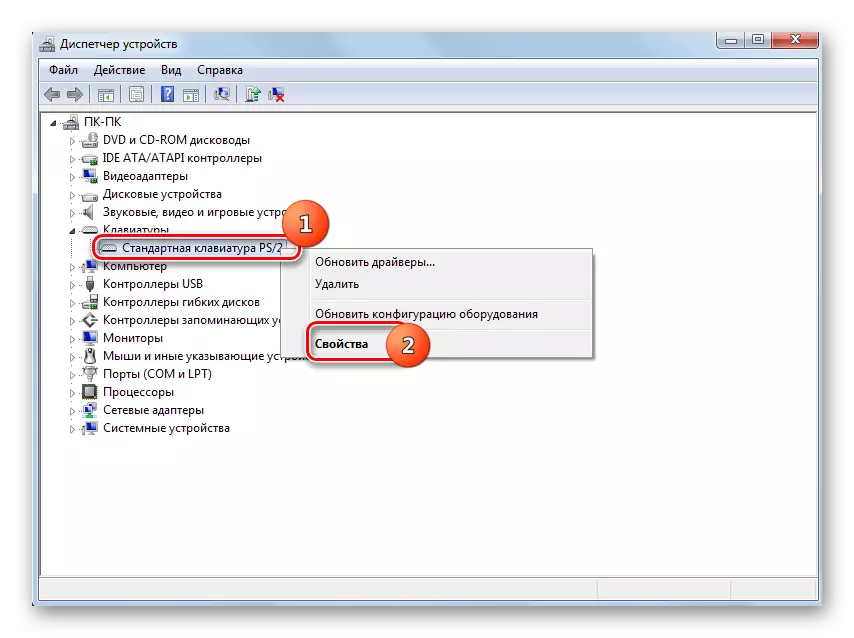
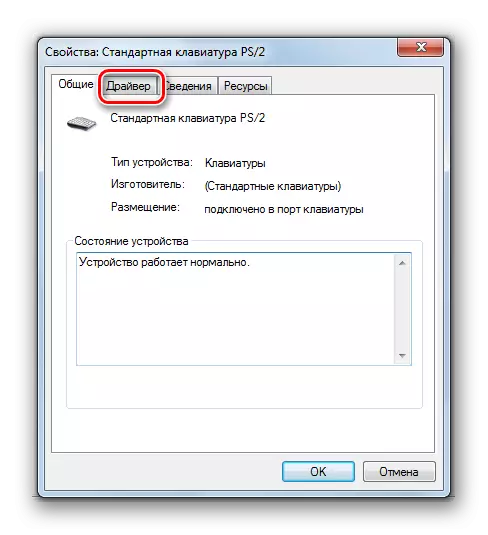


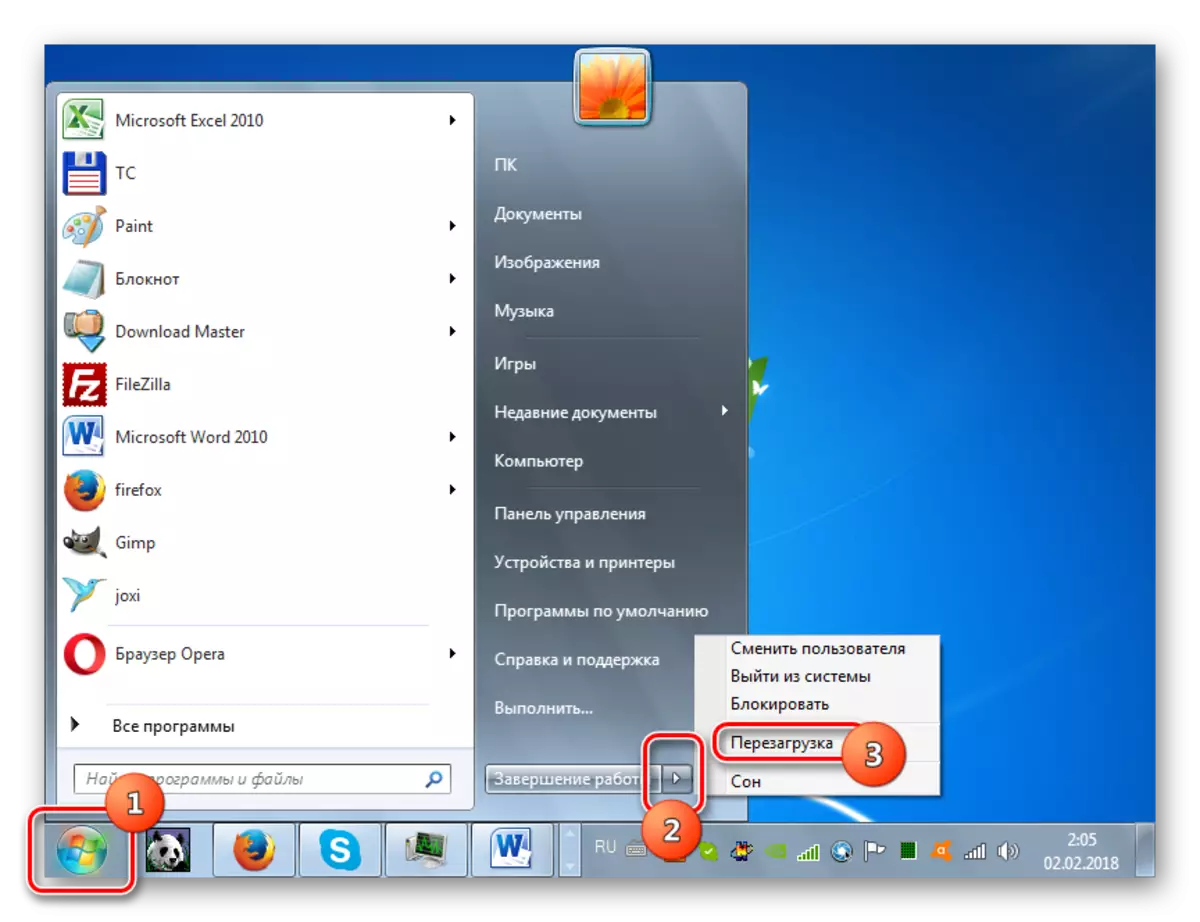
수업 : PC에서 드라이버를 업데이트하는 방법
방법 3 : 드라이버 확인 매개 변수 재설정
또한 오류가 발생하면 드라이버 검사 옵션을 재설정 할 수 있습니다. 특히이 방법은 OS 또는 다른 업데이트 업데이트 후에 설명 된 문제가 발생했을 때 도움이됩니다. 명명 된 프로 시저를 구현하려면 "안전 모드"에서 시스템을 시작해야합니다.
- "안전 모드"에서 시작한 후 Win + R을 누르면 적용하십시오. 셸 필드가 나타났습니다.
검증 자 / 재설정.
"확인"을 클릭하십시오.
- PC를 재부팅하고 시스템 모드로 로그인하십시오. 드라이버 점검 설정은 기본 매개 변수로 재설정 되며이 문서에서 설명하는 문제를 해결할 가능성이 있습니다.
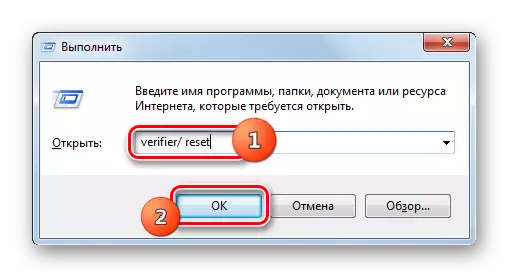
방법 4 : BIOS 설정
또한 잘못된 BIOS 구성으로 인해이 오류가 발생할 수 있습니다. 예를 들어 일부 사용자는 iRQL을 위해 재구성 한 다음 문제가 어디에서 오는 위치를 이해하지 못합니다. 이 경우 BIOS를 입력하고 올바른 매개 변수를 설정해야합니다. 즉 기본 상태로 설정을 재설정해야합니다.때로는 BIOS 재구성이 도움이되고 하드웨어 구성 요소 PC 기능이 작동하는 데 도움이됩니다. 이 경우 다음 구성 요소를 비활성화해야합니다.
- 제 2 및 제 3 레벨의 캐싱을 포함하여 캐시;
- 플러그 앤 플레이;
- 내장 된 바이러스 백신 (가능한 경우);
- 음영 처리 된 메모리의 가용성.
그런 다음 비디오 어댑터와 마더 보드의 펌웨어를 업데이트 한 다음 RAM 검사를 활성화해야합니다. 또한 PC에 여러 개의 RAM 모듈이있는 경우 각 파일을 컴퓨터에서 교대로 연결 해제하고 오류가 사라지지 않도록 확인할 수 있습니다. 문제가 특정 막대에있는 경우,이 경우이를 대체하거나 모듈의 주파수의 차이를 사용하여 단일 (가장 작은) 값으로 줄여야합니다. 즉, 더 높은 주파수가있는 판자 에서이 표시기를 낮추십시오.
이러한 작업을 수행하기위한 범용 알고리즘은 생산 해야하는 시스템 소프트웨어 (BIOS) 동작의 다른 버전이 크게 다를 수 있기 때문에 존재하지 않습니다.
방법 5 : 업데이트 설치
Bluetooth 장비가 PC에 연결되어있을 때 최대 절전 모드를 종료 할 때 0x0000000A를 탐지 할 수 있습니다. 이 경우 공식 Microsoft 웹 사이트에서 KB2732487 업데이트 패키지를 다운로드하여 문제를 해결할 수 있습니다.
32 비트 시스템에 대한 업데이트를 다운로드하십시오
64 비트 시스템에 대한 업데이트 다운로드
- 파일이로드 된 후에 실행하십시오.
- 시스템 자체가 업데이트를 설치합니다. 더 이상 행동하지 않아야합니다.
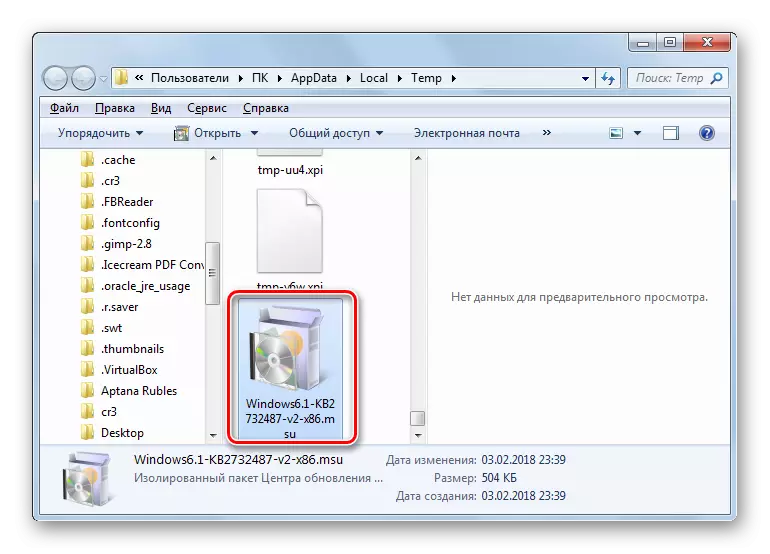

그 후 컴퓨터는 블루투스 장치가 연결된 경우에도 최대 절전 모드 또는 절전 모드에서 쉽게 벗어날 것입니다.
방법 6 : 시스템 파일 복원
오류 0x0000000A로 이어지는 이유 중 하나는 시스템 파일 구조를 위반하는 것입니다. 그런 다음 테스트 절차를 만들어야하며 필요한 경우 문제점 요소를 복원해야합니다. 지정된 작업을 실행하려면 "안전 모드"에서 PC를 시작하십시오.
- "시작"을 클릭하십시오. "모든 프로그램"을 클릭하십시오.
- 표준 "표준"디렉토리를 입력하십시오.
- 이름을 "명령 줄"이라는 이름을 찾은 다음 PKM을 클릭하십시오. 목록 목록에서 "관리자에서 시작하십시오."를 선택하십시오.
- "명령 줄"쉘이 활성화됩니다. 그런 기록을 만들어라.
sfc / scannow.
엔터 키를 치시오.
- 이 유틸리티가 시작되므로 시스템 파일이 무결성 손실을 초래할 수 있습니다. 문제 해결의 경우 문제 개체가 복원됩니다.
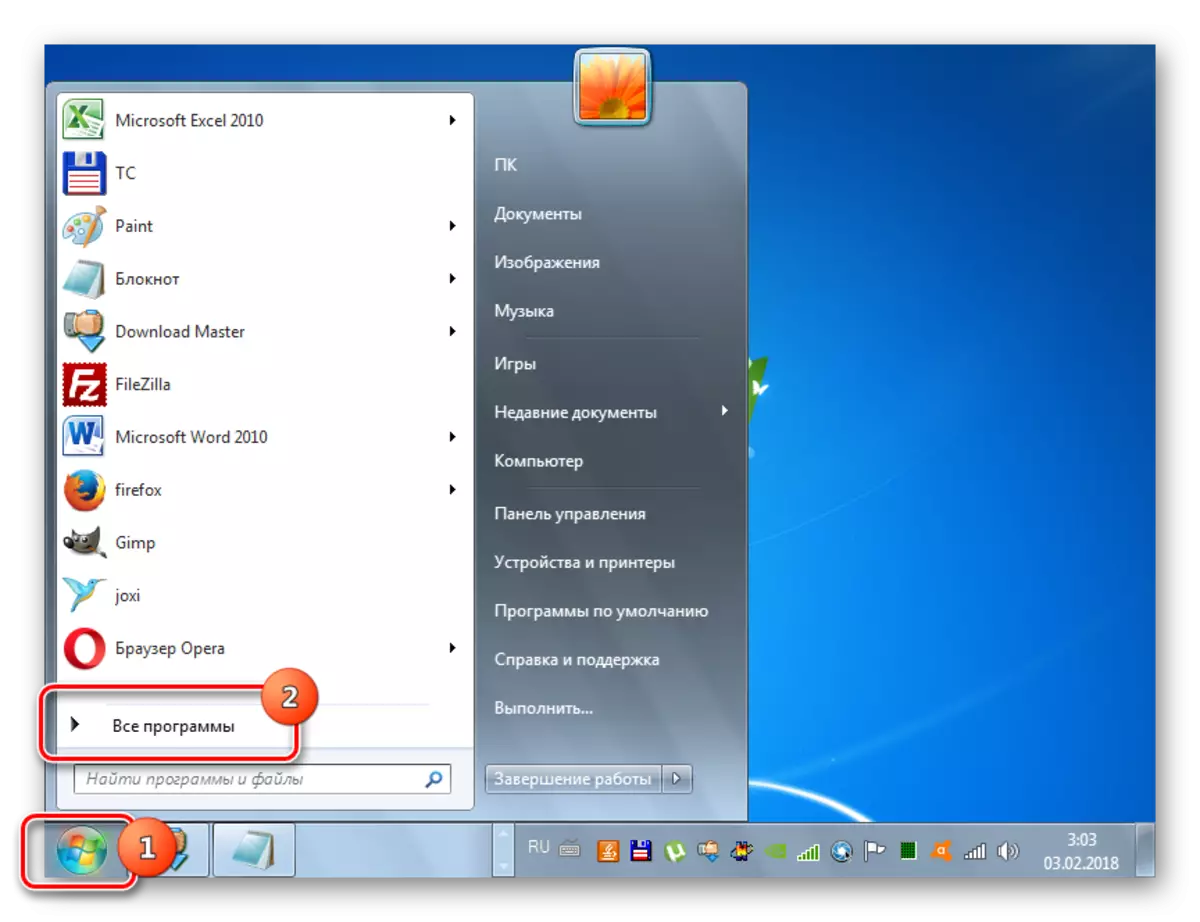
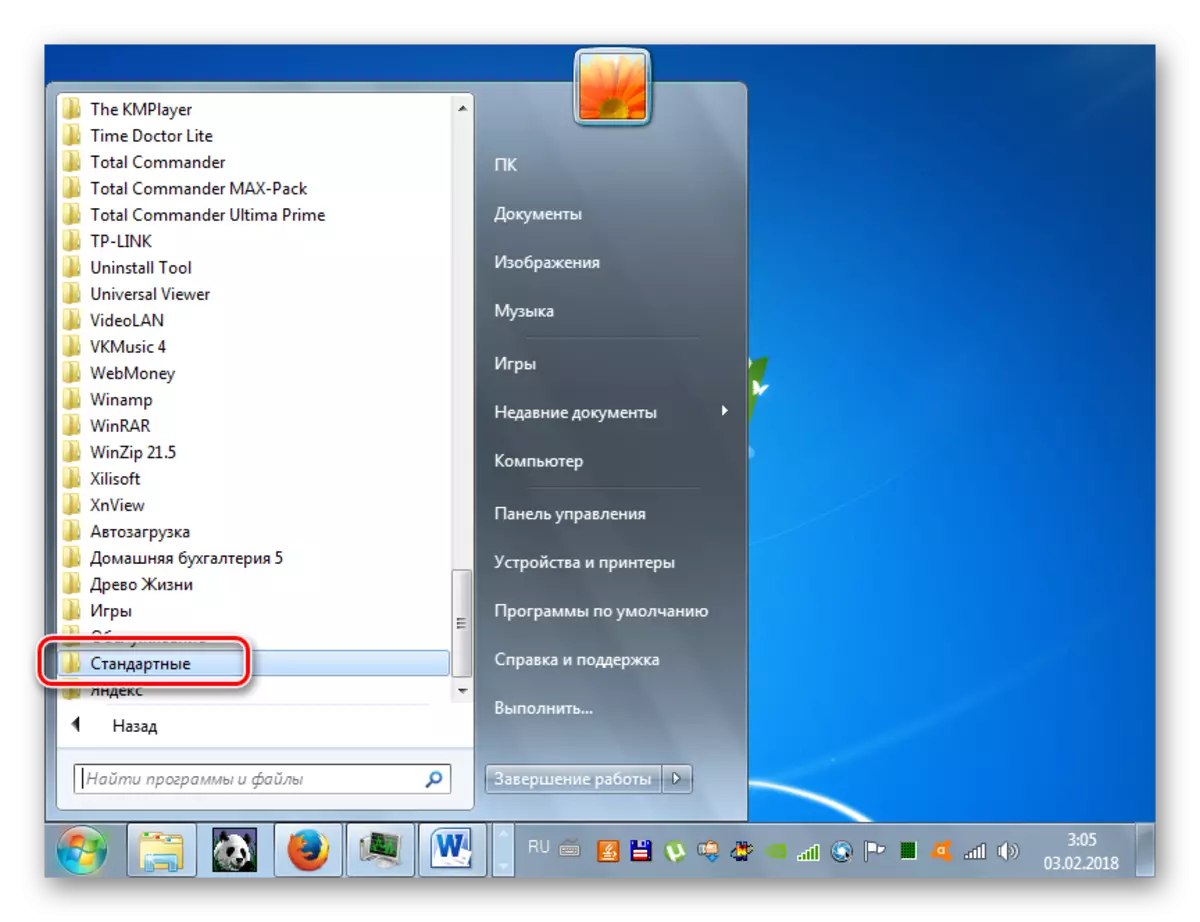
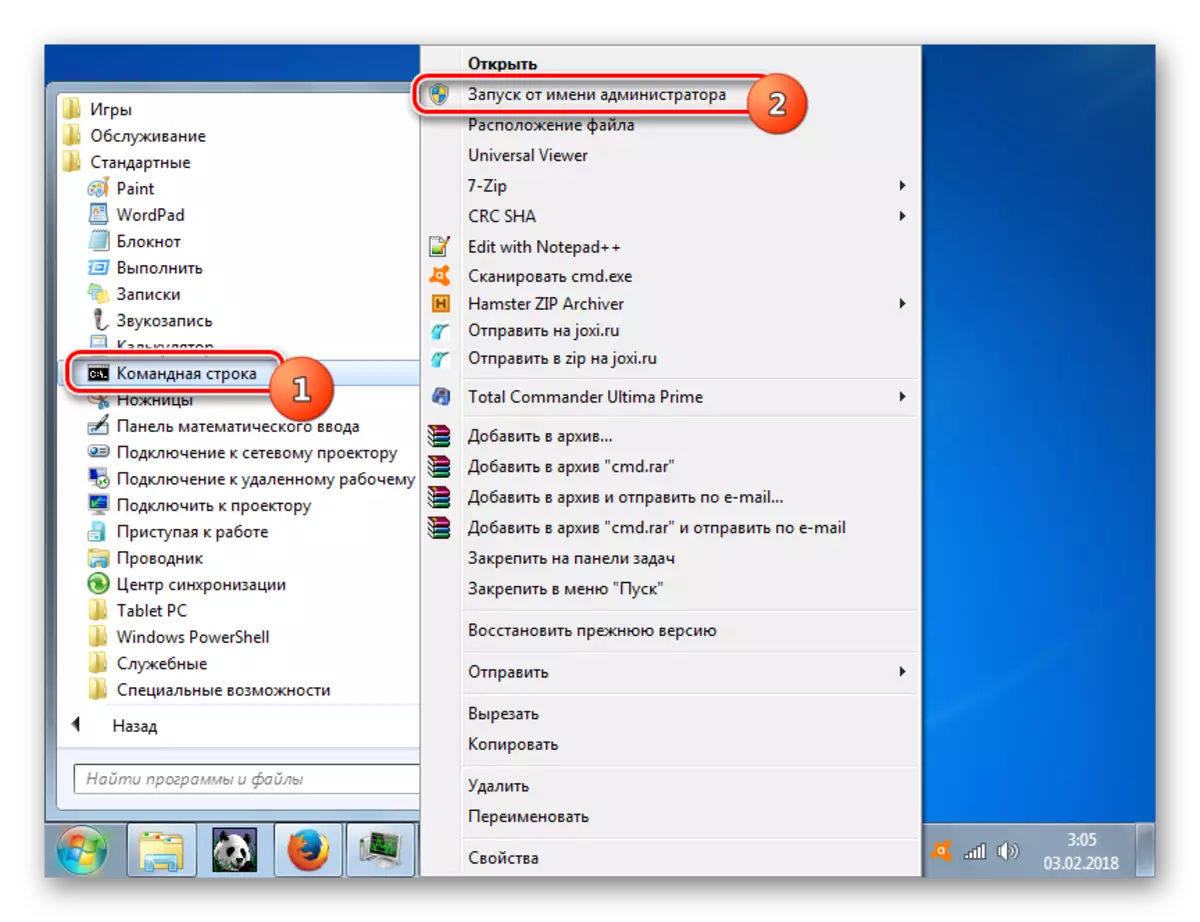
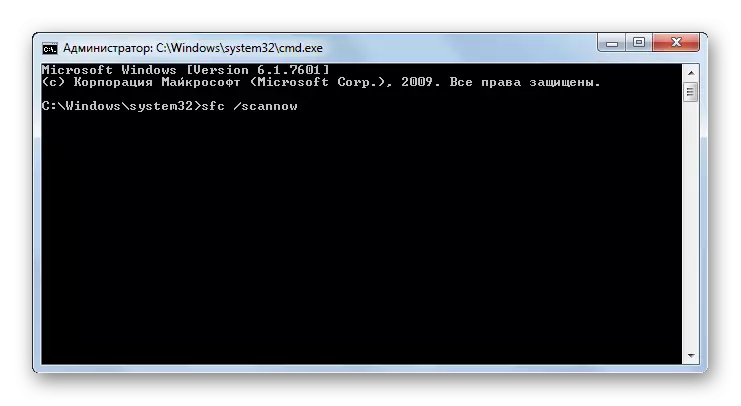
방법 7 : 시스템 복원
오류를 제거 할뿐만 아니라 다른 많은 문제를 제거 할뿐만 아니라 미리 결정된 복구 지점에 대한 시스템 롤백도 허용하는 보편적 인 방법입니다. 이 옵션의 구현과 관련된 주요 Snag는 오작동이 발생하기 전에이 복구 지점을 형성해야한다는 것입니다. 그렇지 않으면이 방법의 도움으로 시스템의 정상적인 작동을 설정할 수 없습니다.
- 시작 메뉴를 사용하여 표준 프로그램 디렉토리로 이동하십시오. 이 전환의 알고리즘은 이전 방법에서 설명했습니다. "서비스"디렉토리로 이동하십시오.
- "시스템 복원"을 클릭하십시오.
- 쉘은 복구 유틸리티 및 매개 변수의 시스템을 시작합니다. "다음"을 클릭하십시오.
- 그런 다음 시스템이 복원 될 특정 지점을 선택 해야하는 위치가 열립니다. 몇 가지 옵션이 수확 된 경우 날짜별로 최신을 선택하지만 설명 된 문제가 발생하기 전에 형성됩니다. 더 큰 선택 범위를 갖기 위해 "다른 사람들에게 보여주십시오 ..."근처의 체크 박스를 선택하십시오. 이름을 할당 한 후 "다음"을 누릅니다.
- 이제 입력 된 모든 데이터 만 확인할 수있는 창이 열립니다. 또한 모든 활성 응용 프로그램을 닫고 문서를 저장하여 정보가 손실되는 것을 잊지 마십시오. 그런 다음 "준비"를 적용하십시오.
- PC가 재부팅되고 모든 시스템 파일 및 설정이 선택한 복구 지점으로 재설정됩니다. 오류가 발생하기 전에 생성 된 경우 0x0000000A와 실패의 원인이 하드웨어 구성 요소가 아니 었고이 경우 큰 수준의 확률로 지정된 문제를 제거합니다.
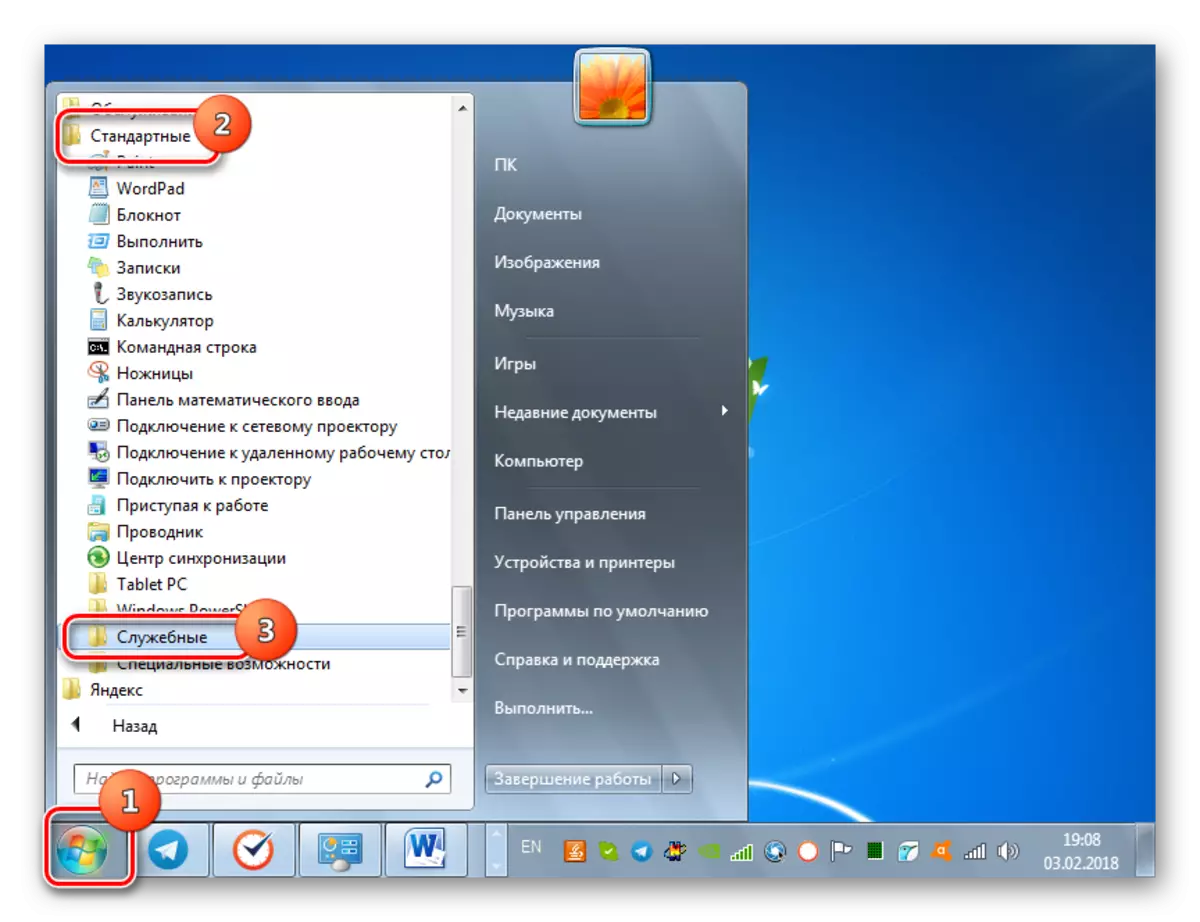
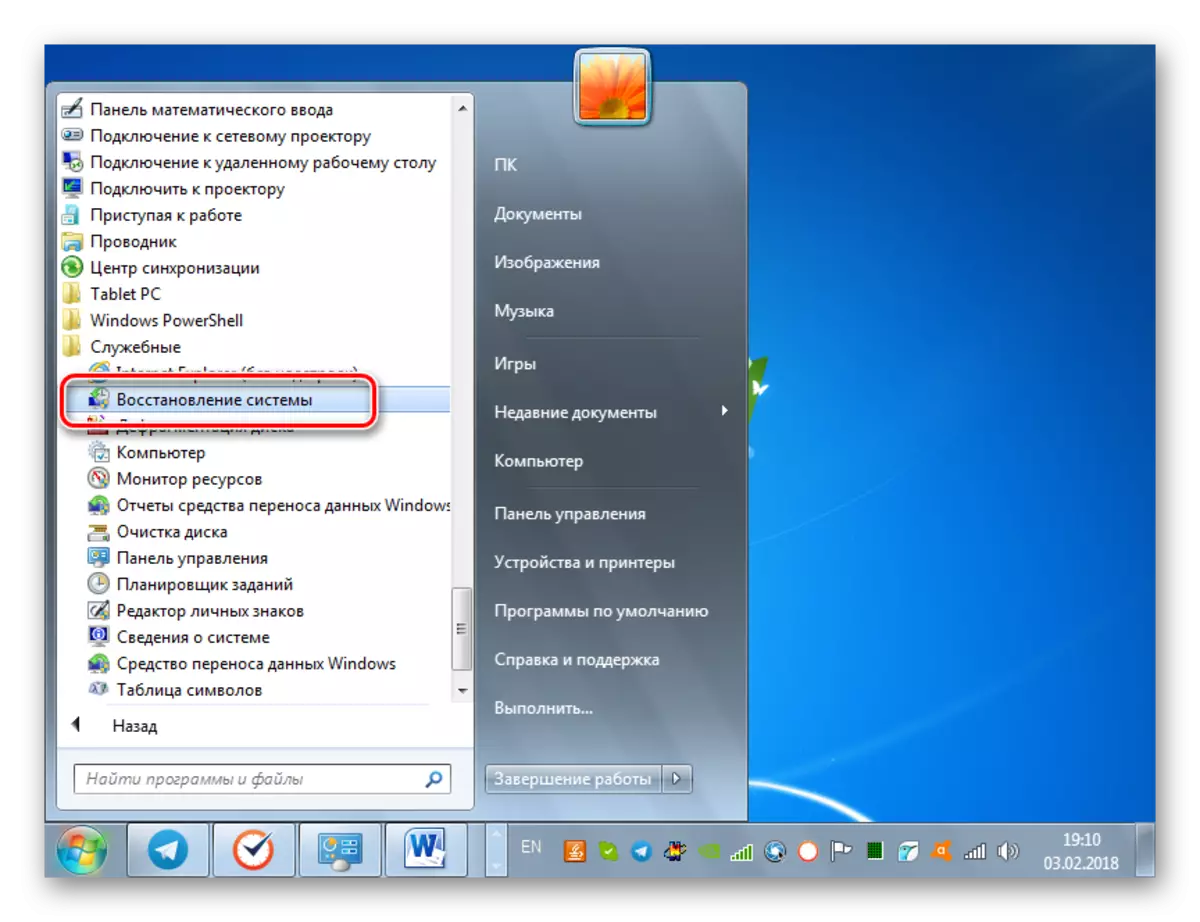
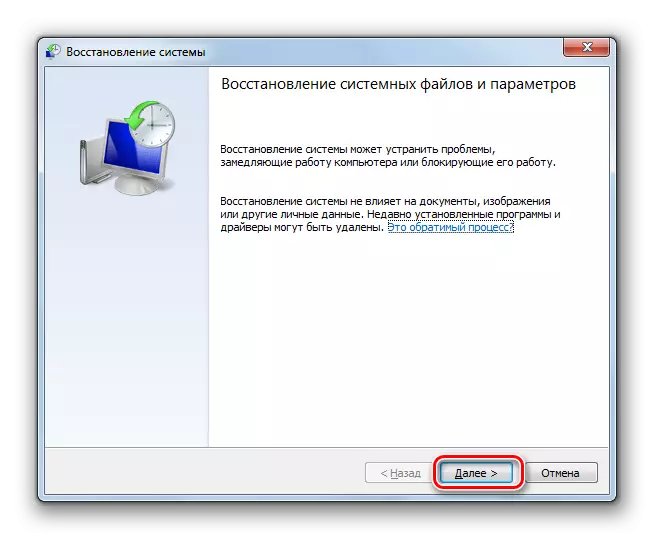
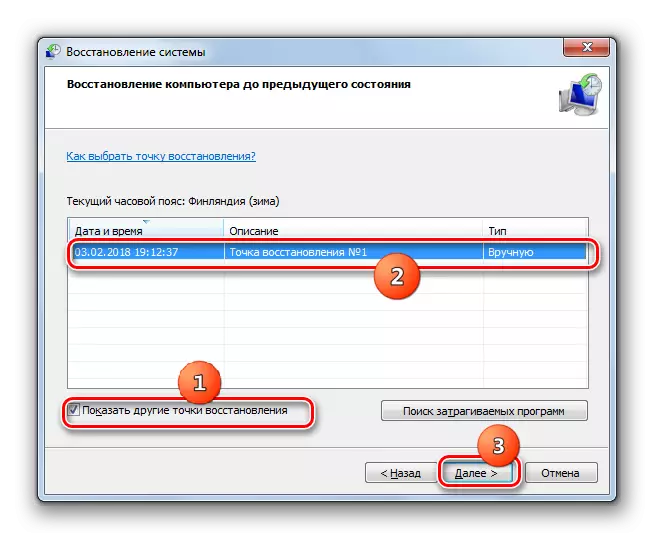
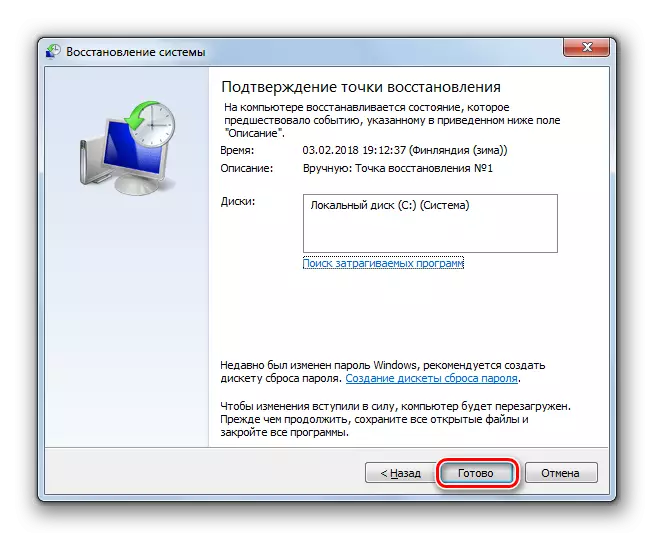
방법 8 : 바이러스의 치료
마지막으로 오류 0x0000000A로 이어지는 문제는 다양한 원산지의 바이러스 공격에 의해 유발 될 수 있습니다. 우리가 연구하는 문제의 출현에 직접적으로 다음 요인은 다음과 같습니다.
- 중요한 시스템 파일의 바이러스 제거;
- 시스템과 충돌하는 요소 인 감염, 드라이버는 장비와 연결되어 PC의 하드웨어 구성 요소입니다.
첫 번째 경우에는 치료 외에도, 이전에 생성 된 복구 지점에 대한 롤백 절차를 수행하거나, 건강 메소드를 복원하는 데 사용 된 방법을 사용하여 시스템 파일을 확인하는 프로세스를 시작해야합니다. 6.
바이러스에서 치료를 위해 직접적으로 설치할 안티 바이러스 유틸리티를 PC로 사용할 수 있습니다. 우선, 악성 코드의 존재 여부를 확인합니다. 결과를 가능한 한 실제로 만들려면 LiveCD 또는 USB를 사용하여 절차를 수행하는 것이 좋습니다. 또한 다른 릴리스 된 PC로 만들 수 있습니다. 바이러스 위험 유틸리티가 감지되면 작업 창에서 수행하는 것을 권장하는 조치 (바이러스, 치료, 이동 등의 제거)
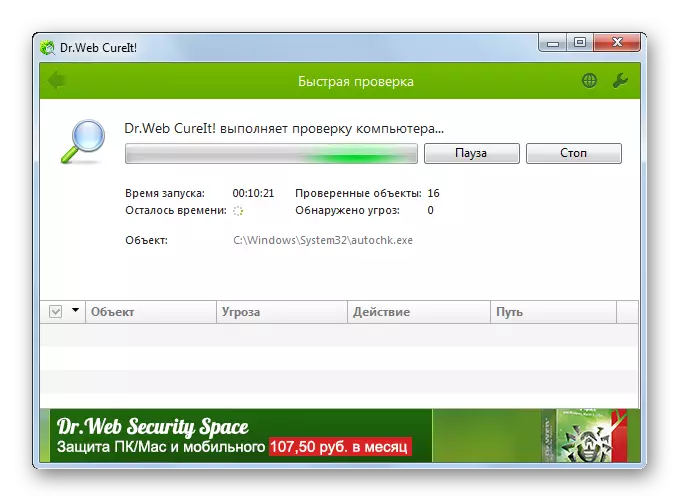
수업 : 설치 안티 바이러스가없는 PC 바이러스 검사
0x0000000A 오류의 여러 가지 원인이 있습니다. 그러나 대부분의 대부분은 연결된 장치 또는 드라이버가있는 시스템 구성 요소의 비 호환성과 관련이 있습니다. 문제가 발생한 요소를 식별 할 수 없었던 경우, 적절한 복구 지점이있는 경우 이전 상태로 롤백하려고 시도 할 수 있지만 해당 전에 바이러스 시스템을 확인하십시오.
