
조작 기억 장치 (RAM) 또는 RAM은 퍼스널 컴퓨터의 구성 요소 또는 즉시 실행에 필요한 노트북 그 정보를 저장한다 (기계 코드, 프로그램)된다. 윈도우 7, 8 또는 10으로 컴퓨터에 RAM을 증가하는 방법 -이 때문에 메모리의 작은 볼륨의 컴퓨터가 상당히 합리적인 질문이 있습니다이 경우 사용자에, 성능이 떨어질 수 있습니다.
증가하는 컴퓨터 메모리하는 방법
RAM은 두 가지 방법으로 추가 할 수 있습니다 추가로 줄을 설치하거나 플래시 드라이브를 사용합니다. 바로는 USB 포트를 통해 전송 속도가 충분하지 않기 때문에 두 번째 옵션이 상당히 컴퓨터 특성의 개선에 영향을 미치지 않는 것을 말하는 가치가 있지만, 여전히 RAM의 용량을 늘릴 수있는 간단하고 좋은 방법입니다.방법 1 : 새로운 RAM 모듈을 설치
이 방법이 가장 효율적이고 자주 사용하기 때문에 우선, 우리는 컴퓨터의 RAM 램의 설치를 이해할 것이다.
RAM의 유형을 결정
다른 버전이 호환되지 않기 때문에 먼저, 운영 메모리의 종류에 결정해야합니다. 현재는 네 가지 유형이 있습니다 :
- DDR;
- DDR2;
- DDR3;
- DDR4.
첫 번째는 당신이 상대적으로 최근에 컴퓨터를 구입 한 경우 그래서, 당신은 DDR2가있을 수 있습니다, 사용되지 않는 것으로 간주됩니다로서, 이미 거의 사용되지 않지만 대부분 DDR3 또는 DDR4. 당신은 정확히 세 가지 방법을 배울 수 있습니다 : 폼 팩터에 의해, 사양을 읽거나 특별한 프로그램을 사용하여.
RAM의 각 유형은 자신의 건설 기능이 있습니다. 이 순서대로 DDR3와 컴퓨터에서, 예를 들어, DDR2의 RAM을 사용하는 것은 불가능 할 필요가있다. 우리는 또한이 사실을 결정하는 데 도움이됩니다. 그림에서, 다음은 개략적으로 네 가지 유형의 RAM으로 묘사하지만, 노트북에 칩이 다른 디자인을 가지고,이 방법은 개인 컴퓨터에 적용 할 수있는 것은 가치가있다.
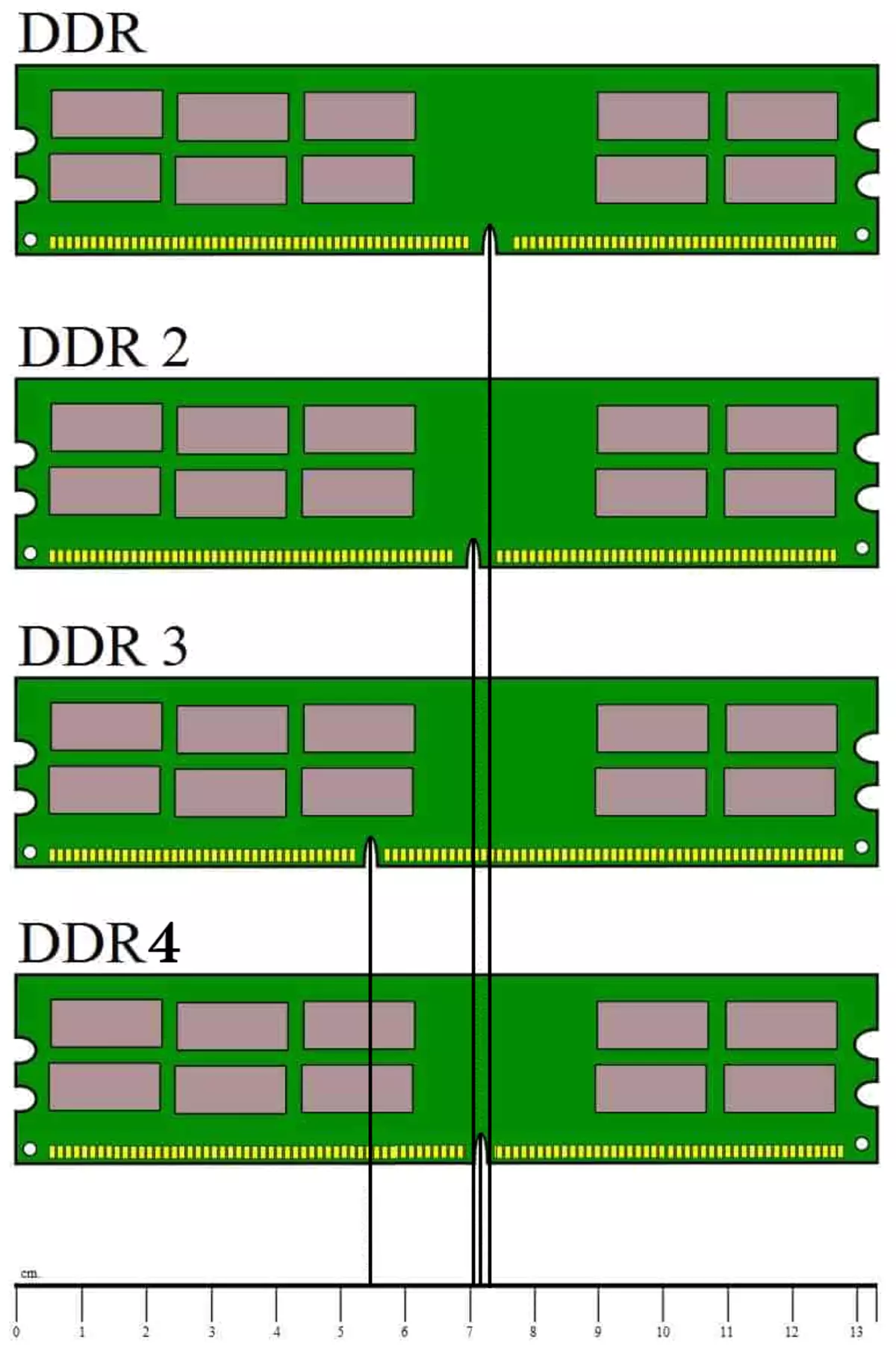
당신이 볼 수 있듯이, 보드의 하단에 차이가 있고, 각각은 다른 위치에있다. 테이블은 갭의 왼쪽 에지까지의 거리를 나타낸다.
| RAM의 종류 | 간격까지의 거리, 참조 |
|---|---|
| DDR. | 7.25. |
| DDR2. | 7. |
| DDR3 | 5.5 |
| DDR4. | 7,1 |
당신은 손에서 통치자를하지 않았거나 그들이에있는 사양과 스티커의 종류를 밖으로 쉽게 찾을 수있을 것입니다 작은 차이를 가지고 있기 때문에 당신은 확실히, DDR, DDR2 및 DDR4의 차이를 확인할 수없는 경우 RAM 칩 자체. 두 가지 옵션이 있습니다 : 직접 장치를 자체 또는 피크 대역폭의 값을 입력 지정됩니다. 첫 번째 경우, 모든 것이 간단합니다. 보여주는 아래 이미지 그러한 사양의 일례.

이러한 지정이 스티커에서 찾지 못하면 대역폭 값에주의하십시오. 또한 4 가지 유형이 발생합니다.
- PC;
- PC2;
- PC3;
- PC4.
추측하는 것은 어렵지 않습니다. DDR을 완전히 일치시킵니다. 그래서, 비문 PC3을 보았 더라면, 이것은 램 DDR3의 유형과 PC2의 유형을 의미합니다. 예제는 아래 이미지에 표시됩니다.

이 두 가지 방법 모두 시스템 유닛이나 노트북의 구문 분석을 포함하고 경우에 따라 슬롯에서 RAM을 빼내는 경우가 있습니다. 이 작업이나 두려움을 원하지 않으면 CPU-Z 프로그램을 사용하여 RAM 유형을 찾을 수 있습니다. 그런데, 그의 분석이 개인용 컴퓨터보다 훨씬 복잡하기 때문에 노트북 사용자에게 권장되는 것은이 방법입니다. 따라서 응용 프로그램을 컴퓨터로 다운로드하고 다음 단계를 수행하십시오.
- 프로그램을 실행하십시오.
- 열리는 창에서 "SPD"탭으로 이동하십시오.
- "Memory Slot Selection"블록에있는 드롭 다운 목록 "슬롯 # ..."에서 RAM 슬롯을 선택하여받을 정보를 선택하십시오.
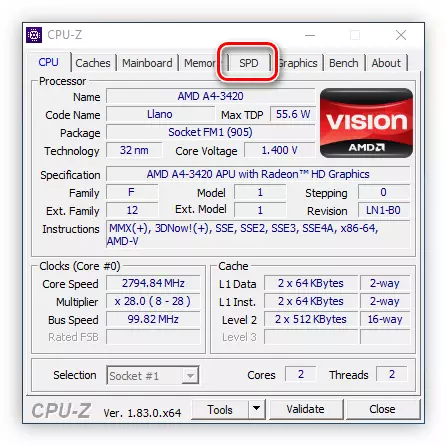
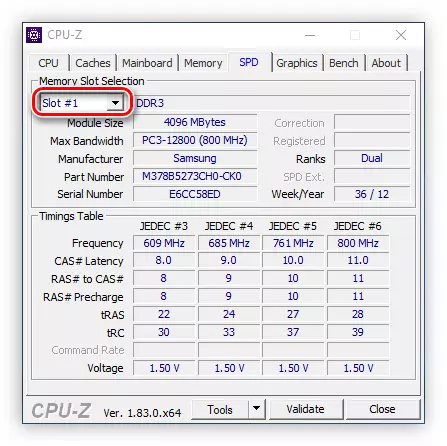
그런 다음 RAM 필드는 드롭 다운 목록의 오른쪽에있는 필드에 지정됩니다. 그런데 각 슬롯에 대해 동일합니다. 그래서 선택한 차이 없이는 동일합니다.
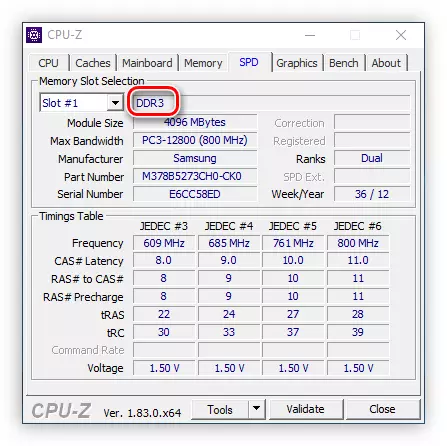
그 후, RAM의 설치는 고려 될 수 있습니다. 그건 그렇고, 운영 체제에서 그 번호를 찾을 수 있습니다. 우리 사이트에는이 주제에 전문적인 기사가 있습니다.
자세히보기 : 컴퓨터 RAM의 양을 찾는 방법
랩톱이있는 경우 다른 모델이 상당히 다른 디자인 기능이 있으므로 RAM을 설치하는 범용 메소드를 제공 할 수 없습니다. 일부 모델이 RAM을 확장 할 가능성을 지원하지 않는다는 사실에주의를 기울일 가치가 있습니다. 일반적으로 경험이 없으면 노트북을 분해하는 것이 매우 바람직하지 않고 서비스 센터의 자격을 갖춘 인력 에이 사업을 위탁하는 것이 좋습니다.
방법 2 : ReadyBoost.
ReadyBoost는 플래시 드라이브를 RAM으로 변환 할 수있는 특수 기술입니다. 이 프로세스는 구현시 매우 간단하지만 플래시 드라이브의 대역폭이 RAM 아래의 크기 순서이므로 컴퓨터의 특성이 크게 향상되지 않습니다.짧은 시간 동안 메모리 양을 늘려야 할 때만 USB 플래시 드라이브를 최후의 수단으로 만 사용하십시오. 사실은 모든 플래시 드라이브가 수행 된 레코드 수에 한계가 있으며 한계가 소모되면 단순히 실패합니다.
자세히보기 : 플래시 드라이브에서 RAM을 만드는 방법
결론
결과적으로 컴퓨터의 작동 메모리를 늘리는 두 가지 방법이 있습니다. 의심 할 여지없이, 더 큰 성능 이득을 보장 할 때 추가적인 메모리 널빤지를 구입하는 것이 낫습니다. 그러나이 매개 변수를 일시적으로 늘리려면 ReadyBoost 기술을 사용할 수 있습니다.
