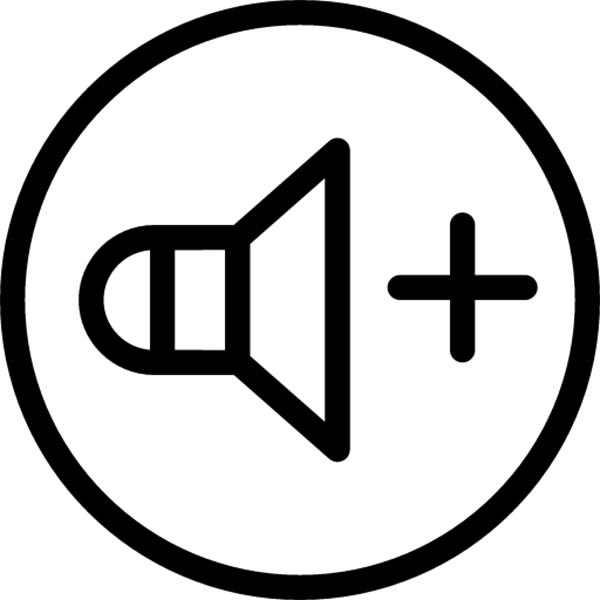
종종 사용자는 랩톱 또는 연결된 외부 재생 장치의 내장 스피커가 매우 조용하고 볼륨의 볼륨이 충분하지 않아도됩니다. 이 경우 여러 가지 특정 조치를 수행해야하며 볼륨을 약간 증가시키고 심지어 더 잘 만들어줍니다.
Windows 7에서 노트북의 볼륨을 늘리십시오
장치의 볼륨을 높이는 몇 가지 간단한 방법이 있습니다. 대부분의 경우에는 엄청난 증가를 할 수는 없지만 그 중 하나를 수행하여 약 20 %의 부피를 증가시키는 것을 거의 보장 받아야합니다. 모든면에서 자세히 분석합시다.방법 1 : 사운드 설정 프로그램
Sound Setup 프로그램은 편집 할뿐만 아니라 특정 하드웨어로 조정할뿐만 아니라 경우에 따라 볼륨을 향상시킬 수 있습니다. 이 프로세스는 이퀄라이저를 편집하거나 임베디드 효과를 활성화하여 수행됩니다. Realtek 사운드 카드를위한 프로그램의 예에 대해 자세히 모든 작업을 분석합시다.
- Realtek HD Audio는 사운드 카드 드라이버의 가장 일반적인 패키지입니다. 키트에 포함 된 디스크 또는 공식 제조업체 웹 사이트에서 드라이버를로드 할 때 자동으로 설치됩니다. 그러나 공식 사이트에서 코덱 패키지와 유틸리티를 다운로드하십시오.
- 메인 패널에는 깊이, 볼륨, 출력 레벨 및 사운드 복원에 대한 책임이있는 여러 슬라이더가 있습니다. 당신은 그들을 듣는 것을 듣는 실시간입니다. 따라서, 적절한 사운드가 구성된다.
- 또한 프로그램에는 내장 된 이퀄라이저가 있습니다. 올바르게 구성하면 볼륨 레벨을 높이는 데 도움이됩니다. 대부분 모든 슬라이더의 일반적인 비틀림을 100 %만큼 돕습니다.
- 이퀄라이저 설정의 내장 프로파일 목록이 있습니다. 볼륨 게인에도 기여하는 하나의 선택을 선택할 수 있습니다.
- "시작"을 누르고 "제어판"으로 이동하십시오.
- "사운드"탭을 선택하십시오.
- 즉시 활성 스피커를 선택하고 마우스 오른쪽 버튼으로 클릭하여 "속성"으로 이동해야합니다.
- "레벨"탭에서 볼륨이 100 % unscreaked인지 확인하고 "잔액"을 클릭하십시오. 작은 오프셋조차도 볼륨의 손실을 초래할 수 있기 때문에 왼쪽과 오른쪽의 균형이 동일한 지 확인해야합니다.
- 이제는 "개선"탭으로 이동하여 이퀄라이저 반대쪽 상자를 확인할 것입니다.
- 이퀄라이저를 구성하는 데만 남아 있습니다. 이 상황에서는 하나의 "강력한"에만 하나의 수확 된 프로파일이 있습니다. 선택한 후 "적용"을 클릭하는 것을 잊지 마십시오.
- 경우에 따라 최대 당 모든 이퀄라이저 레버를 비틀어 프로필을 만드는 데 도움이됩니다. 프로필이있는 팝업 메뉴의 오른쪽에있는 3 개의 점으로 버튼을 클릭하여 설정 창으로 이동할 수 있습니다.

모든 작업을 수행 한 후 볼륨이 약 20 % 증가합니다. 어떤 이유로 Realtek HD 오디오가 제한된 기능에 맞지 않거나 만족하지 않으면 다른 프로그램 중 하나를 사용하여 사운드를 설정하는 것이 좋습니다.
자세히보기 : 사운드 구성 프로그램
방법 2 : 사운드 강화 프로그램
불행히도, 사운드를 설정하기위한 기본 제공 도구 및 추가 프로그램은 필요한 편집 가능한 매개 변수가 없기 때문에 항상 원하는 수준으로 볼륨을 높이는 것은 아닙니다. 따라서이 상황에서 가장 좋은 옵션은 사운드를 향상시키는 특수 소프트웨어를 사용합니다. DFX 오디오 강화제의 예에서 분석합시다.

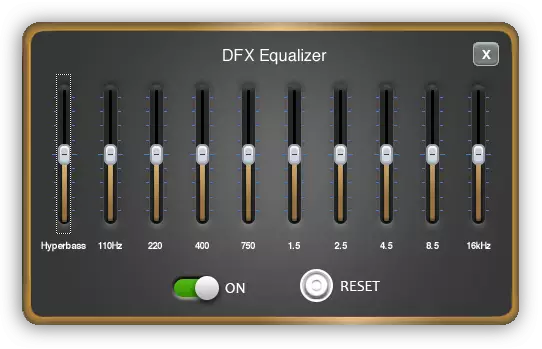

나머지 프로그램은 동일한 원칙에서 작동합니다. 당사에서 그러한 소프트웨어의 최고의 대표자와 익숙해 질 수 있습니다.
자세히보기 : 컴퓨터에서 사운드를 증폭하는 프로그램
방법 3 : 표준 OS.
우리 모두는 "스피커"로 알림 아이콘에 대해 완벽하게 잘 알고 있습니다. 왼쪽 버튼을 누르면 레버를 당겨 볼륨이 조정 된 작은 창을 엽니 다. 우선,이 레버가 100 % unscreaked인지 여부를 확인하는 것이 가치가 있습니다.
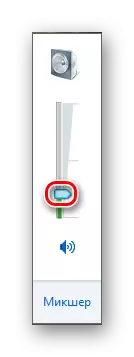
같은 창에서 "믹서"버튼에주의하십시오. 이 도구를 사용하면 각 응용 프로그램에서 별도로 사운드를 사용자 정의 할 수 있습니다. 따라서 일부 특정 게임, 프로그램 또는 브라우저에서 볼륨 문제가 관찰되는 경우 특히 검사할만한 가치가 있습니다.
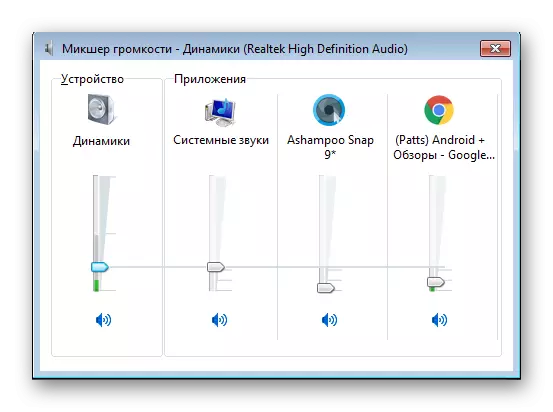
이제 레버가 100 %만큼 unpreaked되면 표준 Windows 7 도구로 사운드를 강화하도록 계속해서 이동하겠습니다. 필요한 것을 구성하려면 다음을 수행하십시오.
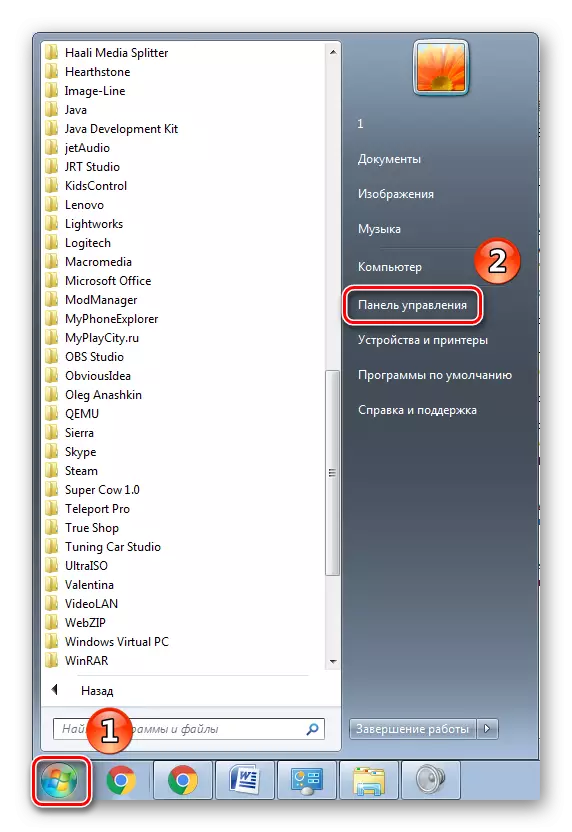






이러한 모든 작업이 끝나면 사운드에 여전히 불만족 스러울 경우 볼륨을 설정하고 향상시키는 특별한 프로그램을 사용하는 데에도 해당합니다.
이 기사에서는 노트북의 볼륨을 증가시키는 세 가지 방법을 고려했습니다. 때로는 항상 도움이되지는 않지만 항상 발생하지는 않습니다. 많은 사용자가 추가 프로그램을 다운로드해야합니다. 올바른 설정으로 사운드는 원래 상태의 20 %까지 증가해야합니다.
