
대부분의 랩톱에는 내장 된 웹캠이 장착되어 있습니다. 드라이버를 설치 한 직후 즉시 바로 작업해야합니다. 그러나 몇 가지 간단한 방법으로 자신이 자신을 확신하는 것이 더 낫습니다. 이 기사에서는 Windows 7이있는 노트북에서 카메라를 확인하기위한 여러 가지 옵션을 살펴 보겠습니다.
Windows 7로 노트북에서 웹캠을 확인합니다
처음에는 카메라에 설정이 필요하지 않지만 특정 프로그램에서 작업하기 전에 수행해야합니다. 드라이버의 잘못된 구성과 문제로 인해 웹캠에는 다양한 문제가 있습니다. 당사의 이유와 해결책에 대해 자세히 알아볼 수 있습니다.자세히보기 : 웹캠이 랩톱에서 작동하지 않는 이유
MOTES는 장치 테스트 중에 자주 발견되므로 웹캠을 확인하는 방법을 고려해 보겠습니다.
방법 1 : Skype.
비디오 링크를위한 대부분의 사용자는 인기있는 Skype 프로그램을 사용합니다. 전화를 걸기 전에 카메라를 확인할 수 있습니다. 테스트는 매우 간단합니다. "비디오 설정"으로 가서 활성 장치를 선택하고 화질을 평가해야합니다.
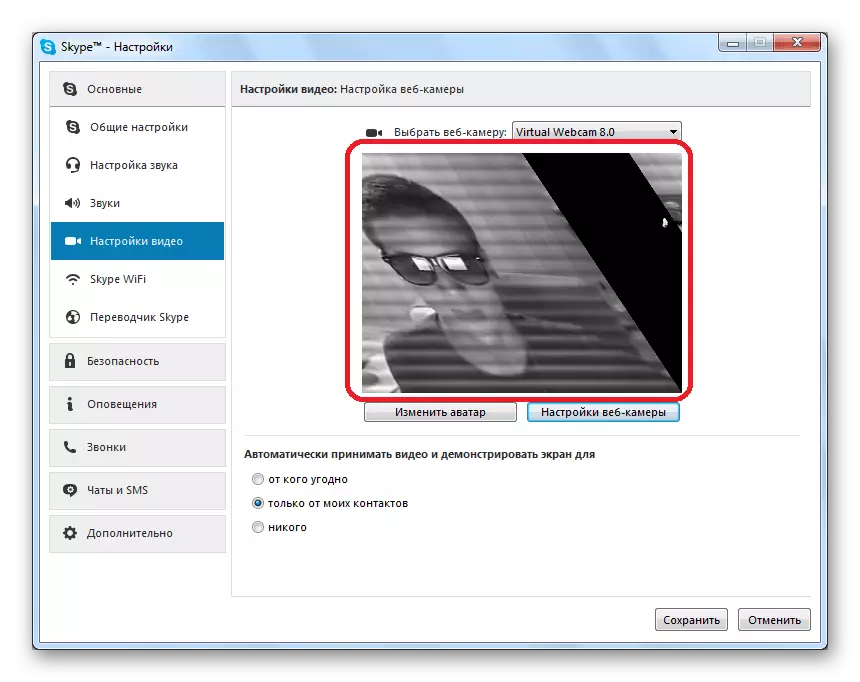
자세히보기 : Skype 프로그램에서 카메라를 확인하십시오.
어떤 이유로 든 테스트 결과가 해결되지 않으면 문제 해결을 구성하거나 수정해야합니다. 이러한 작업은 테스트 창을 남기지 않고 수행됩니다.
자세히보기 : Skype의 카메라 설정
방법 2 : 온라인 서비스
웹캠을 테스트하도록 설계된 간단한 응용 프로그램이있는 특수 사이트가 있습니다. 복잡한 작업을 수행 할 필요가 없으므로 하나의 버튼 만 눌러서 하나만 눌러야합니다. 인터넷에서는 많은 유사한 서비스가 있으며 목록 중 하나를 선택하고 장치를 테스트하십시오.
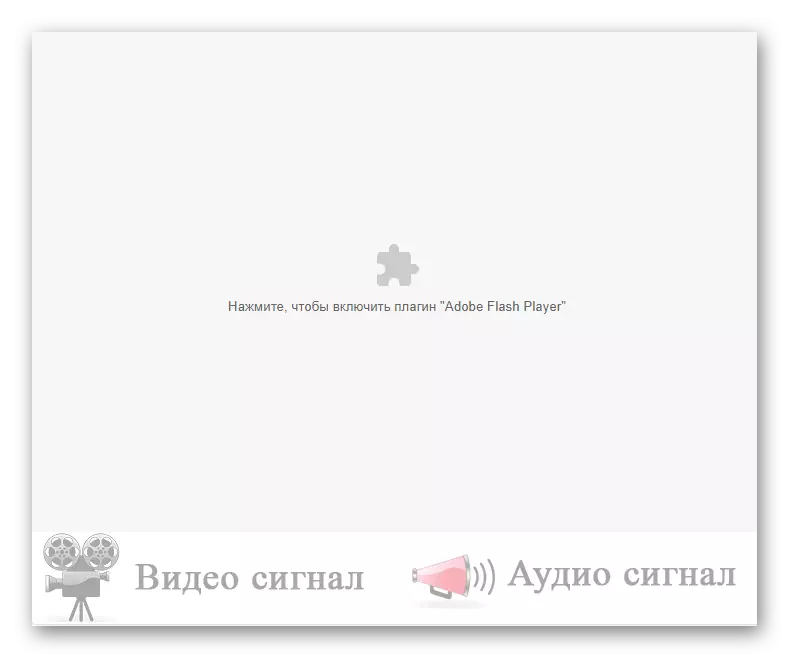
자세히보기 : 웹캠을 온라인으로 확인하십시오
검사가 응용 프로그램을 통해 수행되므로 컴퓨터에 Adobe Flash Player가있는 경우 올바르게 작동합니다. 테스트하기 전에 다운로드하거나 업데이트하는 것을 잊지 마십시오.
슈퍼 웹캠 레코더가 적합하지 않은 경우 웹캠에서 가장 좋은 비디오 레코딩 프로그램 목록을 읽는 것이 좋습니다. 당신은 확실히 자신을 위해 적합한 소프트웨어를 찾을 것입니다.
자세히보기 : 웹캠에서 비디오 녹화를위한 최고의 프로그램
이 기사에서는 Windows 7으로 노트북에서 카메라를 확인하는 네 가지 방법을 검토했습니다. 이하에서는 사용하려는 프로그램이나 서비스에서 장치를 즉시 테스트합니다. 그림이없는 경우 모든 드라이버 및 설정을 다시 확인하는 것이 좋습니다.
