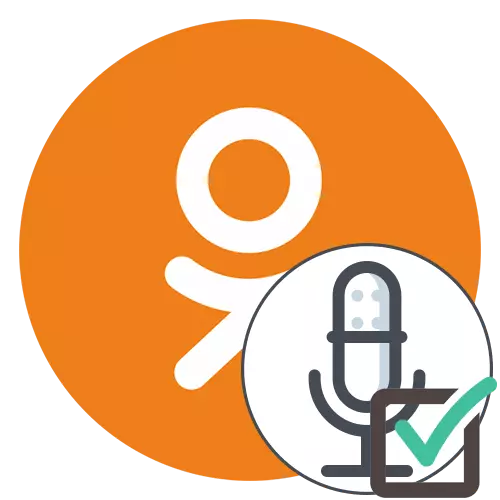
소셜 네트워크에서 마이크에 액세스하지 않고 급우는 다른 사용자와 대화하거나 사운드로 방송을 작성할 수 없으므로 많은 사람들이 적절한 허가를 제공하는 데 관심이 있습니다. 사이트의 전체 버전과 모바일 응용 프로그램에서 사용할 수있는이 작업을 해결하는 데 다른 방법이 있습니다. 그들을 순서대로 처리 해 봅시다.
사이트의 정식 버전
컴퓨터 또는 노트북의 브라우저를 통해이 사이트 급우의 전체 버전이 열리므로 마이크에 대한 액세스를 제공하는 원리는 웹 브라우저 자체에 따라 다르지만 대부분의 경우 액션 알고리즘은 동일합니다. 두 가지 다른 방법을 할당하여 설정을 변경할 수 있으며, 각각은 서로 다른 상황에 적합합니다.방법 1 : 팝업 경고
첫 번째 옵션의 본질은 팝업 경고를 사용하여 필요한 설정을 변경하는 것입니다. 그러나 이것은 그러한 메시지의 외관을 자극해야합니다. 우리는 당신의 친구들에게 재판을 맡아서 이것을 제안합니다.
- 어떤 식 으로든 친구 계정으로 추가 된 목록으로 이동하십시오.
- 원하는 프로파일을 선택하고 "통화"를 클릭하여 호출을 시작하십시오.
- 통화를 시작할 때 사이트 클래스가 마이크와 카메라를 사용할 수있는 권한을 요청하는 화면에 메시지가 나타납니다. 이 두 장치는 이제 동시에 상호 작용할 수 있으므로 액세스가 즉시 제공됩니다. 허용 버튼을 클릭하십시오.
- 이제 사운드 컨트롤은 하단의 패널의 특수하게 지정된 버튼을 사용하여 수행됩니다. 그녀 덕분에 마이크를 끄거나 포함시킬 수 있습니다.
- 알림이 독립적으로 표시되지 않으면 전화를 걸 때 즉시 주소 표시 줄에 표시 될 마이크 아이콘을 클릭하십시오.
- 거기에서 "마이크 사용"포인트 슬라이더를 활성 상태로 이동하십시오.
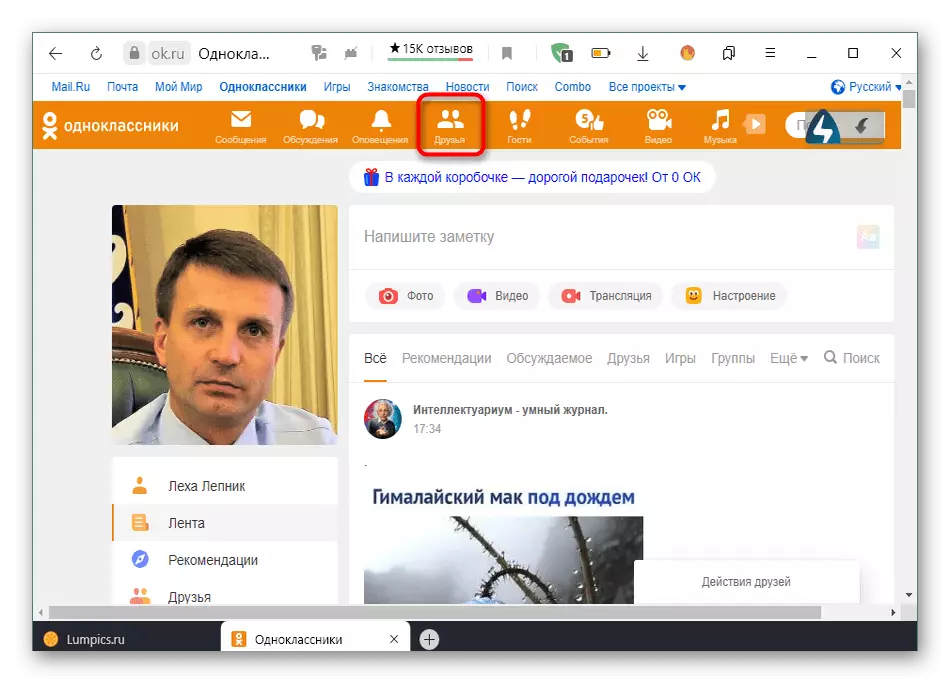
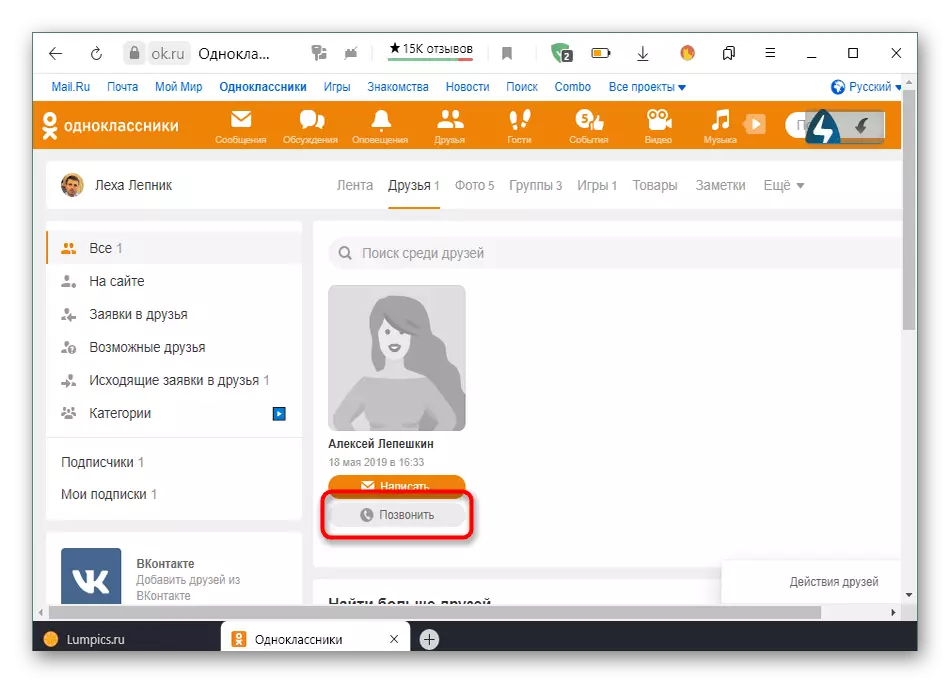
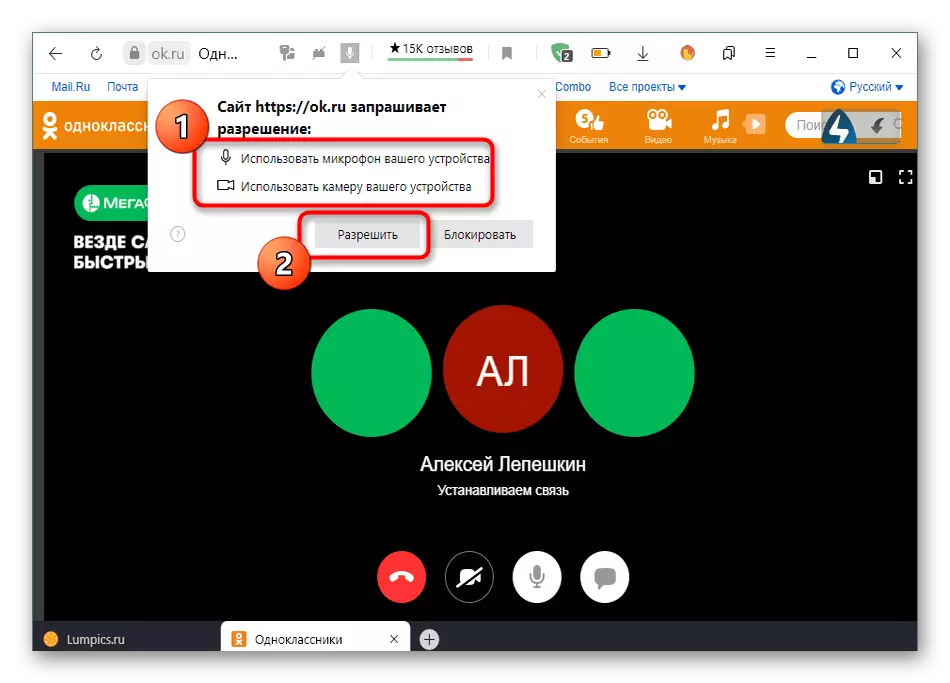
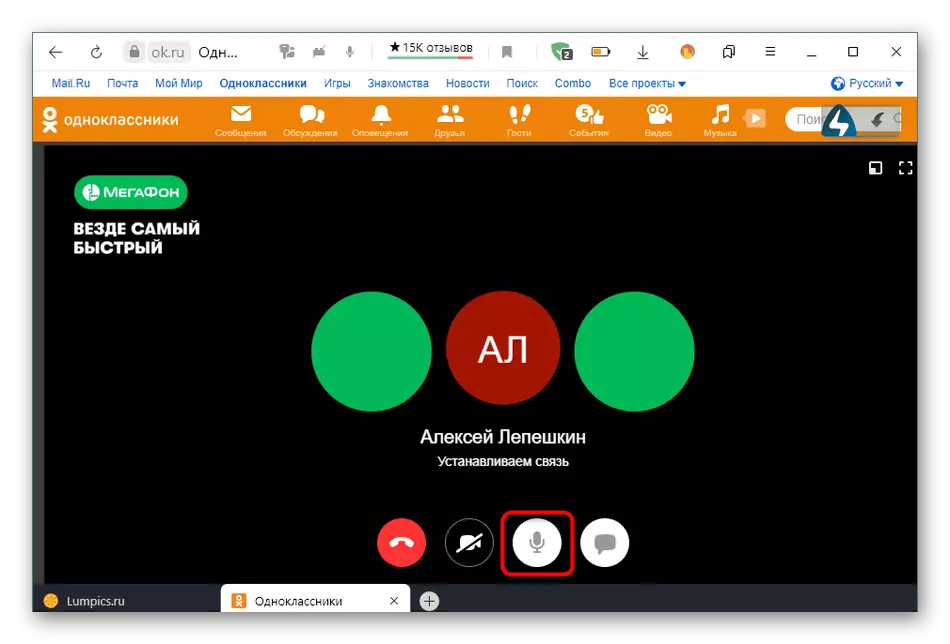
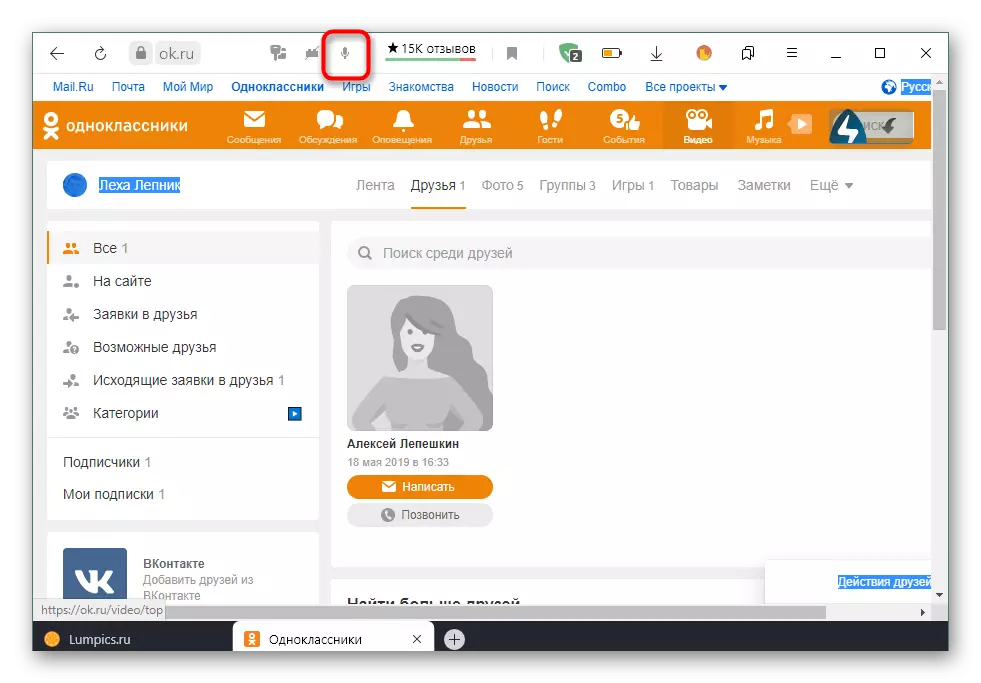
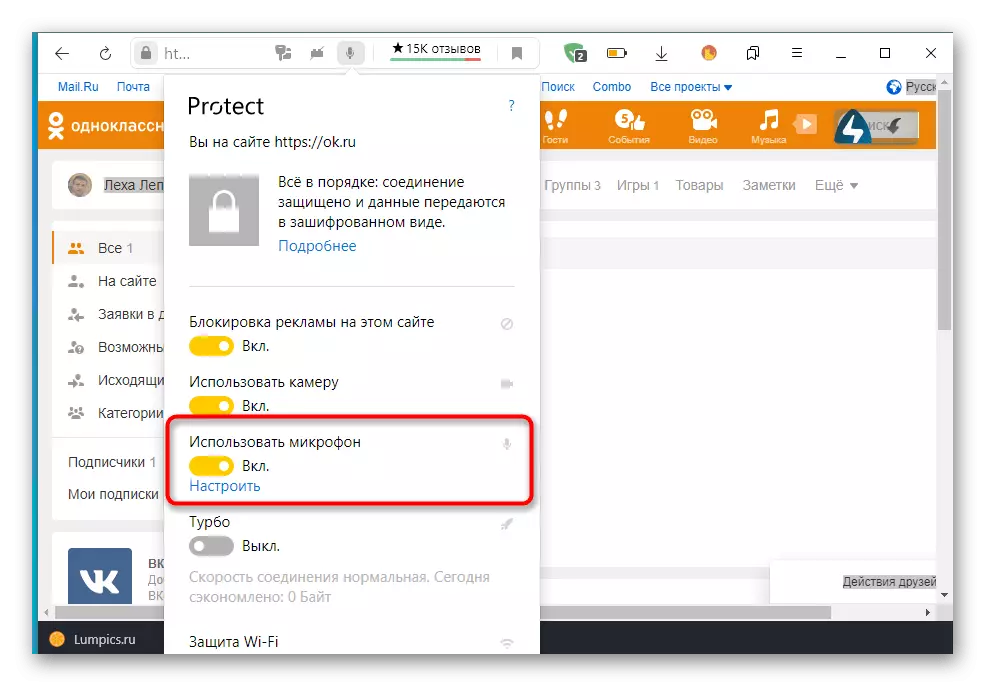
방법 2 : 웹 브라우저 설정
이 방법에주의를 기울이면 이전에 설명 된 단계를 수행하여 마이크에 해당하는 사용 권한을 제공하기 위해 작동하지 않는 사용자에게 다음과 같습니다. 이러한 상황에서는 사용 된 브라우저의 전역 설정으로 이동해야합니다. 다행스럽게도, 거의 모든 곳에서는 메뉴 항목의 유사한 모양과 동일한 이름을 가지고 있지만, 아래의 스크린 샷은 yandex.bauser의 기사 버전을 마지막으로 작성하는 마지막 시간에 이루어진 것을 명확히 할 것입니다.
- "설정"섹션으로 이동하는 웹 브라우저의 기본 메뉴를 엽니 다.
- 왼쪽 패널을 통해 범주 "사이트"또는 "사이트 설정"카테고리를 찾으십시오.
- 모든 매개 변수를 확장하여 마이크를 찾으십시오.
- "마이크에 대한 액세스"설정을 "허용 된"상태 또는 "요청 허가"로 설정하십시오. 필요한 경우 목록에서 대상 장치를 선택하고 확장 매개 변수로 이동하여 예외 목록에 클래스를 추가하고 장비에 대한 액세스에 대한 알림을받지 못할 수 없습니다.
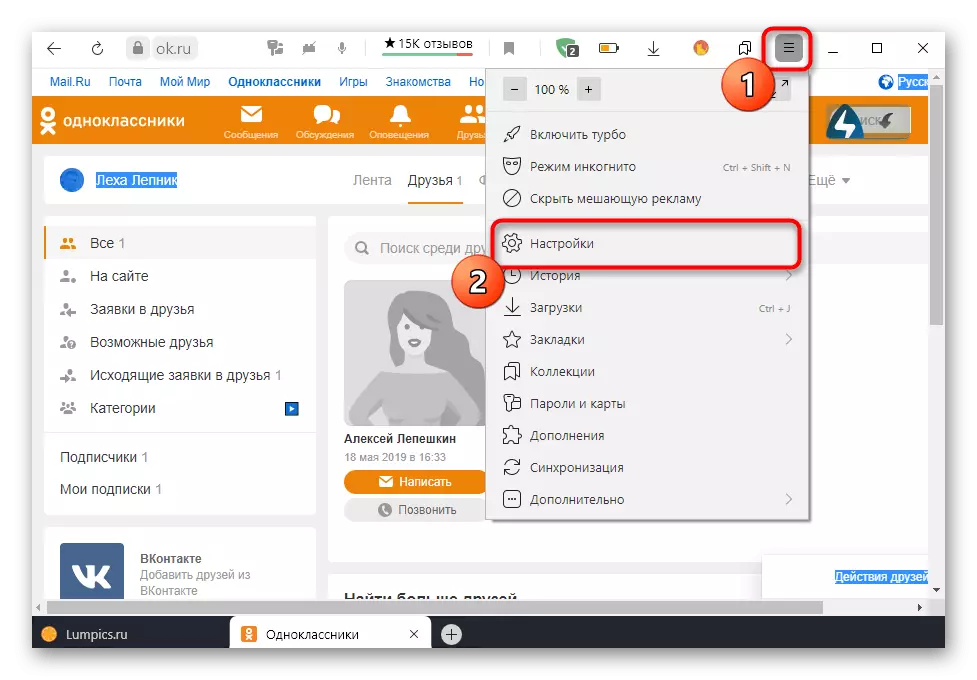
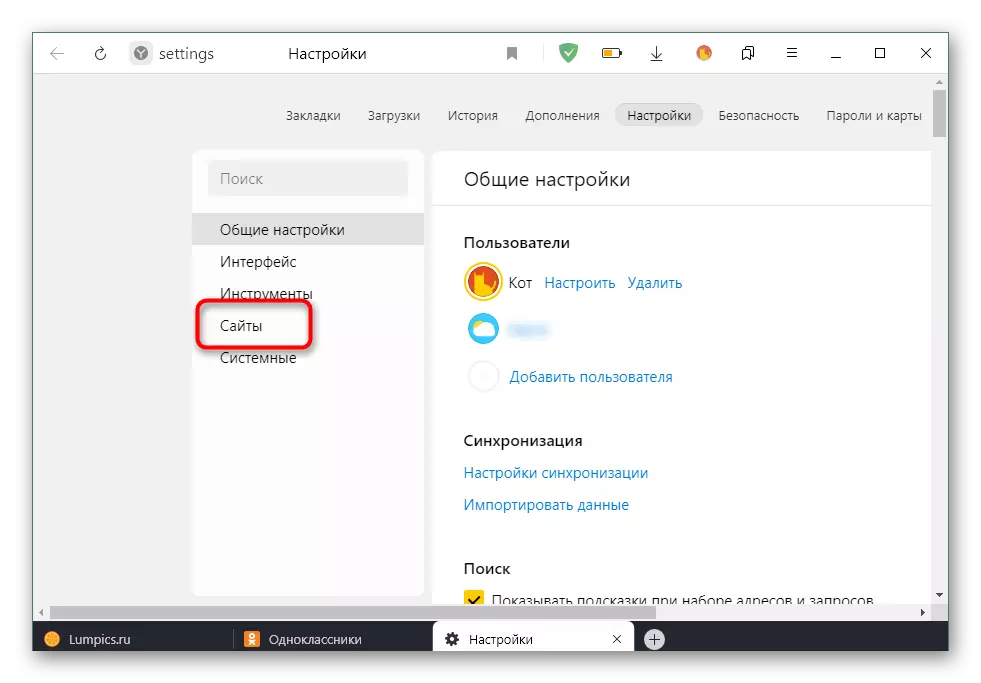
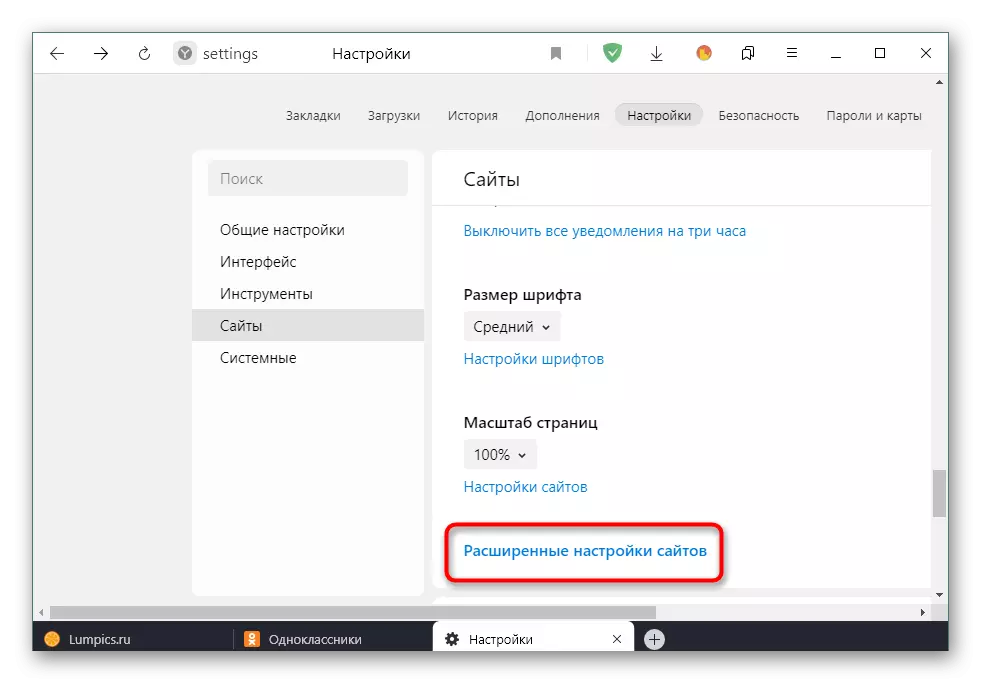
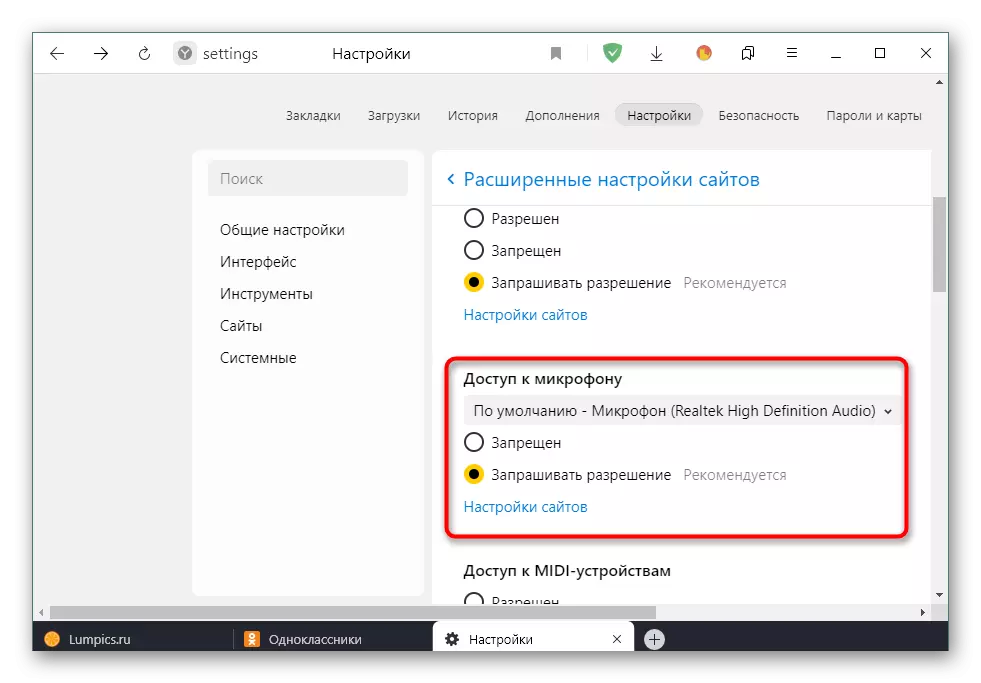
완전한 경우 설명 된 작업을 수행 한 후 마이크에 대한 사용 권한을 정확하게 얻어야합니다. 사운드가 아직 없으면 다른 방법의 도움으로 문제를 해결할 필요가 있습니다. 자료에 더 많은 것을 읽을 수 있습니다.
자세히보기 : Windows에서 마이크 작동 불능 문제 제거
모바일 앱
모바일 애플리케이션 급우에서 마이크에 대한 사용 권한을 제공하는 원칙은 이전에 논의 된 것과 유사한 것이지만 인터페이스 및 모바일 운영 체제의 구현과 관련된 일부 기능이 있습니다.방법 1 : 팝업 경고
사이트의 정식 버전의 경우와 마찬가지로 모바일 응용 프로그램에서 마이크에 액세스하려고하면 해당 알림이 확인 해야하는 것처럼 보입니다. 이렇게하려면 먼저 전화를 걸거나 라이브 브로드 캐스트를 실행해야합니다.
- 전화 할 사용자 목록을 보려면 메뉴를 엽니 다.
- "친구"섹션으로 이동하십시오.
- 여기서 관심있는 계정을 찾고 특수하게 지정된 아이콘을 클릭하여 통화를 시작하십시오.
- 즉시 통화 창을 열 때 첫 번째 해상도가 화면에 나타납니다. 이는 사진 및 비디오 촬영에 대한 액세스 권한을 의미합니다. 필요하지 않은 경우 해결하거나 거부 할 수 있습니다.
- "OK"응용 프로그램이 오디오를 녹음하도록 허용하는 메시지 다음에 따라 다음 메시지가 나타납니다. 여기서 "허용"옵션을 선택해야합니다.
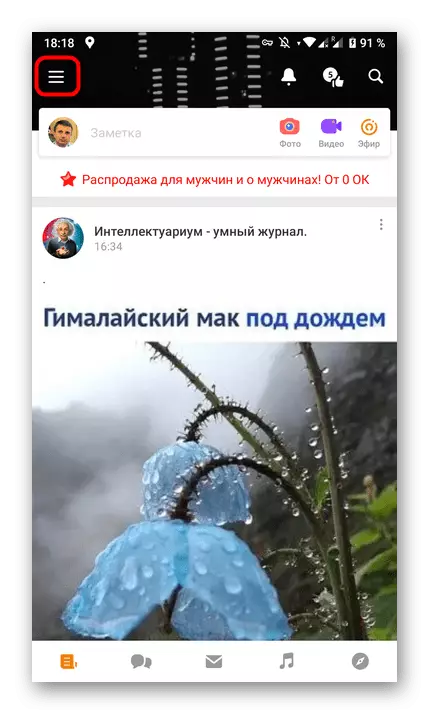
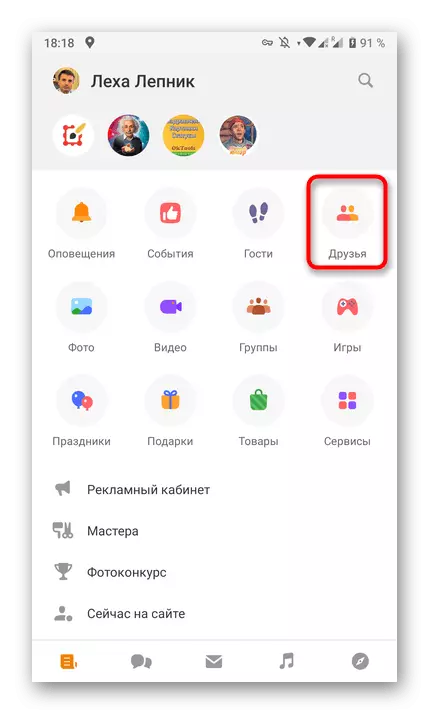
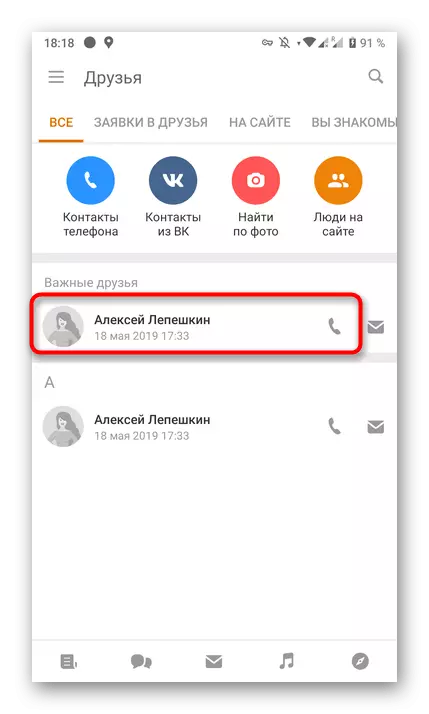
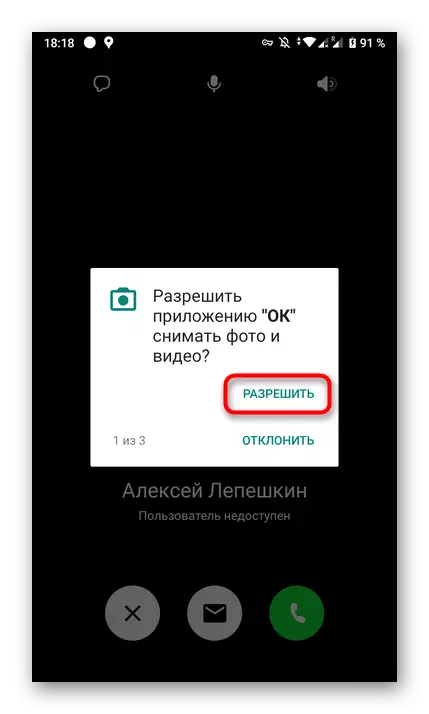
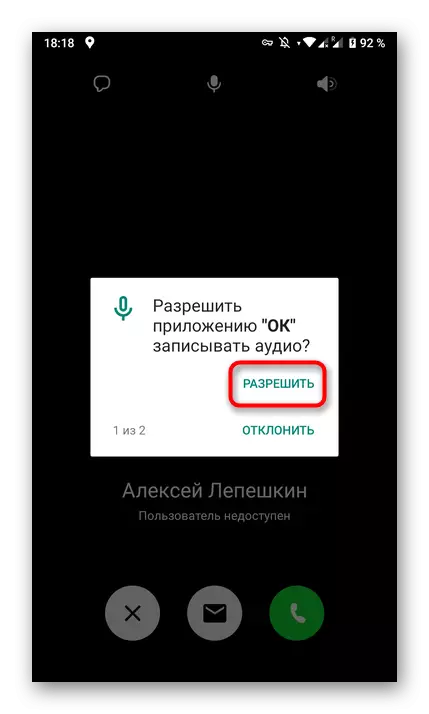
필요한 모든 허가를받은 후 대화의 시작 부분이나 방송 녹화의 시작 부분으로 다시 이동하고 고려중인 구성 요소에 대한 액세스가 필요한 경우 안전하게 다시 이동할 수 있습니다.
방법 2 : 응용 프로그램 설정
앞에서 설명한 경고가 화면에 나타나지 않는 상황이 있습니다. 이것은 기본적으로 기본 해제되었거나 사용자가 이전에 해산되었거나 수행되었다는 사실 때문일 수 있습니다. 그런 다음 개인적으로 급우 자체의 설정으로 이동 하여이 매개 변수를 확인해야합니다.
- 이렇게하려면 스마트 폰 또는 태블릿에서 알림으로 패널을 열고 전역 설정으로 이동하십시오.
- 나타나는 메뉴에서 응용 프로그램이있는 섹션을 엽니 다.
- "확인"목록에 누워.
- "사용 권한"카테고리를 열고 탭합니다.
- 여기에서 마이크에 대한 액세스를 설정하고 필요한 경우 다른 매개 변수를 즉시 수행하십시오. 예를 들어, 앞으로도 내가 그것을 다시 할 필요가 없도록 챔버를 활성화 할 수 있습니다.
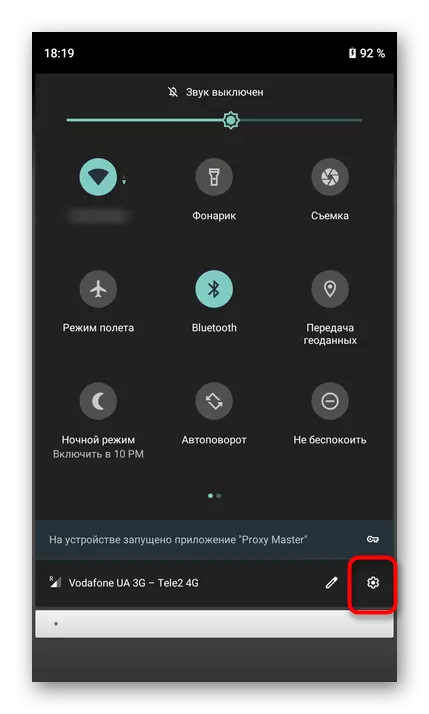
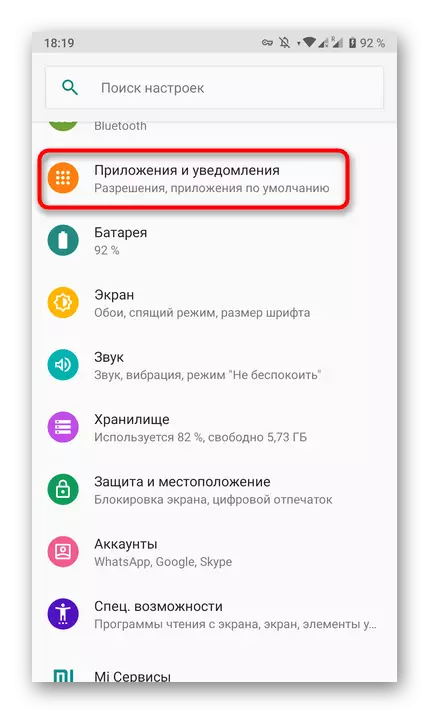
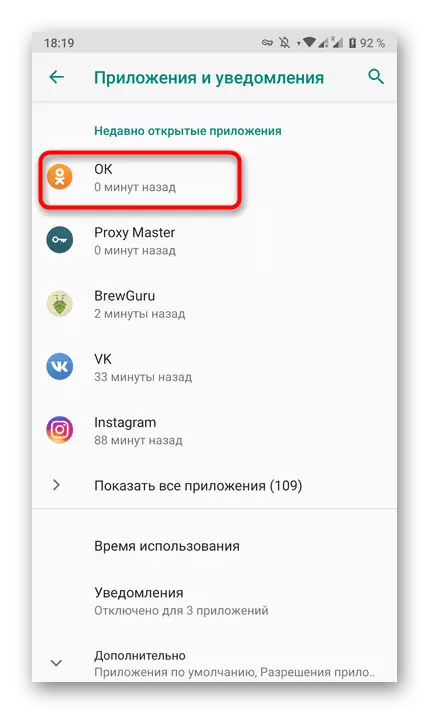
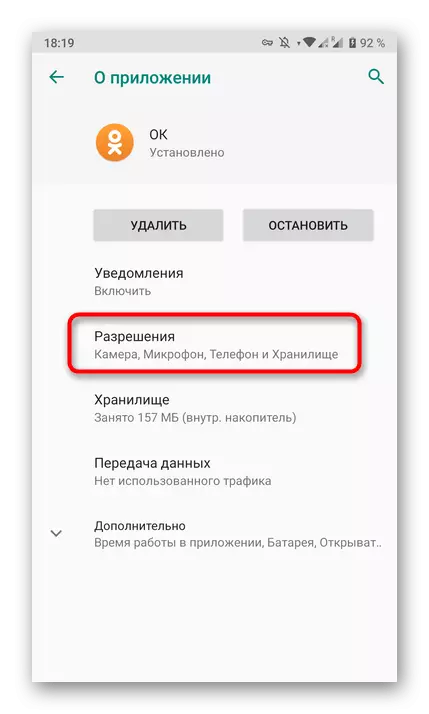
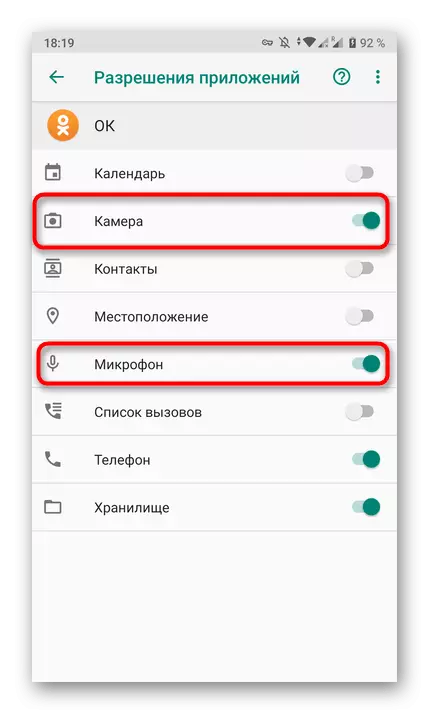
이제 소셜 네트워크의 전체 브라우저 버전과 모바일 응용 프로그램에서 장치에 대한 사용 권한 관리 원칙을 알고 있습니다.
