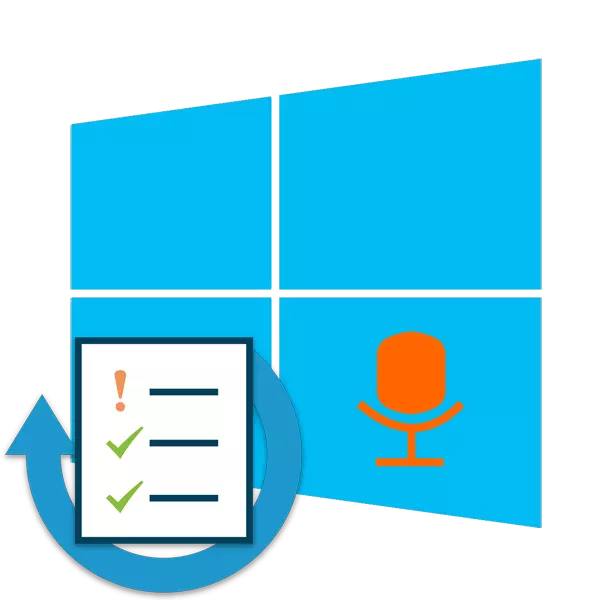
Windows 10의 많은 사용자는 매일 게임, 특수 프로그램 또는 사운드를 녹음 할 때 마이크를 사용하여 마이크를 사용하여 마이크를 사용합니다. 때로는이 장비의 작업이 의문을 제기하고 테스트해야합니다. 오늘날 우리는 녹음 장치를 확인하는 가능한 방법에 대해 알고 싶습니다. 어느 것이 가장 적합한 것일 것인지를 선택합니다.
방법 1 : Skype 프로그램
우선, 우리는 Skype라는 통신을 위해 알려진 많은 소프트웨어를 통해 확인하는 행위에 영향을 미칩니다. 이 방법의 이점은 사용자 가이 소프트웨어를 통해 즉시 통신하고 추가 소프트웨어를 다운로드하거나 사이트로 전환하지 않고 확인하기를 원하는 사용자입니다. 테스트를위한 지침 다른 재료에서 찾을 수 있습니다.자세히보기 : Skype 프로그램에서 마이크 확인하기
방법 2 : 사운드 레코딩 프로그램
인터넷에서는 마이크에서 사운드를 녹음 할 수있는 다양한 다양한 프로그램이 있습니다. 그들은이 장비의 작동을 확인하기 위해 완벽하게 맞습니다. 우리는 당신에게 그러한 소프트웨어 목록을 제공하며, 당신은 이미 설명을 숙지하고, 적절한 것을 선택하고, 그것을 다운로드하고 레코드로 진행합니다.
자세히보기 : 마이크에서 사운드 레코딩 프로그램
방법 3 : 온라인 서비스
특별히 설계된 온라인 서비스가 있으며 마이크에 중점을 둔 기본 기능이 있습니다. 이러한 사이트의 사용은 사전 적재 소프트웨어를 피하는 데 도움이 될 것이지만 동일한 효과를 제공합니다. 모든 인기있는 유사한 웹 리소스에 대해 자세히 알아보기 별도의 기사에서 최적의 옵션을 찾아 주어지는 지침을 준수하고 테스트를 소비합니다.

자세히보기 : 마이크를 온라인으로 확인하는 방법
방법 4 : 내장 창
Windows Windows 10에서는 클래식 응용 프로그램이 내장되어 있으며 마이크에서 사운드를 녹음하고 듣게 할 수 있습니다. 오늘날의 테스트에 적합하며 전체 절차는 다음과 같이 수행됩니다.
- 이 기사의 시작 부분에서 우리는 마이크 허가를 제공하기위한 지침을 주도했습니다. "음성 녹음"이이 장비를 사용할 수 있는지 확인해야합니다.
- 그런 다음 검색을 통해 "시작"을 열고 "음성 녹음"을 찾습니다.
- 해당 아이콘을 클릭하여 녹음을 시작하십시오.
- 언제든지 녹음을 중지하거나 일시 중지 할 수 있습니다.
- 이제 결과 결과를 듣게하십시오. 일정 기간으로 이동하도록 타임 라인을 이동하십시오.
- 이 응용 프로그램을 사용하면 무제한의 항목을 만들고, 그 (것)들을 공유하고, 조각을 다듬을 수 있습니다.
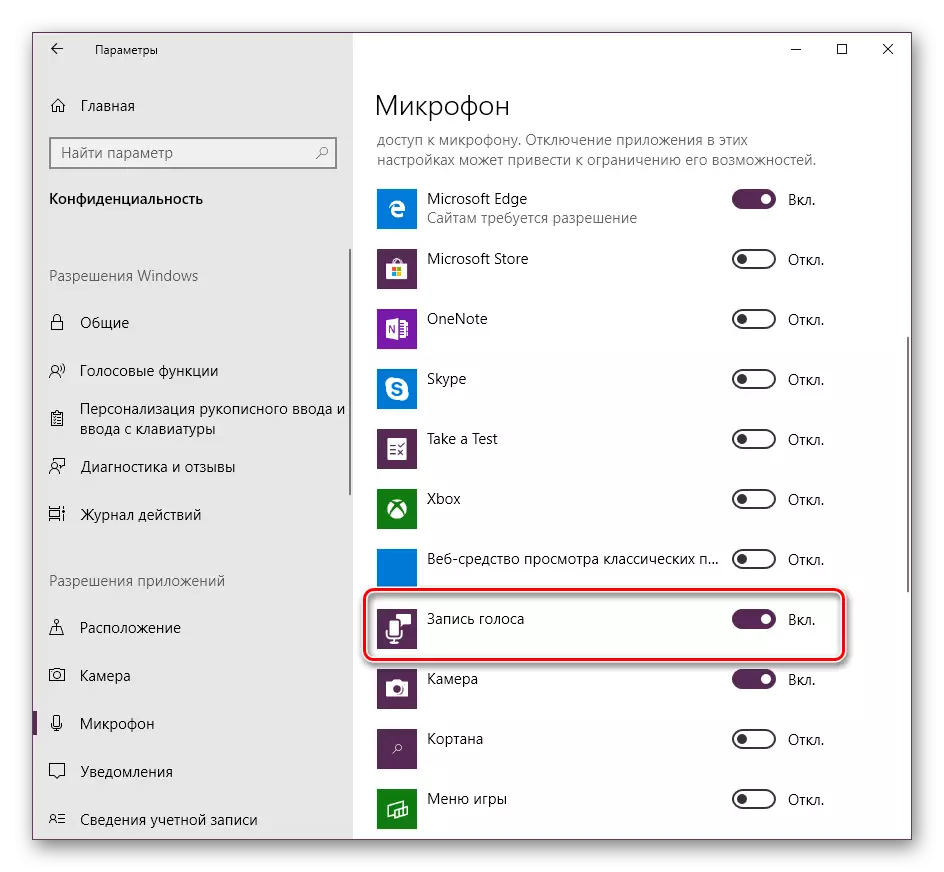

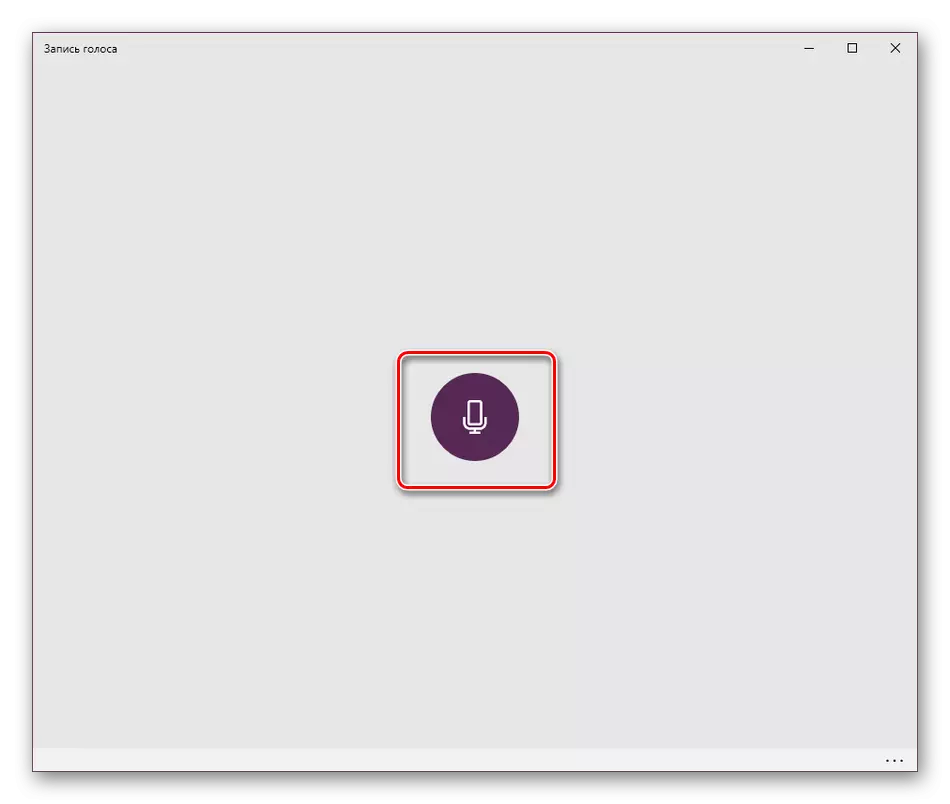
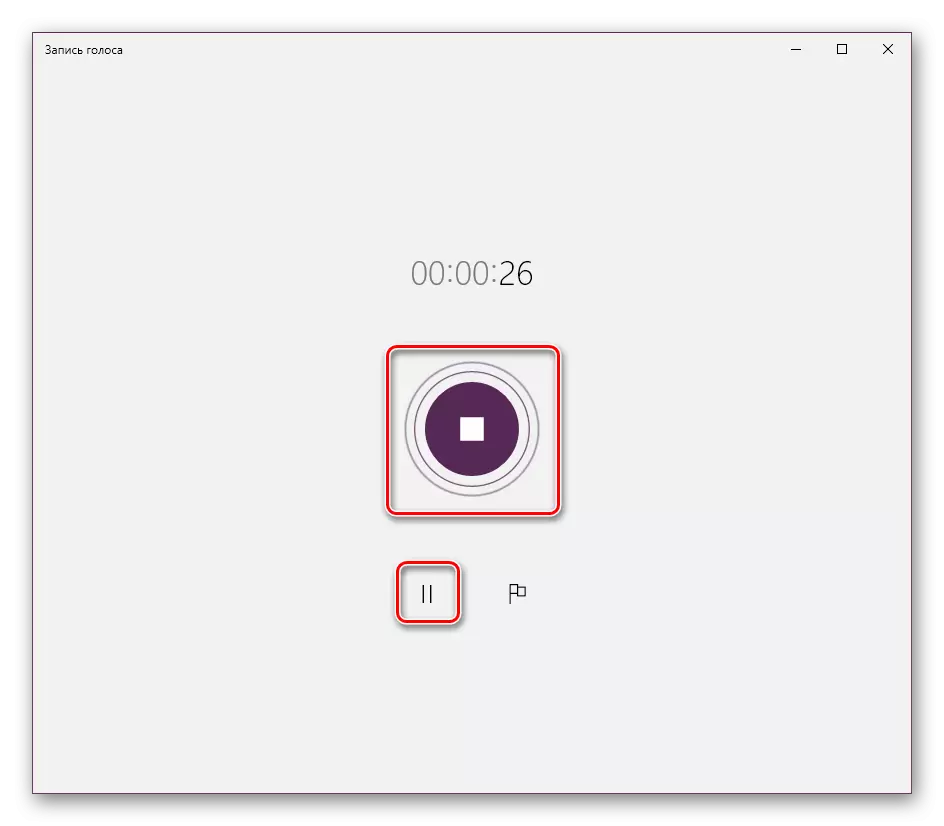

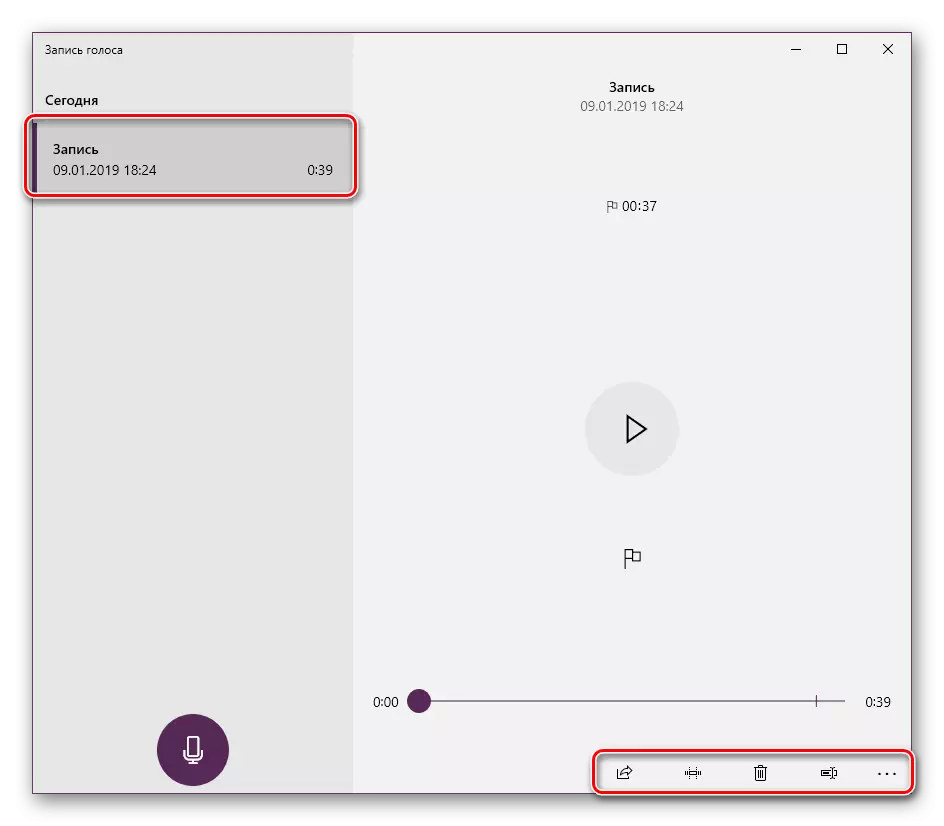
위의 모든 4 개의 마이크 테스트 옵션을 Windows 10 운영 체제에서 제시했습니다. 볼 수 있듯이 모두 효율성이 다르지 만 다른 일련의 작업이 있으며 특정 상황에서 최대하게 유용합니다. 장비가 작동하지 않았다고 밝혀지면 다음 링크에서 다른 항목에 문의하십시오.
자세히보기 : Windows 10에서 마이크 장애 문제 제거
