
컴퓨터에 해당 드라이버가없는 경우 어떤 비디오 카드가 최대 성능을 생성하지 않습니다. 이 기사에서는 NVIDIA GeForce GTX 460 비디오 카드에 드라이버를 찾고 다운로드하고 설치하는 방법을 알려줍니다. 그래픽 어댑터의 전체 잠재력과 미세 조정 기능을 제공해야합니다.
NVIDIA GeForce GTX 460 용 드라이버를 설치하십시오
비디오 어댑터 용 드라이버를 검색하고 설치하는 데는 여러 가지 방법이 있습니다. 그들의 번호로부터 5 명이 구별 될 수 있으며, 무해 덜 힘이며 일을 해결할 때 100 % 성공을 보장합니다.방법 1 : NVIDIA 웹 사이트
컴퓨터에서 추가 소프트웨어를 다운로드하거나 타사 리소스에서 드라이버를 다운로드하지 않으려면이 옵션이 가장 적합합니다.
드라이버 검색 페이지
- NVIDIA 드라이버 검색 페이지로 이동하십시오.
- 적절한 필드 유형의 제품, 시리즈, 패밀리, 버전의 OS, 방전 및 현지화를 직접 지정하십시오. 아래 이미지와 같이 작업해야합니다 (언어 및 버전의 OS의 경우 다를 수 있음).
- 모든 데이터가 올바르게 입력되었는지 확인하고 검색 버튼을 클릭하십시오.
- 해당 창에서 열리는 페이지에서 "지원되는 제품"탭으로 이동하십시오. 드라이버가 비디오 카드와 호환되는지 확인해야합니다. 이름 목록을 찾으십시오.
- 모든 일이 일치하는 경우 "지금 다운로드"를 클릭하십시오.
- 이제 라이센스 조건을 숙지하고 수락해야합니다. 보기 링크 (1)를 클릭하고 채택을 클릭하고 "수락 및 다운로드"(2)를 클릭하십시오.
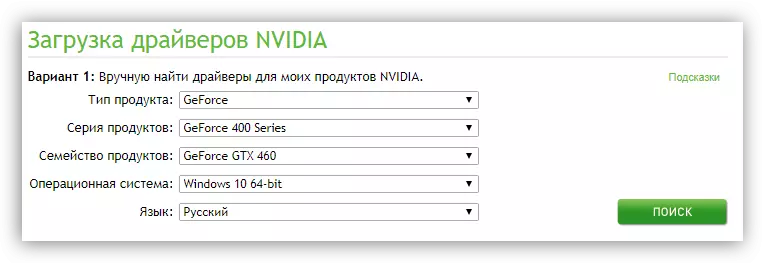

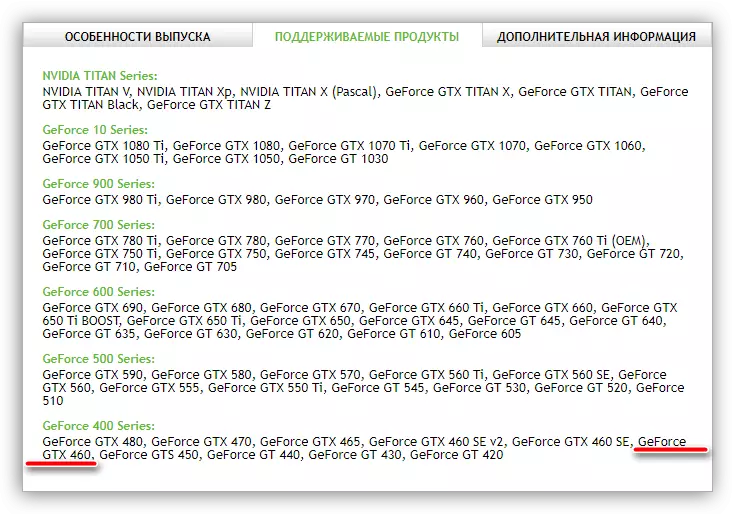

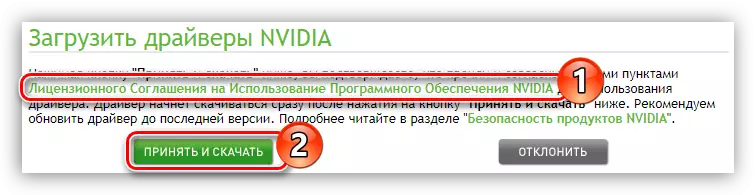
PC의 드라이버 부팅이 시작됩니다. 인터넷의 속도에 따라이 프로세스는 꽤 오랜 시간 동안 지속될 수 있습니다. 끝나자 마자 실행 파일이있는 폴더로 이동하여 (관리자를 대신하여) 시작하십시오. 그런 다음 설치 프로그램 창이 열리고 다음 단계를 수행하십시오.
- 드라이버가 설치 될 디렉토리를 지정하십시오. 두 가지 방법 으로이 작업을 수행 할 수 있습니다. 이미지 폴더가있는 열기 버튼을 클릭하여 키보드에서 경로를 향상 시키거나 지휘자를 통해 원하는 디렉토리를 선택합니다. 작업을 완료 한 후 "확인"을 클릭하십시오.
- 지정된 폴더로 모든 드라이버 파일의 풀기가 완료 될 때까지 기다리십시오.
- 새 창이 나타납니다 - "NVIDIA 설치 프로그램". 드라이버와의 호환성을 위해 스캔 프로세스가 표시됩니다.
- 얼마 후, 프로그램은 보고서와 통지를 발급합니다. 어떤 이유로 오류가 발생하면 웹 사이트의 관련 기사의 팁을 사용하여 수정하려고 할 수 있습니다.
자세히보기 : NVIDIA 드라이버를 설치할 때 문제 해결 방법
- 스캔이 완료되면 라이센스 계약의 텍스트가 나타납니다. 그것을 읽은 후에는 "나는 받아 들일 수 있습니다. 진행하다".
- 이제 설치 매개 변수를 결정해야합니다. 운영 체제의 비디오 카드의 드라이버가 설치되지 않은 경우 Express를 선택하고 "다음"을 누르면 설치 프로그램의 간단한 지침을 따르십시오. 그렇지 않으면 "설치 선택"을 선택하십시오. 그것은 지금 그녀이며 우리는 분석 할 것입니다.
- 컴퓨터에 설치할 드라이버 구성 요소를 선택해야합니다. 사용 가능한 모든 것을 표시하는 것이 좋습니다. 또한 "설치 실행"표시를 놓으면 이전 드라이버의 모든 파일이 삭제되므로 새 설치 중에 긍정적 인 효과가 발생합니다. 모든 설정을 수행 한 후 다음 버튼을 클릭하십시오.
- 선택한 구성 요소를 설치합니다. 이 단계에서는 응용 프로그램을 실행하기를 거부하는 것이 좋습니다.
- 컴퓨터를 다시 시작할 필요가있는 메시지가 나타납니다. 지금 재시작을 클릭하지 않으면 프로그램이 자동으로 1 분 후에 생성됩니다.
- 설치 프로그램을 다시 시작한 후 설치 프로세스가 계속됩니다. 완료 후 적절한 알림이 나타납니다. "닫기"버튼을 누르면됩니다.




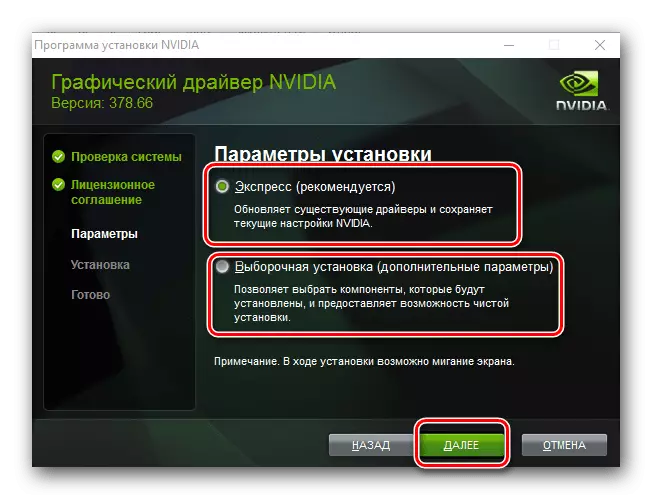


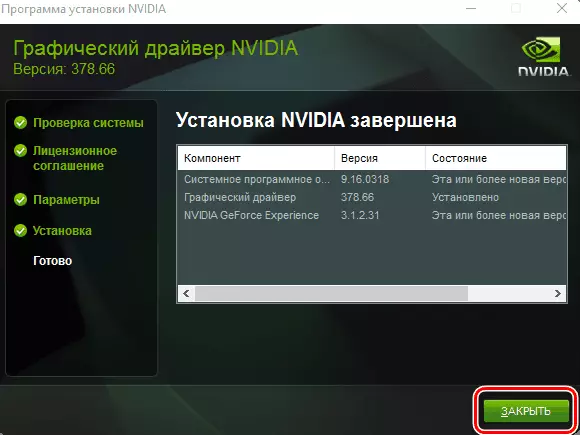
작업이 수행 된 후 GeForce GTX 460 용 드라이버 설치가 완료됩니다.
방법 2 : 온라인 서비스 NVIDIA.
사이트에서 NVIDIA에는 비디오 카드로 운전사를 찾을 수있는 특별한 서비스가 있습니다. 그러나 최신 버전의 Java가 작동해야한다고 말하면됩니다.
아래 설명서에서 설명한 모든 작업을 수행하려면 Google 크롬 및 유사한 크롬 응용 프로그램을 제외한 모든 브라우저가 적합합니다. 예를 들어 모든 운영 체제에서 표준 Windows Internet Explorer 운영 체제를 사용할 수 있습니다.
온라인 서비스 NVIDIA.
- 위의 링크에서 필요한 페이지로 이동하십시오.
- 이렇게하면 PC 장비를 스캔하는 과정이 자동으로 시작됩니다.
- 경우에 따라 메시지는 아래에있는 스크린 샷에서 보여줍니다. 이것은 Java의 요청입니다. "실행"을 클릭하여 시스템 스캔을 보관할 수있는 권한을 부여해야합니다.
- 비디오 카드 드라이버를 업로드하라는 메시지가 표시됩니다. 이 작업을 실행하려면 "다운로드"버튼을 클릭하십시오.
- 클릭하면 이미 사용권 계약이있는 이미 익숙한 페이지로 이동합니다. 이 시점부터 모든 행동은 첫 번째 방식으로 설명 된 것과 다르지 않습니다. 설치 프로그램을 다운로드하고 실행하고 설치해야합니다. 어려움이 발생한 경우 첫 번째 방법으로 표시되는 지침을 다시 읽습니다.
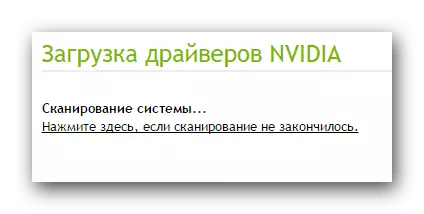
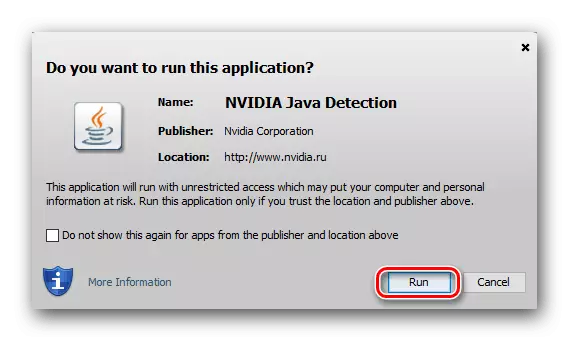

Java가 검색 프로세스 중에 참조 된 오류가 나타나면이 소프트웨어가 제거되어 제거됩니다.
Java 다운로드 사이트
- Java 아이콘을 클릭하여 제품의 공식 사이트로 이동하십시오. 아래 첨부 된 링크 에서이 작업을 수행 할 수 있습니다.
- "Java Free 다운로드"버튼을 클릭해야합니다.
- 귀하는 사이트의 두 번째 페이지로 이체하여 라이센스 조항에 동의해야합니다. 이렇게하려면 "동의하고 무료로 다운로드를 시작하십시오"를 클릭하십시오.
- 다운로드가 완료되면 설치 프로그램이있는 디렉토리로 이동하여 실행하십시오. "설치>"을 클릭하는 창이 열립니다.
- 컴퓨터에 새 버전을 설치하는 프로세스가 시작됩니다.
- 이를 완료 한 후에는 해당 창이 나타납니다. 이를 클릭하여 "닫기"버튼을 클릭하여 설치 프로그램을 닫으므로 설치가 완료됩니다.

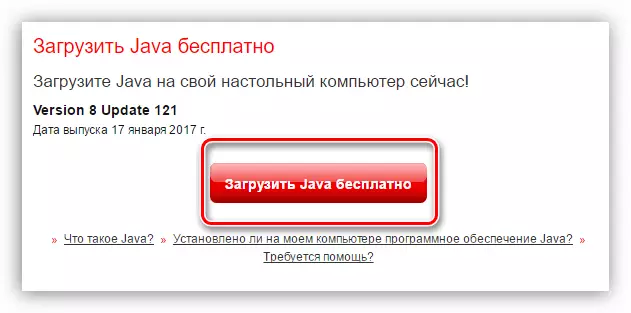

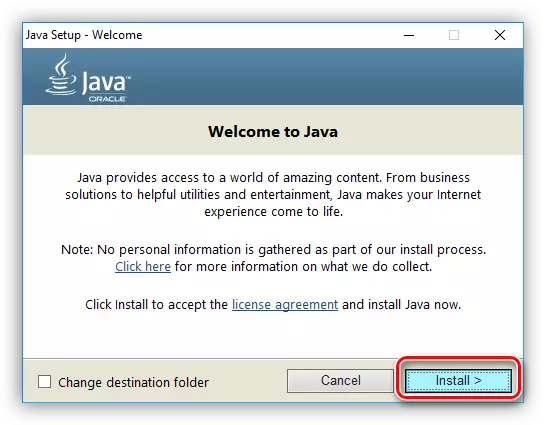
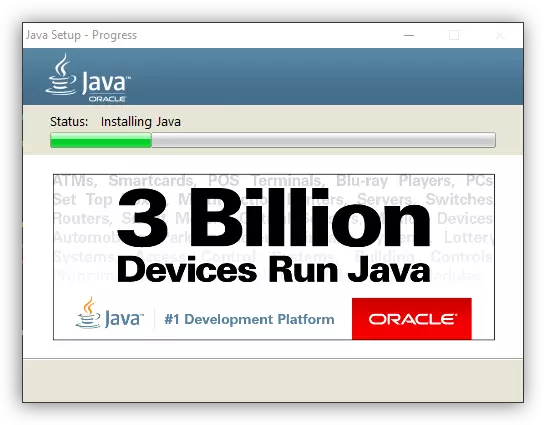
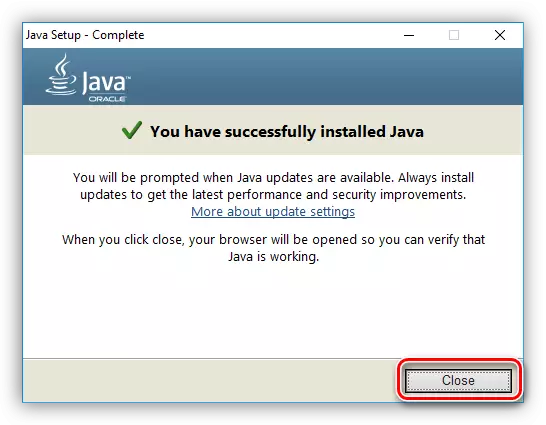
자세히보기 : Windows에서 Java를 업데이트하는 방법
이제 Java 소프트웨어가 설치되어 있으며 직접 컴퓨터를 스캔 할 수 있습니다.
방법 3 : NVIDIA GeForce 경험
NVIDIA는 비디오 카드의 매개 변수를 직접 변경할 수있는 특별한 응용 프로그램을 개발했지만 가장 중요한 것은 GTX 460 용 드라이버를 다운로드하는 것이 밝혀졌습니다.
NVIDIA GeForce Experience의 최신 버전을로드하십시오
- 위에있는 링크를 따르십시오. NVIDIA GeForce Experience 다운로드 페이지로 이어집니다.
- 다운로드를 시작하려면 해당 버튼을 클릭하여 사용권 조항을 수락하십시오.
- 다운로드가 완료되면 "탐색기"를 통해 설치 프로그램을 엽니 다 (관리자의 이름 에서이 작업을 수행하는 것이 좋습니다).
- 다시 말하면 라이센스 조항을 수락하십시오.
- 꽤 오래 가능한 프로그램을 설치하는 과정.
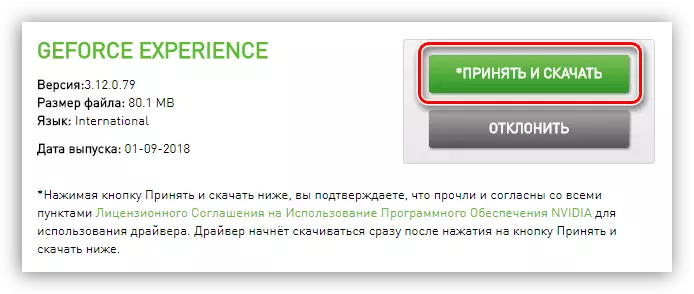

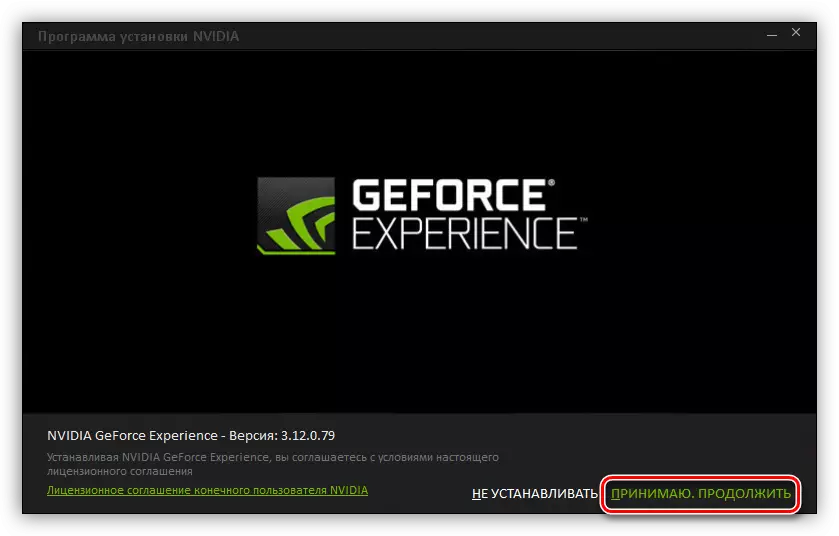

설치가 완료되면 프로그램 창이 열립니다. 이미 설치되어있는 경우 "시작"메뉴를 통해 또는 실행 파일이있는 디렉토리에서 직접 실행할 수 있습니다. 그것의 경로는 다음과 같습니다.
C : \ Program Files \ NVidia Corporation \ NVidia GeForce Experience \ NVidia GeForce Exper 시장
응용 프로그램 자체에서 다음을 수행하십시오.
- "드라이버"섹션으로 이동하면 상단 패널에있는 아이콘이 있습니다.
- "업데이트 확인"링크를 클릭하십시오.
- 확인 프로세스가 완료되면 "다운로드"를 클릭하십시오.
- 업데이트가로드 될 때까지 기다리십시오.
- 실행 표시기의 사이트에서 첫 번째 방법과 동일한 "Express 설치"버튼과 "설치 선택"이 나타납니다. 그 중 하나를 클릭해야합니다.
- 선택 사항에 관계없이 설치 준비가 시작됩니다.
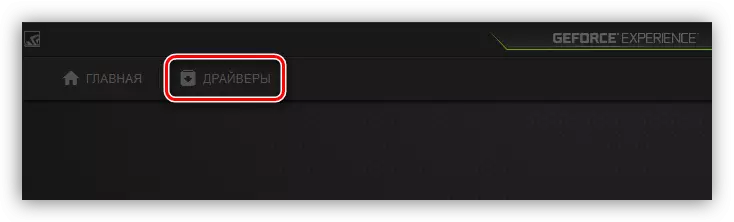
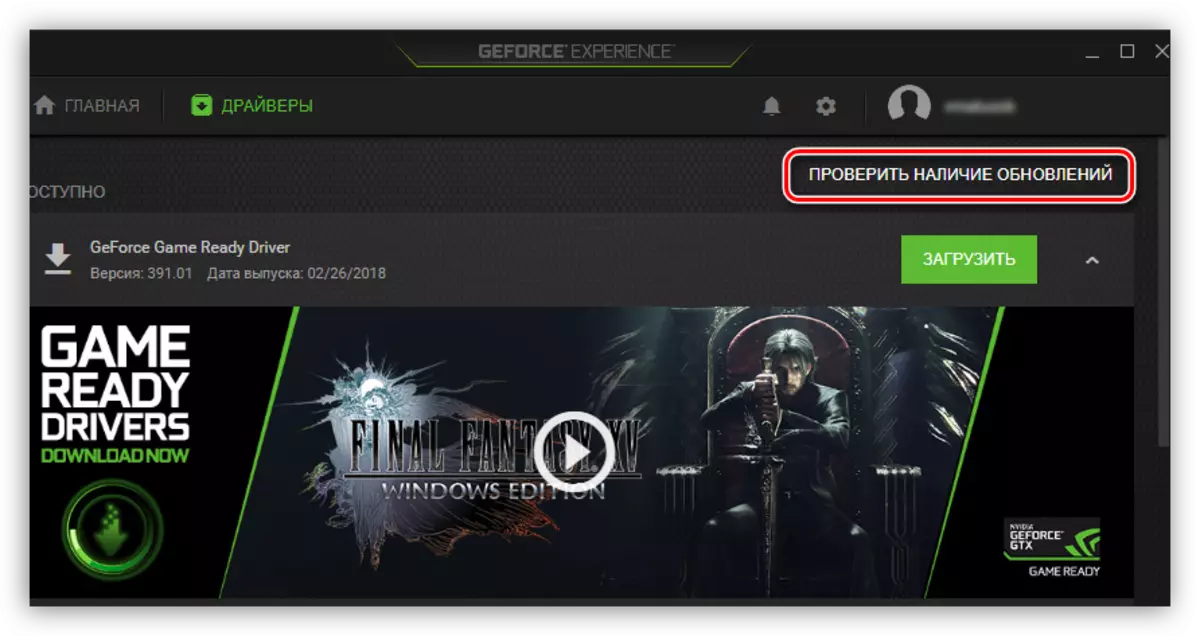
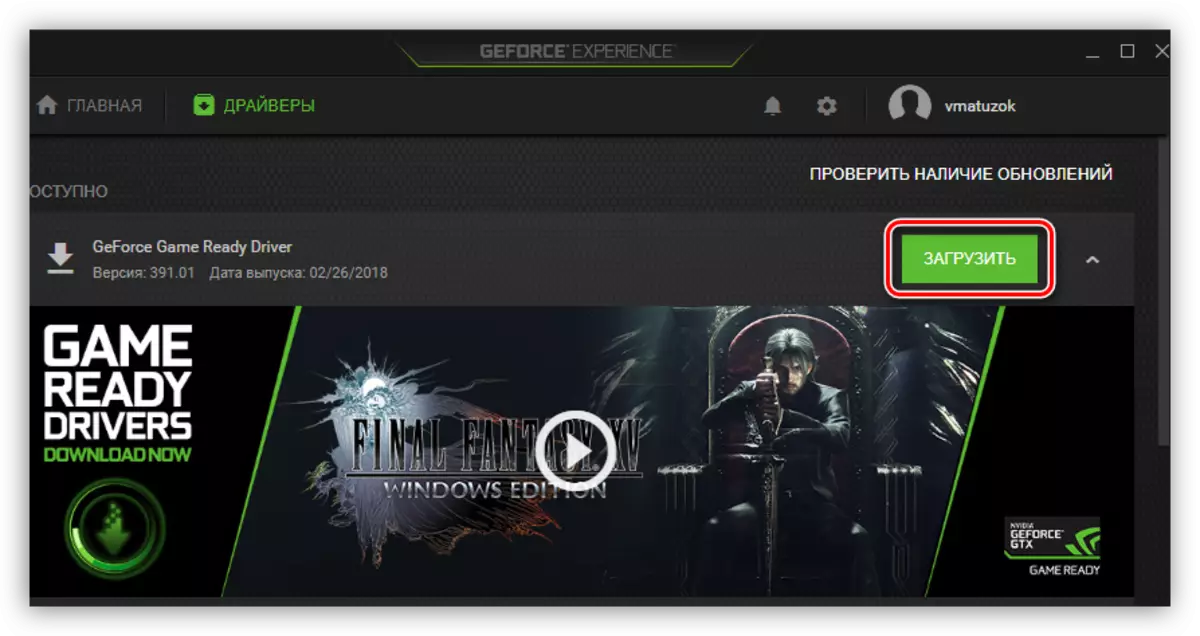

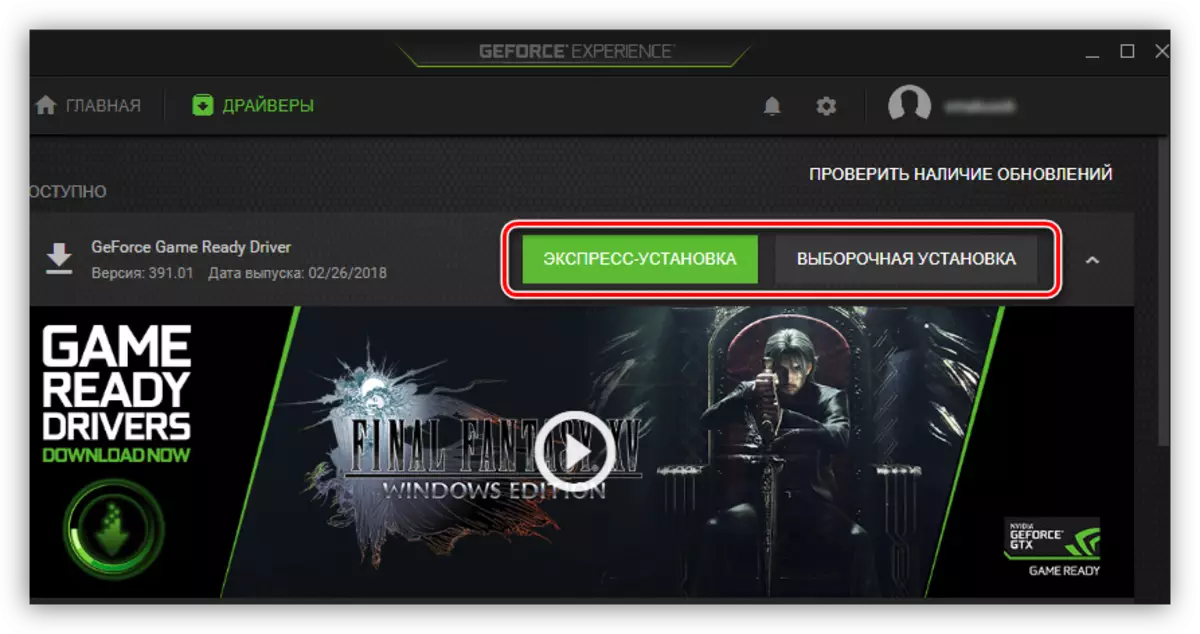

위에서 설명한 모든 작업이 끝나면 드라이버의 설치 프로그램 창이 열리고 첫 번째 방법으로 설명 된 작업을 수행합니다. 설치가 완료되면 닫기 버튼이 위치 할 앞에 나타납니다. 설치를 완료하려면이 옵션을 클릭하십시오.
참고 :이 방법을 사용하여 드라이버를 설치 한 후 컴퓨터를 다시 시작해야하지만 최적의 작업을 위해 여전히 권장됩니다.
방법 4 : 자동 드라이버 업데이트 소프트웨어
GeForce GTX 460 비디오 카드 제조업체의 소프트웨어 외에도 타사 개발자의 특수 소프트웨어를 여전히 활용할 수 있습니다. 우리 사이트에서는 간략한 개요를 가진 그러한 프로그램의 목록이 있습니다.
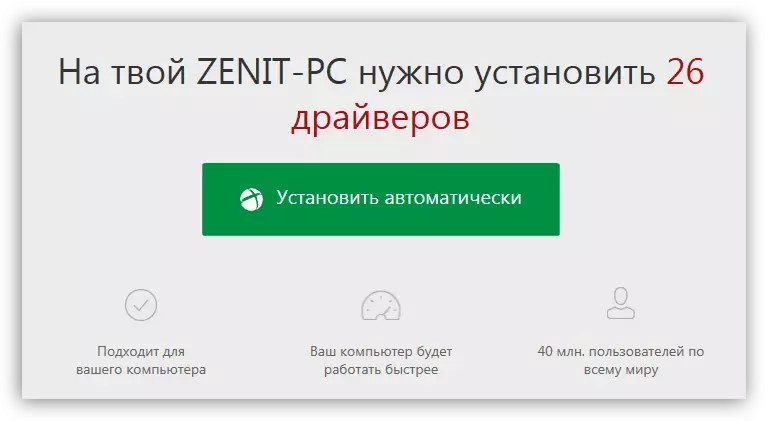
자세히보기 : 자동 드라이버 업데이트를위한 최고의 프로그램
도움을 받아 비디오 카드뿐만 아니라 컴퓨터의 모든 다른 하드웨어 구성 요소도 드라이버를 업데이트 할 수 있습니다. 모든 프로그램은 하나의 원칙에 따라 작동하고 추가 옵션 세트 만 구별됩니다. 물론, 우리 사이트에서 가장 인기있는 DriverPack 솔루션을 강조 표시 할 수 있습니다. 그러나 이것은 당신이 그것을 사용할 필요가 있음을 의미하지는 않습니다. 당신은 누구도 선택할 권리에 있습니다.
자세히보기 : DriverPack 솔루션을 사용하여 PC에서 드라이버를 업데이트하는 방법
방법 5 : ID로 검색 드라이버
컴퓨터 시스템 또는 랩톱에 설치된 각 하드웨어 구성 요소는 자체 ID가 있습니다. 최신 버전의 드라이버를 찾을 수있는 것은 그의 도움이 있습니다. 장치 관리자를 통해 표준 방법으로 ID를 배울 수 있습니다. GTX 460 비디오 카드는 다음과 같습니다.
PCI \ VEN_10DE & DEV_1D10 & SUBSYS_157E1043.

이 값을 알면 해당 드라이버 검색에 직접 이동할 수 있습니다. 이렇게하려면 네트워크에 특별한 온라인 서비스가있어 매우 간단합니다. 우리 사이트에서는이 주제에 전문적인 기사가 있으며, 모든 것이 모든 것이 자세히 설명되어 있습니다.
자세히보기 : 하드웨어 드라이버 검색
방법 6 : "장치 관리자"
"장치 관리자"는 이미 위에서 언급했지만 비디오 카드 ID를 배울 수있는 기능 외에도 드라이버를 업데이트 할 수 있습니다. 시스템 자체는 최적의 소프트웨어를 선택하지만 jiffors가 제거되지 않을 수 있습니다.
- 장치 관리자를 실행하십시오. 이것은 "실행"창을 사용하여 수행 할 수 있습니다. 이렇게하려면 먼저 열어야합니다. Win + R 키 조합을 누른 다음 해당 필드에 다음 값을 입력하십시오.
devmgmt.msc.
Enter 또는 "OK"버튼을 누릅니다.
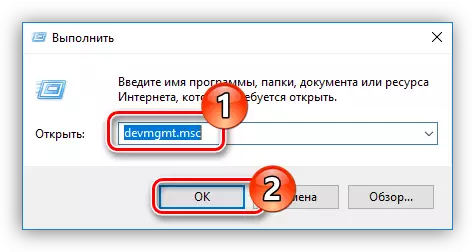
자세히보기 : Windows에서 "장치 관리자"를 여는 방법
- 열리는 창은 컴퓨터에 연결된 모든 장치 목록입니다. 우리는 비디오 카드에 관심이 있으므로 해당 화살표를 클릭하여 지점을 엽니 다.
- 목록에서 비디오 어댑터를 선택하고 PKM을 클릭하십시오. 상황에 맞는 메뉴에서 "드라이버 업데이트"를 선택하십시오.
- 창이 나타나는 창에서 "자동 검색"항목을 클릭하십시오.
- 드라이버의 가용성을 위해 컴퓨터가 완료 될 때까지 기다리십시오.
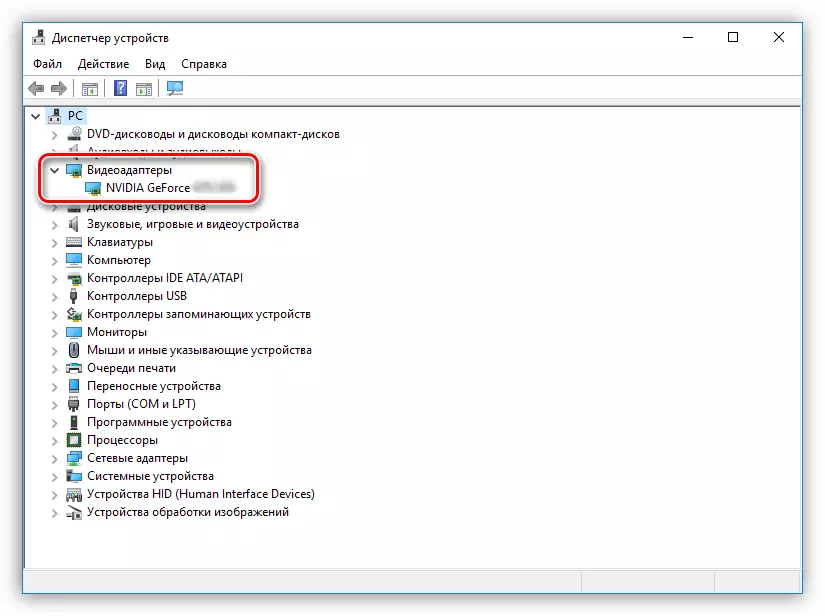

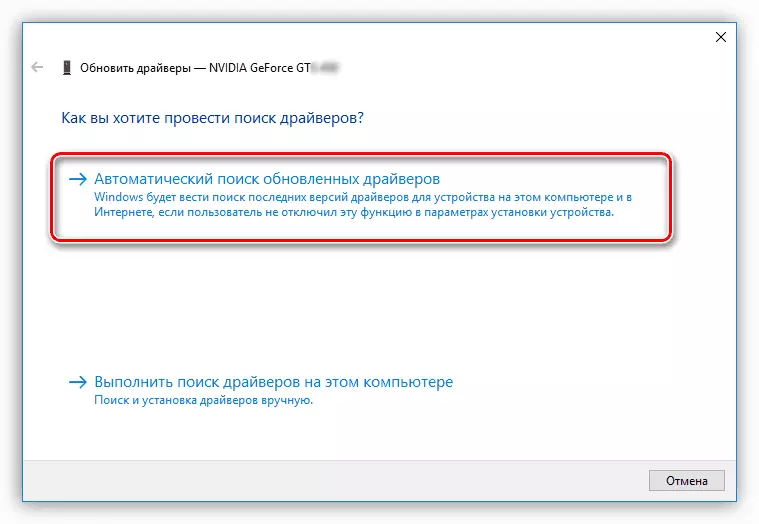
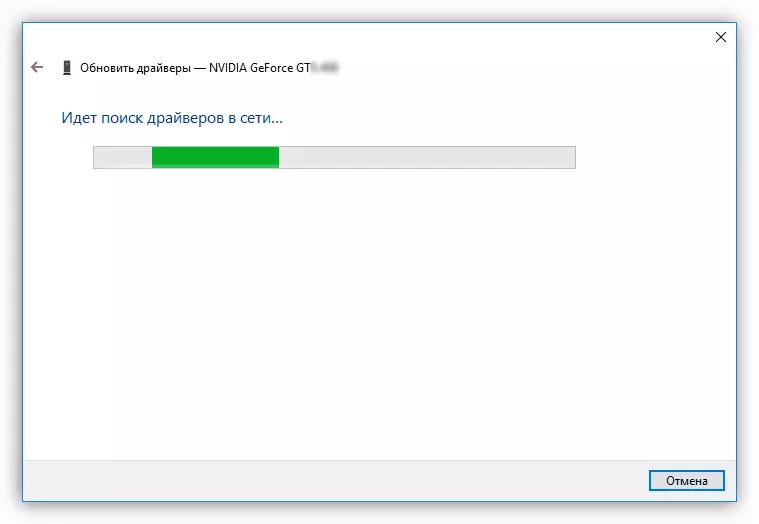
드라이버가 감지되면 시스템은 자동으로 설치하고 설치 설치를 전자 메일로 보내고 장치 관리자 창을 닫을 수 있습니다.
결론
위의 경우 NVIDIA GeForce GTX 460 비디오 카드 용 드라이버를 업데이트하기위한 모든 사용 가능한 방법이 분해되었습니다. 불행히도 인터넷 연결이 누락 된 상태에서 실행이 불가능합니다. 그래서 드라이버 설치 프로그램을 외부 드라이브에 저장하는 것이 좋습니다 (예 : 플래시 드라이브).
