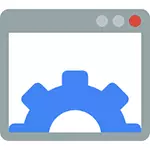
- 어떤 불필요한 서비스가 비활성화 될 수 있습니다
- SuperFetch를 비활성화하는 방법 (SSD가있는 경우 유용한 경우)
이 기사에서는 사용 중지 할뿐만 아니라 Windows 서비스를 삭제하는 방법을 보여줍니다. 이것은 다른 상황에서 유용 할 수 있으며, 가장 일반적으로 가장 바람직하지 않은 소프트웨어의 일부가 삭제 된 후에는 가장 일반적인 서비스가 남아 있습니다.
참고 : 분명히 무엇을 알지 못하면 서비스를 삭제하지 마십시오. 이것은 Windows 시스템 서비스에 특히 해당됩니다.
명령 줄에서 Windows 서비스 삭제
첫 번째 방법으로 명령 줄과 서비스 이름을 사용할 것입니다. 시작하려면 제어판 - 관리 - 서비스 (Win + R를 클릭하고 Services.msc를 입력 할 수도 있음)를 클릭하고 삭제할 서비스를 찾을 수도 있습니다.
목록에서 서비스 이름을 두 번 클릭하고 열리는 등록 정보 창에서 "서비스 이름"점을 선택하고 클립 보드로 선택하여 복사하십시오 (마우스 오른쪽 클릭 만 클릭하면).
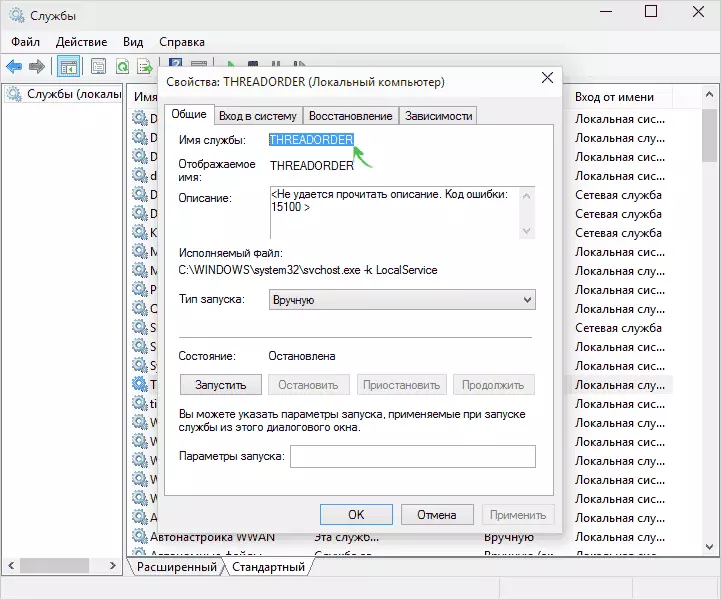
다음 단계는 관리자를 대신하여 명령 줄을 시작하는 것입니다 (Windows 8 및 10에서는 Windows 7의 Win + X 키라는 메뉴를 사용하여 수행 할 수 있습니다. 표준 프로그램에서 명령 행을 찾고 컨텍스트 메뉴를 호출합니다. 마우스 오른쪽 클릭).
명령 프롬프트에서 SC DELETE SERVERY_NAME을 입력하고 ENTER를 누릅니다 (이전 단계에서 복사 된 Exchange 버퍼에서 서비스 이름을 삽입 할 수 있습니다). 서비스 이름이 둘 이상의 단어로 구성된 경우 따옴표로 가져 가십시오 (영문 레이아웃으로 득점).
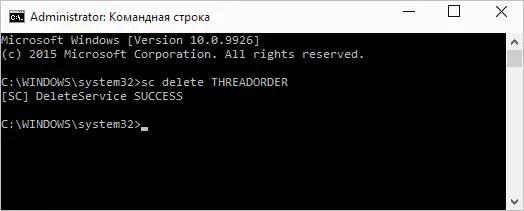
텍스트 성공으로 메시지가 표시되면 서비스가 성공적으로 삭제되고 서비스 목록을 업데이트하여 자신을 위해 볼 수 있습니다.
레지스트리 편집기 사용
Win + R 키와 regedit 명령을 사용하여 레지스트리 편집기를 사용하여 Windows 서비스를 삭제할 수도 있습니다.
- 레지스트리 편집기에서 HKEY_LOCAL_MACHINE / System / CurrentControlSet / System / CurrentControlSet / Services로 이동하십시오.
- 이름이 삭제할 서비스의 이름과 일치하는 하위 섹션을 찾으십시오 (이름을 찾으려면 위에 설명 된 방법을 사용하십시오).
- 이름을 마우스 오른쪽 버튼으로 클릭하고 삭제를 선택하십시오
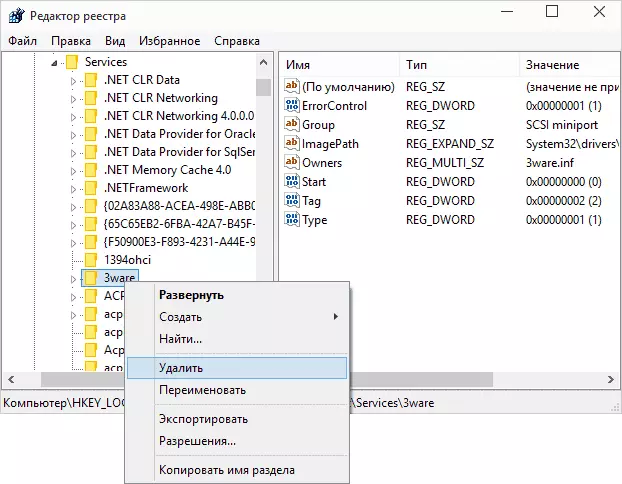
- 레지스트리 편집기를 닫습니다.
그 후에, 서비스의 최종 삭제 (목록에 표시되지 않음)를 위해 컴퓨터를 다시 시작해야합니다. 준비가 된.
그 기사가 유용 할 것이기를 바랍니다. 그리고 그것이 밝혀지면, 나는 당신이 댓글을 공유하도록 요청합니다 : 왜 서비스를 삭제해야합니까?
