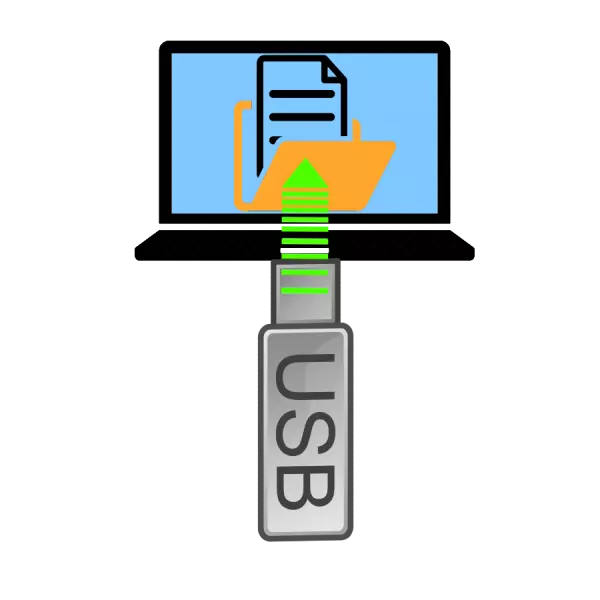
플래시 드라이브는 이제 이전에 인기있는 광학 디스크 및 외부 하드 드라이브 앞에서 정보를 전송하고 저장하는 주요 수단입니다. 그러나 일부 사용자는 특히 랩톱에서 USB 캐리어의 내용을 보는 데 문제가 있습니다. 우리의 오늘날의 자료는 그러한 사용자를 돕기 위해 고안되었습니다.
플래시 드라이브의 내용을 보는 방법
우선, 플래시 드라이브를 열기 위해 플래시 드라이브를 열기위한 절차는 노트북 및 고정 PC 모두에 대해 동일합니다. USB 플래시 드라이브에 기록 된 데이터는 2 개의 옵션이 있습니다. 타사 파일 관리자 및 Windows 시스템 도구를 사용합니다.방법 1 : 총 사령관
Windows 용 가장 인기있는 파일 관리자 중 하나는 물론 플래시 드라이브에서 작동하는 모든 필수 기능이 있습니다.
- Thotal Commander를 실행하십시오. 각 조작 패널의 위의 것은 사용 가능한 드라이브의 이미지가있는 버튼이 표시되는 블록입니다. 플래시 드라이브가 적절한 아이콘으로 표시됩니다.
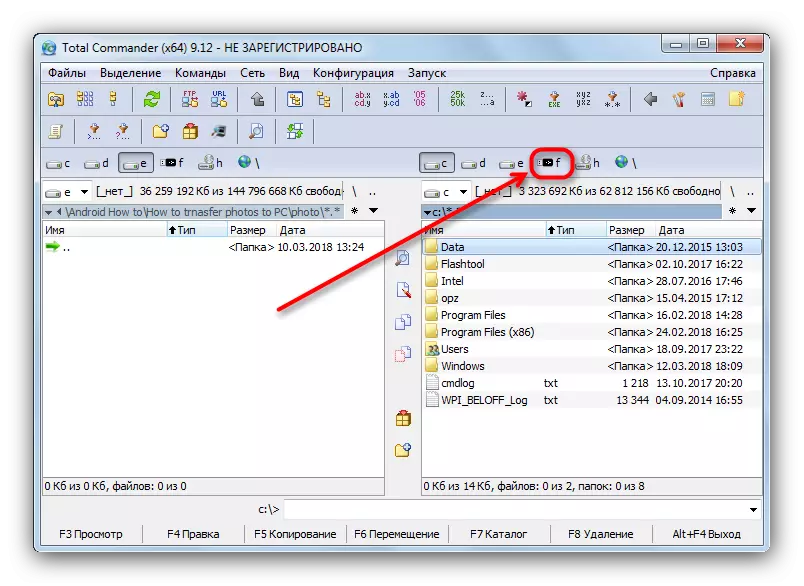
원하는 버튼을 클릭하여 미디어를 엽니 다.
대체 옵션 - 작업 패널 위의 왼쪽에있는 드롭 다운 목록에서 USB 드라이브를 선택하십시오.
- 플래시 드라이브의 내용은보기 및 다양한 조작을 위해 사용할 수 있습니다.
- 프로그램을 실행하십시오. Alt + F1 키 조합을 눌러 왼쪽 창에서 디스크 선택 메뉴를 엽니 다 (오른쪽 패널의 경우 조합은 Alt + F2가됩니다).
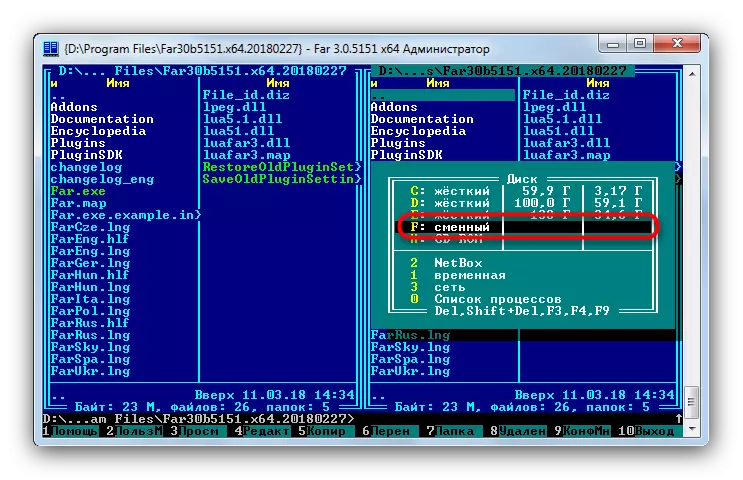
화살표 또는 마우스를 사용하여 USB 플래시 드라이브를 찾으십시오 (이러한 미디어는 "* 디스크 편지 * : 교체 가능"으로 지정됩니다). Alas는 헤드 라이트 매니저에서 플래시 드라이브와 외장형 하드 드라이브의 차별화가 없으므로 모든 것을 시도해보십시오.
- 원하는 미디어를 선택한 후 이름을 두 번 클릭하거나 Enter 키를 누릅니다. 플래시 드라이브에 포함 된 파일 목록이 열립니다.
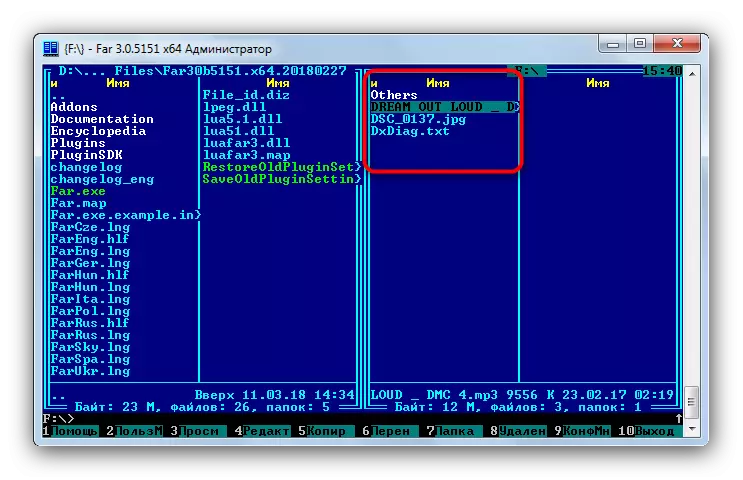
전체 지휘관의 경우와 마찬가지로 파일을 열고 수정하고 이동하거나 다른 저장 영역 매체로 복사 할 수 있습니다.
- 시스템에서 자동 실행이 허용되면 플래시 드라이브가 랩톱에 연결되어있을 때 해당 창이 나타납니다.
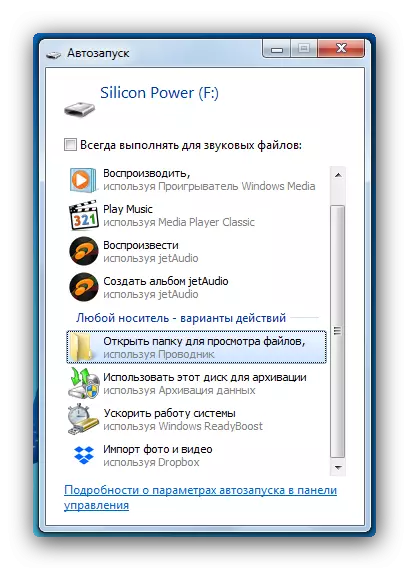
"파일을 보려면 폴더 열기"를 클릭해야합니다.
자동 실행이 금지되면 "시작"을 클릭하고 "내 컴퓨터"항목 (그렇지 않으면 "컴퓨터", "이 컴퓨터")를 마우스 오른쪽 버튼으로 클릭하십시오.
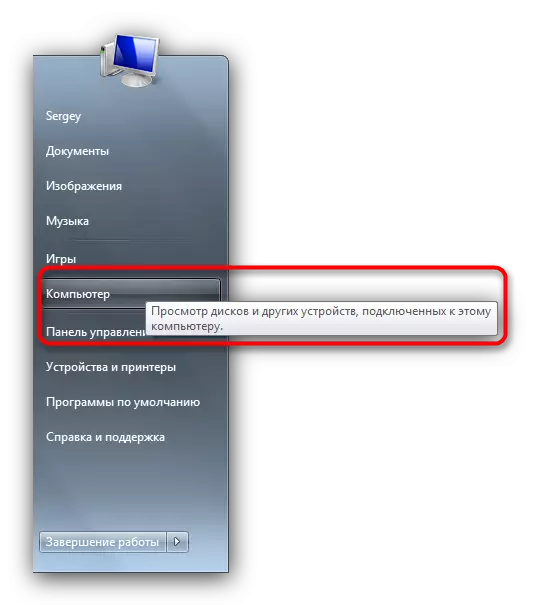
표시된 드라이브가있는 창에서 "이동식 캐리어가있는 장치가있는 장치에주의하십시오"블록 - 해당 아이콘으로 표시된 플래시 드라이브입니다.
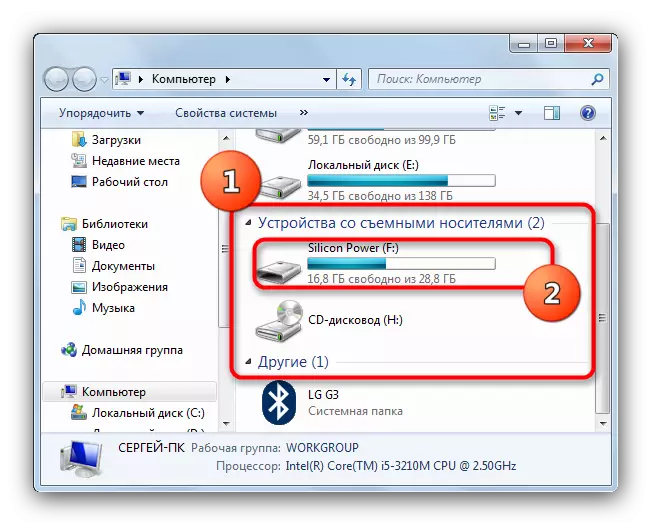
보기 위해 미디어를 열려면이를 두 번 클릭하십시오.
- USB 플래시 드라이브가 "탐색기"창에서 일반 폴더로 열립니다. 드라이브의 내용을 볼 수 있거나 사용 가능한 작업을 수행하거나 수행 할 수 있습니다.
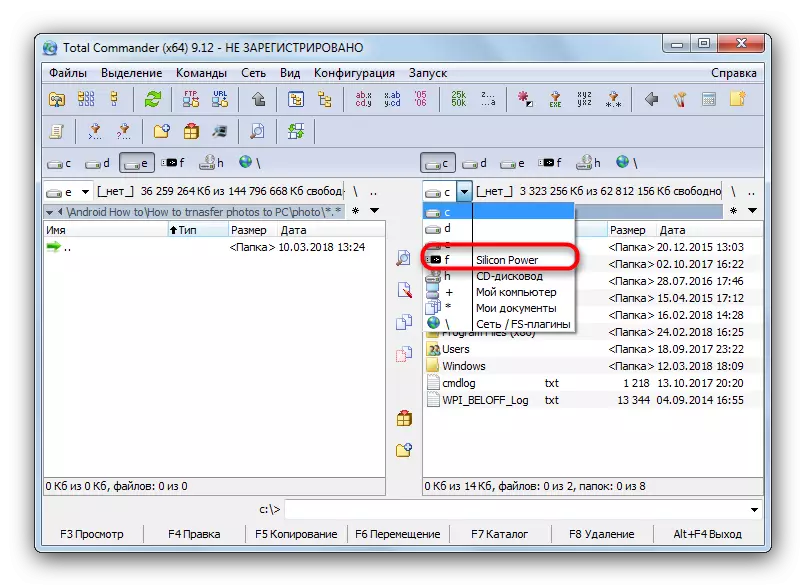
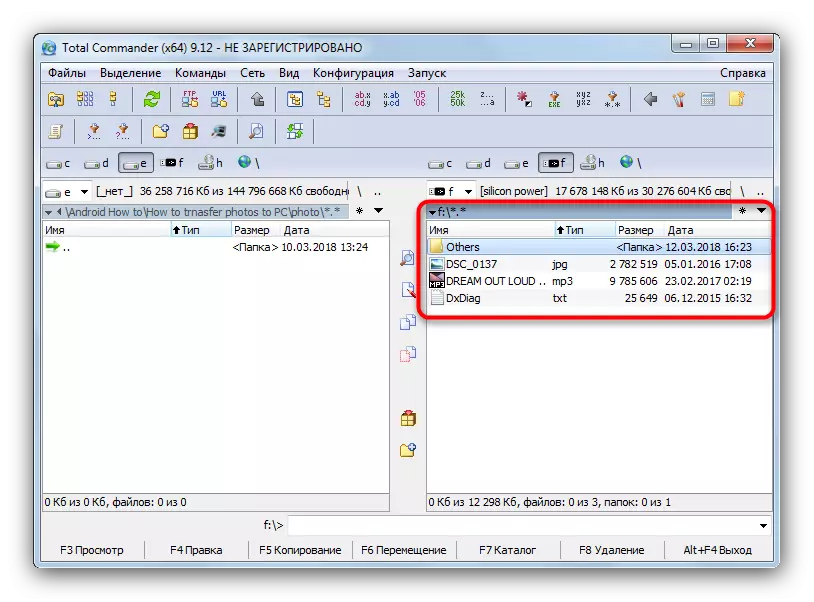
보시다시피 복잡한 것은 없습니다. 절차는 마우스로 몇 번의 클릭 만 걸립니다.
방법 2 : 원거리 관리자
이번에는 아카이버 Winrar Evgeny Roshala의 창조주로부터 이번에 다른 타사 "지휘자"입니다. 여러 개의 고식보기에도 불구하고 이동식 드라이브로 작업하는 데 매우 적합합니다.
이 방법에서는 비정상적인 현대 인터페이스 사용자가 아닌 다른 어려움도 없습니다.
방법 3 : Windows 시스템 도구
Microsoft 운영 체제에서는 Windows XP에서도 플래시 드라이브에 대한 공식 지원이 나타납니다 (이전 버전에서는 업데이트 및 드라이버를 추가하여 설치해야합니다). 따라서 국소 창 (7, 8 및 10)에서 플래시 드라이브를 열고 볼 수있는 모든 것이 있습니다.
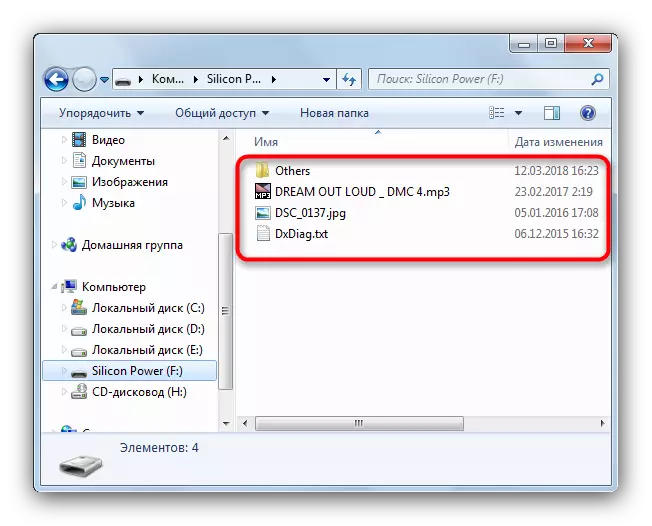
이 방법은 표준 "지휘자"창에 익숙한 사용자에게 적합하고 랩톱에 추가 소프트웨어를 설치하지 않으려 고합니다.
가능한 문제와 방법을 제거하는 방법
때로는 플래시 드라이브를 연결하거나보기 위해 열려고 시도하면 다른 종류의 실패가 발생합니다. 그들 중 가장 일반적인 것을 고려해 봅시다.
- 플래시 드라이브는 노트북에서 인식하지 못합니다
가장 일반적인 문제. 관련 기사에서 자세히 고려되므로 우리는 그것에 대해 자세히 멈추지 않을 것입니다.
자세히보기 : 수동 컴퓨터가 플래시 드라이브가 표시되지 않는 경우
- 연결되면 "잘못된 폴더 이름"오류가있는 메시지가 나타납니다.
nead,하지만 불쾌한 문제. 그 외모는 소프트웨어 오류 및 하드웨어 오류로 인해 발생할 수 있습니다. 아래 기사를 확인하여 세부 사항을 확인하십시오.
수업 : 플래시 드라이브를 연결할 때 "잘못 지정된 폴더 이름"오류 제거
- 연결된 플래시 드라이브에는 서식이 필요합니다
아마도 이전 사용 중에 파일 시스템이 직면했기 때문에 플래시 드라이브를 잘못 제거합니다. 그러나 어쨌든 드라이브의 형식은 파일의 적어도 일부를 꺼낼 수 있어야합니다.
자세히 읽어보십시오 : 플래시 드라이브가 열리지 않고 포맷을 묻는 경우 파일을 저장하는 방법
- 드라이브가 올바르게 연결되지만 파일이 있어야하지만 비어있는 내부에 있습니다.
이러한 문제는 여러 가지 이유로 발생합니다. 대부분 USB 캐리어는 바이러스에 감염되지만 데이터를 반환하는 방법은 걱정하지 않습니다.
자세히보기 : 플래시 드라이브의 파일이 보이지 않는 경우 수행 할 작업
- 플래시 드라이브 레이블의 파일 대신
이것은 확실히 바이러스의 작품입니다. 컴퓨터에 너무 위험하지 않지만 여전히 레이블을 붙일 수 있습니다. 스스로 자신을 쓸모가 없어서 아직 파일을 반환하십시오.
수업 : 플래시 드라이브의 파일 및 폴더 대신 레이블을 올바른 레이블
합산하면서, 우리는 그들과 함께 일한 후에도 안전한 드라이브를 안전하게 제거하는 것에 따라 문제의 가능성이 0으로 노력하고 있습니다.
