
틈새 시장 휴대 정보 미디어가 플래시 드라이브를 점유했기 때문에 광학 디스크 (CD 및 DVD)가 매우 드물게 사용됩니다. 아래 기사에서는 플래시 드라이브의 디스크에서 정보를 복사하도록 소개하고자합니다.
플래시 드라이브에서 디스크에서 정보를 전송하는 방법
절차는 배관 복사 작업과별로 다르지 않거나 다른 미디어간에 다른 파일을 이동합니다. 이 작업은 타사 도구와 Windows 툴킷을 사용하여 수행 할 수 있습니다.방법 1 : 총 사령관
총령 사령관은 타사 파일 관리자간에 인기가 있었던 1 번 1 호입니다. 물론이 프로그램은 CD 또는 DVD에서 플래시 드라이브로 정보를 능력있게 수행 할 수 있습니다.
- 프로그램을 엽니 다. 사용할 수있는 왼쪽 작업 패널에서 광 디스크에서 파일을 배치하려는 플래시 드라이브로 이동하십시오.
- 오른쪽 패널로 가서 MID 또는 DVD를 위해 이동하십시오. 디스크의 드롭 다운 목록 에서이 작업을 수행하는 가장 쉬운 방법은 드라이브가 이름과 아이콘으로 강조 표시됩니다.
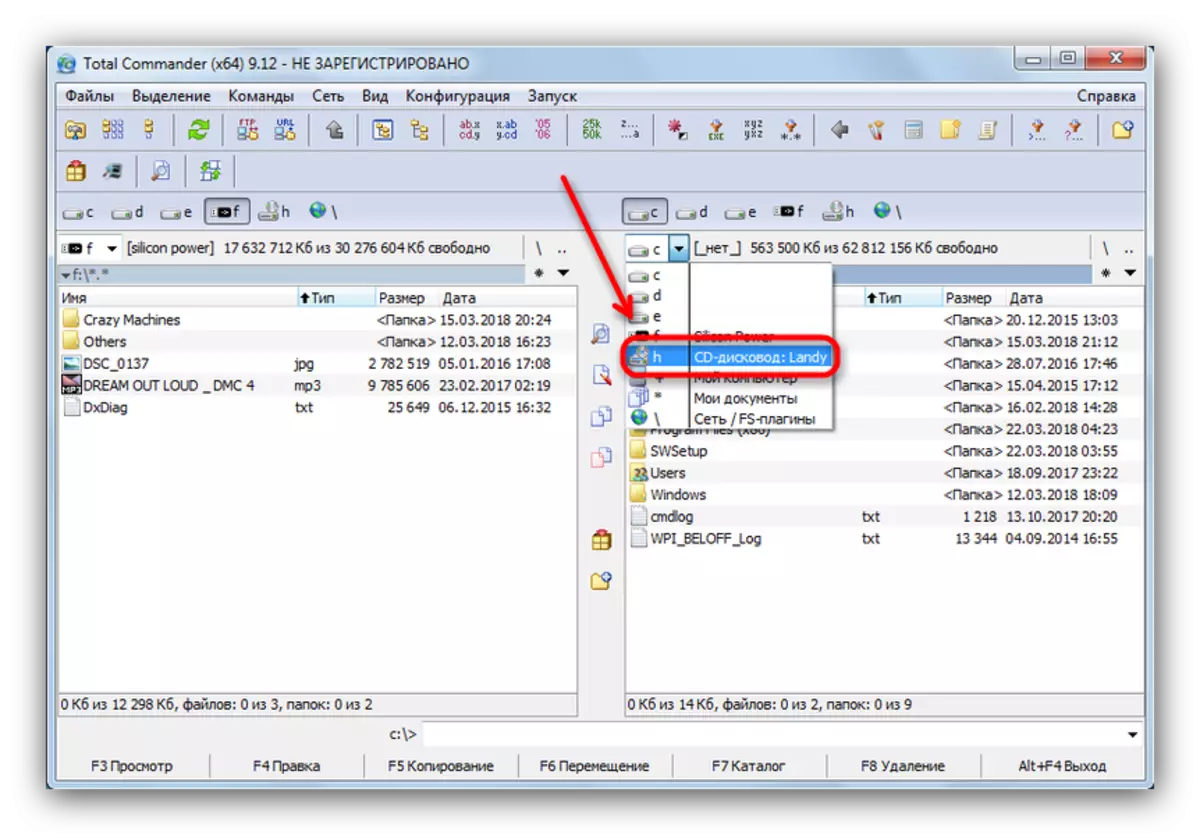
이름이나 아이콘을 클릭하여보기 위해 디스크를 엽니 다.
- 디스크 파일이있는 폴더에 한 번 Ctrl 클램핑 된 Ctrl 왼쪽 버튼을 눌러 원하는 것을 선택하십시오. 선택한 파일은 밝은 분홍색 색상 이름으로 표시됩니다.
- 광 디스크를 사용하면 오류를 피하고 복사하기 위해 정보가 잘라 내지 않아도됩니다. 따라서 "F5 복사"비문이있는 버튼을 클릭하거나 F5 키를 누릅니다.
- 복사 대화 상자에서 대상의 정확성을 확인하고 "확인"을 클릭하여 절차를 시작합니다.

특정 시간이 걸릴 수 있으며, 이는 다양한 요소 (디스크 상태, 디스크 상태, 유형 및 읽기의 유사한 플래시 드라이브 매개 변수의 속도)에 따라 다르므로 환자가 되십시오.
- 프로세스가 성공적으로 완료되면 복사 된 파일이 USB 플래시 드라이브에 배치됩니다.
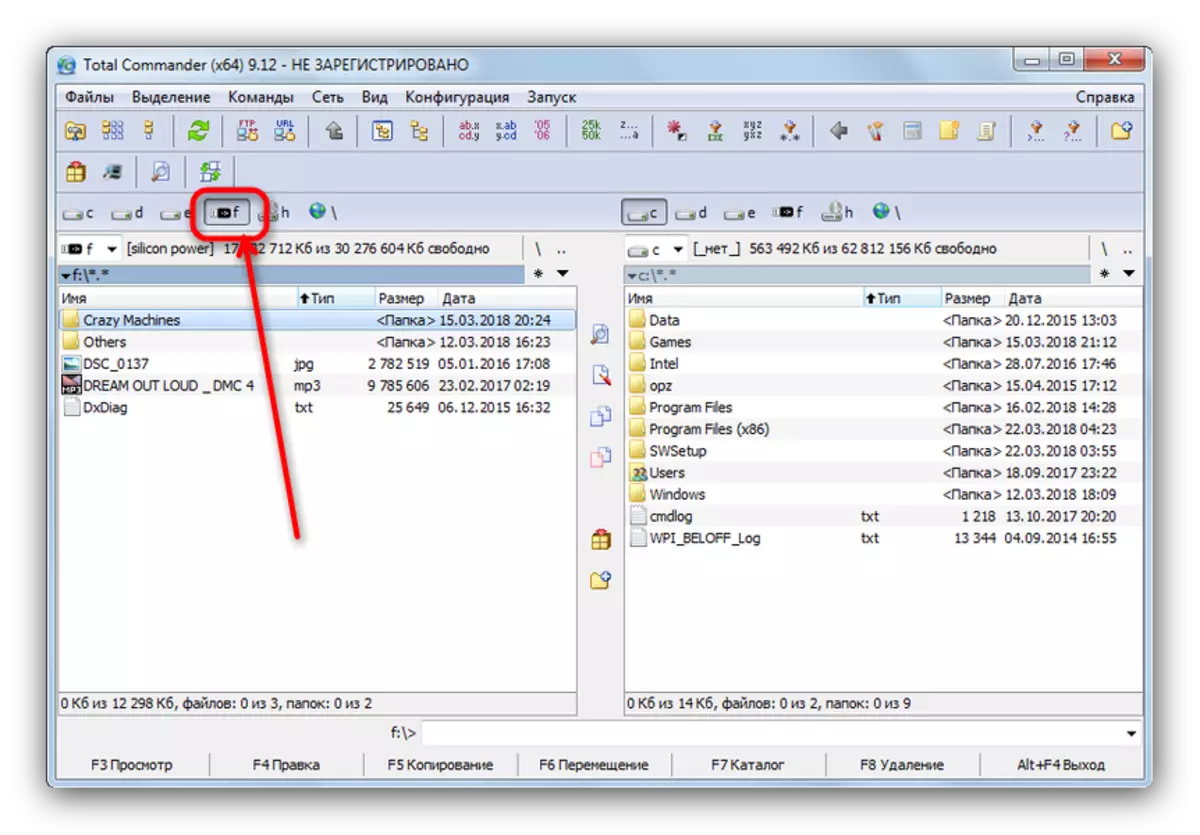
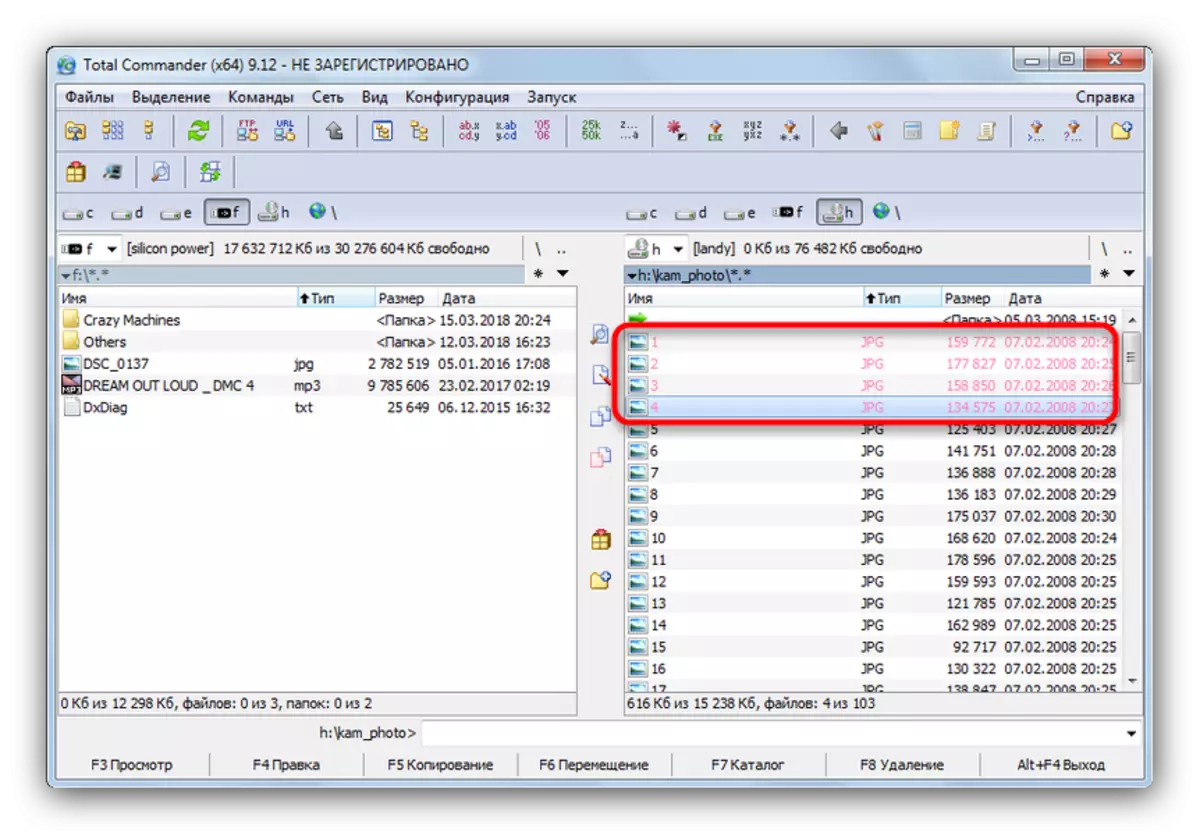
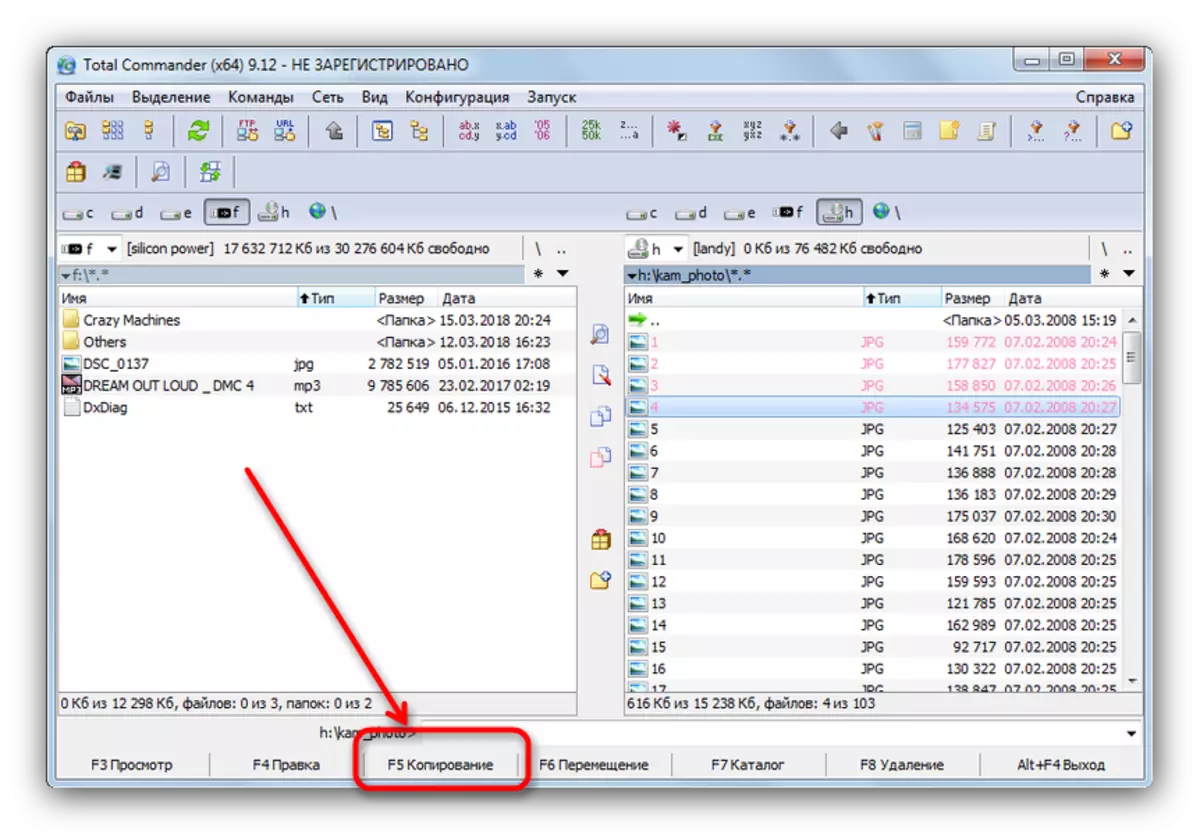
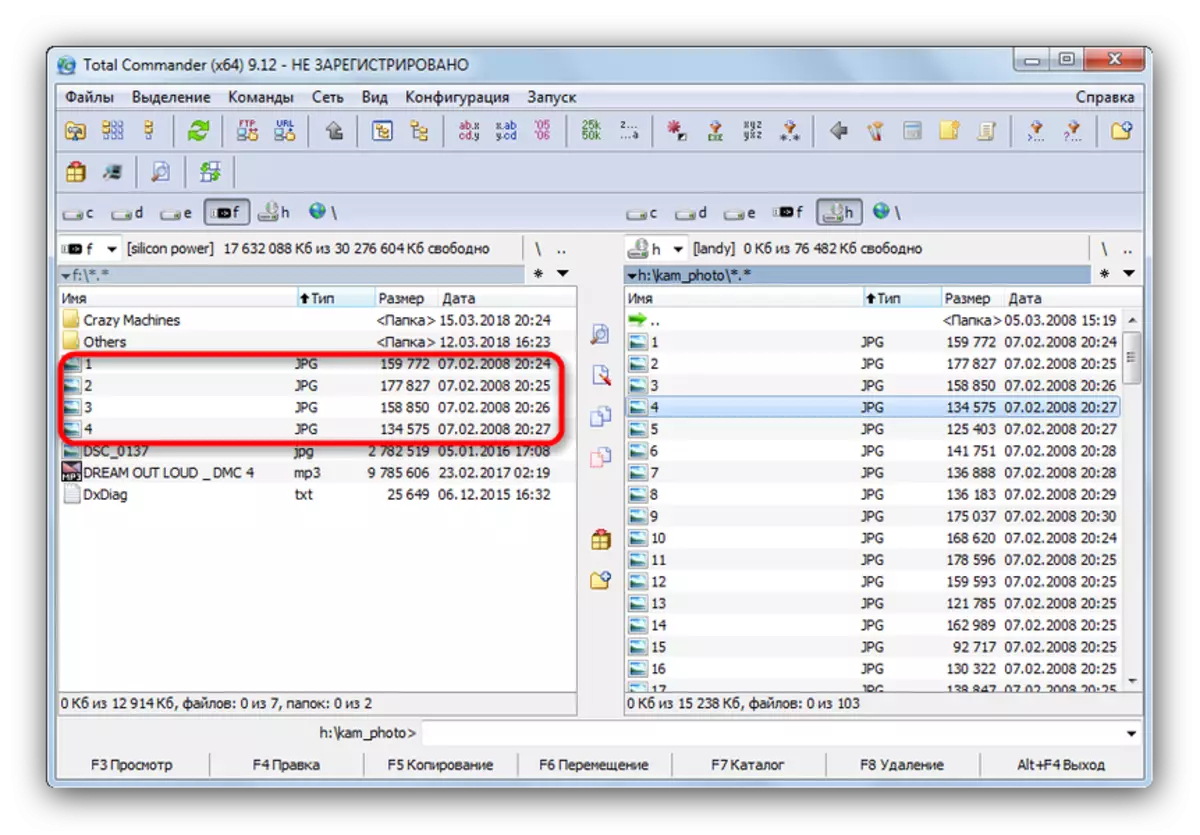
절차는 매우 간단하지만 광학 디스크는 변덕스러운 문제로 인해 알려져 있습니다. 문제가 발생한이 기사의 마지막 섹션을 방문하십시오.
방법 2 : 원거리 관리자
다른 대체 파일 관리자, 이번에 콘솔 인터페이스가 있습니다. 호환성과 속도가 높기 때문에 CD 또는 DVD에서 정보를 복사하는 데 거의 완벽합니다.
- 프로그램을 실행하십시오. Total Commander와 마찬가지로 헤드 램프 관리자는 Bipoon 모드에서 작동하므로 먼저 필요한 위치에 적절한 패널에서 열어야합니다. Alt + F1 키 조합을 눌러 디스크 선택 창을 호출하십시오. USB 플래시 드라이브를 선택하십시오 - "교체 가능한 단어"라는 단어로 표시됩니다.
- Alt + F2 키를 누릅니다. 오른쪽 패널의 디스크 선택 창이 호출됩니다. 이번에는 삽입 된 광 디스크가있는 드라이브를 선택해야합니다. 헤드 라이트 관리자에서 "CD-ROM"으로 표시됩니다.
- CD 또는 DVD의 내용으로 가면 파일을 선택하고 전송할 원하는 파일을 선택하고 F5 키를 누르거나 "5 복사기"버튼을 클릭하십시오. ...에
- 도구 복사 대화 상자가 열립니다. 대상 디렉토리 주소를 확인하고 필요한 경우 추가 옵션을 사용하고 "복사"를 클릭하십시오.
- 복사 프로세스가 이동합니다. 성공한 완료시 파일은 실패없이 원하는 폴더에 저장됩니다.
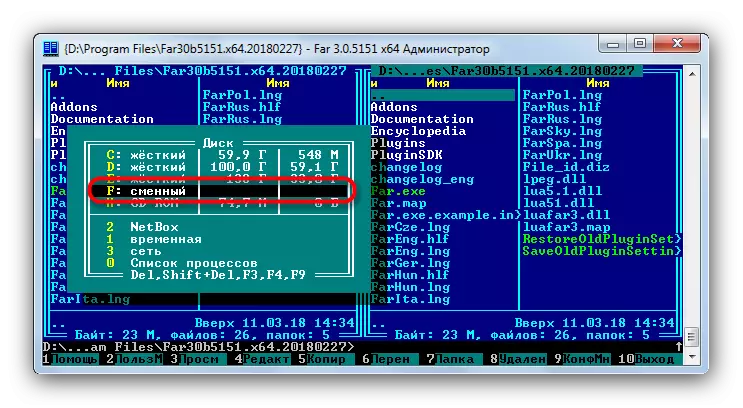
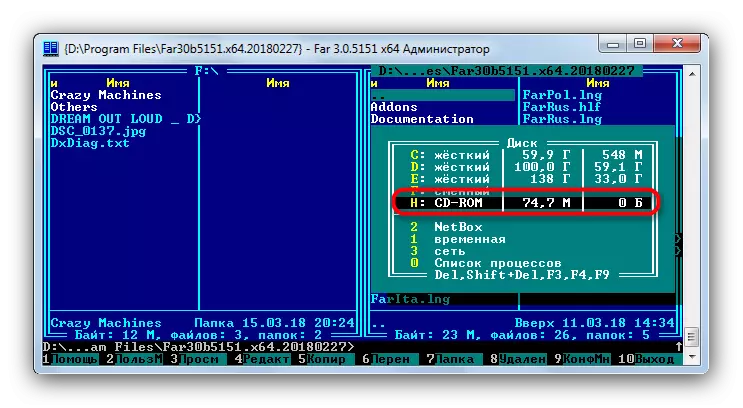
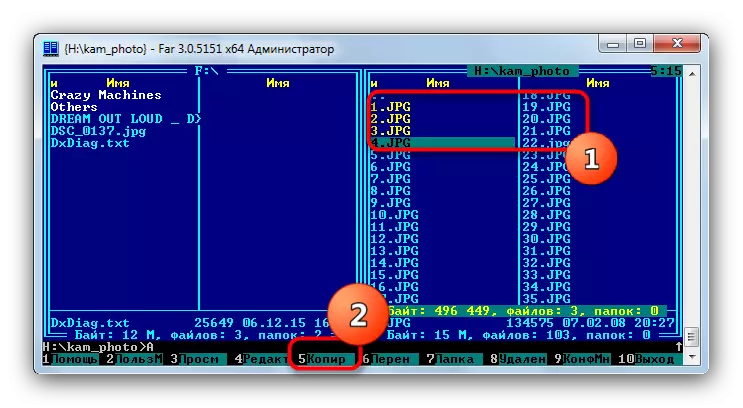

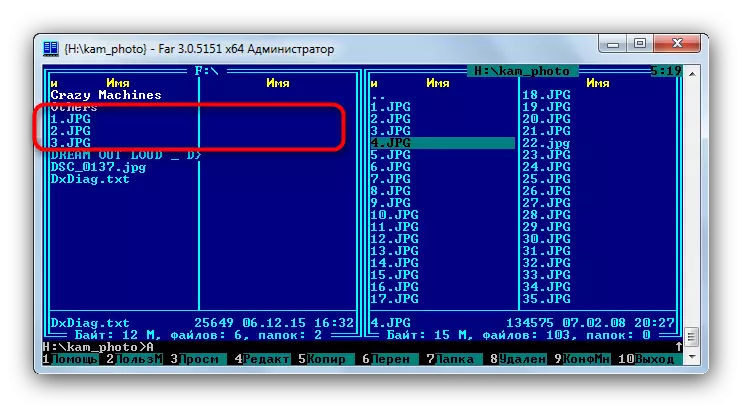
Far Manager는 가볍고 거의 번개 속도로 알려져 있으므로 저전력 컴퓨터 또는 랩톱 사용자를위한이 방법을 권장 할 수 있습니다.
방법 3 : Windows 시스템 도구
대부분의 사용자는 기본적으로 Windows에서 구현 된 파일 및 디렉토리를 충분히 편리하게 관리 할 수 있습니다. 이 OS의 모든 버전에서 Windows 95부터 시작하여 툴킷이 광학 디스크에서 작동하도록 항상 존재했습니다.
- 드라이브를 드라이브에 넣으십시오. "시작"- "내 컴퓨터"를 열고 "장치 코드 장치"블록에서 디스크 드라이브를 마우스 오른쪽 버튼으로 클릭하고 열기를 선택하십시오.
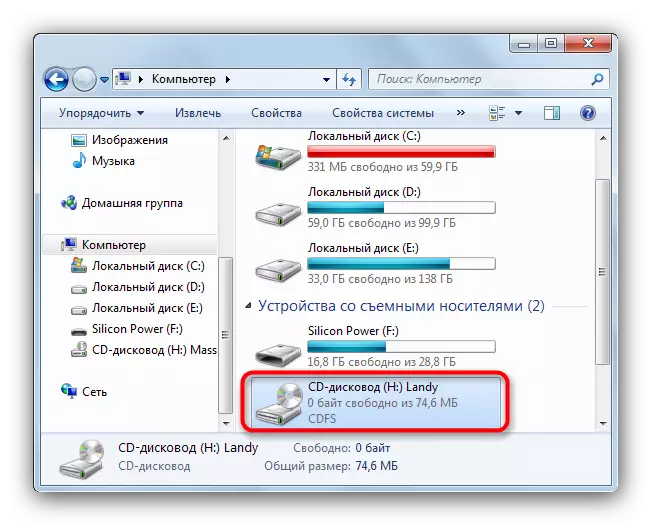
같은 방식으로 USB 플래시 드라이브를 엽니 다.
- 광 디스크 디렉토리에서 하이라이트 파일을 전송하고 플래시 드라이브로 복사해야합니다. 하나의 디렉토리에서 다른 디렉토리로 끌어 오는 것이 가장 편리합니다.
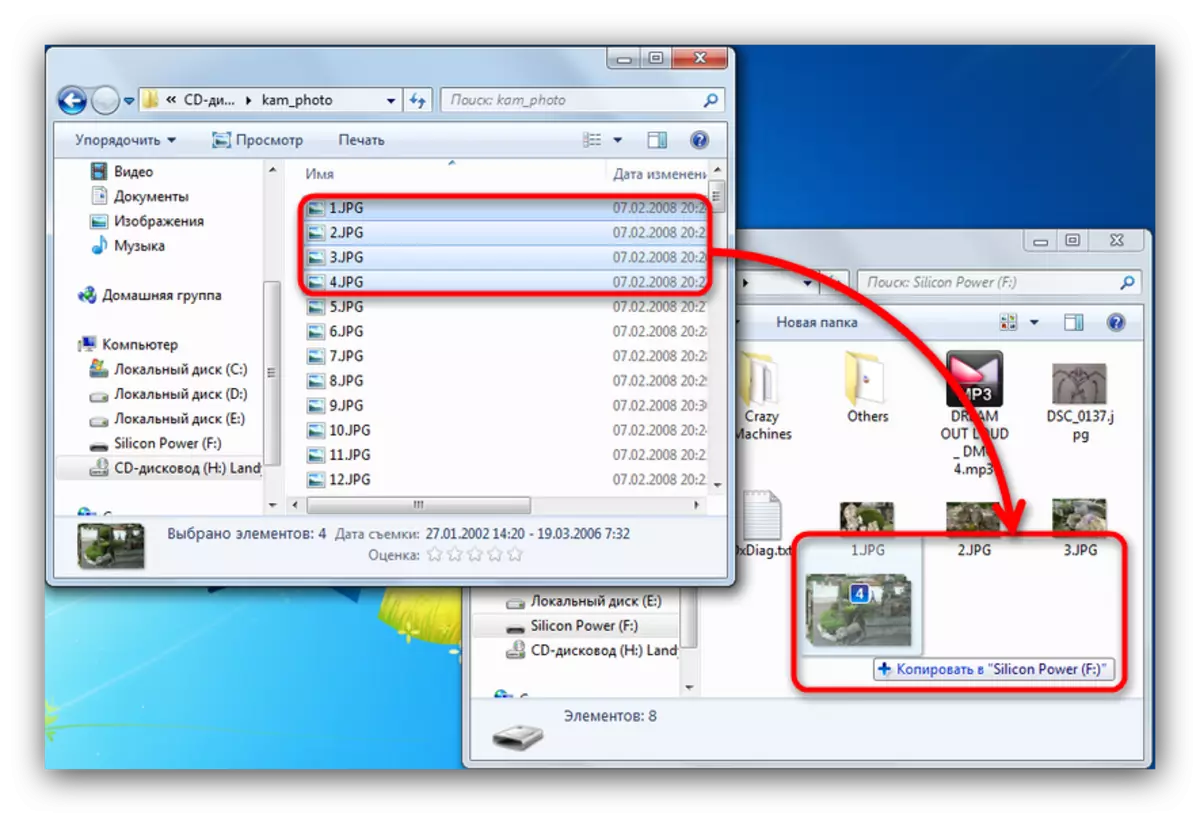
다시 한번 우리는 복사가 시간이 걸릴 것임을 생각 나게합니다.
실습을 보여 주면 표준 "도체"를 사용할 때는 결함과 문제가 발생합니다.
방법 4 : 보호 된 디스크에서 데이터 복사
USB 플래시 드라이브로 전송할 데이터가 복사로부터 전송할 데이터가 복사로부터 보호되면 타사 파일 관리자와 "지휘자"가 도움이되지 않습니다. 그러나 음악 디스크의 경우 Windows Media Player를 사용하여 복사 할 수있는 꽤 교활한 방법이 있습니다.
- 디스크를 음악으로 드라이브에 넣고 실행하십시오.
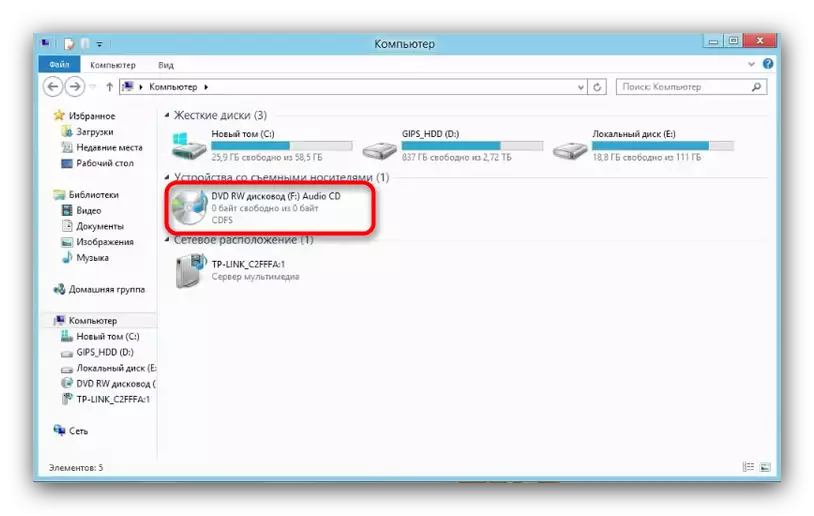
기본적으로 오디오 CD 재생은 Windows Media Player에서 시작됩니다. 재생을 일시 정지하여 올려 놓고 라이브러리 - 오른쪽 상단 모서리에있는 작은 버튼으로 이동하십시오.
- 라이브러리에 한 번 도구 모음을 살펴보고 "디스크에서 사본 설정"옵션을 찾으십시오.
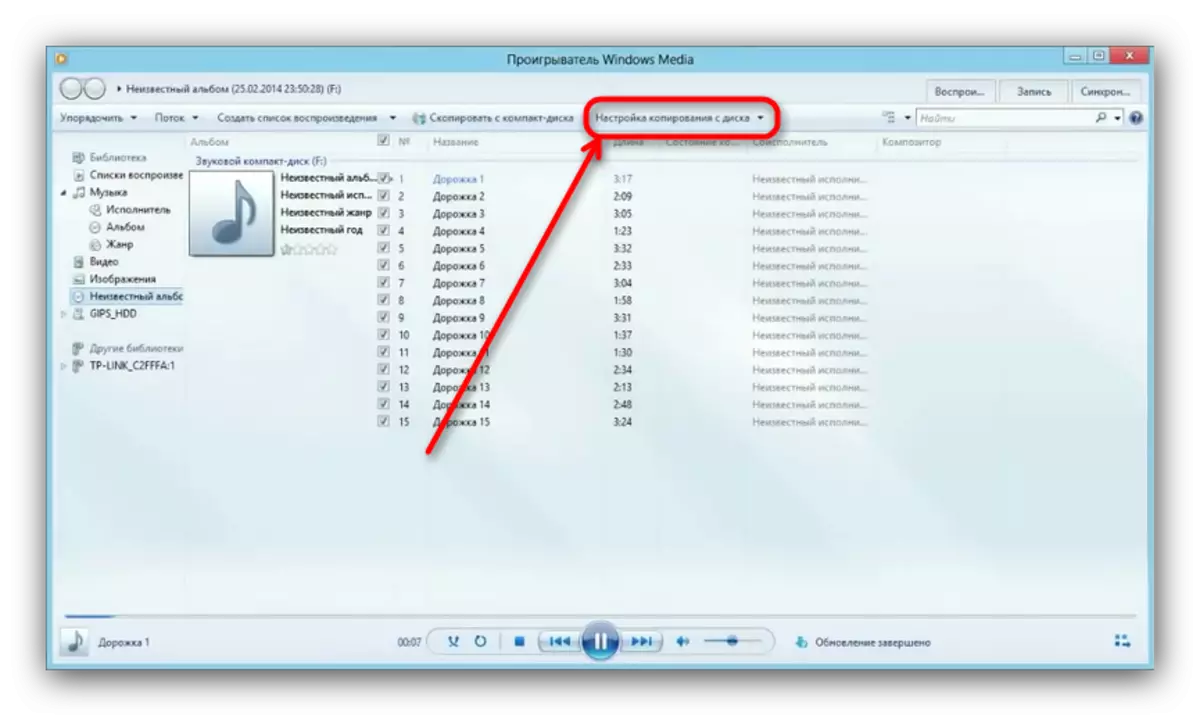
이 옵션을 클릭하고 드롭 다운 목록에서 "고급 옵션 ..."을 선택하십시오.
- 설정 창이 열립니다. 기본적으로 "CD에서 음악 복사"탭이 열려 있으며, 우리에게는 필요합니다. "CD에서 음악을 복사 할 폴더"에주의하십시오.
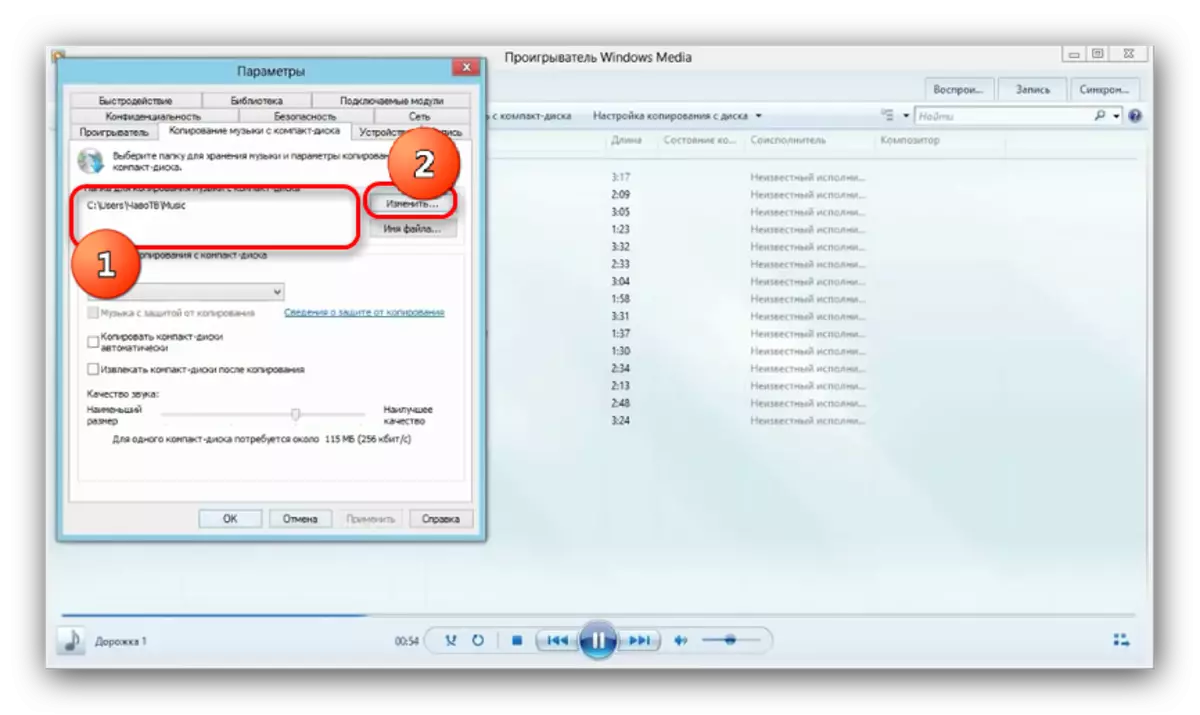
기본 경로를 변경하려면 해당 버튼을 클릭하십시오.
- 디렉토리 선택 대화 상자가 열립니다. USB 플래시 드라이브에서 복사본의 종료 주소로 선택하십시오.
- 복사 형식을 "mp3", "품질 ..."- 256 또는 320 kbps 또는 최대 허용 가능합니다.
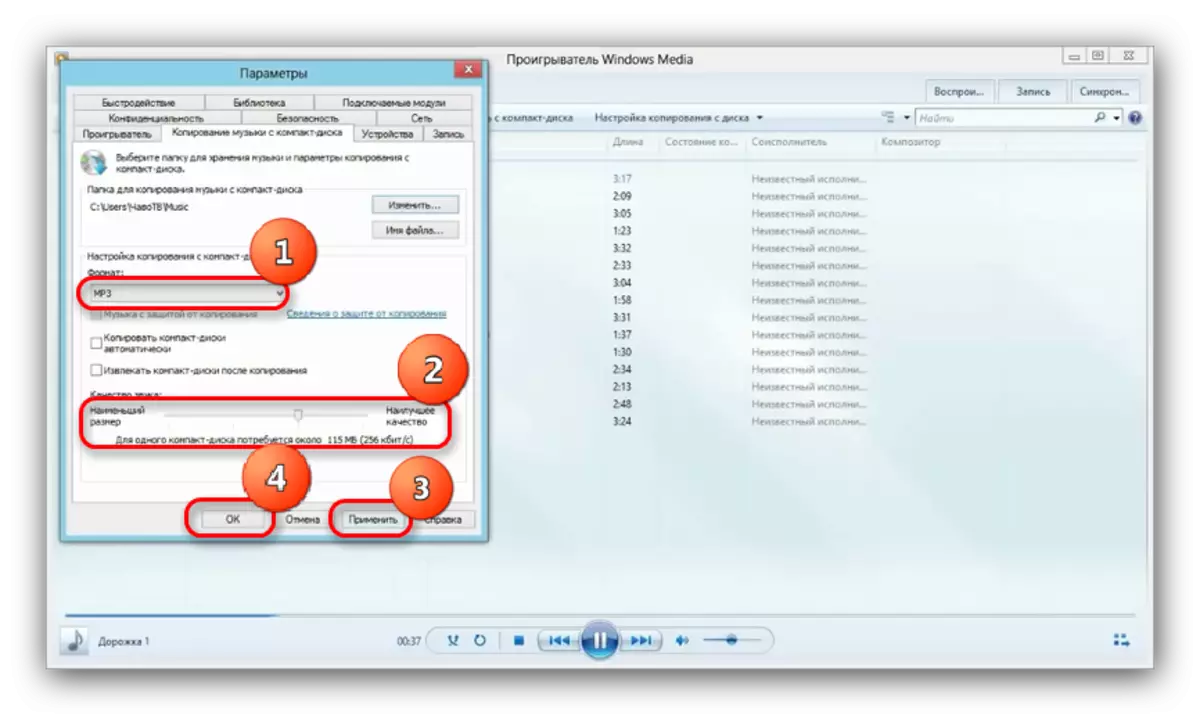
설정을 저장하려면 "적용"및 "확인"을 클릭하십시오.
- 옵션 창이 닫히면 도구 모음을 다시 한 번보고 "CD에서 음악 복사"를 클릭하십시오.
- 선택한 위치에서 노래를 복사하는 프로세스가 시작됩니다 - 진행은 각 트랙 반대의 녹색 줄무늬로 표시됩니다.
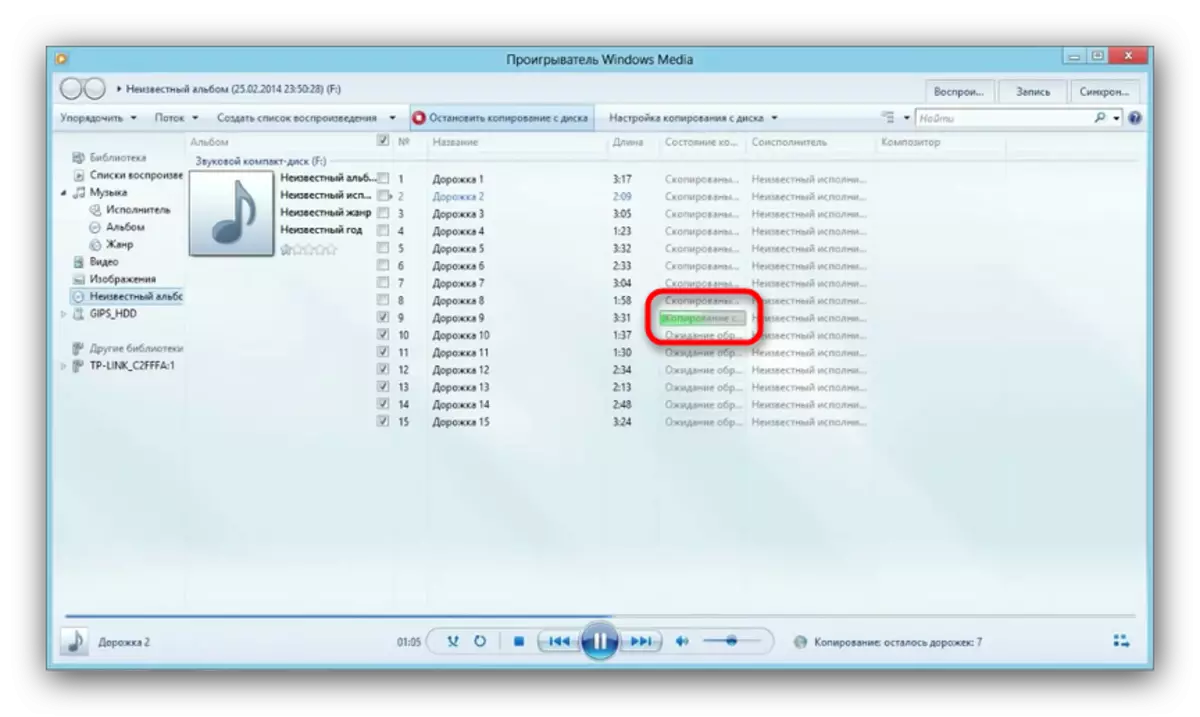
절차는 다소 시간이 걸릴 것입니다 (5 분에서 15 분까지).
- 프로세스가 완료되면 USB 플래시 드라이브로 이동하여 모든 것이 복사되었는지 확인할 수 있습니다. 음악 파일이 될 새 폴더가 있어야합니다.
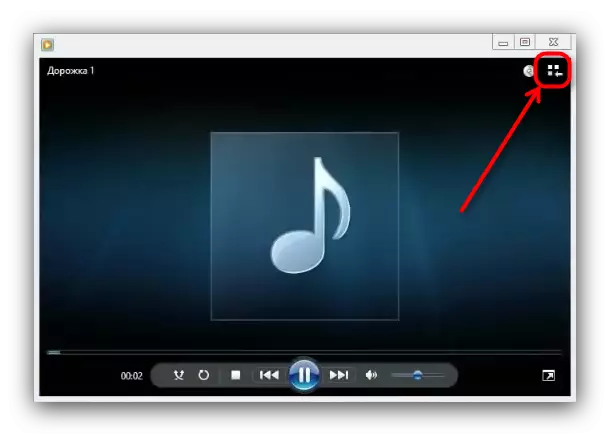
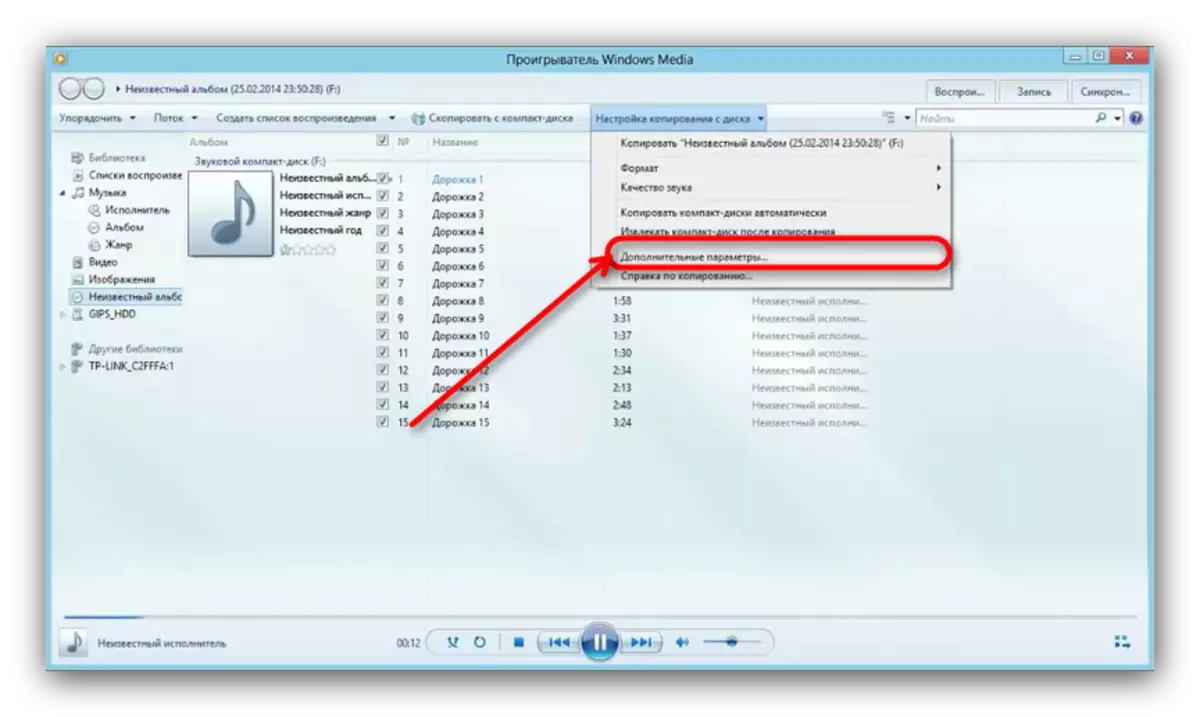


시스템 도구로 보호받는 DVD로 비디오를 복사하는 것은하지 않으므로 Freestar Free DVD 리퍼라는 타사 프로그램에 의지합니다.
- Videoisk를 드라이브에 삽입하고 프로그램을 실행하십시오. 기본 창에서 "Open DVD"를 선택하십시오.
- 대화 상자가 시작됩니다. 실제 드라이브를 선택해야합니다.

주목! 모든 경우 실제 장치를 가상 드라이브와 혼동하지 마십시오!
- 디스크 파일에서 사용 가능한 경우 왼쪽 창에 표시됩니다. 미리보기 창이 오른쪽에 있습니다.

필요한 롤러를 표시하여 파일 이름의 이름 반대쪽에 틱을 착색합니다.
- 롤러는 "그대로"를 복사 할 수 없으며 어쨌든이를 변환해야합니다. 따라서 "프로파일"섹션을보고 적합한 컨테이너를 선택하십시오.
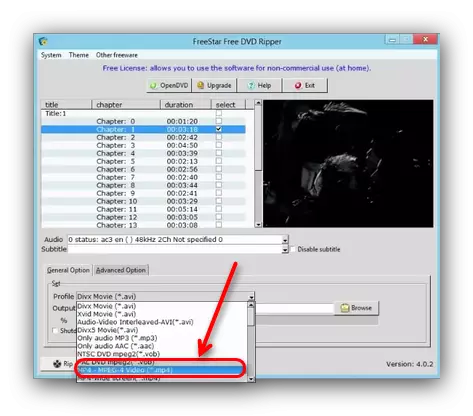
실천으로 "크기 / 품질 / 문제가 부족"비율은 MPEG4가 될 것이며 선택합니다.
- 그런 다음 변환 된 비디오의 위치를 선택해야합니다. "찾아보기"버튼을 클릭하여 "탐색기"대화 상자를 호출하십시오. USB 플래시 드라이브를 선택하십시오.
- 설정을 확인한 다음 "RIP"버튼을 클릭하십시오.

클립을 변환하는 과정과 플래시 드라이브로 복사가 시작됩니다.
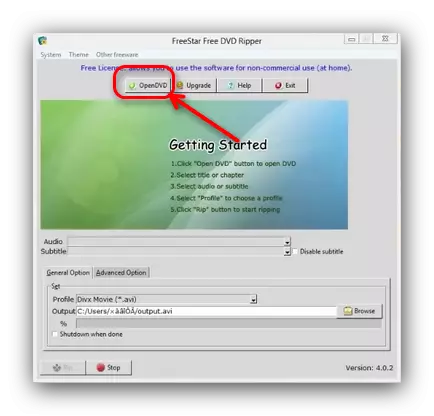
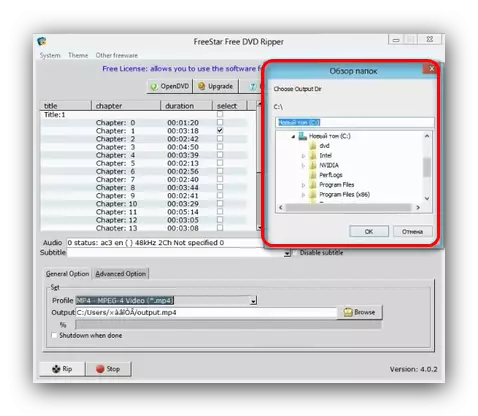
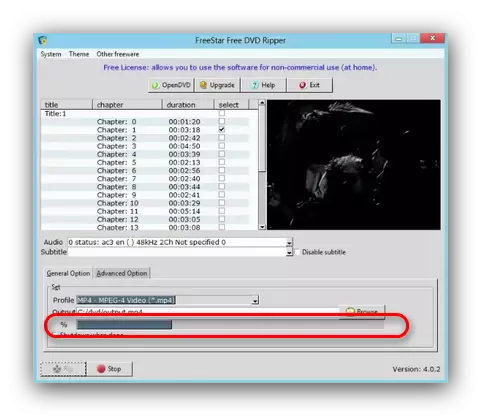
참고 : 경우에 따라 멀티미디어 파일은 디스크에서 USB 플래시 드라이브로 직접 복사되지 않으므로 먼저 컴퓨터에 저장 한 다음 플래시 드라이브로 이동하십시오.
보호가없는 디스크의 경우 1-3 위에 설명 된 방법을 사용하는 것이 좋습니다.
가능한 문제와 오작동
이미 언급했듯이 광디스크는보다 기발한 스토리지 조건 및 플래시 드라이브보다 사용할 수 있으므로 문제가 있습니다. 그들을 순서대로 고려해 봅시다.
- 너무 느린 복사 속도
이 문제의 이유는 플래시 드라이브와 디스크에 모두 일 수 있습니다. 이 경우 중간 사본 : 먼저 디스크에서 하드 디스크로 복사하고 USB 플래시 드라이브에 이미있는 파일입니다.
- 복사 파일은 특정 백분율 및 정지에 도달합니다
대부분의 경우이 문제는 CD의 문제점을 의미합니다. 복사 된 파일 중 하나가 잘못되었거나 디스크에 데이터를 읽을 수없는 손상된 영역이 있습니다. 이러한 상황에서 가장 좋은 솔루션은 한 번에 하나씩 파일을 하나씩 복사 할 것이며이 작업은 문제의 원인을 탐지하는 데 도움이됩니다.
영양 실조의 가능성을 배제 할 필요가 없으므로 드라이브의 성능을 확인할 가치가 있습니다.
- 디스크가 인정되지 않습니다
빈번하고 심각한 문제. 그것에 몇 가지 이유가 있으며, 주요 하나는 CD의 긁힌 표면입니다. 이러한 디스크에서 이미지를 제거하고 실제 캐리어가 아닌 가상 복사본을 사용하는 가장 좋은 방법입니다.
자세히보기 :
데몬 도구를 사용하여 디스크 이미지를 만드는 방법
Ultraiso : 이미지 작성
디스크 드라이브 문제의 높은 확률이 높아서 확인하고 다른 CD 또는 DVD를 삽입하는 것이 좋습니다. 아래 기사를 읽는 것이 좋습니다.
자세히보기 : 드라이브가 디스크를 읽지 않습니다
결과의 요약으로, 우리는 매년 당뇨병이나 DVD로 일할 수있는 하드웨어없이 매년 더 많은 PC와 노트북이 출시됩니다. 따라서 마침내 우리는 사전에 CD로부터 중요한 데이터를 사본하고보다 안정적이고 인기있는 드라이브로 전송할 것을 권고합니다.
