
이 기사에서는 컴퓨터와 다른 로컬 네트워크 참가자의 장치에서 인터넷 속도 제한을 암시하는 방법의 조합에 대해 이야기 할 것입니다. 지침에 익숙해지고 적절한 옵션을 선택해야합니다.
방법 1 : 네트워크 어댑터 편집 매개 변수
모든 컴퓨터에서 인터넷에 연결하는 것은 네트워크 어댑터를 사용하여 수행됩니다. 운영 체제에서는 여러 가지 설정이 할당되어 필요에 따라 연결을 최적화하고 매개 변수를 변경할 수 있습니다. 매개 변수 중 하나는 속도 제한에 대한 책임이 있으며 그 편집은 다음과 같이 수행됩니다.
- 마우스 오른쪽 버튼으로 작업 표시 줄의 "인터넷 액세스"아이콘을 클릭하십시오.
- 나타나는 상황에 맞는 메뉴에서 "열기"네트워크 및 인터넷 옵션 "을 선택하십시오."
- "관련 매개 변수"블록으로 실행하고 "어댑터 설정 설정"링크를 클릭하십시오.
- 새 창에서 지금 사용 된 연결을 찾아 PCM으로 클릭하고 "속성"을 호출하십시오.
- "고급"탭을 클릭하십시오.
- 속성이있는 해당 지역에서는 "Speed & Duplex"에 관심이 있으며 최소화 해야하는 값 중에서. 우리는 "양면 인쇄"의 목적을 고려하지 않을 것입니다. 제한을위한 선호 옵션이 "10 Mbps Full Duplex"라는 것을 명확히합니다.





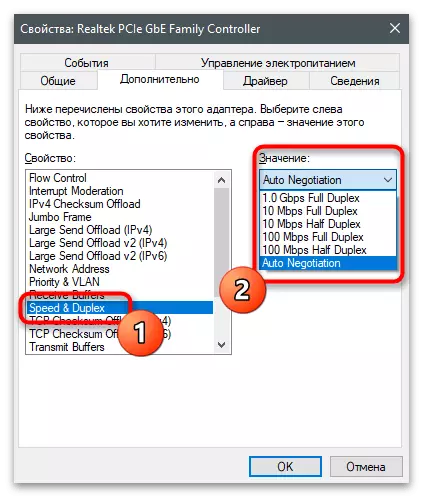
설정은 나가는 속도와 나가는 속도 모두에 적용됩니다. 볼 수 있듯이 최대 속도 제한은 항상 10 메가 비트이며 항상 최적 옵션이 아닌 것은 아닙니다. 또한 일부 이산 네트워크 어댑터에는이 기능이 없으므로 찾지 못하면 다음 방법으로 이동하십시오.
방법 2 : 라우터의 매개 변수 설정
각 라우터에는 사용자가 사용할 수있는 특정 기능 및 설정 세트가 구축 된 자체 펌웨어가 있습니다. 덕분에 사용자 모드에 필요한 모드에서 라우터를 제공하는 추가 매개 변수를 주로 구성하고 편집합니다. 공통 기능 중 하나는 무선 네트워크 또는 LAN에서 네트워크 장비에 연결된 모든 또는 유일한 선택된 장치로 확장되는 수신율을 제한하는 것입니다. TP-Link에서 웹 인터페이스의 예에서 구성 원리를 고려하십시오.
- 먼저 브라우저에서 편리하게 주소를 클릭하여 라우터 설정에서 권한을 부여합니다. 이 항목에 대한 자세한 내용은 다음 링크에서 자료를 찾으십시오.
자세히보기 : 라우터의 웹 인터페이스에 로그인하십시오.
- 불행히도, 제출 된 인터넷 센터의 버전은 모든 장치에서 통계의 상세 표시를 지원하지 않으므로 연결된 사용자의 MAC 주소를 얻으려면 (추가 구성에 필요하게 될 필요가 있음) 무선 모드의 통계 만 사용할 수 있습니다. 라우터가있는 경우 TP-Link에서도 왼쪽 창에서 적절한 지점을 선택하여 설정 섹션으로 이동하십시오.
- 나타나는 목록에서 "무선 통계"범주를 선택하십시오.
- 오른쪽 테이블은 오른쪽에 표시되며 연결된 장치와 실제 주소가 표시됩니다. 속도 제한이 특정로 설정되면 Mac에 복사하고 더 자세히 이동하십시오.
- TP-Link에서 제한을 설치하기 위해 "대역폭 제어"기능이 충족되고 이름은 웹 인터페이스의 버전에 따라 다를 수 있습니다. 네트워크 설정이나 속도에 동일한 한계를 설치하도록 설계된 네트워크 설정이나 선택적 도구 목록에서 매개 변수를 찾아야합니다.
- 다음 섹션에서 대역폭 컨트롤을 활성화하면 보내고받는 트래픽의 값을 초당 kiLobits로 설정합니다.
- 특정 장치와 관련된 규칙을 만들려면 추가를 클릭하십시오.
- 규칙 자체를 활성화하고 그 아래에 떨어지는 IP 주소 범위 또는 이전에 복사 된 MAC 주소 (규칙은 웹 인터페이스 버전에 따라 다름)를 지정합니다.
- 다른 장치에 대해 여러 가지 규칙이 생성 된 경우에만 우선 순위를 변경하십시오.
- 최소 및 최대 값을 입력하여 들어오는 대역폭을 지정하는 데 남아 있습니다.
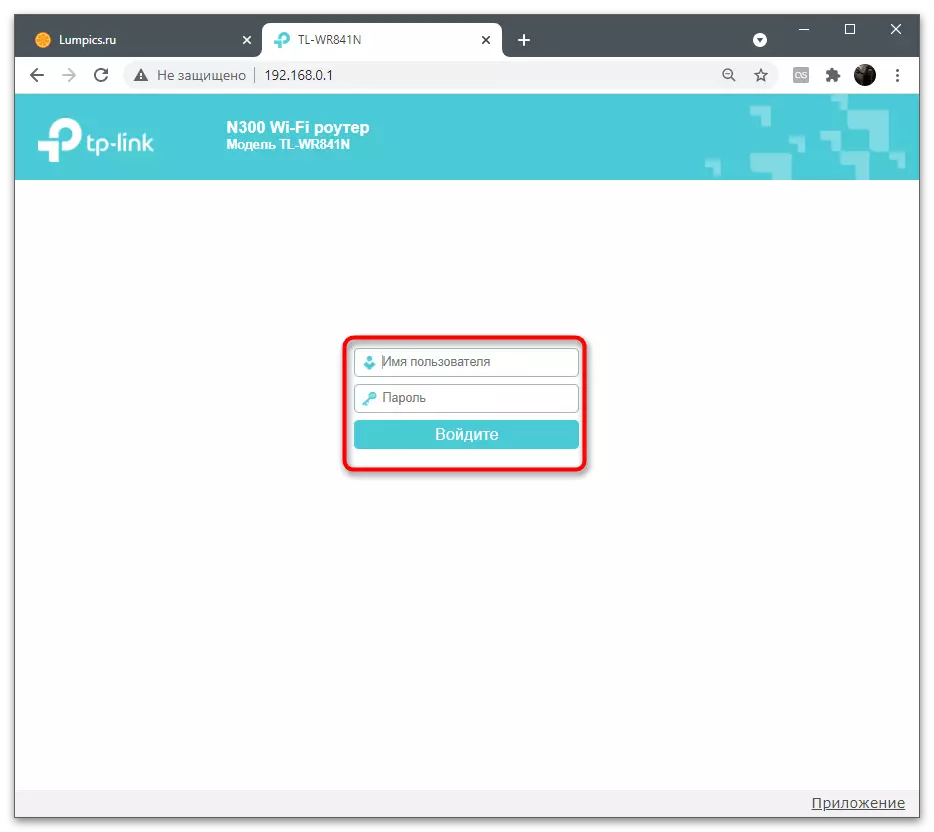
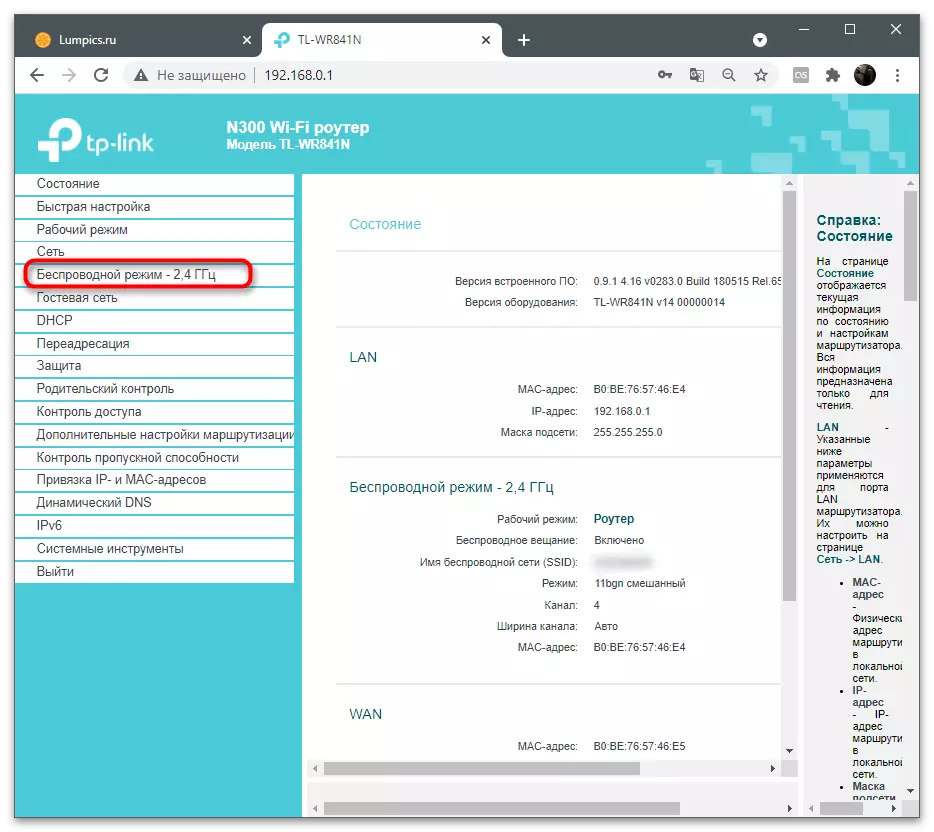
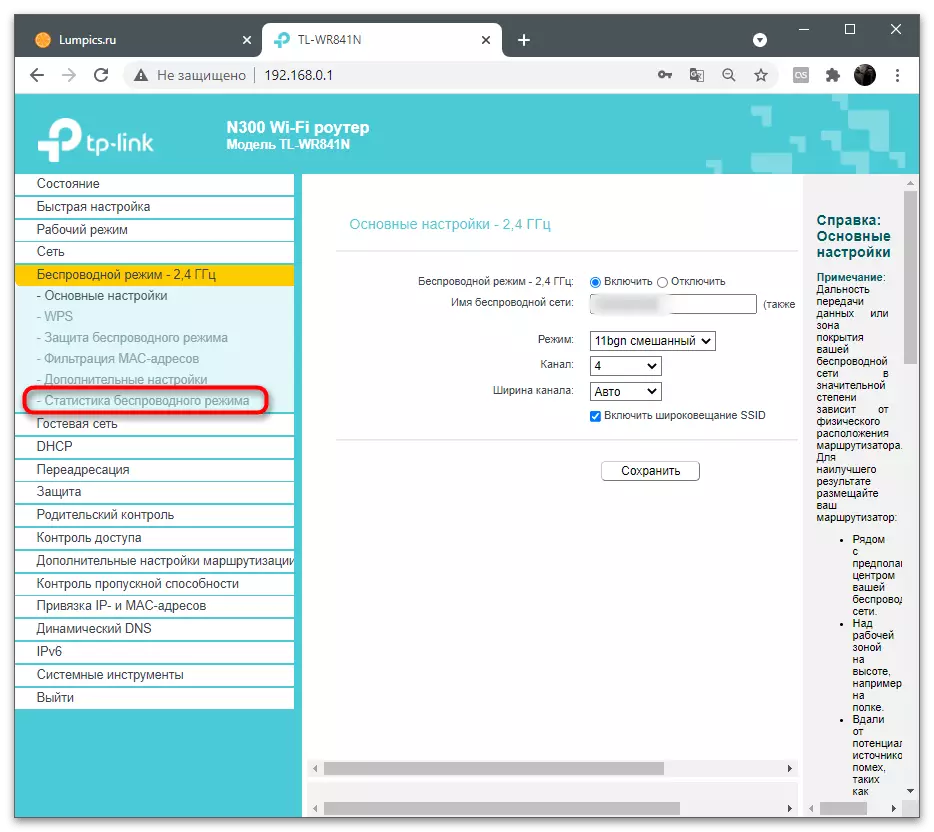
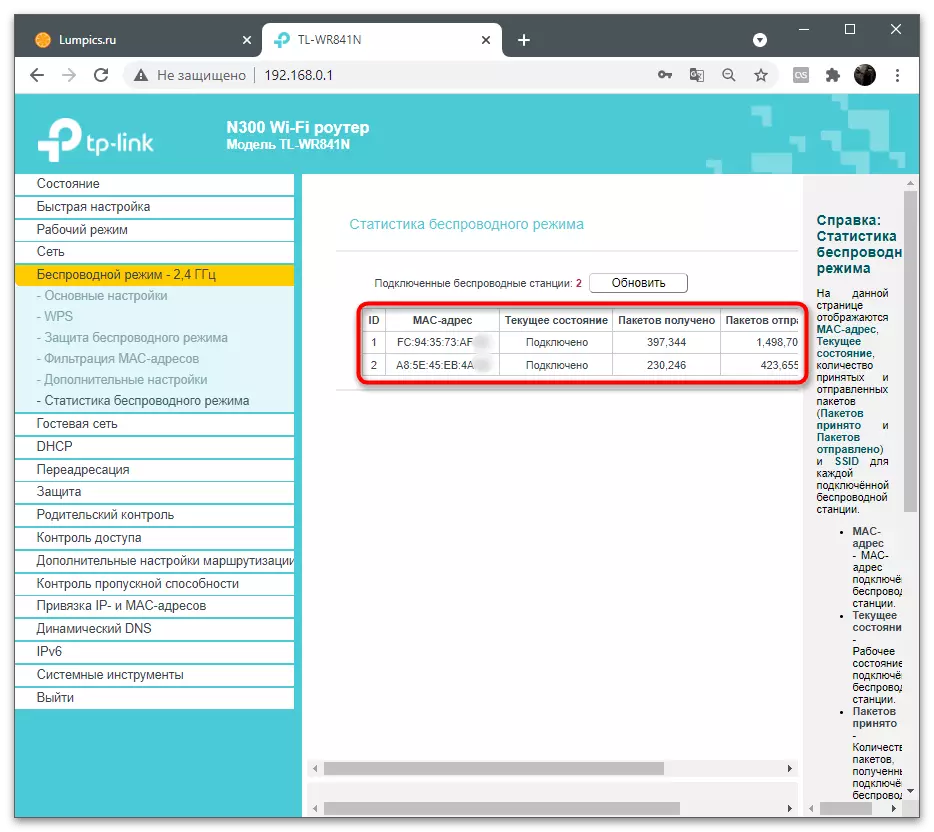

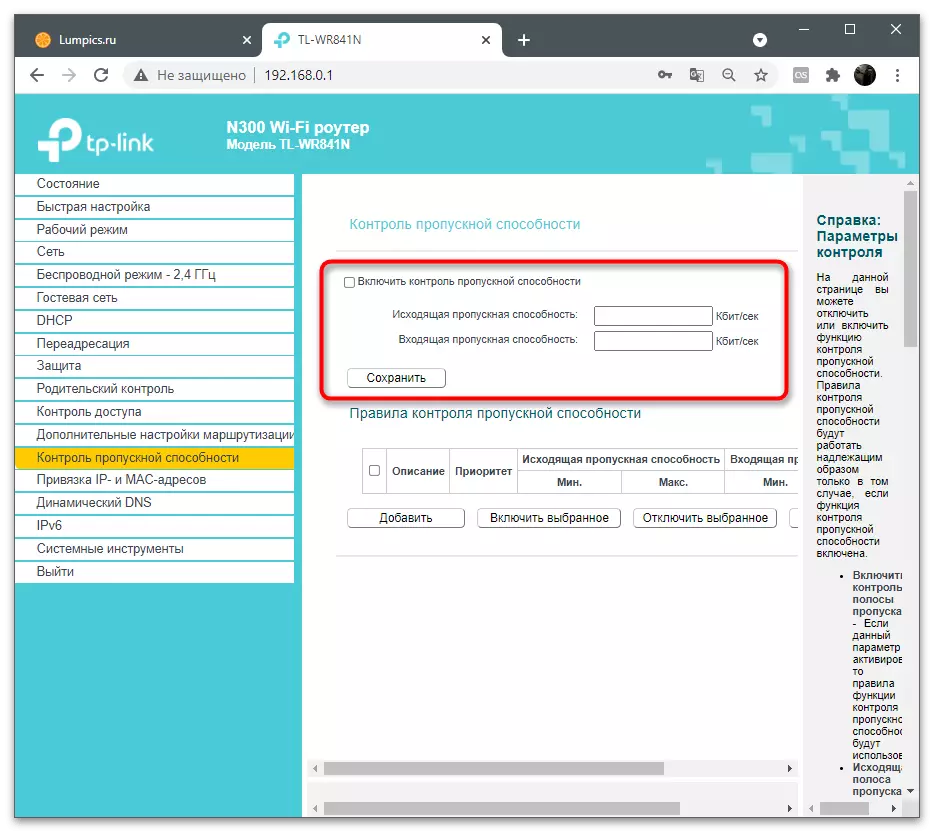




라우터의 모든 모델에 대한이 설정의 원칙은 물론이 기술 제한을 지원하는 경우 거의 동일합니다. 이 상황에서 가장 어려운 것은 네트워크 장비의 다른 제조업체의 모든 버전의 웹 인터페이스 펌웨어의 모든 버전에 대해 절대적으로 지침을 제공 할 수 없으므로 필요한 부분을 독립적으로 찾는 것입니다.
방법 3 : 게스트 활성화
이 라우터에 사용될 때 고속 제한을 추가하는 두 번째 옵션 - 게스트 네트워크 생성 및 구성 즉시이 옵션이 무선 연결을 사용하여 고객에게 제한을 설치하는 데에만 적합합니다. 게스트 네트워크는 SSID 및 관련 설정이있는 격리 된 연결입니다. 별도로 연결해야하며 일반적으로 가정 그룹에는 적용되지 않습니다.
- Web 인터페이스의 인증 후 이전 방법에 표시된대로 "방명록"섹션으로 이동하십시오.
- 마커 로이 모드를 마커로 활성화하십시오.
- 주요 매개 변수를 설정하십시오 : 네트워크 이름, 최대 사용자 수, 암호 수를 설정하십시오.
- 액세스 시간이 일정에 의해 규정되면 조정하여 자신의 필요를 충족시킵니다.
- 게스트 네트워크의 대역폭 제어를 활성화하고 제한 설정을 계속하십시오.
- 변경 사항을 저장하고 게스트 네트워크의 작동을 확인하는 방법 2에 기록 된 것과 같은 방식으로 일반 매개 변수와 규칙을 편집하십시오.






방법 4 : NetLimiter.
컴퓨터 및 로컬 네트워크 구성원의 장치에서 네트워크 연결을 관리 할 수있는 특별한 프로그램이 있습니다. 그 중 하나는 특정 응용 프로그램, PC 또는 스마트 폰에 대한 인터넷 속도에 대한 한도를 설정하는 방법을 보여주는 방법을 보여주는 예제로 선택된 NetLimiter입니다.
- NetLimiter를 다운로드하고 설치하면 표준 방식으로 발생합니다. 당신은 소프트웨어의 기능을 테스트하기에 충분히 30 일 동안 평가판 버전을 얻습니다.
- 기본 창을 다운로드 한 후 로컬 네트워크의 장치 목록과 네트워크 리소스를 소비하는 개별 응용 프로그램 목록이 표시됩니다.
- 항목 중 하나를 선택하여 "제한"섹션에서 적절한 변경 사항을 변경하십시오.
- 최대 값을 KIBOBITS 또는 다른 측정 단위로 들어오고 나가는 트래픽을 설정하십시오.
- "네트워크 목록"탭을 클릭하고 모든 응용 프로그램에 대한 제한을 설정 해야하는 경우 현재 연결을 선택하십시오.
- 위에 표시된 것처럼 규칙을 편집하십시오.
- 새 규칙을 추가하는 경우 별도의 창에서 필요한 경우 제한 및 기타 매개 변수를 설정하십시오.
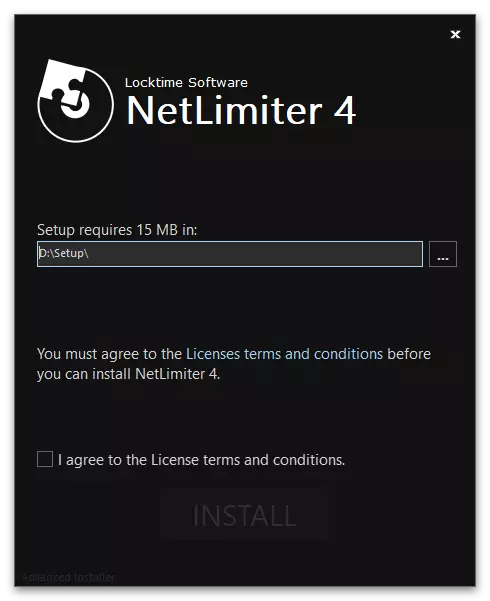

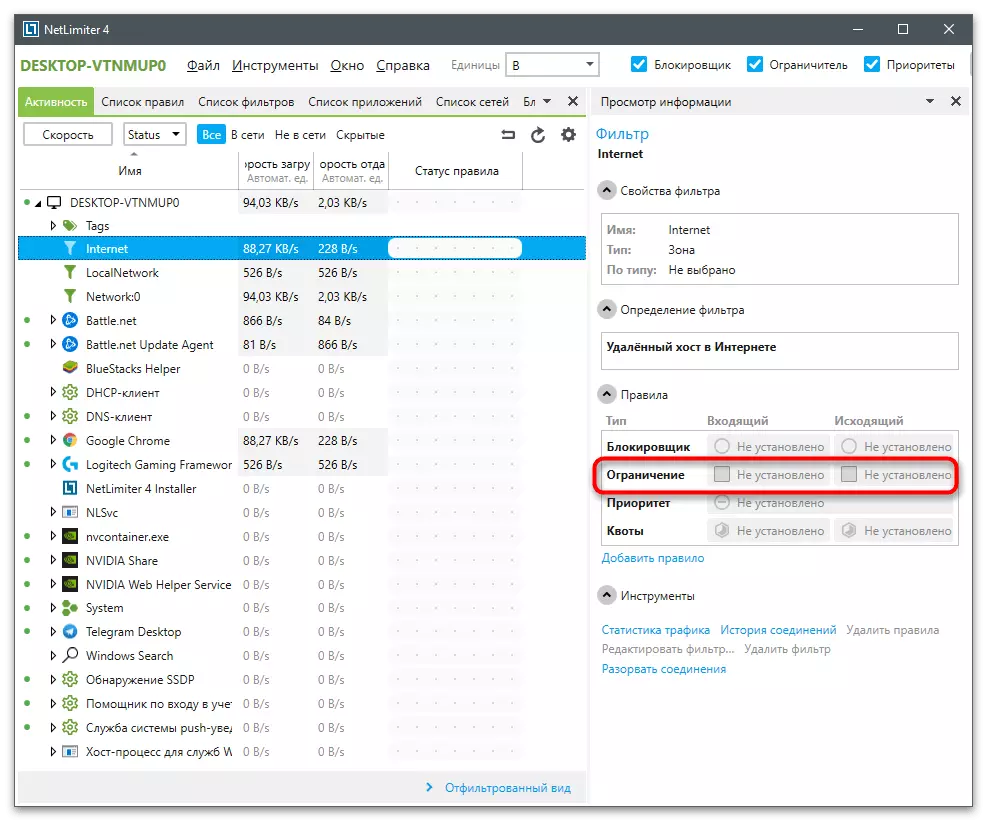

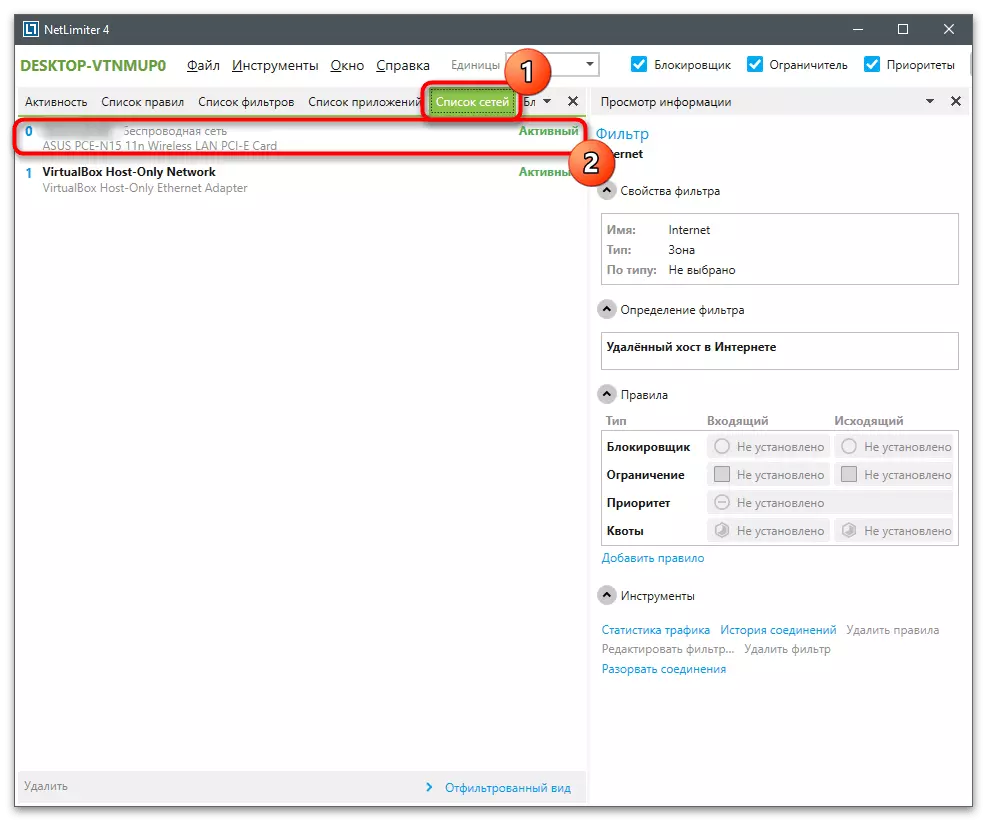
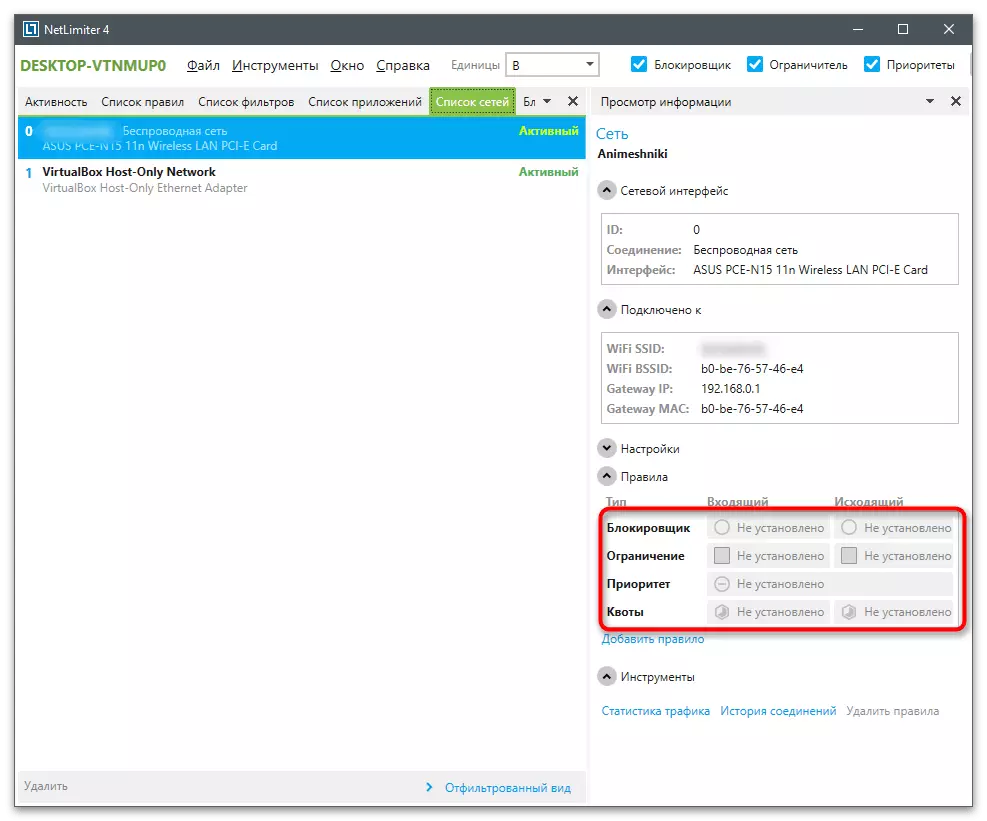

모든 방법의 조치의 효과를 확인하기 위해 현재 인터넷의 속도를 확인해야합니다. 이는 특별 프로그램 및 온라인 서비스가 고려되는 웹 사이트의 다른 기사에서 자세히 작성되었습니다.
자세히보기 : Windows 10에서 인터넷의 속도보기 및 측정
uTorrent에서 다운로드 속도를 제한합니다
완료시 가장 인기있는 프로그램의 예에서 급류의 다운로드 속도를 제한하는 것과 관련된 방법을 고려하십시오. 이 설정은 이전 프로그램의 연결 속도를 남겨두고 다른 파일을 다운로드하는 동안 인터넷을 편안하게 사용할 수있게 해주는 프로그램 자체에만 영향을 미칩니다.
- Torrent가 아직 추가되지 않은 경우 파일을 프로그램에 다운로드하고 마우스 오른쪽 버튼을 클릭하십시오.
- 컨텍스트 메뉴에서 커서를 속도 우선 항목으로 이동하십시오.
- 그런 다음 "레코드 수신"을 선택하십시오.
- 최적 값을 제한 할 수 있습니다. 불행히도 제안 된 숫자 외에도 다른 옵션이 없습니다.




