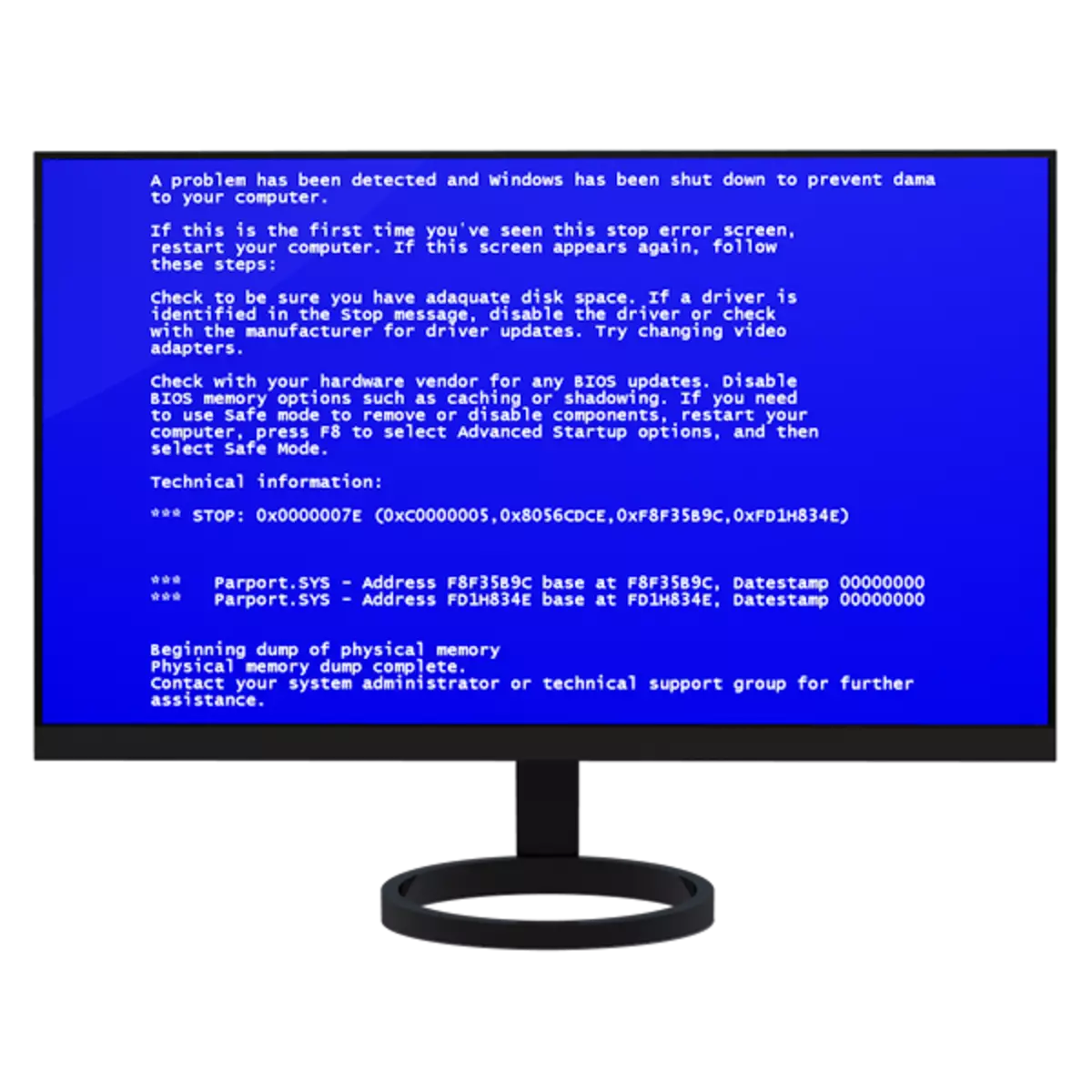
대부분의 사용자는 시스템과의 긴밀한 상호 작용을 통해 시스템이 갑자기 완성되어 이해할 수없는 정보가있는 블루 스크린이 동반되었습니다. 이것은 소위 "bsod"이며, 오늘날 우리는 그것이 무엇인지와 그를 다루는 방법에 대해 이야기 할 것입니다.
블루 스크린의 문제를 제거하십시오
BSOD는 말 그대로 "죽음의 파란색 화면"을 말 그대로 의미합니다. 그러한 화면의 모습을 보면서, 재부팅하지 않고 더 많은 작업이 불가능하기 때문에 더 정확하게 말할 수는 없었습니다. 또한 시스템의 이러한 동작은 소프트웨어 또는 하드웨어 PC에서 매우 심각한 문제를 말합니다. BSOD는 컴퓨터를 부팅 할 때와 작동 중에 모두 발생할 수 있습니다.
이제 BSOD가 나타나면 재부팅은 수동 모드에서만 수행 할 수 있습니다. 시스템에 액세스 할 수없는 경우 (다운로드 중 오류가 발생 함) 부팅 메뉴에서 동일한 매개 변수를 설정할 수 있습니다. 이렇게하려면 PC의 시작 부분에서 F8 또는 F1 키를 누른 다음 F8 또는 Fn + F8을 눌러야합니다. 메뉴에서 실패시 자동 재부팅을 사용하지 않도록 설정해야합니다.

다음으로, 우리는 BSD의 제거에 대한 일반적인 권고를 제시합니다. 대부분의 경우 문제를 해결하기에 충분할 것입니다.
원인 1 : 운전자 및 프로그램
드라이버는 블루 스크린 발생의 주요 이유입니다. 모든 소프트웨어에 내장 된 하드웨어 및 파일을위한 펌웨어 둘 다 일 수 있습니다. 소프트웨어를 설치 한 후 BSOD가 정확하게 발생하면 여기의 출력은 하나의 시스템의 이전 상태로 "롤백"을 수행합니다.
자세히 읽어보십시오 : Windows 복원 옵션
시스템에 액세스 할 수없는 경우 현재 PC에 설치된 OS 버전의 OS 버전으로 설치 또는 부팅 가능한 캐리어를 사용해야합니다.
Windows XP, Windows 7, Windows 8, Windows 10에서 부팅 가능한 USB 플래시 드라이브를 만드는 방법
- 플래시 드라이브에서 다운로드하려면 먼저 BIOS에서 해당 매개 변수를 구성해야합니다.
자세히보기 : BIOS의 플래시 드라이브에서 다운로드를 설정하는 방법
- 두 번째 설치 단계에서 "시스템 복원"을 선택하십시오.
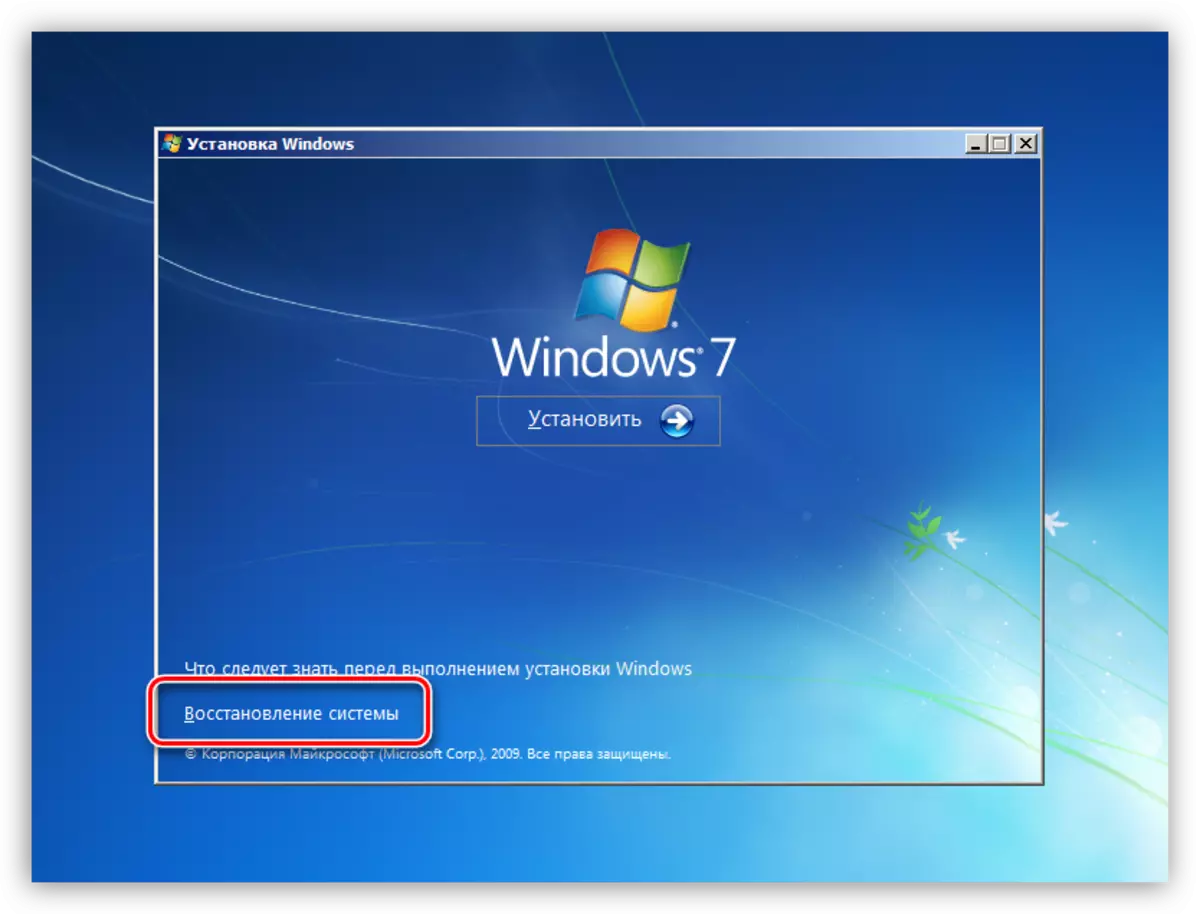
- 스캔 한 후 "다음"을 클릭하십시오.
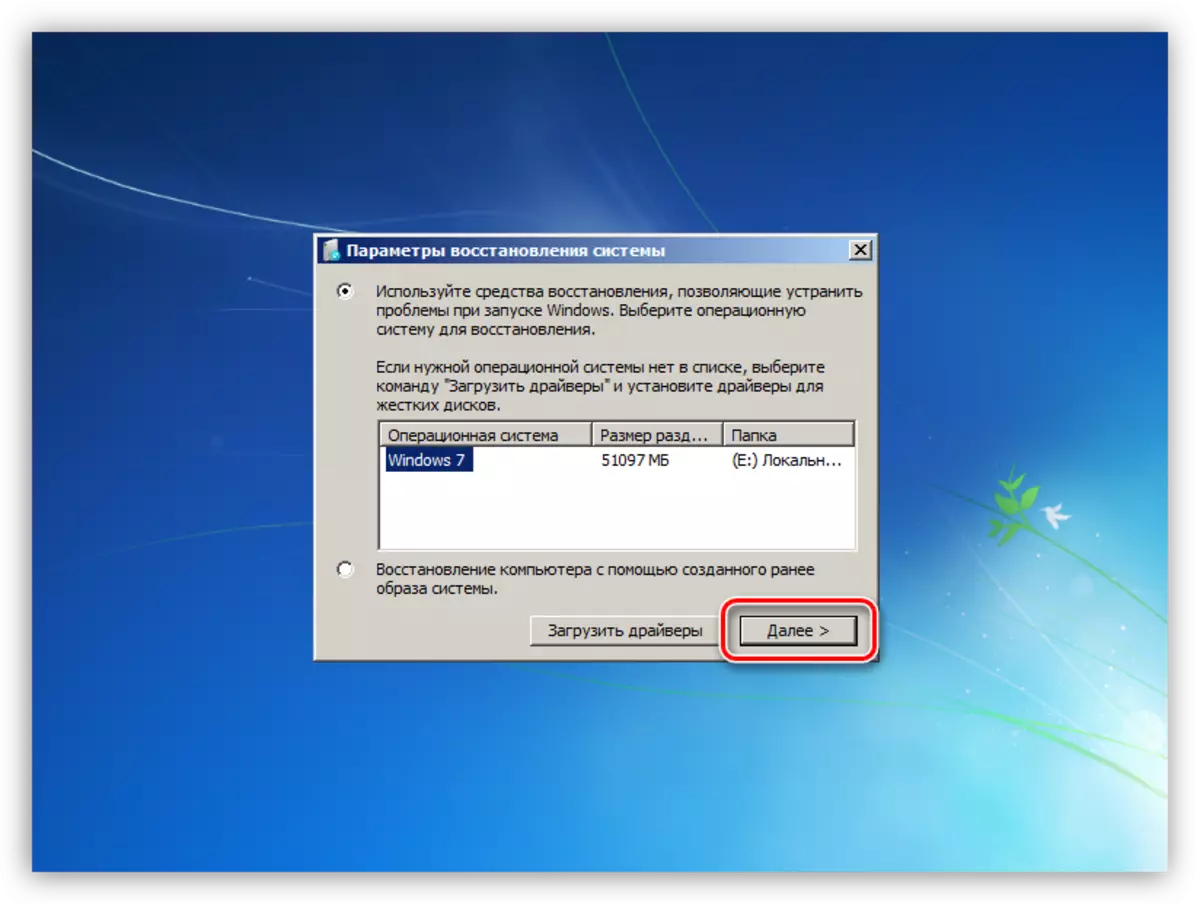
- 스크린 샷에 표시된 항목을 선택하십시오.
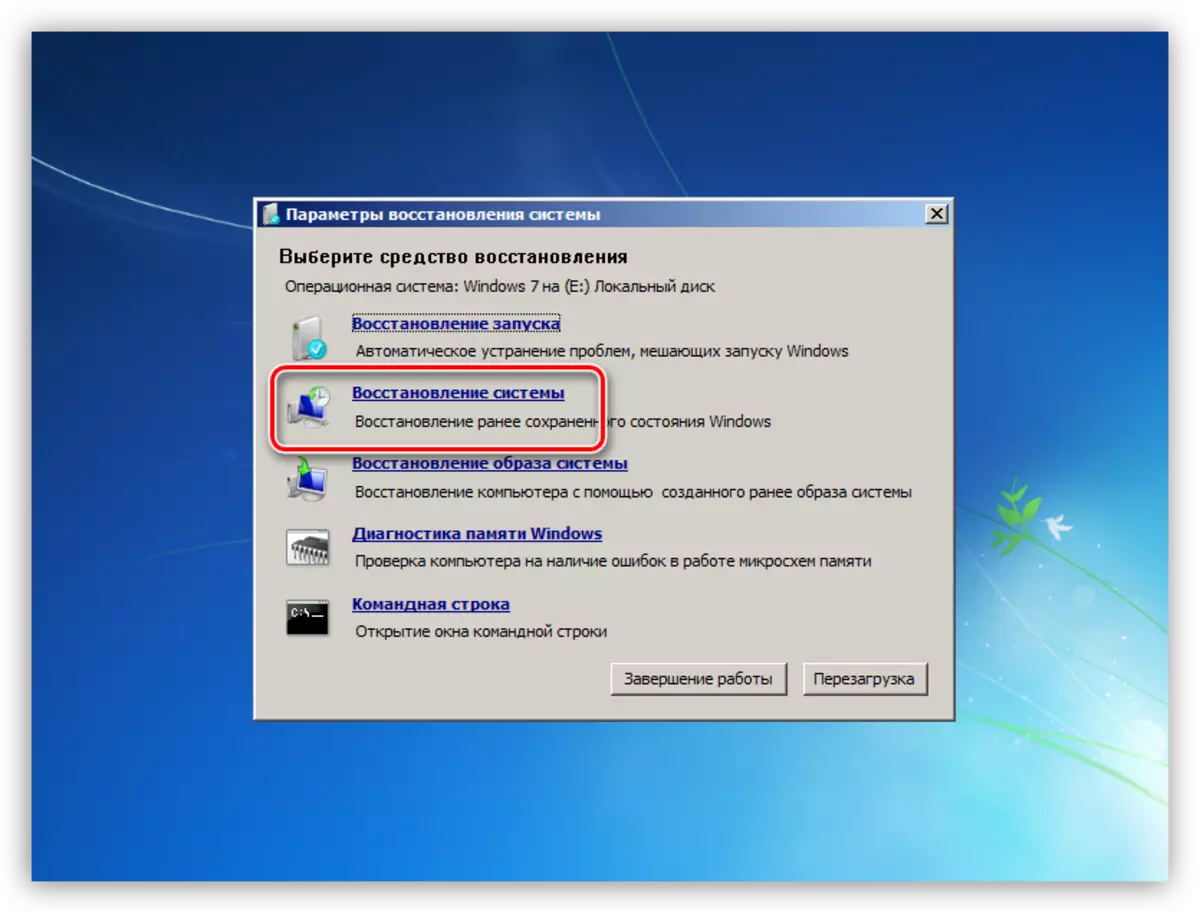
- 표준 유틸리티 창이 열리고 위의 링크에서 사용할 수있는 기사에서 설명한 작업을 수행합니다.
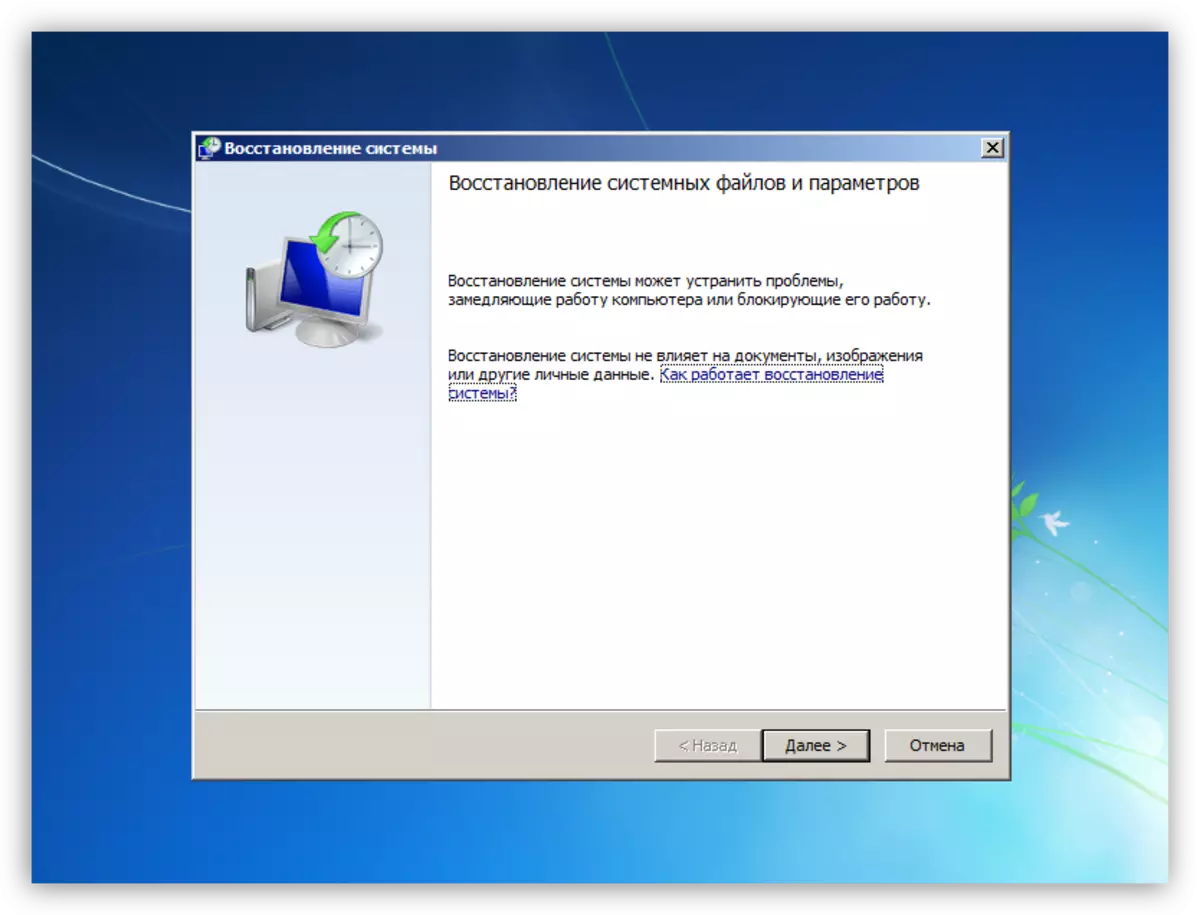
프로그램 및 드라이버를 설치 한 후 시스템의 동작을주의 깊게 모니터링하고 수동 복구 지점을 만듭니다. 이렇게하면 오류의 원인을 올바르게 결정하고 제거하는 데 도움이됩니다. 운영 체제 및 동일한 드라이버의시기 적절한 업데이트는 또한 문제의 질량을 없앨 수 있습니다.
자세히보기 :
운영 체제를 업데이트하는 방법 Windows XP, Windows 7, Windows 8, Windows 10
Windows에서 드라이버를 업데이트하는 방법
드라이버 설치 프로그램
원인 2 : "철"
BSOD를 일으키는 하드웨어 문제는 다음과 같습니다.
- 시스템 디스크 또는 섹션의 여유 공간 부족
녹음 할 수있는 드라이브 양을 확인해야합니다. 이는 해당 디스크 (파티션) 및 속성으로의 전환을 마우스 오른쪽 버튼으로 클릭합니다.
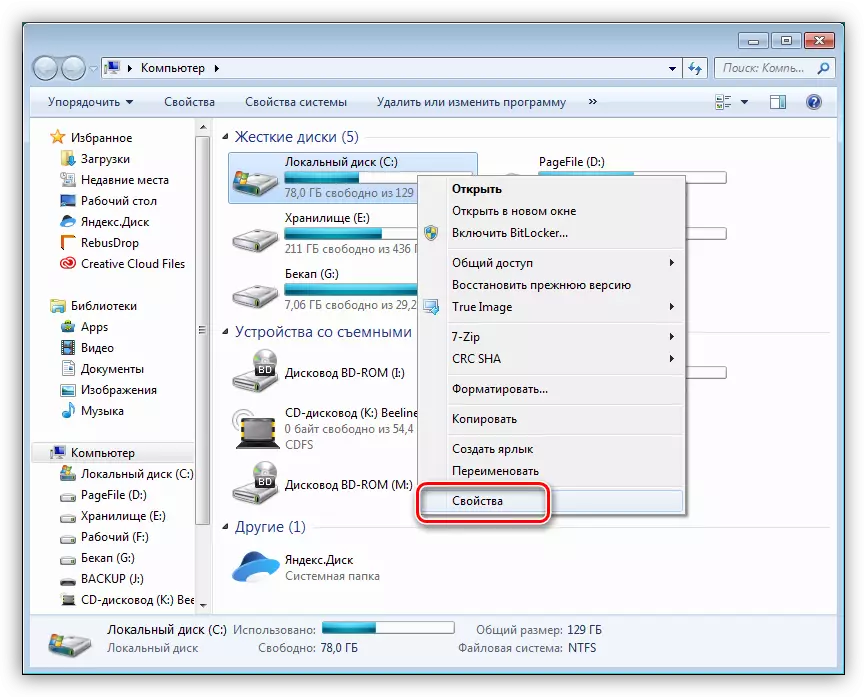
공백이 거의없는 경우 10 % 미만인 경우 불필요한 데이터, 사용되지 않는 프로그램을 삭제하고 쓰레기에서 시스템을 청소해야합니다.
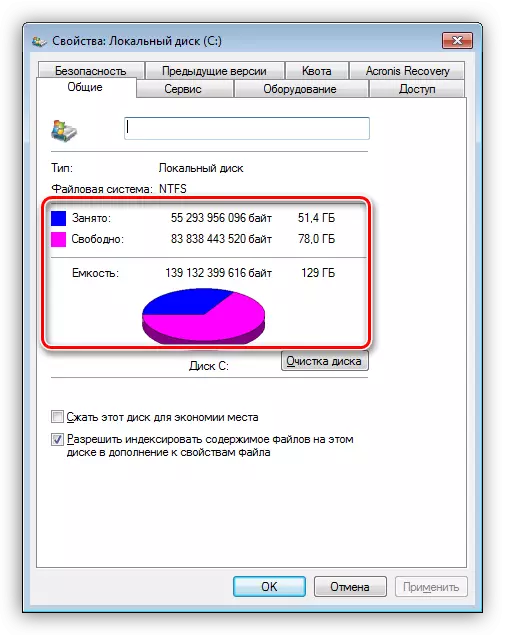
자세히보기 :
컴퓨터에서 프로그램을 삭제하는 방법
CCleaner를 사용하여 쓰레기에서 컴퓨터를 청소합니다
- 새로운 장치
새 구성 요소를 마더 보드에 연결 한 후에 파란색 화면이 발생하면 드라이버를 업데이트하려고 시도해야합니다 (위 참조). 실패의 경우, 특성의 오작동이나 불일치로 인해 장치의 사용을 포기해야합니다.
- 하드 디스크의 오류 및 부서진 섹터
이 문제를 식별하려면 모든 드라이브가 문제가 있고 가능한 경우 제거해야합니다.
자세히보기 :
깨진 섹터에서 하드 디스크를 확인하는 방법
성능을 위해 하드 디스크를 확인하는 방법
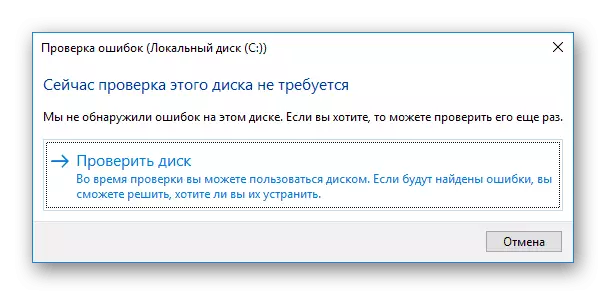
- 램
결함이있는 스트립 "RAM"은 종종 실패의 원인입니다. Memtest86 + 프로그램을 사용하여 "나쁜"모듈을 식별 할 수 있습니다.
MEMTEST86 + 프로그램을 사용하여 RAM을 테스트하는 방법
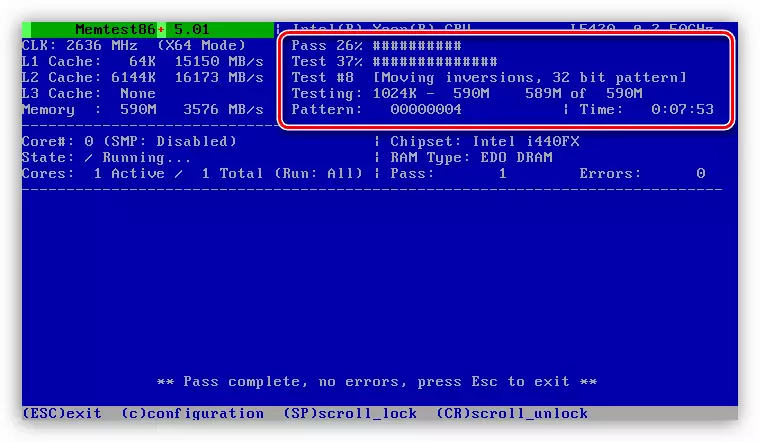
- 과열
BSOD는 프로세서, 비디오 카드 또는 마더 보드 구성 요소의 과열로 인해 발생할 수도 있습니다. 이 문제를 제거하기 위해 "철"의 온도를 올바르게 결정하고 정상화에 대한 조치를 취할 필요가 있습니다.
자세히보기 : 컴퓨터 온도 측정
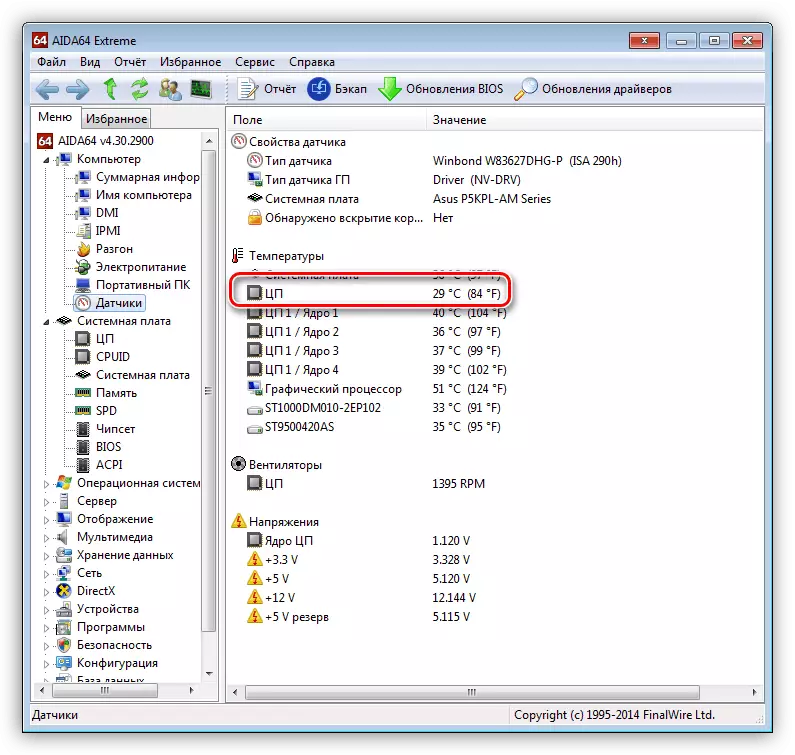
원인 4 : BIOS.
마더 보드 마이크로 프로빙 지원 (BIOS)의 잘못된 설정은 시스템의 중요한 오류와 파란색 화면의 모양으로 이어질 수 있습니다. 이 상황에서 가장 쉬운 솔루션은 기본값의 매개 변수를 재설정합니다.
자세히보기 : BIOS 설정 재설정
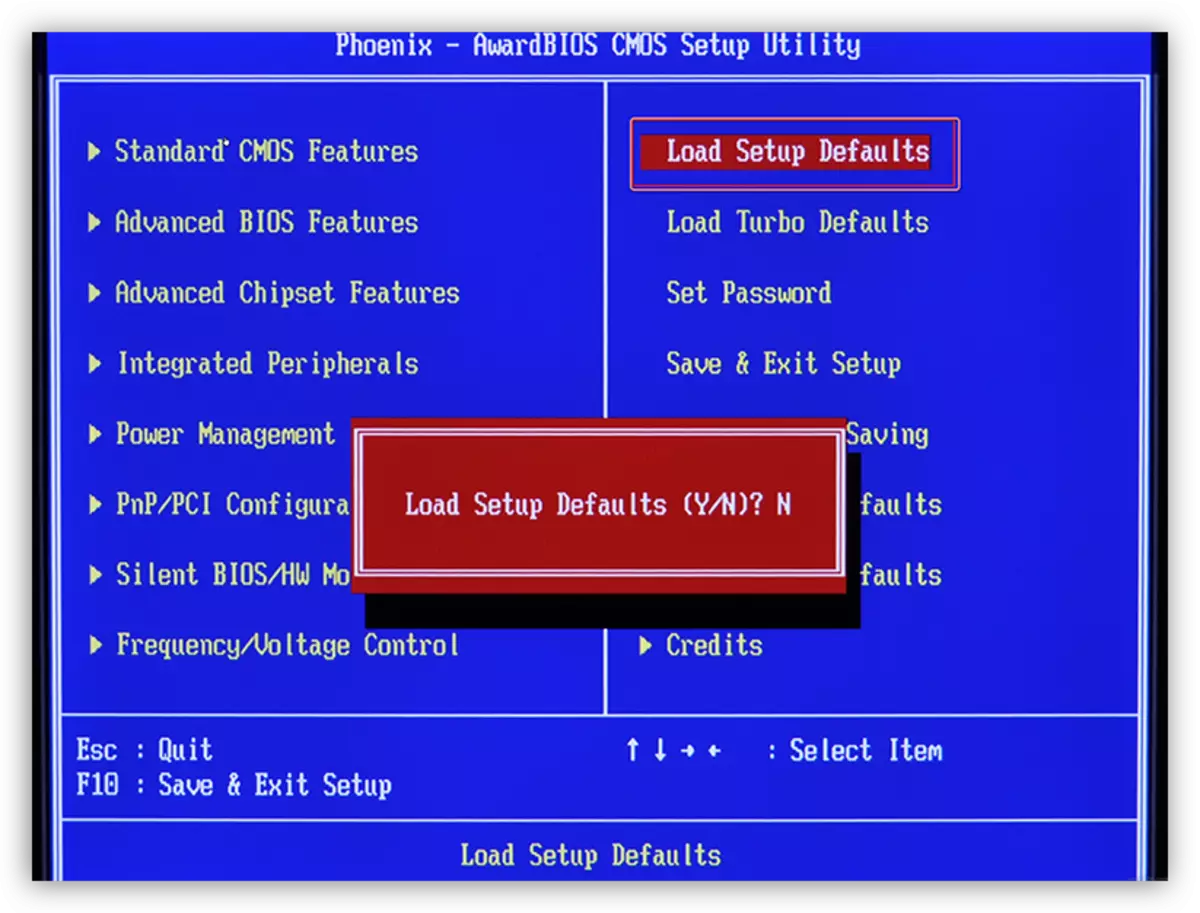
원인 3 : 바이러스 및 바이러스 백신
컴퓨터에서 떨어진 바이러스는 전신을 포함하여 중요한 파일을 차단하고 드라이버의 정상적인 작동을 방지 할 수 있습니다. 무료 스캐너를 사용하여 "해충"을 식별하고 제거 할 수 있습니다.
자세히보기 : 바이러스에서 컴퓨터를 청소하는 방법
바이러스 공격이 시스템에 대한 액세스를 닫은 경우이 작업을 수행하면 카스퍼 스키 구조 디스크가 이동식 미디어에 기록됩니다. 이 경우 스캔은 운영 체제를로드하지 않고 수행됩니다.
자세히보기 :
USB 플래시 드라이브에 Kaspersky Rescue 디스크 10을 녹음하는 방법
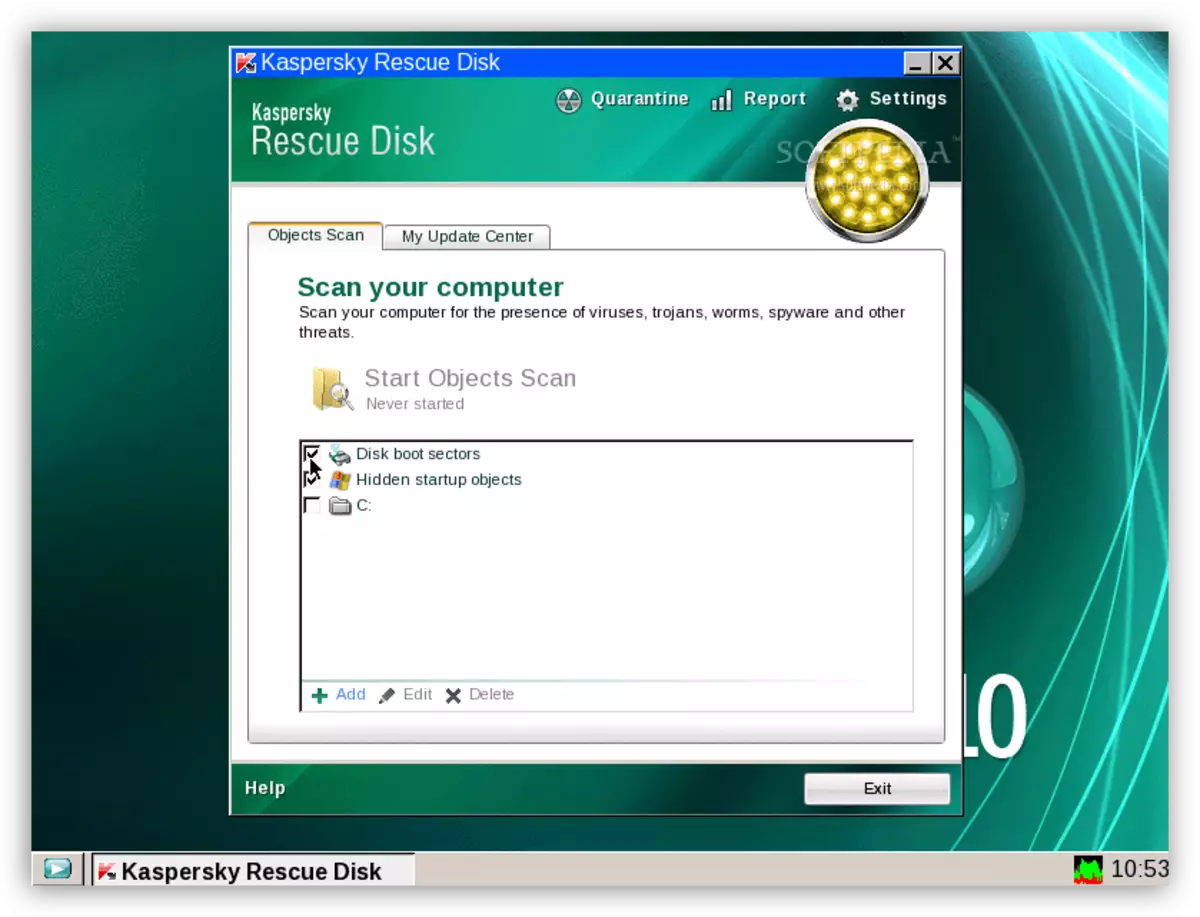
바이러스 백신 프로그램은 부적절한 방식으로 행동 할 수도 있습니다. 그들은 종종 서비스, 드라이버 및 하드웨어 구성 요소로서의 정상적인 작동을 담당하는 "의심스러운"시스템 파일을 차단합니다. 바이러스 백신을 끄거나 제거하여 문제를 제거 할 수 있습니다.
자세히보기 :
바이러스 백신을 비활성화하십시오
컴퓨터에서 안티 바이러스 제거
Windows 10의 블루 스크린 기능
Microsoft 개발자가 시스템 리소스와의 사용자 상호 작용을 제한하려는 경우 Windows 10의 BSOD의 정보는 크게 감소했습니다. 이제 오류의 이름 만 읽을 수는 있지만 코드와 IT 파일과 관련된 이름은 아닙니다. 그러나 시스템 자체에서는 블루 스크린의 원인을 식별하고 제거하는 것으로 나타났습니다.
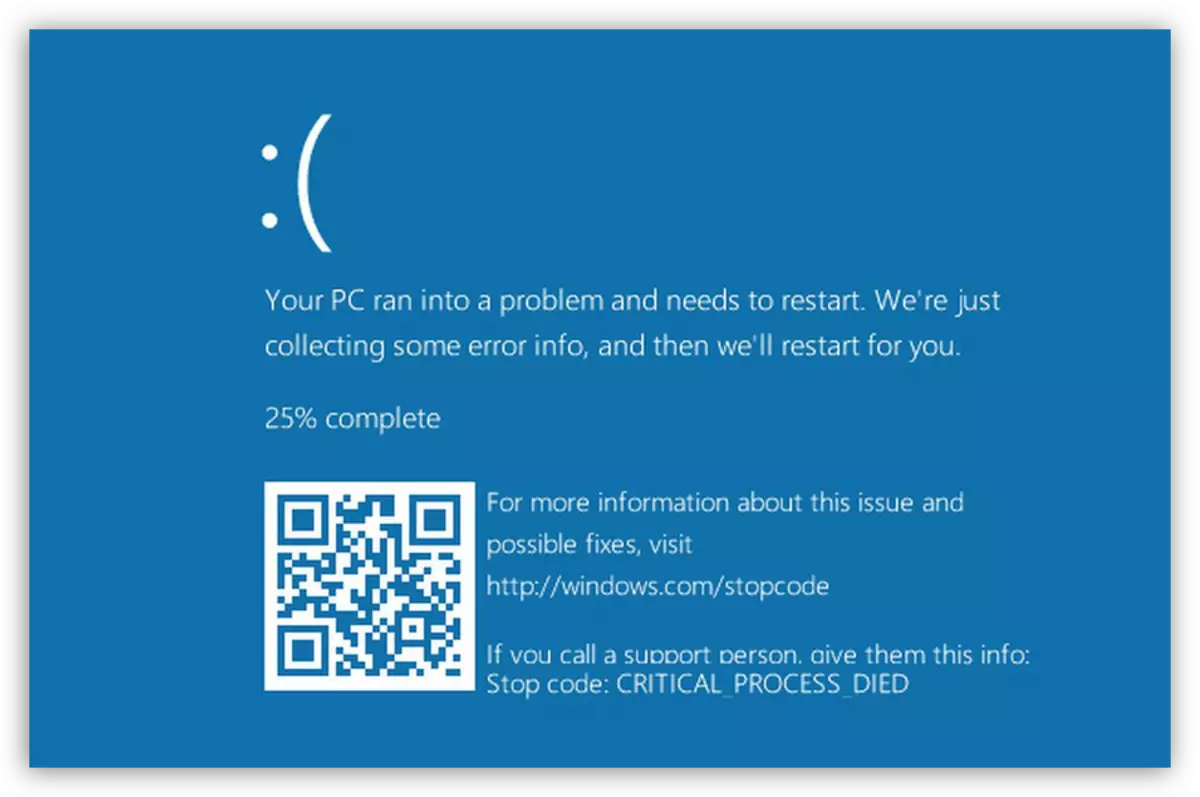
- Win + R 키의 조합으로 "실행"문자열을 호출하고 명령을 입력하여 "제어판"으로 이동합니다.
제어
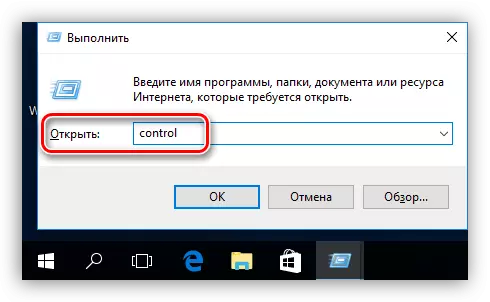
- 우리는 "사소한 아이콘"디스플레이 모드로 전환하고 애플릿 "보안 및 서비스 센터"로 이동합니다.
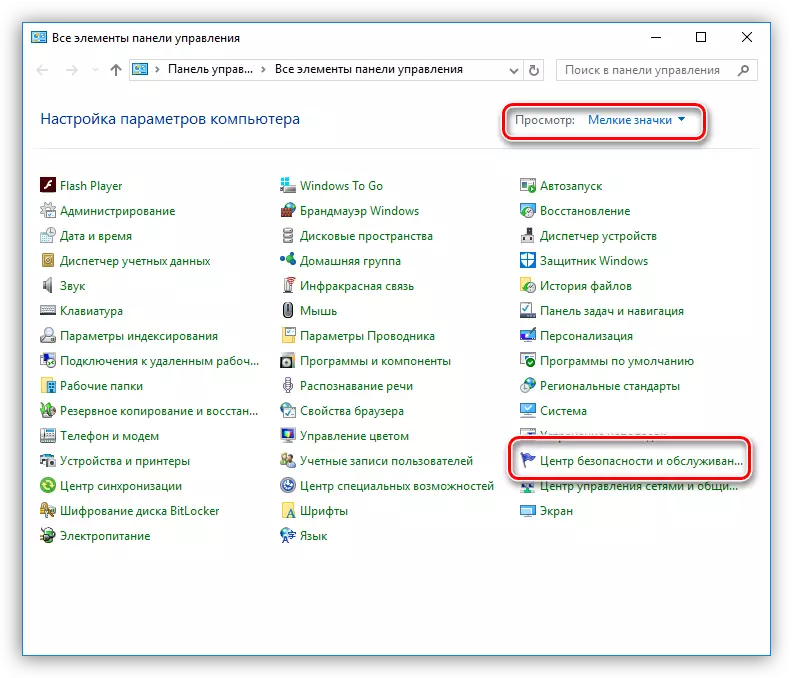
- 다음으로 "문제 해결"링크를 계속합니다.
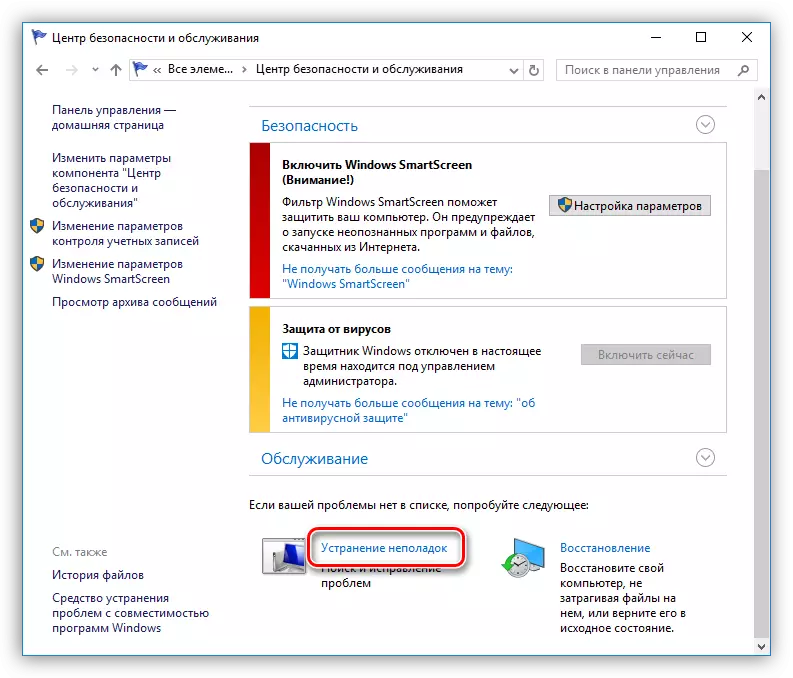
- 모든 카테고리가 들어있는 블록을 엽니 다.
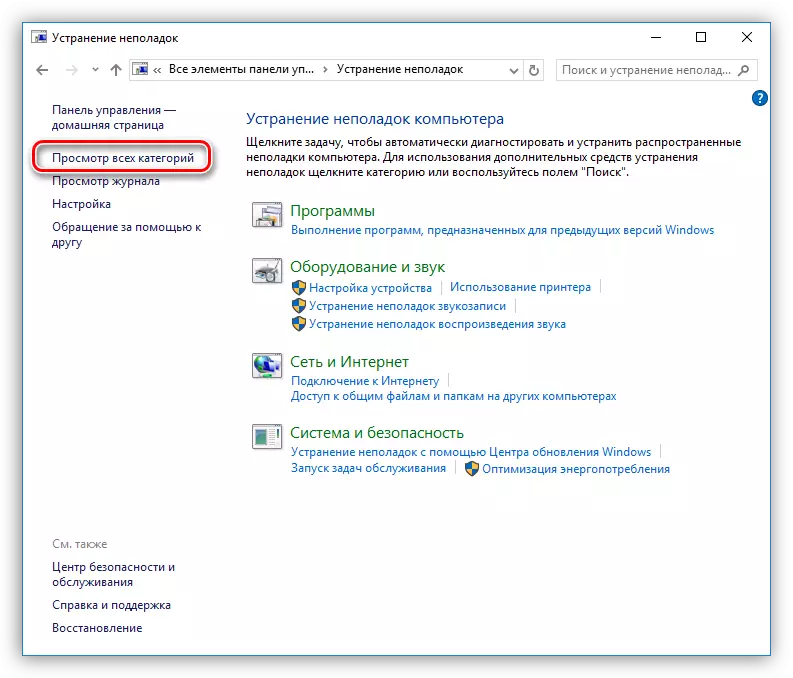
- 항목 "파란색 화면"항목을 선택하십시오.
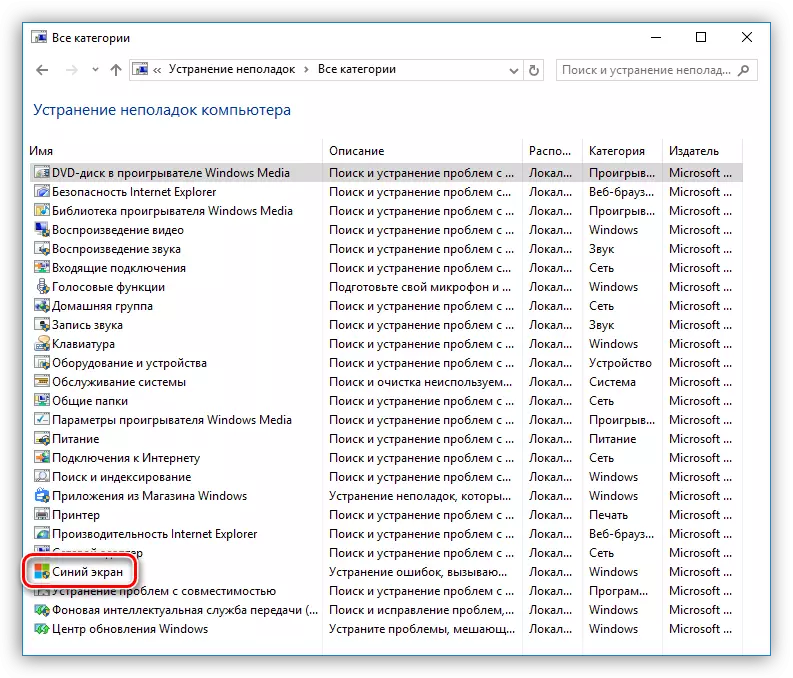
- 문제를 즉시 제거 해야하는 경우 "다음"을 클릭하고 "마스터"의 프롬프트를 따르십시오.
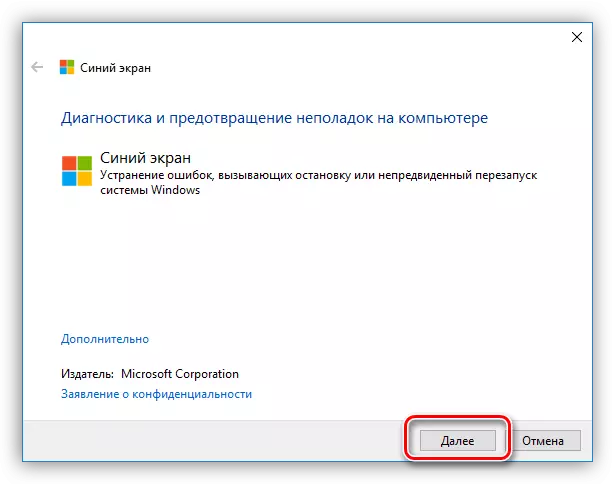
- 같은 경우 오류 정보를 가져와야하는 경우 "고급"링크를 클릭하십시오.
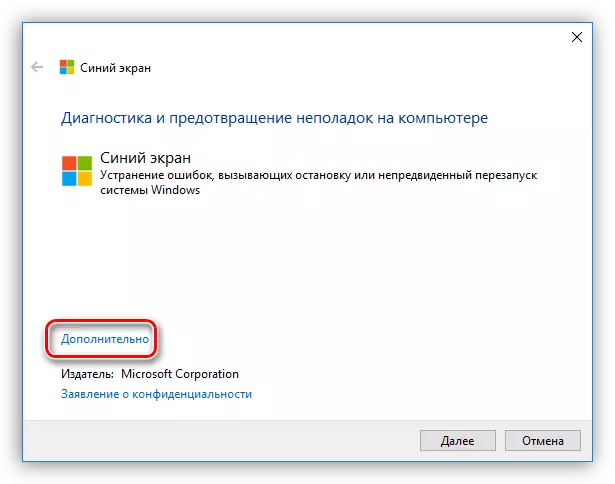
- 다음 창에서 비문 근처의 당나귀를 제거 "자동 적용 수정"을 제거하고 검색으로 이동하십시오.
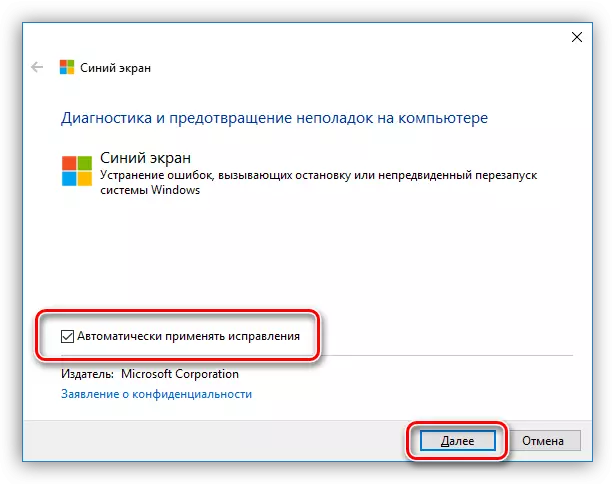
이 도구는 BSode에 대한 자세한 정보를 얻고 적절한 조치를 취할 수 있습니다.
결론
보시다시피, BSOD의 제거는 상당히 복잡하고 다량의 시간이 필요할 수 있습니다. 중요한 오류의 모양을 피하기 위해 적시에 드라이버 및 시스템을 업데이트하고 프로그램을 다운로드하고 구성 요소를 과열하지 마십시오. 가속하기 전에 프로필 사이트의 정보를 읽지 마십시오.
