
컴퓨터에 업데이트를 설치하면 현대 요구 사항에도 가능한 한 적절할 수있는 것뿐만 아니라 바이러스와 침입자에 대한 보호 수준을 높이기 위해서도 가능한 한 적절하게 시스템을 만들 수 있습니다. 따라서 Microsoft의 업데이트를 적시에 설치하는 것은 OS의 성능 및 성능 성능을위한 매우 중요한 요소입니다. 그러나 일부 사용자는 시스템이 업데이트를 찾을 수 없거나 무기한으로 찾고있을 때 이러한 불쾌한 상황에 직면합니다. Windows 7이있는 컴퓨터 에서이 문제가 해결되는 방법을 살펴 보겠습니다.
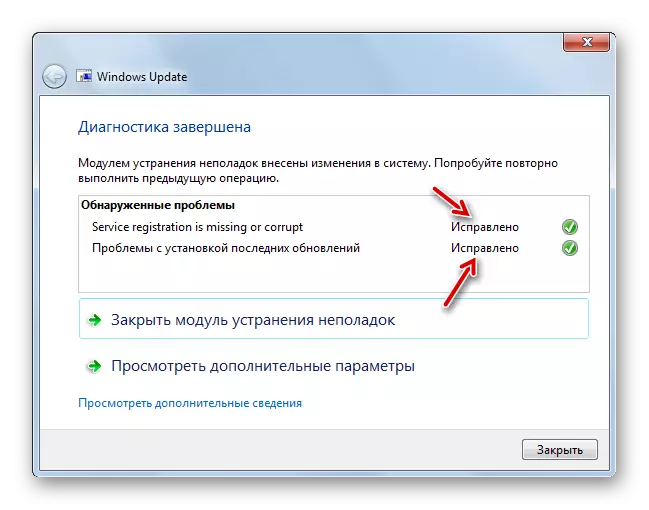
그러나 WindowsUpdateDiagnostic이 문제를 독립적으로 해결할 수없는 상황이 있습니다. 그럼에도 불구하고 코드를 나눠주십시오. 이 경우 검색 엔진 에이 코드를 득점하고 그것이 의미하는 것을 확인해야합니다. 그 후에는 후속 복원이있는 파일의 무결성을 위해 오류 또는 시스템의 디스크를 확인해야합니다.
방법 2 : 서비스 패키지 설치
위에서 언급했듯이 업데이트가 오지 않은 이유 중 하나는 특정 업데이트가 부족합니다. 이 경우 KB3102810 패키지를 다운로드하여 설치해야합니다.
32 비트 시스템에 KB3102810을 다운로드하십시오
64 비트 시스템 용 KB3102810을 다운로드하십시오
- 그러나 다운로드 한 KB3102810 패키지를 설치하기 전에 Windows Update 서비스를 비활성화해야합니다. 이렇게하려면 "Service Manager"로 이동하십시오. "시작"을 클릭하고 "제어판"을 선택하십시오.
- "시스템 및 보안"항목을 통과하십시오.
- 관리 섹션을 엽니 다.
- 시스템 유틸리티 및 도구 목록에서 "서비스"의 이름을 찾아 이동하십시오.
- "서비스 관리자"가 시작됩니다. "Windows Update"라는 이름의 이름을 누워야합니다. 요소에 알파벳 순찰이있는 경우가있는 경우 목록의 끝에 가깝게 위치됩니다. 지정된 항목을 선택한 다음 "Dispatcher"인터페이스의 왼쪽 부분에서 "중지"비문을 클릭하십시오.
- 서비스 비활성화 절차가 수행됩니다.
- 이제 서비스가 그 이름이 반대쪽 "작동"의 실종으로 인해이 서비스가 비활성화됩니다.
- 다음으로 업데이트 KB3102810 업데이트에 직접 이동할 수 있습니다. 이렇게하려면 업로드 된 파일의 더블 마우스 단추를 클릭하십시오.
- 독립 실행 형 설치 프로그램 창이 시작됩니다.
- 그런 다음 "예"를 눌러 KB3102810 패키지를 설치하려는 의도를 확인 해야하는 대화 상자가 자동으로 열립니다.
- 그런 다음 필수 업데이트가 발생합니다.
- 이를 완료 한 후 컴퓨터를 다시 시작하십시오. 그런 다음 Windows Update 서비스를 다시 활성화하는 것을 잊지 마십시오. 이렇게하려면 "Service Manager"로 이동하여 원하는 항목을 강조 표시하고 "실행"을 클릭하십시오.
- 서비스가 시작됩니다.
- 항목의 이름을 반대로 정품 인증 후 "작동"상태를 표시해야합니다.
- 이제 업데이트 검색 문제가 사라져야합니다.
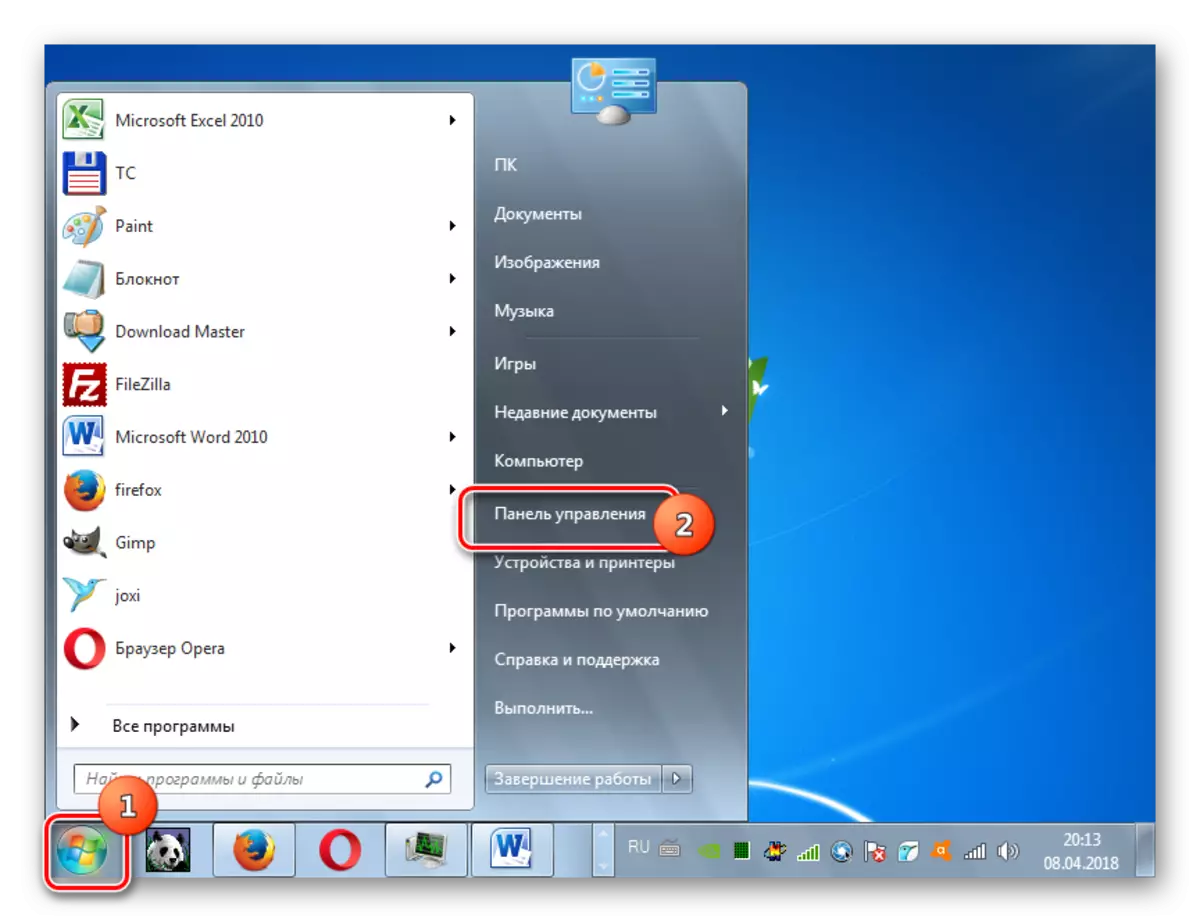
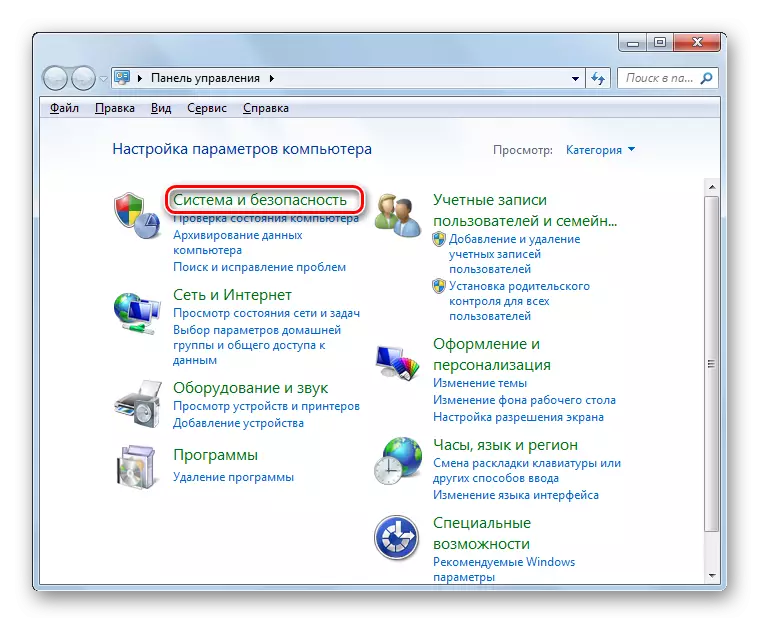
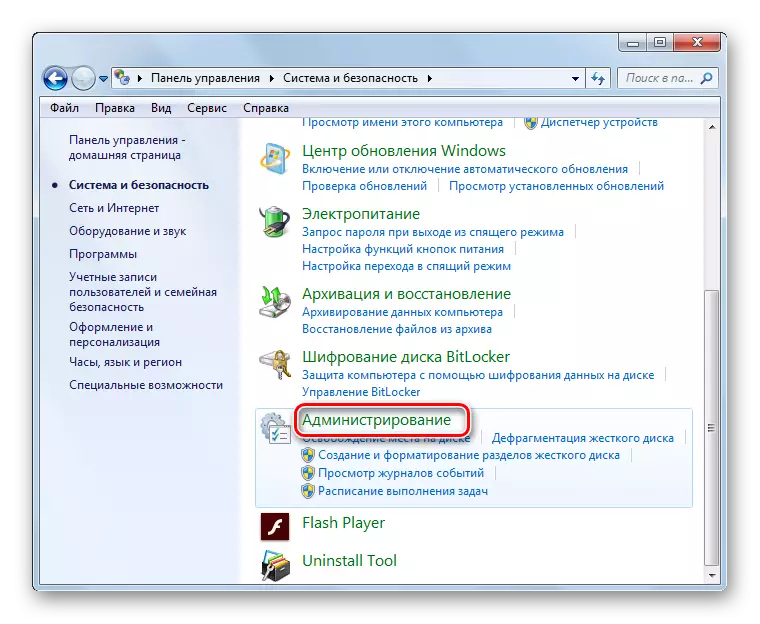
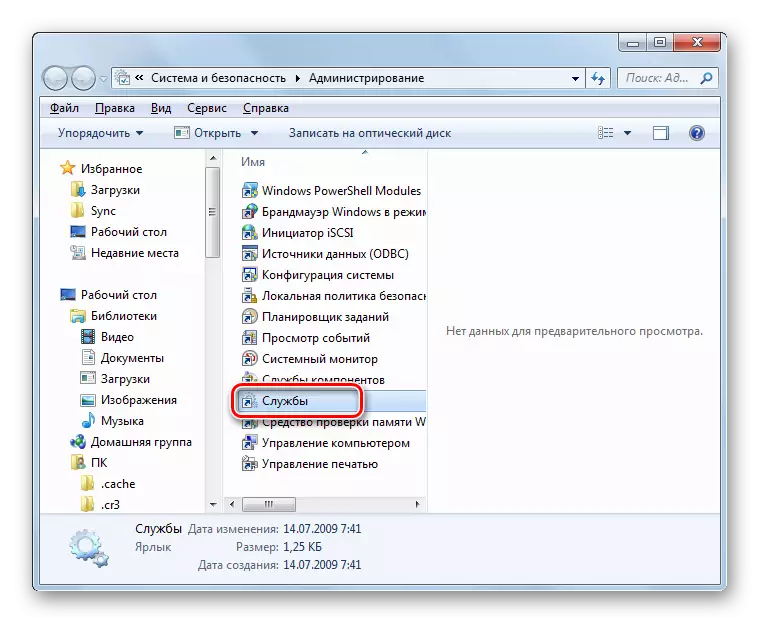
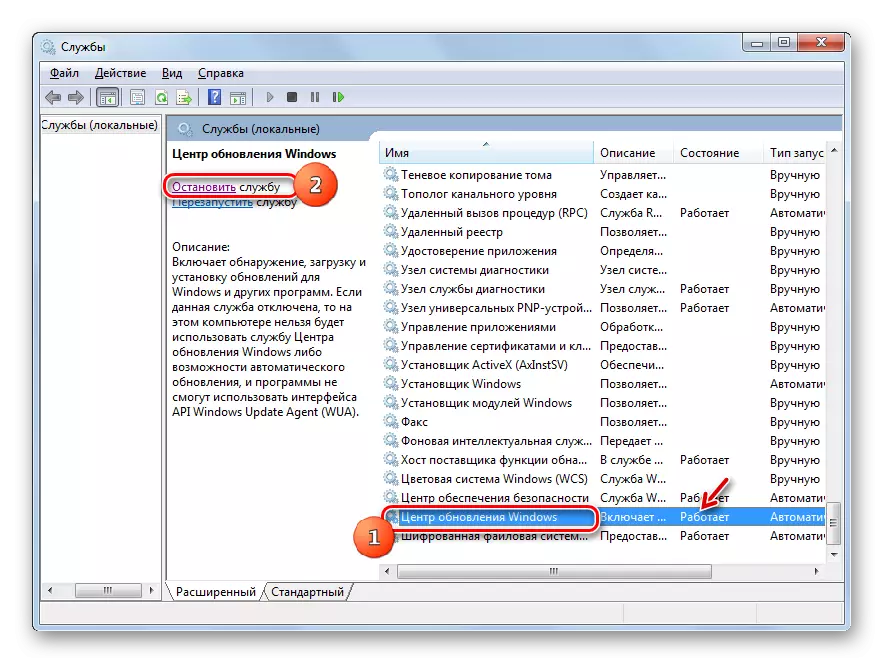

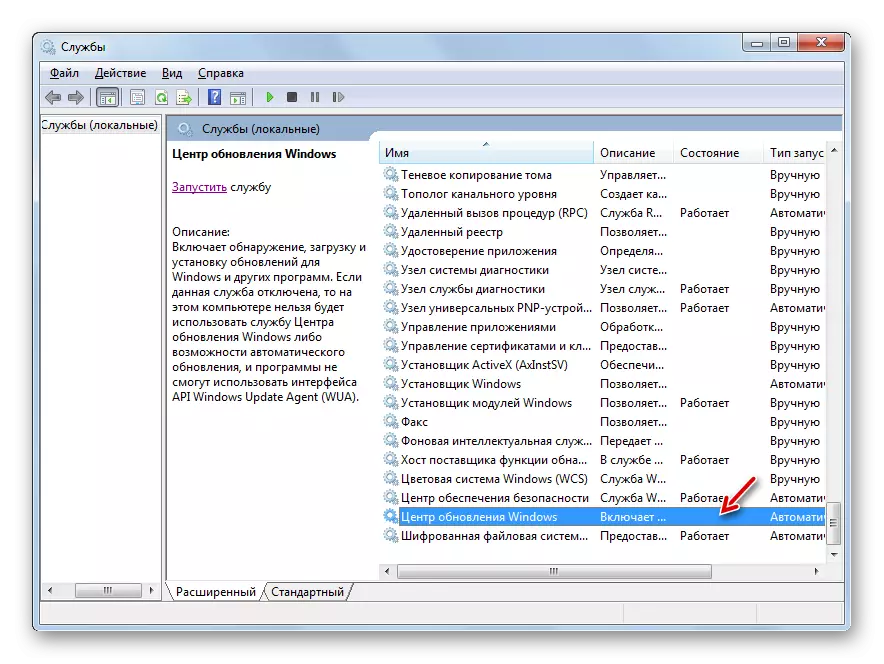
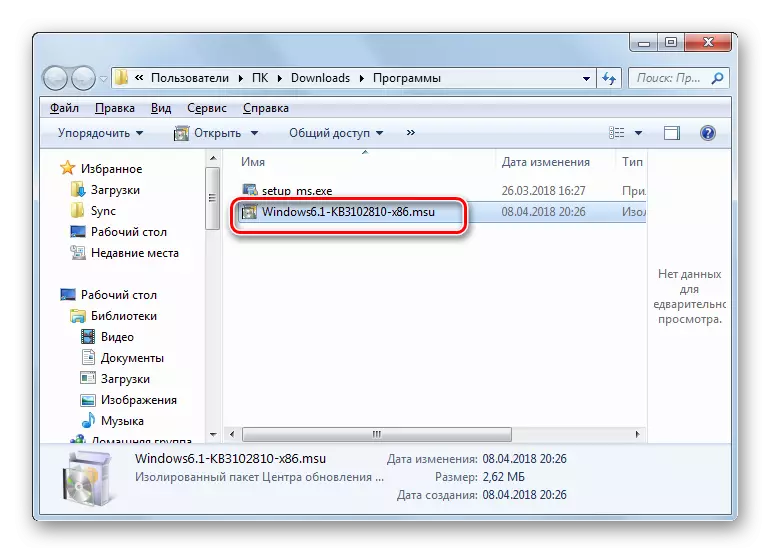





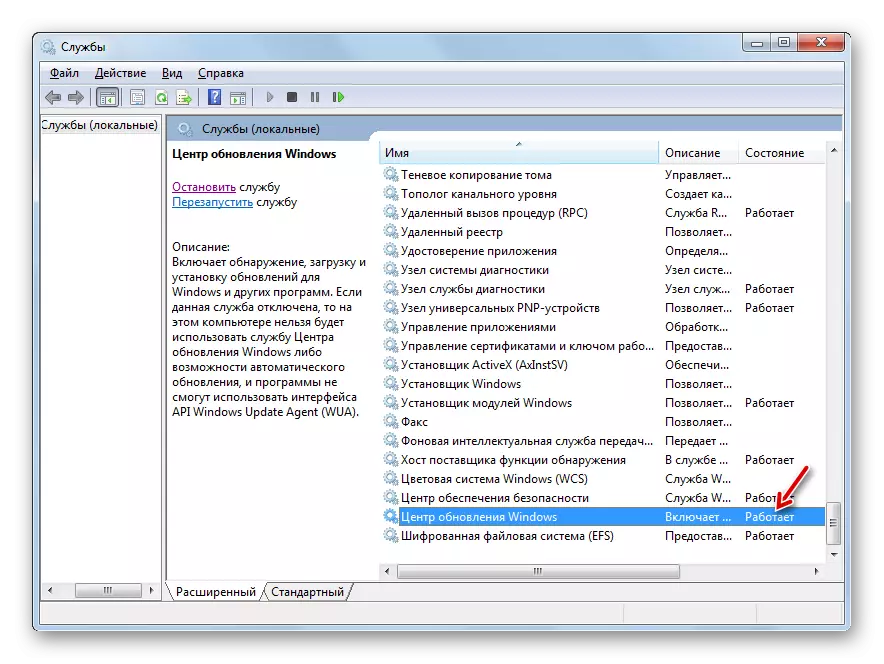
경우에 따라 KB3172605, KB3020369, KB3161608 및 KB3138612의 업데이트를 추가로 설치해야 할 수도 있습니다. 설치는 KB3102810과 동일한 알고리즘에서 수행되므로 설명에 대해 자세히 멈추지 않을 것입니다.
방법 3 : 바이러스 제거
컴퓨터의 바이러스 감염은 업데이트 검색에 문제가 발생할 수 있습니다. 일부 바이러스는이 문제에 대해 특별히 적합하므로 업데이트를 설치하여 사용자가 시스템 취약성을 구할 수 없었습니다. 악의적 인 코드가 있으면 컴퓨터를 확인하려면 일반 유틸리티를 사용해야하며 일반 바이러스 백신이 아닙니다. 예를 들어, Dr.Web Cureit을 사용할 수 있습니다. 이 프로그램에는 설치가 필요하지 않으므로 감염된 시스템에서도 주요 기능을 수행 할 수 있습니다. 그러나 여전히 바이러스 탐지의 가능성을 높이기 위해 LiveCD / USB를 통해 확인을 시작하거나 다른 컴퓨터에서 실행을 시작하도록 조언합니다.

유틸리티가 바이러스를 탐지하자마자, 그녀는 당신의 작업 창을 통해 즉시 그것을 알려 드리겠습니다. 그것은 단지 그것에 표시되는 조언을 따르지 않아야합니다. 경우에 따라 악의적 인 코드를 제거한 후에도 업데이트 검색 문제가 남아 있습니다. 바이러스 프로그램이 시스템 파일의 무결성을 해결했다고 말할 수 있습니다. 그런 다음 Windows에 내장 된 SFC 유틸리티를 사용하여 확인해야합니다.
수업 : PC가 바이러스를 확인합니다
압도적 인 경우의 경우, 업데이트를 검색하는 문제는 얼마나 이상한 것과 상관없이 시스템에서 필요한 업데이트가 부족합니다. 이 경우 누락 된 패키지를 설치하여 수동으로 업데이트하는 것이 충분합니다. 그러나 다양한 오류 또는 바이러스 가이 문제를 일으키는 경우가 있습니다. 그런 다음 Microsoft 및 바이러스 백신 프로그램의 전문 유틸리티 인 각각 구조가 각각 올 수 있습니다.
