
컴퓨터, 작업 또는 집은 외부의 모든 종류의 침입에 매우 취약합니다. 그것은 당신의 차에 물리적으로 접근을받은 외국 사용자의 인터넷 공격과 행동 모두 일 수 있습니다. 후자는 중요한 데이터가 손상 될뿐만 아니라 일부 정보를 식별하려고하는 악의적 인 데이터를 중요하게 생각할 수 있습니다. 이 기사에서는 컴퓨터 잠금을 사용하여 이러한 사람들로부터 파일 및 시스템 설정을 보호하는 방법에 대해 이야기 할 것입니다.
컴퓨터를 차단합니다
아래에서 이야기 할 보호 방법은 정보 보안의 구성 요소 중 하나입니다. 컴퓨터를 작업 도구로 사용하고 다른 사람들의 눈을 위해 의도되지 않은 개인 데이터와 문서를 저장하는 경우 아무도 액세스 할 수없는 부재를 해결할 필요가 있습니다. 바탕 화면을 차단하거나 시스템에 로그인하거나 전체 컴퓨터에 로그인하여 할 수 있습니다. 이러한 계획을 구현하기위한 도구에는 다음이 있습니다.- 특별 프로그램.
- 내장 기능.
- USB 키를 사용하여 차단합니다.
그런 다음이 옵션들 각각에 대해 자세히 설명 할 것입니다.
방법 1 : 전문 소프트웨어
이러한 프로그램은 시스템 액세스 제한 또는 데스크톱 및 개별 구성 요소 또는 디스크의 블록의 두 그룹으로 나눌 수 있습니다. 첫 번째 것은 Indeep 소프트웨어 개발자들로부터 ScreenBlur라는 제목의 상당히 간단하고 편리한 도구가 관련되어 있습니다. 이 소프트웨어는 경쟁 업체에 대해 말할 수없는 "도 12"를 포함하여 모든 버전의 Windows에서 올바르게 작동하며 동시에 완전히 무료입니다.
다운로드 ScreenBlur.
ScreenBlur는 설치가 필요하지 않으며 시작 후 시스템 트레이에 액세스하고 잠금을 수행 할 수 있습니다.
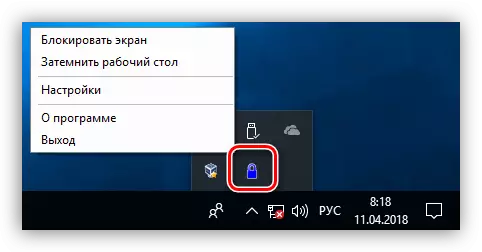
- 프로그램을 구성하려면 트리 아이콘에서 PCM을 누르고 해당 항목으로 이동하십시오.
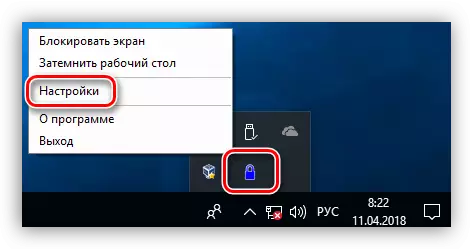
- 기본 창에서 암호를 잠금 해제 할 수 있습니다. 첫 번째 실행이면 스크린 샷에 지정된 필드에 원하는 데이터를 입력하는 것이 충분합니다. 그런 다음 비밀번호를 바꾸려면 오래된 것을 입력하고 새 것을 지정해야합니다. 데이터를 입력 한 후 "설정"을 클릭하십시오.
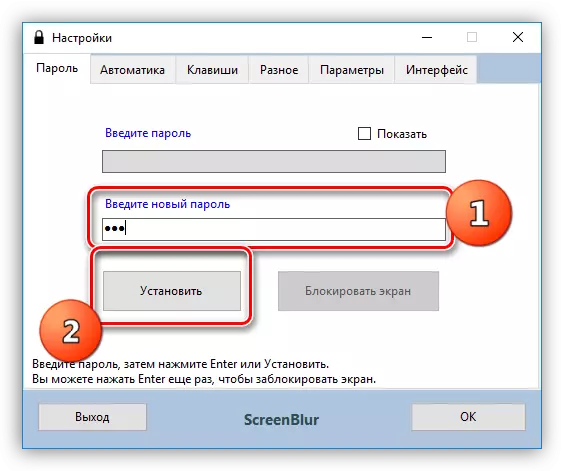
- 자동화 탭에서 작업 매개 변수를 구성하십시오.
- 시스템을 시작할 때 시작을 켜면 ScreenBlur를 수동으로 실행하지 못하게 할 수 있습니다 (1).
- 나는 데스크탑에 대한 액세스가 폐쇄 될 수있는 비활성 시간을 나타냅니다 (2).
- 전체 화면이나 게임에서 동영상을 볼 때 기능을 비활성화하면 false 보호 트리거 (3)를 피할 수 있습니다.
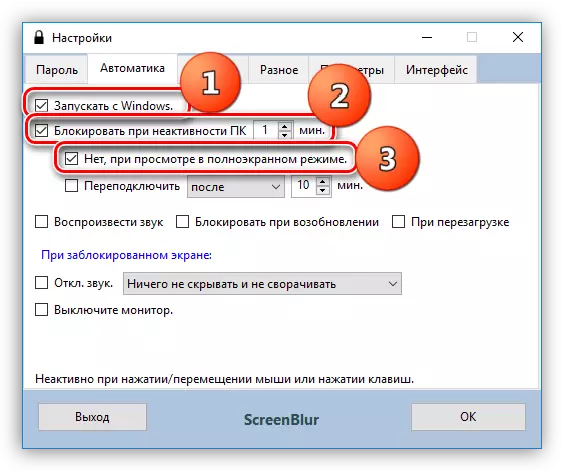
- 보안 측면에서 또 다른 유용한 기능은 컴퓨터가 수면 또는 대기 모드에서 출력 할 때 화면을 잠그는 것입니다.

- 다음 중요한 설정은 잠긴 화면 중에 재부팅되지 않습니다. 이 기능은 설치 또는 다른 암호 변경 후 3 일 후에 만 작동합니다.
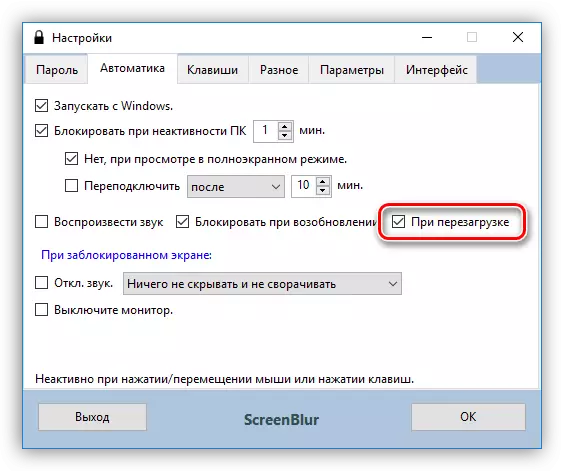
- 핫 키를 사용하여 함수를 호출하는 설정을 포함하고 필요한 경우 조합 ( "Shift"이 시프트 현지화 기능)을 설정하는 "키"탭으로 이동하십시오.
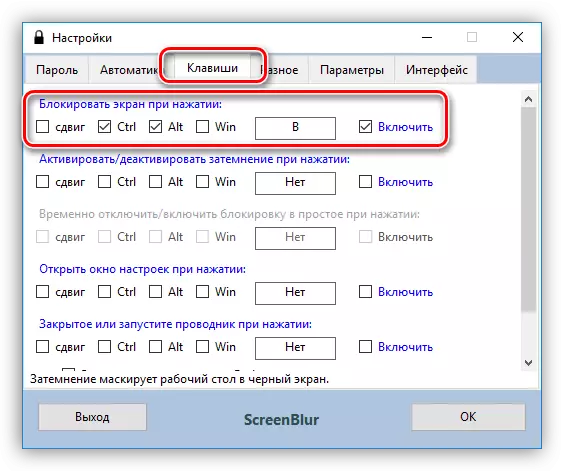
- "기타"탭에있는 다음 중요한 매개 변수는 특정 시간을 계속하는 차단 동작입니다. 보호 기능이 활성화되면 프로그램이 지정된 간격을 통해 PC를 끄고 수면 모드로 변환하거나 화면을 남깁니다.

- 인터페이스 탭에서 바탕 화면을 변경하고, "침입자"에 경고를 추가하고 원하는 색상, 글꼴 및 언어를 구성 할 수 있습니다. 배경 이미지의 불투명도는 100 %로 증가해야합니다.
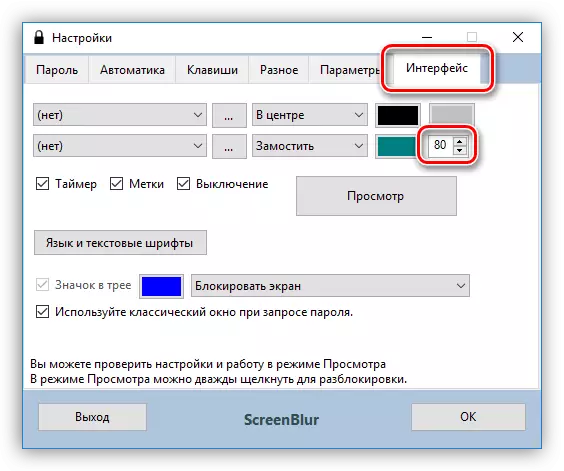
- 화면 잠금을 수행하려면 ScreenBlur 아이콘을 클릭하고 메뉴에서 원하는 항목을 선택하십시오. 핫 키가 구성되어 있으면 이들을 사용할 수 있습니다.

- 컴퓨터에 대한 액세스를 복원하려면 암호를 입력하십시오. 창이 나타나지 않으므로 데이터가 맹목적으로 입력해야합니다.
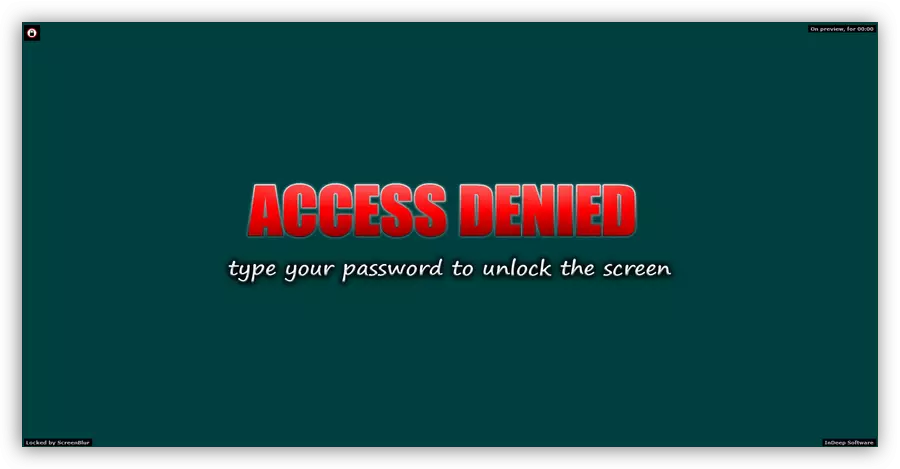
두 번째 그룹은 간단한 실행 차단기와 같은 프로그램을 차단하기위한 특수 소프트웨어에 기인 할 수 있습니다. 이를 사용하면 파일의 시작을 제한하고 시스템에 설치된 모든 미디어를 숨기거나 액세스를 숨길 수 있습니다. 전신을 포함하여 외부 및 내부 디스크가 모두 일 수 있습니다. 오늘날의 기사의 맥락에서 우리는이 기능에만 관심이 있습니다.
간단한 실행 차단기를 다운로드하십시오
이 프로그램은 휴대가 가능하며 PC 또는 이동식 미디어의 모든 장소에서 실행할 수 있습니다. 그것으로 작업 할 때 "바보 보호"가 없기 때문에 더 세심한이어야합니다. 이는이 소프트웨어가있는 디스크를 차단할 수있는 가능성으로 표현되며, 이는 다른 결과가 시작될 때 추가 어려움을 겪게됩니다. 상황을 수정하는 방법, 나중에 이야기 해 봅시다.
디스크 숨기기로 옵션을 선택한 경우 "컴퓨터"폴더에 표시되지 않지만 주소 표시 줄에 경로를 등록하면 "탐색기"가 열립니다.
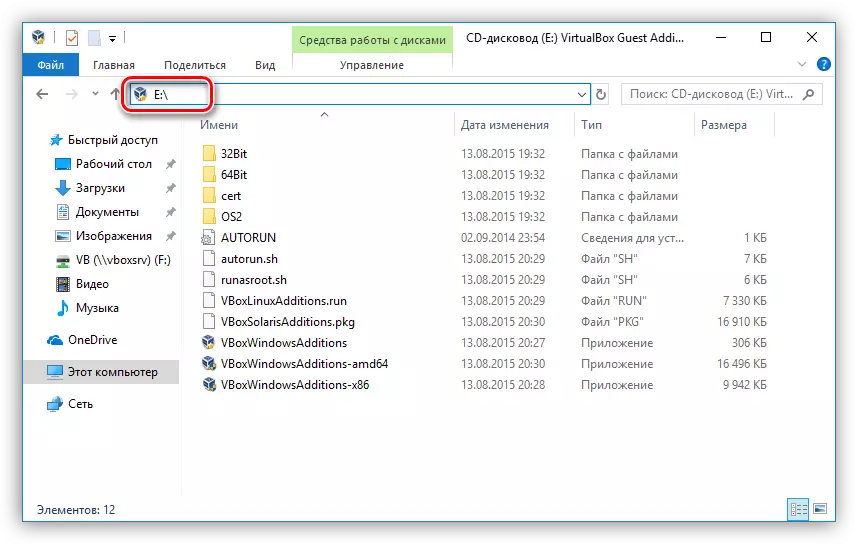
블로킹을 선택한 경우, 디스크를 열려고 할 때 다음 창이 표시됩니다.
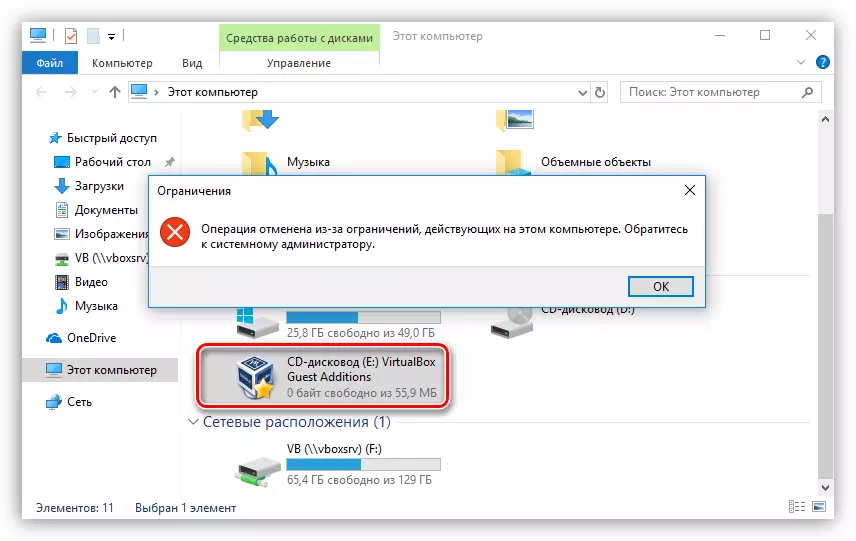
함수의 실행을 중지하려면 1 단계를 반복 한 다음 미디어 반대쪽으로 확인란을 제거하고 변경 사항을 적용하고 "도체"를 다시 시작해야합니다.
프로그램이있는 폴더가 "거짓"이있는 디스크에 대한 액세스를 닫은 경우 유일한 출력은 "실행"메뉴 (Win + R)에서 시작됩니다. "열기"필드에서 runblock.exe 실행 파일에 전체 경로를 등록하고 확인을 클릭해야합니다. 예를 들어:
G : \ runblock_v1.4 \ runblock.exe.
여기서 g : \ -이 경우 플래시 드라이브는 flash drive, runblock_v1.4는 압축이 풀린 프로그램이있는 폴더입니다.

이 기능을 사용하여 보안을 더욱 향상시키는 데 사용할 수 있습니다. USB 디스크 또는 플래시 드라이브 인 경우 컴퓨터에 연결된 다른 이동식 미디어가 있고이 문자가 해당 편지를 차단합니다.
방법 2 : 표준 OS.
Windows의 모든 버전에서 "7"부터 시작하면 창을 누른 후 Ctrl + Alt + Alt + Alt + Alt + Delete를 사용하여 컴퓨터를 차단할 수 있습니다. "블록"버튼을 클릭하고 바탕 화면에 액세스하는 것이 충분합니다.
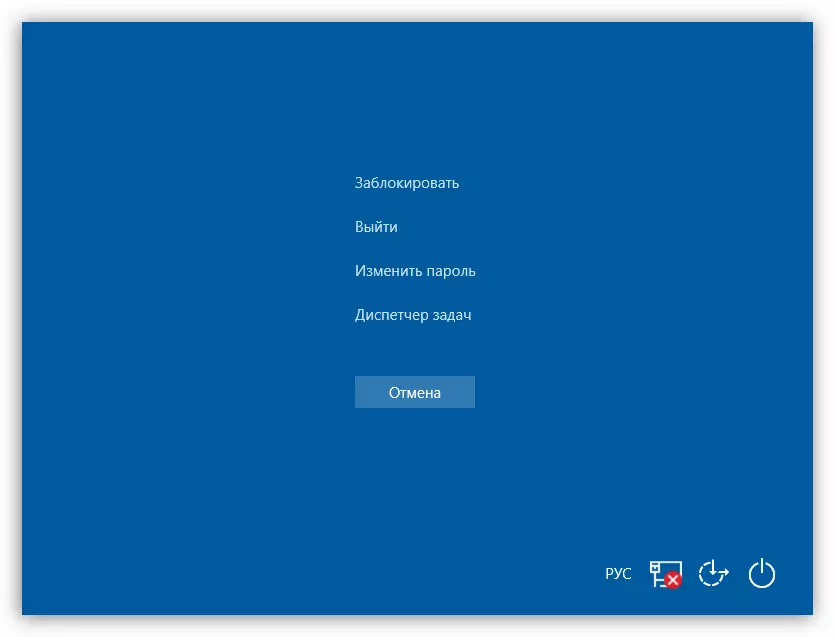
위에서 설명한 작업의 빠른 버전은 Win + L의 조합 인 모든 Windows의 유니버설이며 즉시 PC를 차단합니다.
이 작업을 통해 어떤 의미가 있기 위해서는 보안을 제공하고, 귀하의 계정에 대한 비밀번호와 필요한 경우 다른 사람들을 위해 비밀번호를 설치해야합니다. 그런 다음 다른 시스템을 잠그는 방법을 알아냅니다.
"dozen"- "명령 줄"에 암호를 설치하는 또 다른 방법이 있습니다.
자세히보기 : Windows 10에 암호 설치
이제 위의 키로 컴퓨터를 차단할 수 있습니다 - Ctrl + Alt + Delete 또는 Win + L.
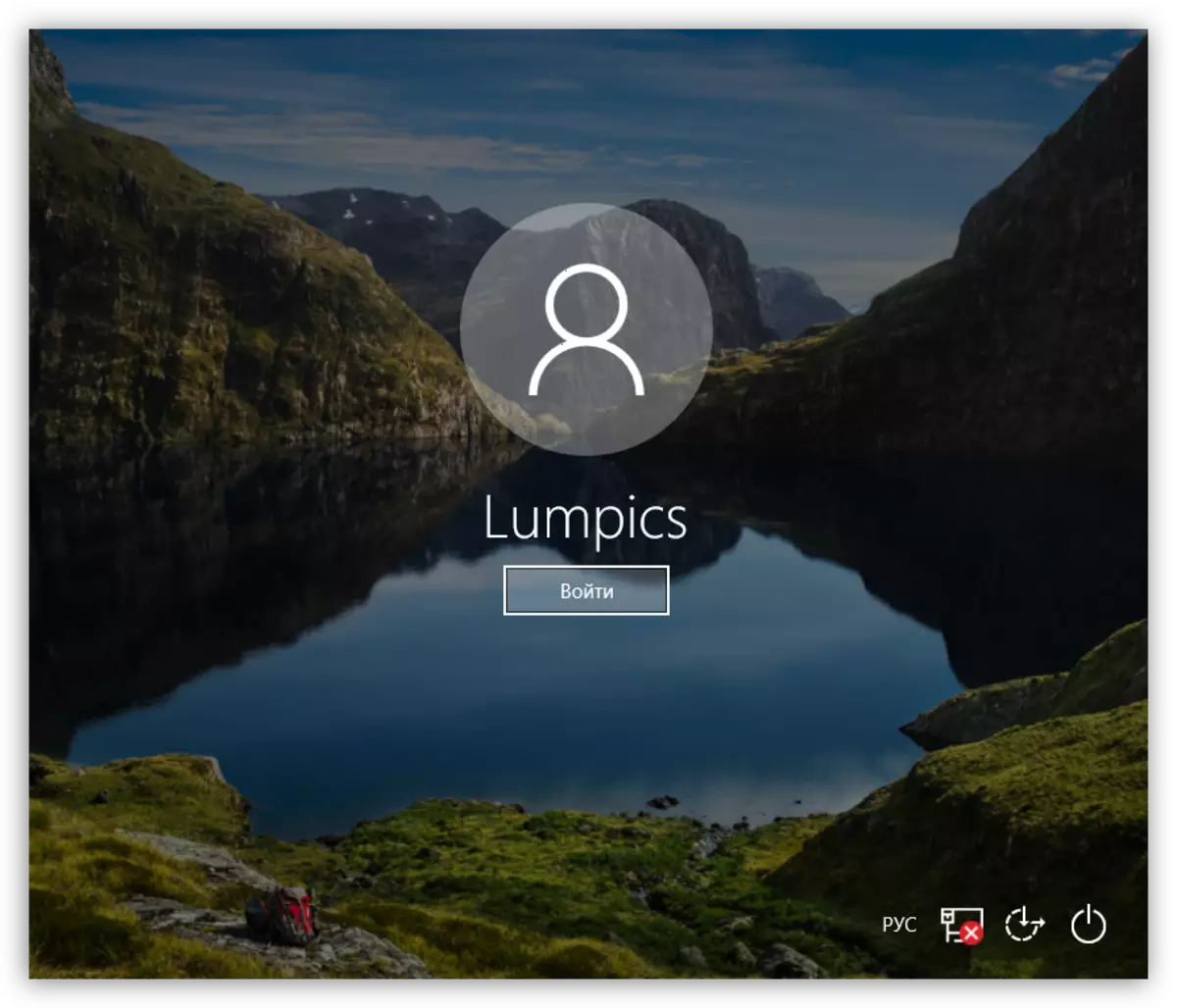
윈도우 8.
"8"에서는 응용 프로그램 패널의 컴퓨터 매개 변수에 도달하고 암호가 설치된 계정 설정으로 이동하기에 충분히 모든 것이 조금 더 쉽습니다.
자세히보기 : Windows 8에 암호를 넣는 방법

컴퓨터는 Windows 10과 동일한 키로 차단됩니다.
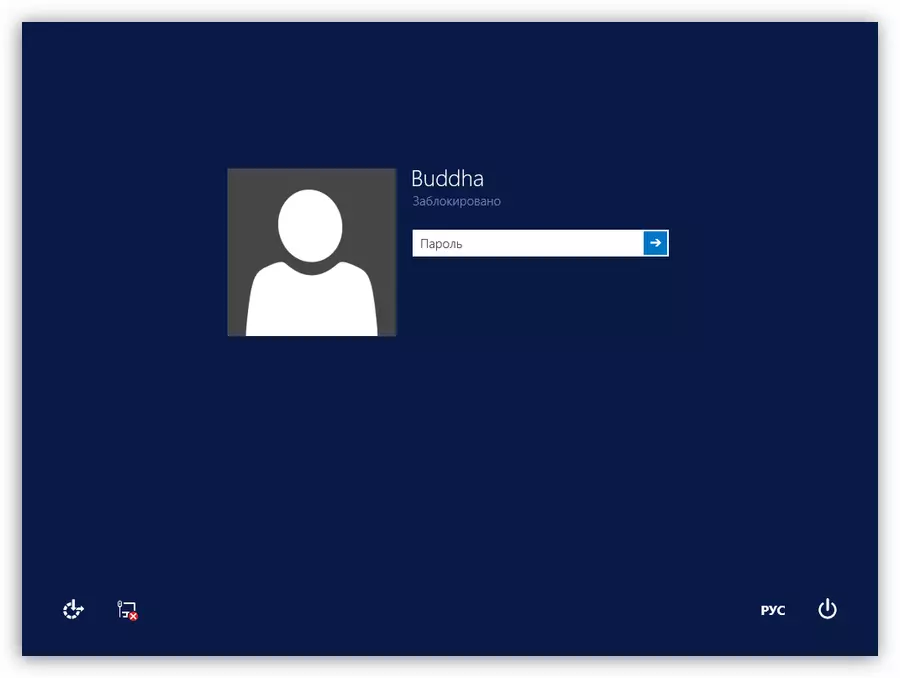
윈도우 7.
- WIN 7의 암호 설정의 가장 쉬운 옵션은 아바타를 볼 수있는 "시작"메뉴에서 "계정"에 대한 참조 선택입니다.

- 그런 다음 "계정의 암호 작성"을 클릭해야합니다.

- 이제 사용자의 새 암호를 설정하고 힌트를 확인하고 올 수 있습니다. 완료되면 변경 사항을 "암호 작성"버튼에 저장해야합니다.
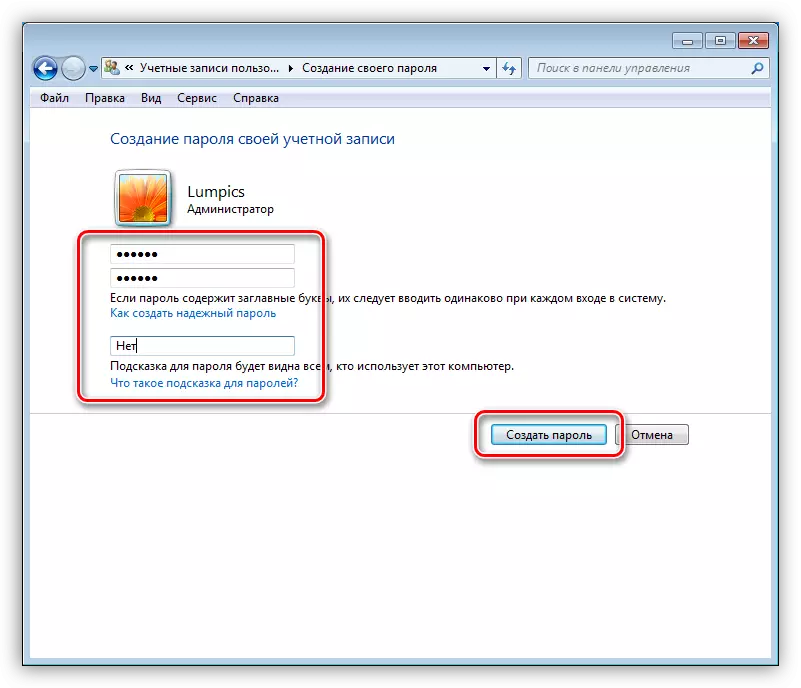
다른 사용자 외에도 컴퓨터에 다른 사용자가있는 경우 계정을 보호해야합니다.
자세히보기 : Windows 7 컴퓨터에 암호 설치
바탕 화면 잠금은 Windows 8 및 10에서와 동일한 키 조합을 모두 수행합니다.
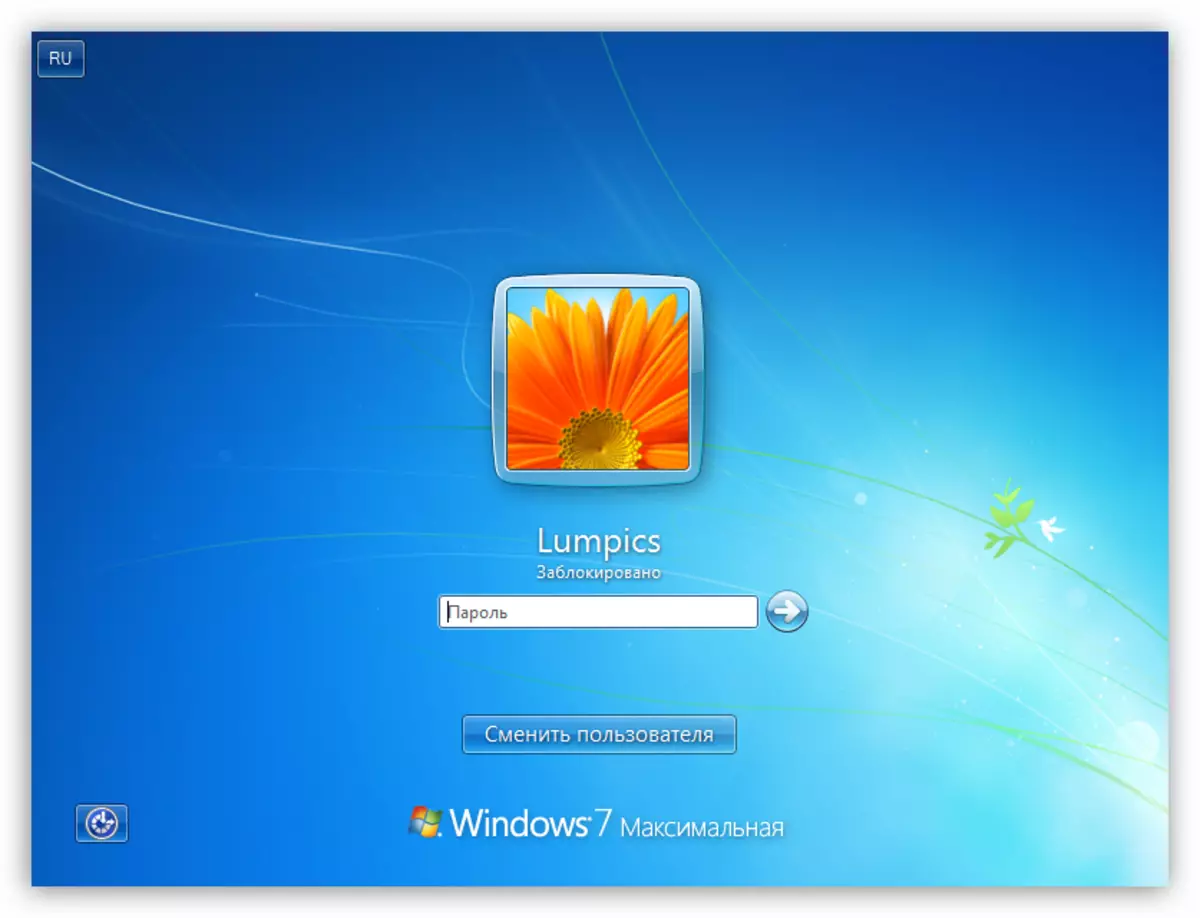
윈도우 XP.
XP에서 암호를 설치하는 절차는 특정 복잡성이 다르지 않습니다. "제어판"으로 이동하여 필요한 작업을 수행 할 계정 설정 섹션을 찾을 수 있습니다.
Windows XP에 암호 설치 :
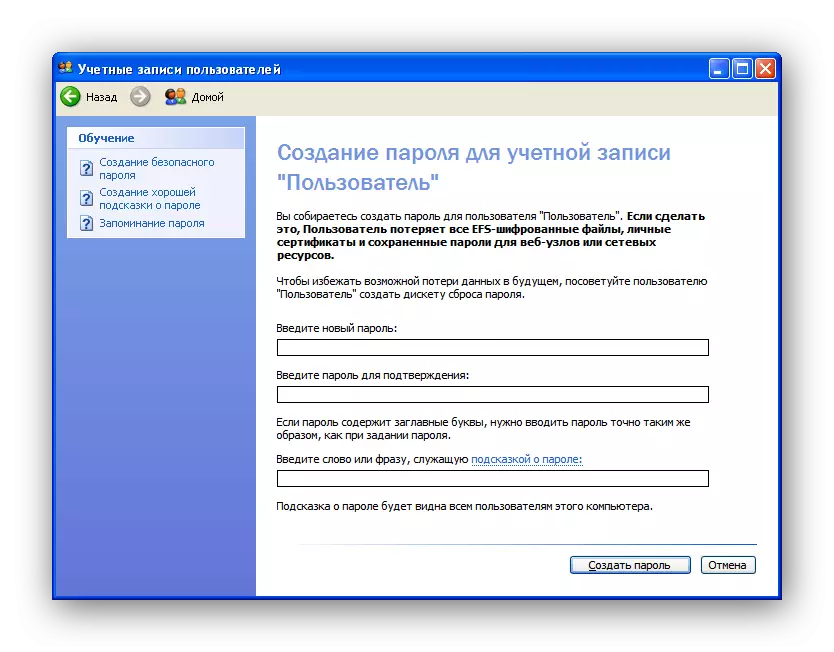
이 운영 체제를 실행하는 PC를 차단하려면 Win + L 키 조합을 사용할 수 있습니다. Ctrl + Alt + Delete를 누르면 "작업 관리자"창이 열리고 "종료"메뉴로 이동하여 해당 항목을 선택하십시오.

결론
시스템의 컴퓨터 또는 개별 구성 요소를 차단하면 해당 데이터의 보안을 크게 향상시킬 수 있습니다. 프로그램 및 시스템 수단으로 작업 할 때의 주요 규칙은 복잡한 다중 값 암호를 만드고 이러한 조합을 안전한 장소에 저장하는 것입니다.
