
"바구니"는 삭제 된 파일이 일시적으로 저장된 시스템 폴더입니다. 그 라벨은 쉽게 사용할 수 있도록 바탕 화면에 있습니다. 예를 들어, 시스템을 업데이트 한 후 프로그램이나 단순 재부팅을 설치하면 "바구니"아이콘이 손상 될 수 있습니다. 오늘 우리는이 문제를 해결하기위한 옵션을 분석 할 것입니다.
우리는 "바구니"를 복원합니다.
위, 우리는 이미 바탕 화면에서 라벨의 실종이 다양한 요인으로 인해 발생할 수 있다고 말했습니다. 이러한 업데이트, 소프트웨어 및 4 일 설치 중 원인은 다를 수 있지만 본질은 "바구니"를 표시 할 책임이있는 하나의 재설정 또는 변경 시스템 설정입니다. 모든 매개 변수는 다음 섹션의 Windows의 "후드 아래"입니다.
- 개인화.
- 로컬 그룹 정책 편집기.
- 시스템 레지스트리.
다음으로, 위의 도구의 도움으로 오늘 토론하에있는 문제를 해결하는 방법이 고려 될 것입니다.
Windows 8 및 7.
- 바탕 화면에서 마우스 오른쪽 버튼을 클릭하고 "개인 설정"으로 이동하십시오.

- 다음으로 "바탕 화면 아이콘 변경"으로 이동하십시오.

- 여기서 "도십"뿐만 아니라 "바구니"근처의 표시가 있는지 확인하십시오. 그렇지 않으면 DAW를 설정하고 "적용"을 클릭하십시오.
자세히보기 : 바탕 화면 창에 바구니를 표시하는 방법 7
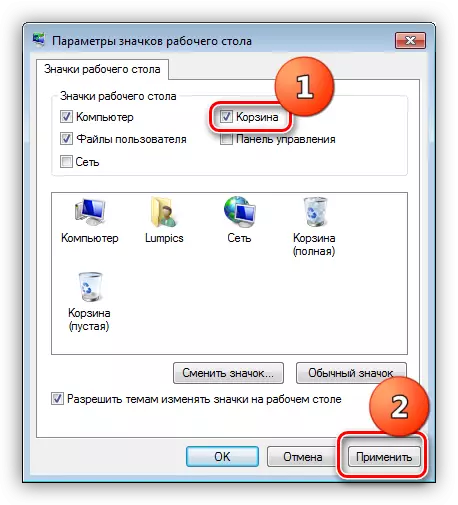
윈도우 XP.
XP에서는 바탕 화면에서 디스플레이 "바구니"를 구성하는 데는 제공되지 않으므로 문제가 발생하면 아래 표시된 방법에서만 복원이 가능합니다.
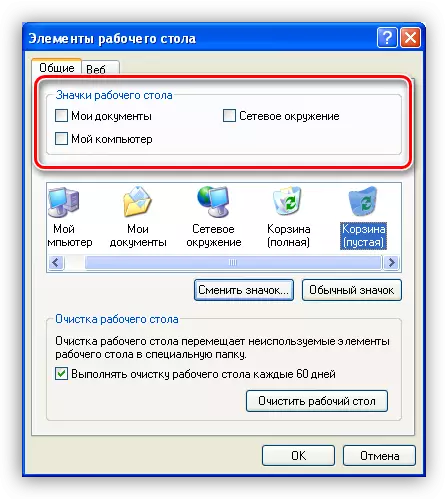
장식 주제
인터넷에서 다운로드 한 디자인의 주제를 사용하는 경우, 모든 것이 "똑같이 유용합니다"라는 것을 알아야합니다. 이러한 제품에서는 다양한 오류와 "결함"이 숨길 수 있습니다. 또한 많은 주제가 일부 사용자로 인해 많은 주제가 아이콘 디스플레이의 설정을 변경할 수 있습니다. 왜냐하면 일부 사용자가 곤경 성이 발생합니다. 바탕 화면에서 바로가 사라졌습니다.
- 이 요소를 제외하려면 스크린 샷에 지정된 항목 근처의 DAW를 설정하고 "적용"을 클릭하십시오.
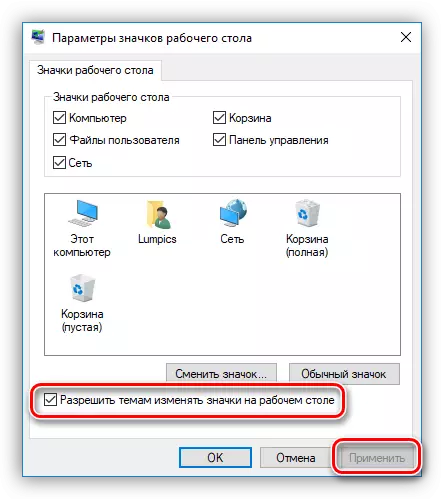
- 그런 다음 OS를 설치 한 후 시스템에있는 표준 창 중 하나를 켤 때입니다.

"7"및 "8"에서 스위칭 디자인은 "개인 설정"의 기본 창에서 직접 수행됩니다.
자세히보기 : Windows 7에서 등록 테마 변경
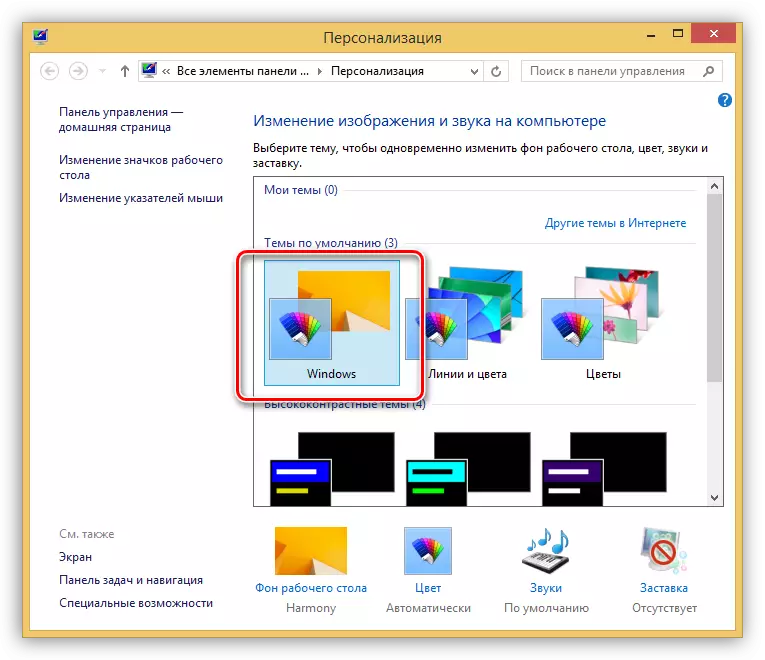
방법 2 : 로컬 그룹 정책 설정
로컬 그룹 정책은 컴퓨터 및 사용자 계정을 관리하는 도구입니다. 정책 구성 도구 (규칙)는 "로컬 그룹 정책 편집기"로 Windows 편집기를 실행하는 컴퓨터에서만 사용할 수 있습니다. 그것은 10, 8 및 7 전문 및 회사, 최대 7 개의 최대 XP 전문가입니다. 그에게 그리고 바구니를 회복 시키려고합니다. 이러한 "계정"만 필요한 권한이 있으므로 관리자를 대신하여 모든 작업을 수행해야합니다.
주의를 기울이는 또 다른 매개 변수는 "바구니"를 사용하지 않고 파일을 삭제할 책임이 있습니다. 어떤 경우 시스템이 데스크톱에서 아이콘을 제거 할 수있는 경우가 있습니다. 이것은 실패의 결과 또는 다른 이유로 발생합니다. 이 정책은 "사용자 구성"과 동일한 섹션에 있습니다. 여기서 "Windows 구성 요소"분기를 드러내고 "탐색기"폴더로 이동해야합니다. 원하는 항목을 "삭제 된 파일을 바구니로 이동하지 마십시오."라고합니다. 비활성화하려면 PP와 동일한 작업을 수행해야합니다. 3 및 4 (위 참조).

방법 3 : Windows 레지스트리
Windows 레지스트리 편집을 시작하기 전에 복구 지점을 만들어야합니다. 이렇게하면 오작동이 발생할 경우 시스템의 성능을 복원하는 데 도움이됩니다.
Windows 10, Windows 8, Windows 7에서 복구 지점을 만드는 방법
- "실행"문자열 (Win + R)에서 명령을 사용하여 편집기를 실행하십시오.
regedit.

- 여기서 우리는 이력이없는 이름을 가진 섹션이나 열쇠에 관심이 있습니다.
{645FF040-5081-101B-9F08-00AAA002F954E}
그의 검색을 위해 "편집"메뉴로 이동하여 적절한 기능을 선택하십시오.

- "찾기"필드에 이름을 삽입하고 "매개 변수 값"항목 근처의 체크 상자를 제거하고 대략 "전체 문자열에만 검색"세트. 그런 다음 "다음 찾기"버튼을 클릭하십시오. 항목 중 하나에서 중지 한 후 검색을 계속하려면 F3 키를 누르십시오.

- 편집 우리는 지점에있는 매개 변수 만있을 것입니다.
HKEY_CURRENT_USER \ Software \ Microsoft \ Windows \ CurrentVersion \ Explorer \

관심있는 열쇠는 첫 번째 섹션에 있습니다.
Hiidedsktopicons / NewstartPanel.
또는
HiidedSktopicons / ClassicStartMenu.

- 매개 변수에서 두 번 클릭하고 "1"에서 "0"으로 값을 변경 한 다음 확인을 클릭합니다.

- 폴더가 아래에 지정된 섹션에서 발견되면 LKM을 클릭하고 오른쪽의 기본 매개 변수를 선택하십시오. 그 값은 따옴표가없는 "휴지통"에서 변경해야합니다.
데스크탑 / 네임 스페이스.
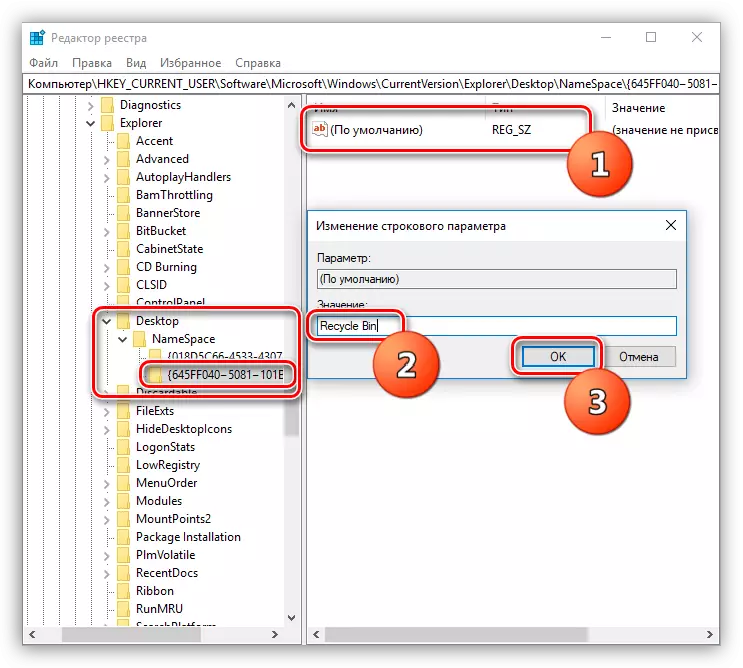
지정된 위치가 레지스트리에서 찾을 수없는 경우 폴더에 제목과 값이있는 파티션을 만들어야합니다.
네임 스페이스.
- 폴더의 PCM을 클릭하고 "create-section"항목을 선택하십시오.

- 우리는 해당 이름을 해당 이름을 지정하고 기본 매개 변수 값을 "휴지통"(위 참조)로 변경합니다.

이러한 작업을 수행 한 후에는 변경 사항이 강제로 입력되도록 컴퓨터를 다시 시작해야합니다.
방법 4 : 시스템 복원
다양한 문제를 퇴화시키는 가장 효과적인 방법 중 하나는 시스템의 "롤백"이 발생하기 전에 상태로 이루어졌습니다. 임베디드 도구를 사용 하거나이 프로그램을 특별히 작성한이 작업을 수행 할 수 있습니다. 절차를 시작하기 전에 귀하의 행동이 문제를 시작한시기와 그 후에 기억해야합니다.자세히 읽어보십시오 : Windows 복원 옵션
결론
바탕 화면에서 "바구니"를 복원하는 것은 초보자 PC 사용자를위한 다소 복잡한 프로세스 일 수 있습니다. 오늘날의 기사에서 주어진 정보가 전문가에게 연락하지 않고 문제를 해결하는 데 도움이되기를 바랍니다.
