
때로는 컴퓨터에서 작업 할 때 사용자는 그가 천천히 둔화되기 시작했습니다. "작업 관리자"를 열면 RAM 또는 프로세서가 svchost.exe를로드하는 것을 감지합니다. 위의 프로세스가 Windows 7에서 PC RAM을로드하는 경우 수행 할 작업을 알아 보겠습니다.
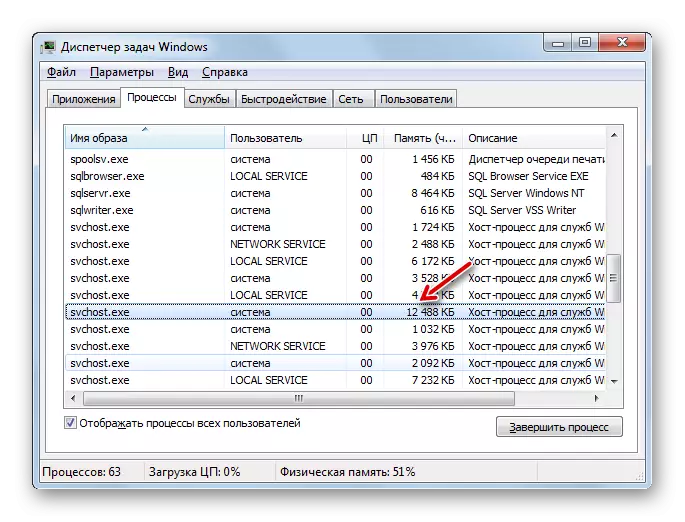
수업:
Windows 7에서 "작업 관리자"를 엽니 다
Windows에서 사용되지 않는 서비스를 비활성화합니다
방법 2 : Windows Update를 비활성화합니다
저전력 컴퓨터에서 svchost.exe가 RAM을 배송하는 사실 문제는 업데이트 기능과 연관 될 수 있습니다. 이것은 Windows의 매우 중요한 요소이며 항상 OS를 최신 상태로 지원하고 취약점을 올릴 수 있습니다. 그러나 "업데이트 센터"가 svchost.exe를 통해 "섭취"를 시작하기 시작하면 두 가지 악의와 비활성화가 작을 필요가 있습니다.
- "시작"을 클릭하고 "제어판"으로 이동하십시오.
- "시스템 및 보안"섹션으로 이동하십시오.
- "업데이트 센터 ..."섹션을 엽니 다.
- 창 왼쪽에 창을 열어 "매개 변수 설정".
- 업데이트 매개 변수 컨트롤이 열립니다. "중요 업데이트"드롭 다운 목록을 클릭하고 "가용성을 확인하지 마십시오 ..."옵션을 선택하십시오. 그런 다음이 창에서 모든 확인란의 체크 상자를 제거하고 확인서를 누릅니다.
- 업데이트가 비활성화되지만 관련 서비스를 비활성화 할 수도 있습니다. 이렇게하려면 "서비스 관리자"로 이동하여 Windows Update Center의 요소를 찾습니다. 그 후, 방법 1을 설명 할 때 고려 된 모든 종료 조작을 모두 수행하십시오.
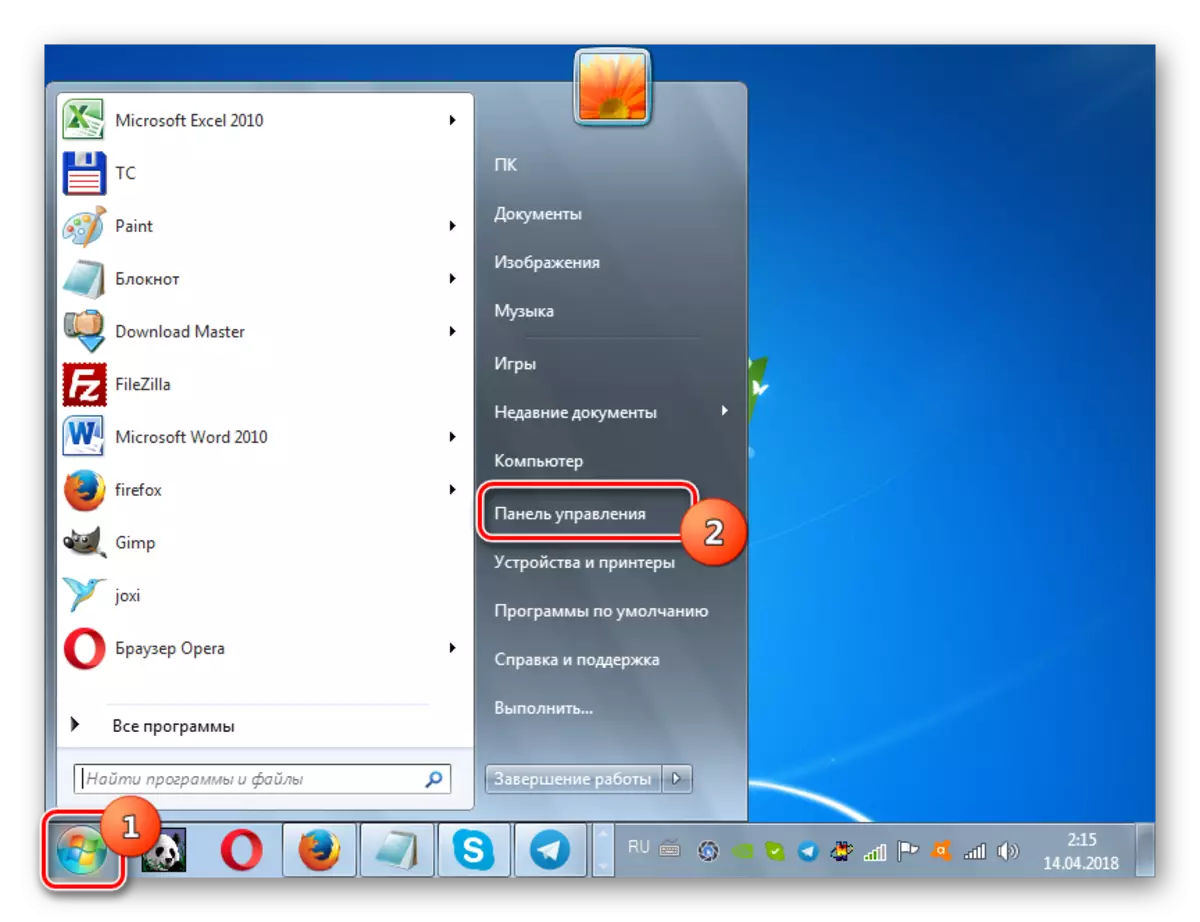
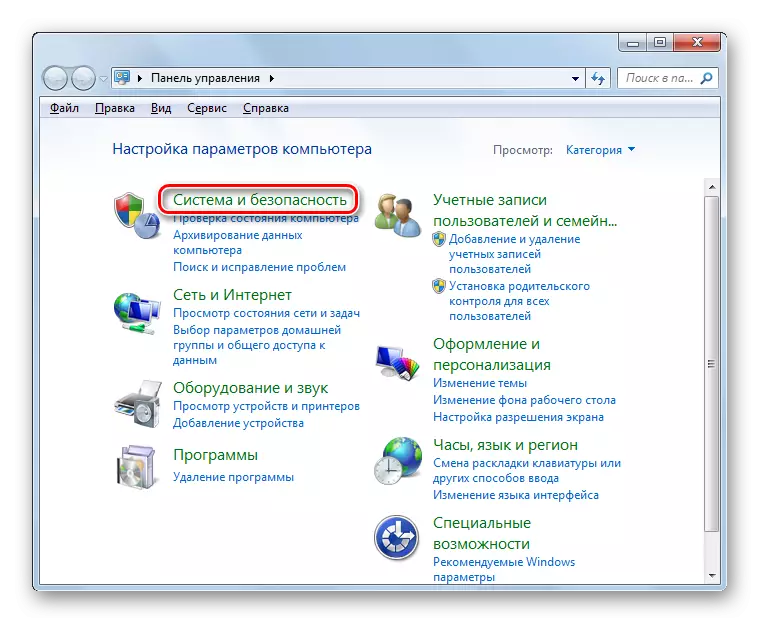
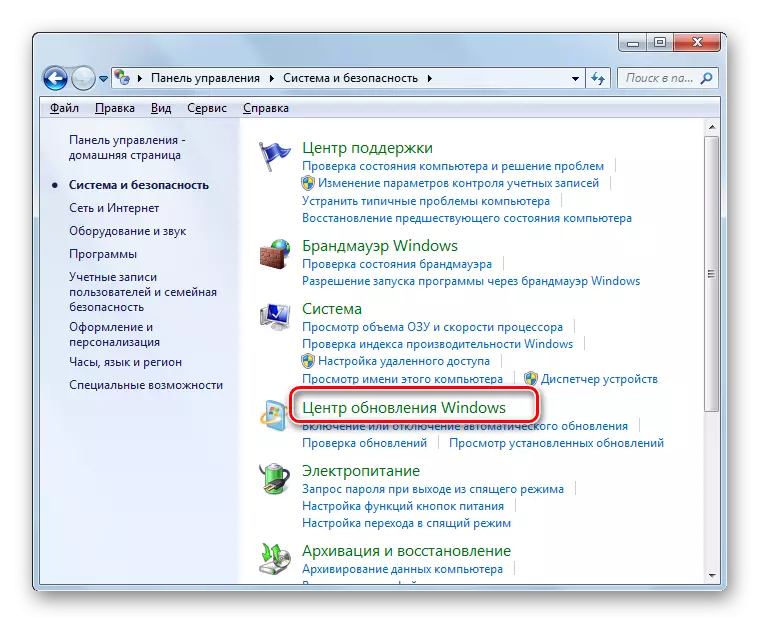
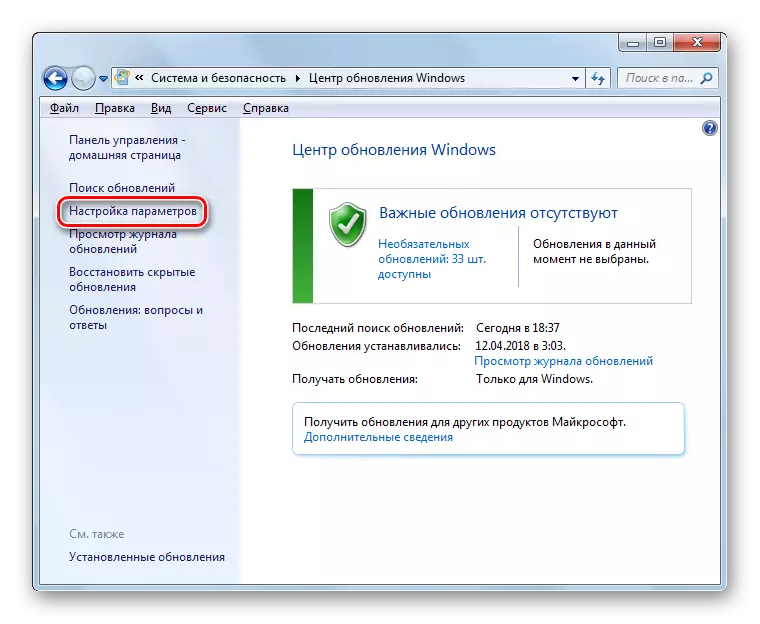


업데이트를 끄면 시스템이 취약해질 수 있습니다. 따라서 PC의 전원이 "업데이트 센터"로 작업 할 수 없으면 정기적으로 업데이트를 수동으로 설치하십시오.
수업:
Windows 7에 대한 업데이트를 비활성화합니다
Windows 7에서 업데이트 서비스 비활성화
방법 3 : 시스템 최적화
연구에서 문제가 발생하면 시스템이 막히거나 부적절하게 설정할 수 있습니다. 이 경우, OS를 최적화하기 위해 아래의 하나 이상의 작업 중 하나 이상을 직접 원인을 결정하고 실행할 필요가 있습니다.
이 문제를 일으키는 요소 중 하나는 무의미한 또는 잘못된 레코드가있는 막힌 시스템 레지스트리 일 수 있습니다. 이 경우 청소해야합니다. 이를 위해 CCleaner와 같은 전문 유틸리티를 사용할 수 있습니다.
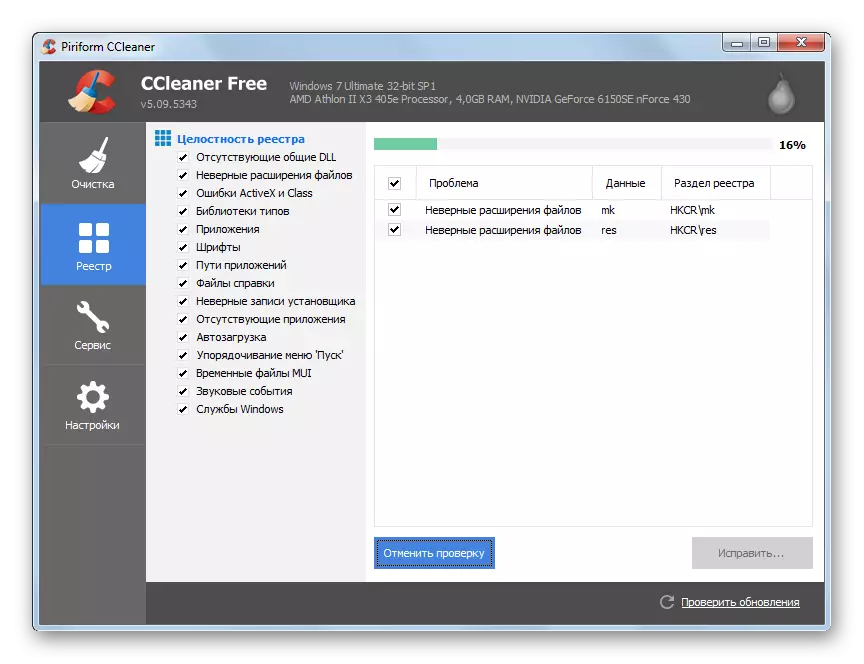
수업 : CCleaner를 사용하여 레지스트리를 청소합니다
지정된 문제점을 결정하면 하드 디스크의 조각 모음이 도움이 될 수 있습니다. 이 절차는 특수 프로그램을 사용하여 내장 된 Windows 유틸리티를 사용하여 수행 할 수 있습니다.
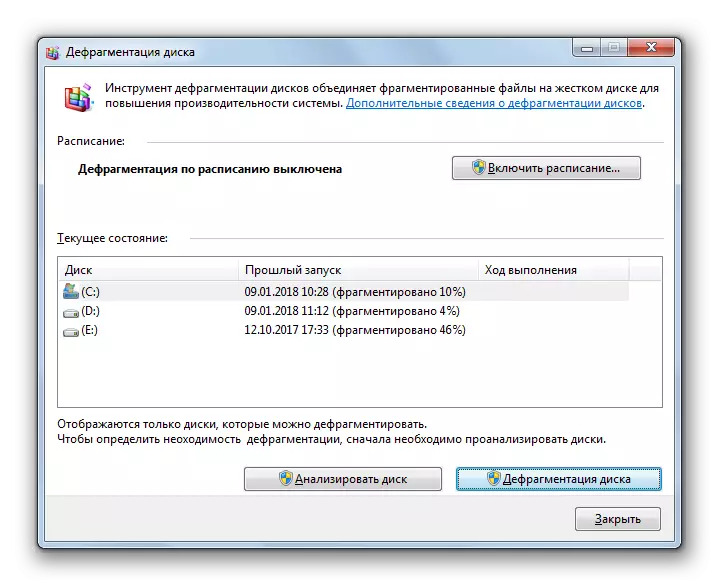
수업 : Windows 7의 디스크 조각 모음
방법 4 : 실패 제거
이 기사에서 설명한 문제가 발생하면 시스템의 다양한 오류 및 문제가 발생할 수 있습니다. 이 경우 정정을 시도해야합니다.
SVCHOST.EXE 프로세스의 과도한 자원 소비가 발생하여 시스템 파일 구조를 위반 한 것으로 이어지는 컴퓨터에서 실패 할 수 있습니다. 이 경우 필요한 경우 후속 복원으로 내장 된 SFC 유틸리티를 사용하여 무결성을 확인해야합니다. 이 절차는 명령을 소개하여 "명령 줄"을 통해 수행됩니다.
sfc / scannow.
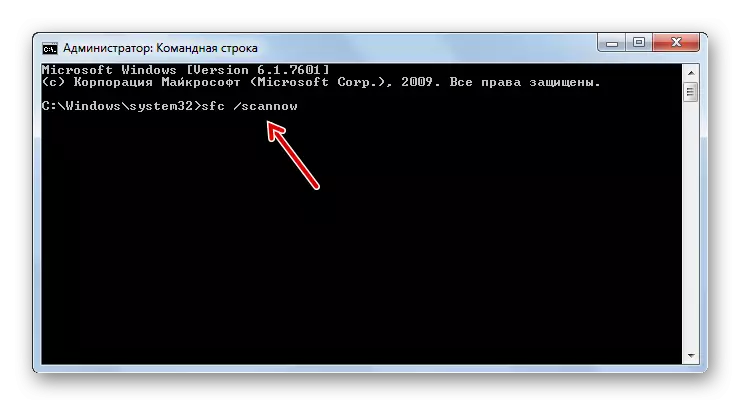
수업 : Windows 7의 파일 파일에 대한 OS 스캔
위에서 설명한 문제로 이어지는 또 다른 이유는 하드 디스크의 오류입니다. 그들의 존재를 위해 시스템을 확인하면 표현식을 입력하여 "명령 줄"을 통해 수행됩니다.
chkdsk / f.
스캔 할 때 유틸리티가 논리적 오류를 감지하면 해결하려고합니다. 리지드 드라이브의 물리적 손상을 탐지하는 경우 마스터에 문의하거나 새로운 하드 드라이브를 구입해야합니다.
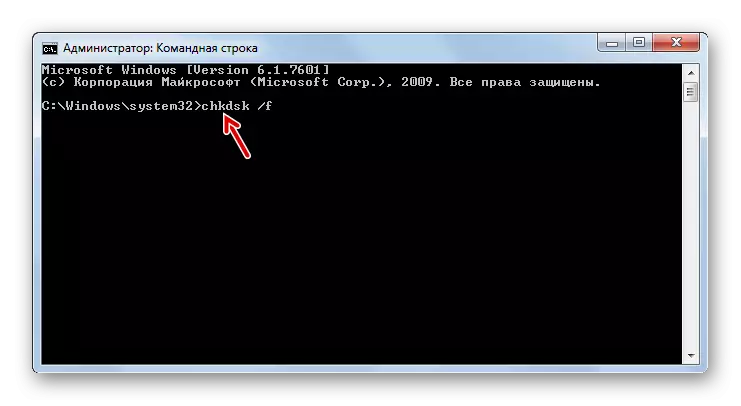
수업 : Windows 7의 오류를 검색하기 위해 Winchester를 스캔합니다
방법 5 : 바이러스 제거
바이러스는 svchost.exe를 통해 RAM의로드가 출현 할 수 있습니다. 또한 일부는이 제목을 사용하여 실행 파일 아래에서 마스크됩니다. 감염이 의심되는 경우, 설치가 필요없는 안티 바이러스 유틸리티 중 하나의 시스템의 적절한 검사를 긴급히 스캔 할 필요가 있습니다. 예를 들어, Dr.Web Cureit을 사용할 수 있습니다.
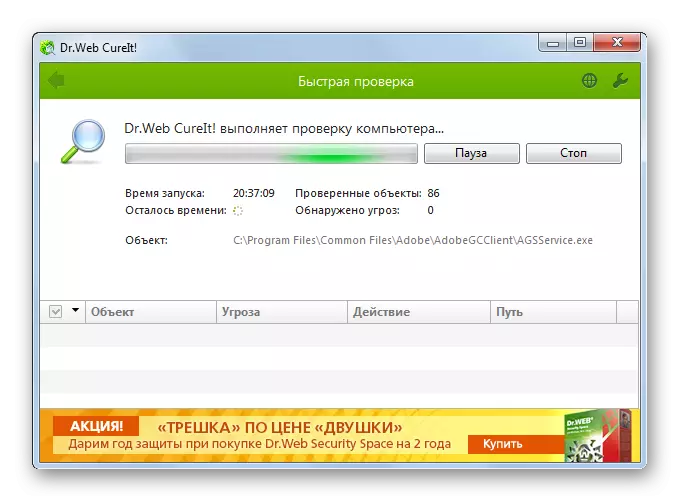
스캔은 LiveCD 또는 LiveUSB를 사용하여 시스템을 실행하여 권장됩니다. 이 목적을 위해 다른 비 선택 PC를 사용할 수도 있습니다. 바이러스 파일의 유틸리티가 감지되면 창에 표시 될 지시 사항을 따라야합니다.
그러나 불행히도 바이러스 백신 유틸리티를 사용하여 항상 바이러스를 찾을 수는 없습니다. 스캔 절차의 도움을 받아 여러 개의 바이러스 백신이 악성 코드를 감지 할 수는 없지만 SVCHOST.EXE 프로세스 중 하나가 바이러스에 의해 시작되었음을 의심하는 경우 수동으로 실행 파일의 ID를 설정하려고 시도 할 수 있습니다. , 필요한 경우 제거하십시오.
이 파일에 따라 실제 svchost.exe 또는이 바이러스가 위장되는 방법을 결정하는 방법은 무엇입니까? 세 가지 정의가 있습니다.
- 프로세스 사용자;
- 실행 파일의 위치;
- 파일 이름.
프로세스가 실행중인 사용자가 "프로세스"탭의 이미 익숙한 탭에서 작업 관리자에서 볼 수 있습니다. "사용자"열의 "svchost.exe"라는 이름의 이름이 세 가지 옵션 중 하나로 표시되어야합니다.
- "시스템"(시스템);
- 네트워크 서비스;
- 지역 서비스.

다른 사용자의 이름이 표시되면 프로세스가 변경되었음을 알 수 있습니다.
많은 수의 시스템 리소스를 사용하는 프로세스의 실행 파일의 위치는 "작업 관리자"에서 즉시 정의 할 수 있습니다.
- 이렇게하려면 PCM을 클릭하고 "컨텍스트 메뉴에서 저장 위치 열기 ..."를 선택하십시오.
- "탐색"은 파일 위치의 디렉토리를 열고 "Dispatcher"에 표시된 프로세스가 표시됩니다. 윈도우의 주소 표시 줄을 클릭하여 주소를 볼 수 있습니다. Svchost.exe 프로세스가 동시에 여러 개를 실행하는 사실에도 불구하고 다음과 같은 방법으로 실행 가능한 파일에 해당합니다.
C : \ Windows \ System32.
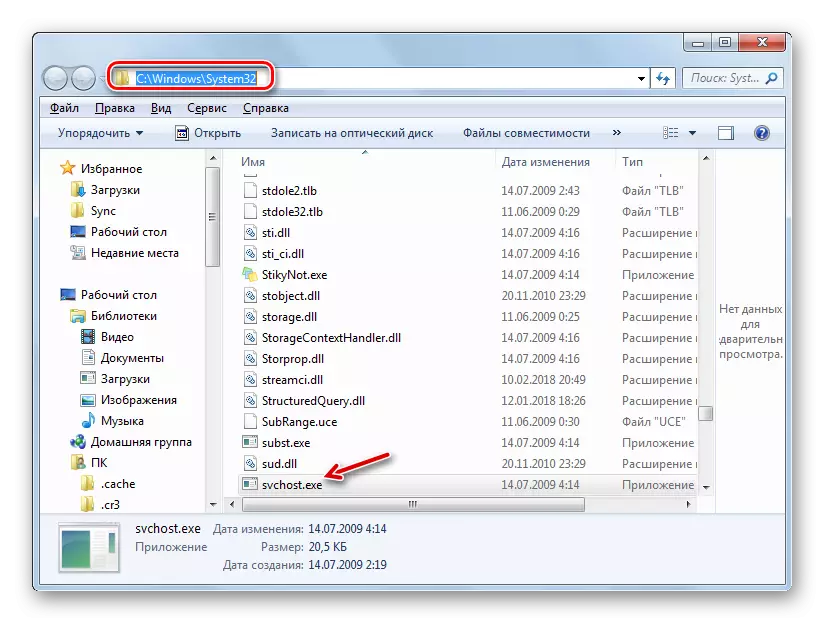
"탐색기"의 주소 표시 줄에 다른 방법이 표시되면 프로세스가 다른 파일로 대체되었음을 알고 있으며 바이러스가 가장 가능성이 높습니다.
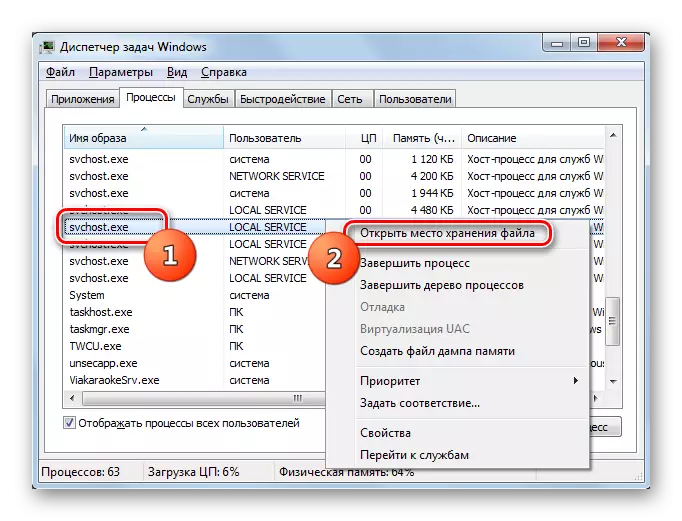
마지막으로 위에서 언급했듯이 프로세스의 이름을 확인해야합니다. 첫 번째 문자에서 마지막 문자까지 "svchost.exe"여야합니다. "svchoct.exe", "svchost64.exe"또는 다른 이름이 아니면 대체인지 알아야합니다.
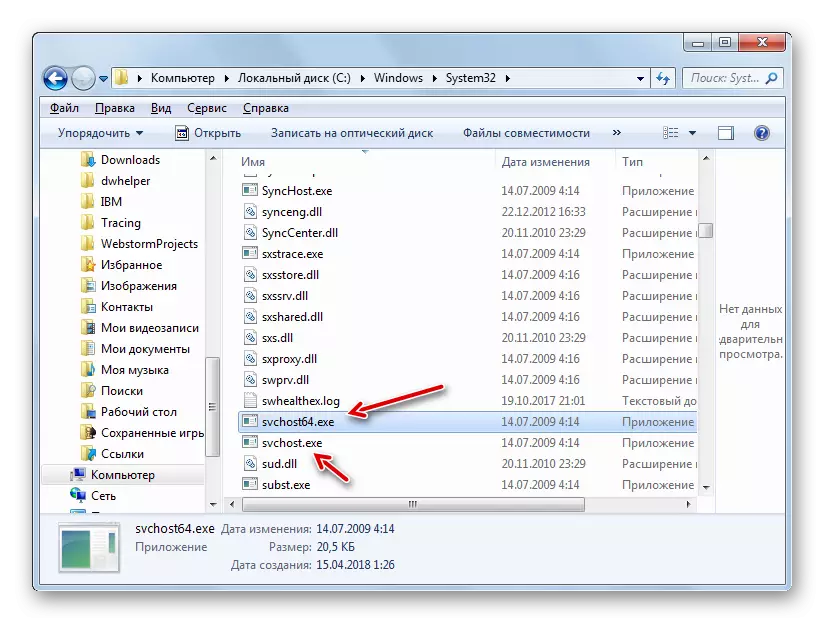
때로는 마스킹을 위해서는 공격자가 더 교활한 것입니다. 그들은 편지 "C"또는 "o"로 대체되어 쓰지 만, 라틴어가 아닌, 키릴 알파벳으로 바뀝니다. 이 경우 시각적으로 이름이 구별 할 수 없으며 파일 자체는 정품 인스턴스 옆의 System32 폴더에도있을 수 있습니다. 이러한 상황에서는 한 디렉토리에서 동일한 이름의 두 파일의 위치를 경고해야합니다. Windows에서는 원칙적으로 없을 수 없으며이 경우 문자를 대체 하여만 구현되는 것으로 밝혀졌습니다. 이러한 위치에 따라 파일의 인증을 결정하기위한 기준 중 하나는 날짜입니다. 규칙 으로이 객체에는 이전의 변경 날짜가 있습니다.
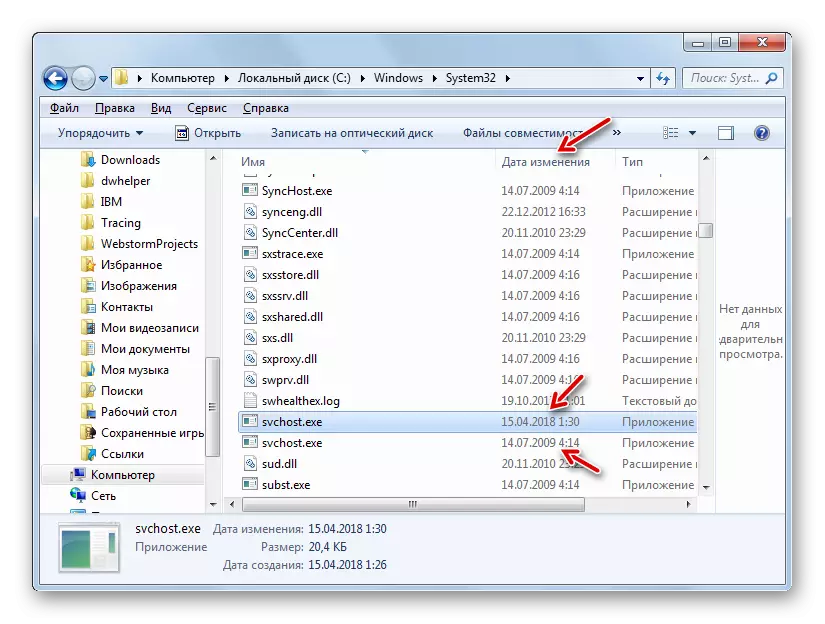
그러나 안티 바이러스 유틸리티가 도움이되지 않으면 식별 할 때 가짜 파일을 제거하는 방법은 무엇입니까?
- 위에서 설명한 방식으로 의심스러운 파일의 디렉토리로 이동하십시오. "작업 관리자"로 돌아가는 것이지만 "탐색기"가 닫히지 않습니다. 프로세스 탭에서 아마도 바이러스가 아닌 요소를 선택하고 "프로세스 완료"를 누릅니다.
- 대화 상자가 열리고, 귀하의 의도를 확인할 곳에서 "프로세스 완료"를 클릭해야합니다.
- 프로세스가 완료되면 "탐색기"로 돌아가 악의적 인 파일의 디렉토리로 돌아갑니다. 의심스러운 PCM 개체를 클릭하고 목록에서 "삭제"옵션을 선택하십시오. 필요한 경우 대화 상자에서 작업을 확인하십시오. 파일이 삭제되지 않으면 관리자 권한이 없을 가능성이 큽니다. 관리 계정에 로그인해야합니다.
- 삭제 절차가 끝나면 시스템을 다시 바이러스 백신 유틸리티를 확인하십시오.
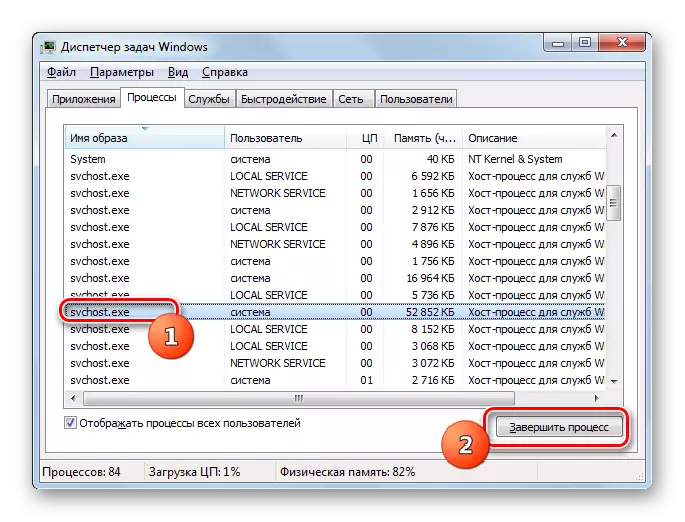
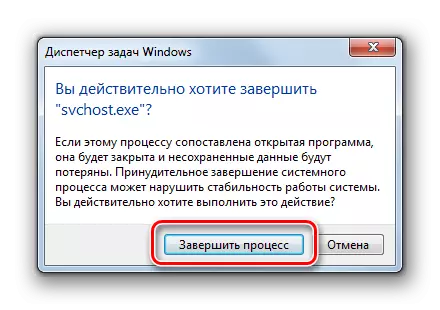

주목! svchost.exe를 삭제하면 SVChost.exe는 이것이 정품 시스템 파일이 아니라 가짜가 아니라는 경우에만 100 % 확실합니다. 실수로이를 삭제하면 시스템 고장이 발생합니다.
방법 6 : 시스템 복원
설명 된 도움이 아무 것도없는 경우 RAM을로드하는 SVChost.exe로 문제가 발생하기 전에 생성 된 OS의 복구 지점이나 백업을 복구 지점이나 백업이있는 경우 시스템 복구 절차를 수행 할 수 있습니다. 다음으로, 우리는 이전에 생성 된 지점으로 혁신을 사용하여 Windows 기능을 정규화하는 방법을 살펴 보겠습니다.
- "시작"을 클릭하고 "모든 프로그램"개체를 클릭하십시오.
- "표준"디렉토리를 엽니 다.
- "서비스"폴더를 입력하십시오.
- "시스템 복원"항목을 클릭하십시오.
- 소개 정보가있는 복구를위한 시스템 도구가 활성화됩니다. 여기에 "다음"을 누르십시오.
- 다음 창에서 특정 복구 지점을 선택하십시오. 시스템에는 여러 가지가있을 수 있지만 선택을 중단해야합니다. SVCHOST.EXE의 문제가 발생한 문제보다 이전에 생성 된 주요 조건이 시작되었습니다. 위의 조건에 해당하는 요소를 날짜별로 선택하는 것이 좋습니다. 선택 능력을 높이기 위해 "다른 사람들에게 보여주십시오 ..."근처에 표시하십시오. 원하는 객체가 강조 표시되면 "다음"을 누릅니다.
- 다음 창에서 복구 절차를 시작하려면 "마침"버튼을 클릭하여 충분합니다. 그러나 그 후 컴퓨터가 재부팅되기 때문에 모든 활성 프로그램을 닫고 저장되지 않은 문서를 저장하여 데이터 손실을 피하십시오.
- 복원 절차가 완료되고 시스템은 SVCHOST.EXE가 RAM을 출하하기 전에 시작한 상태로 돌아갑니다.
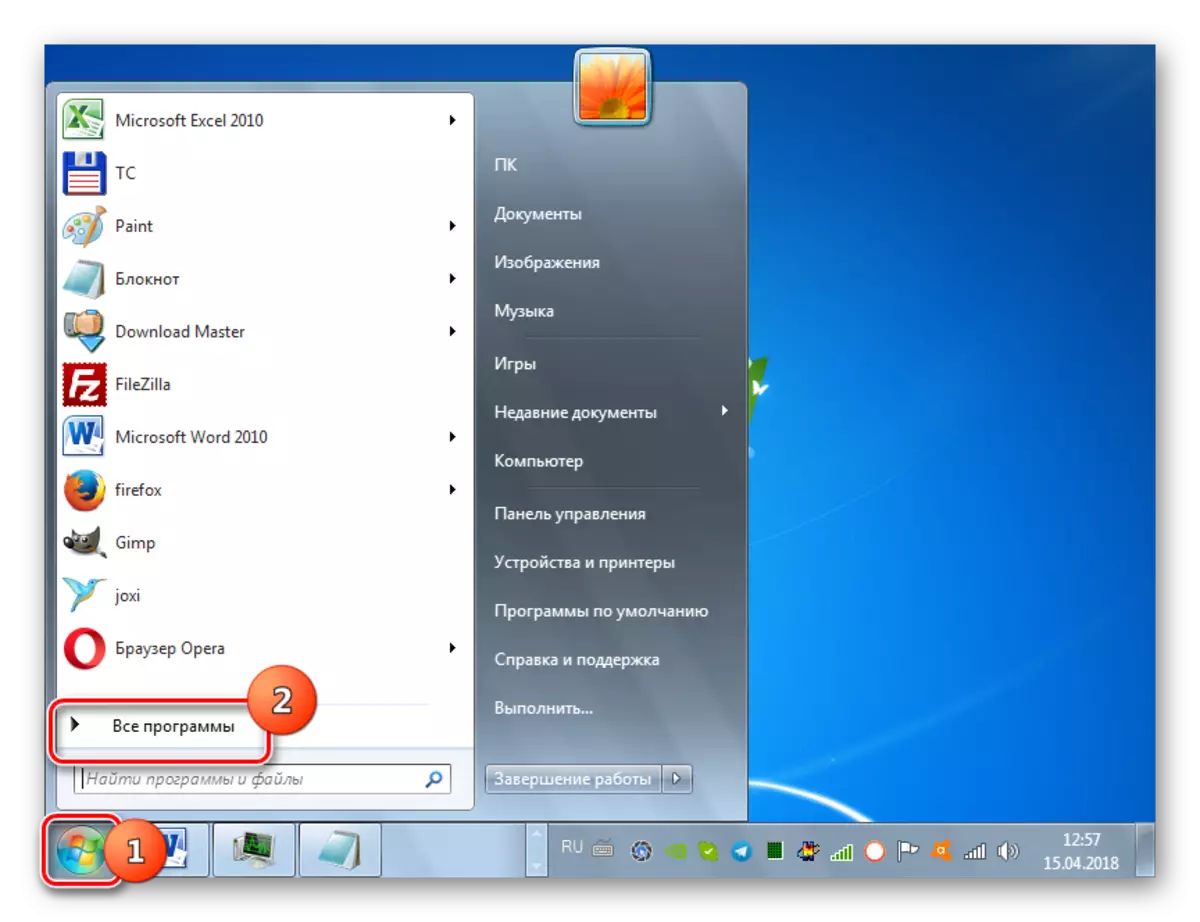
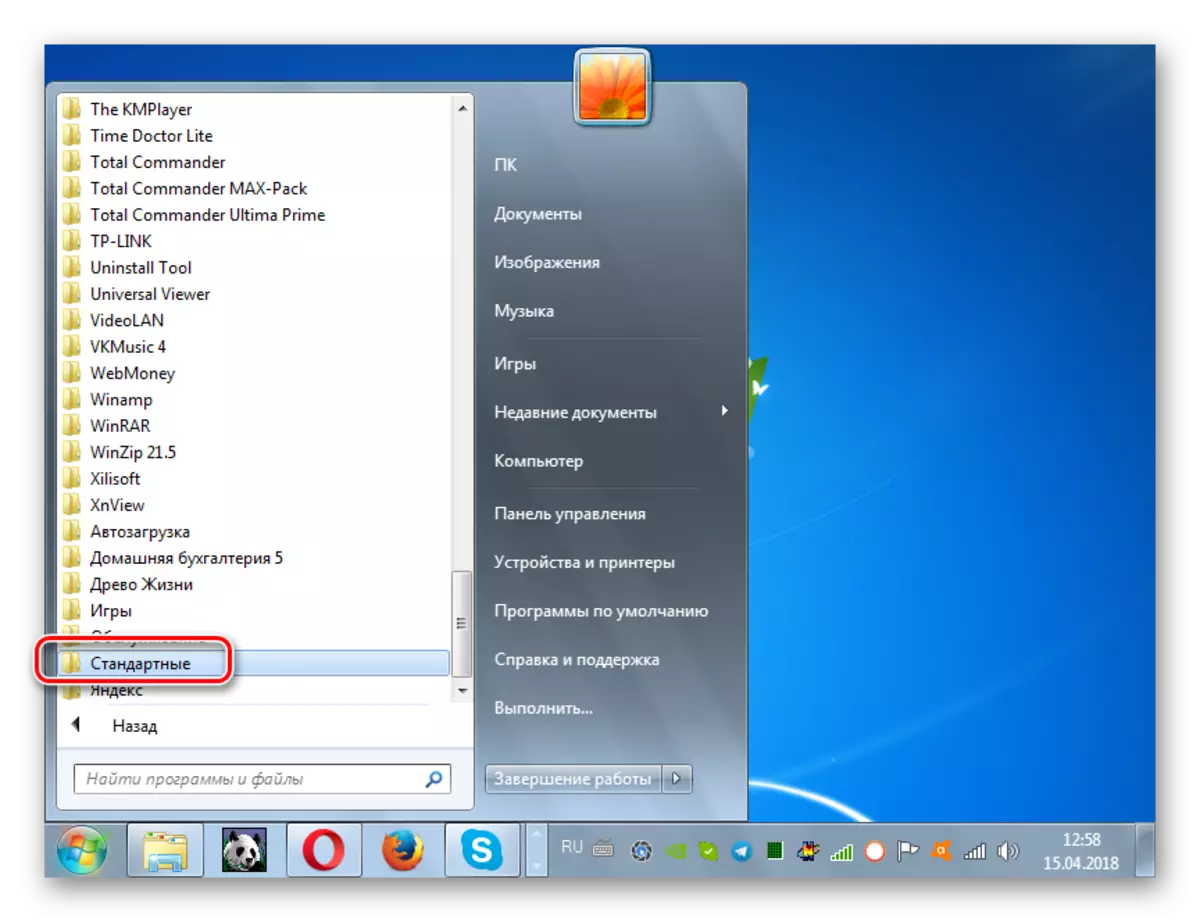
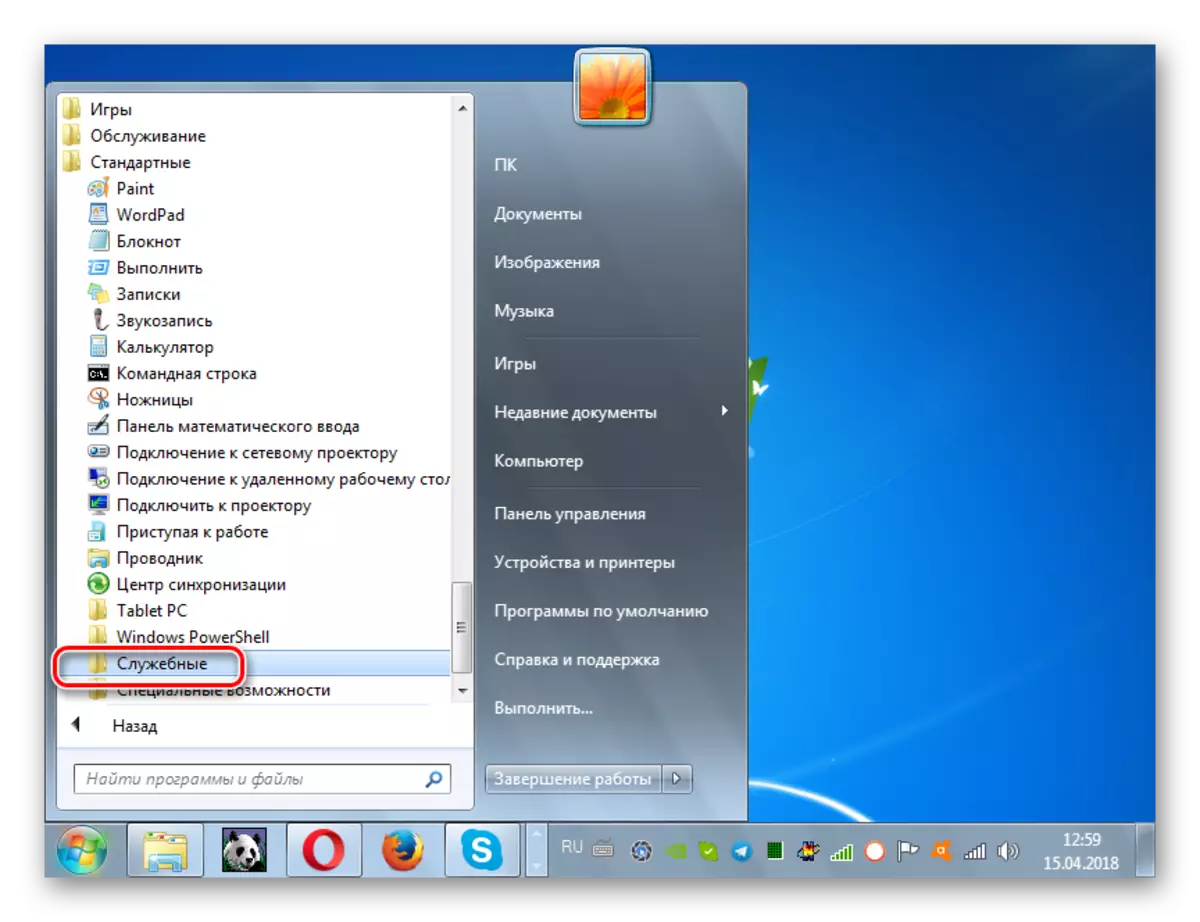
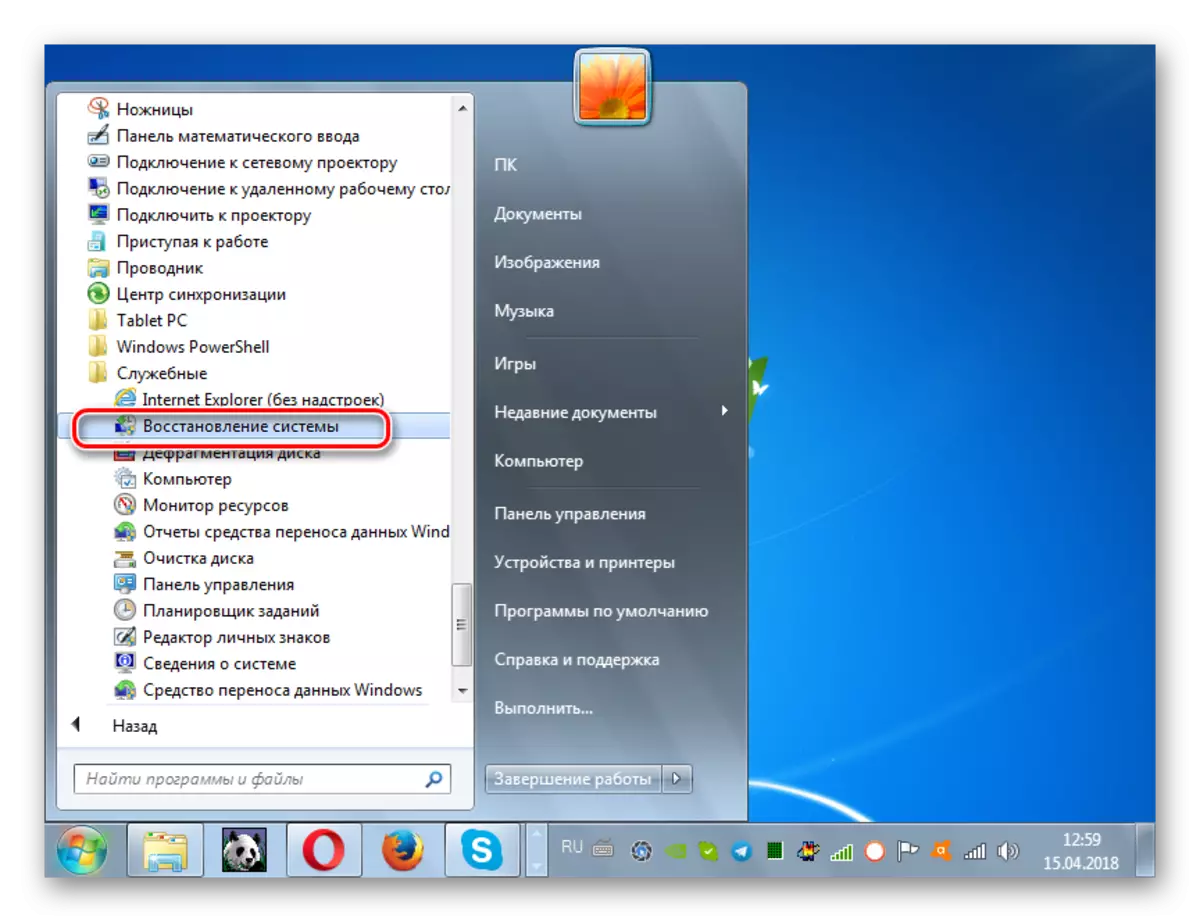
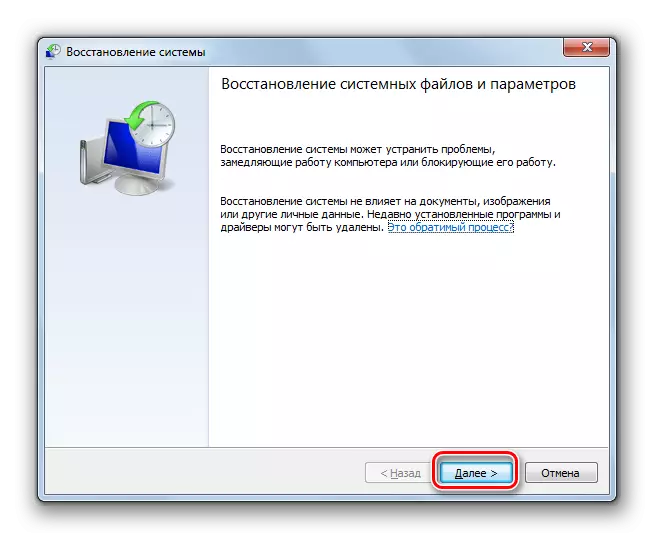
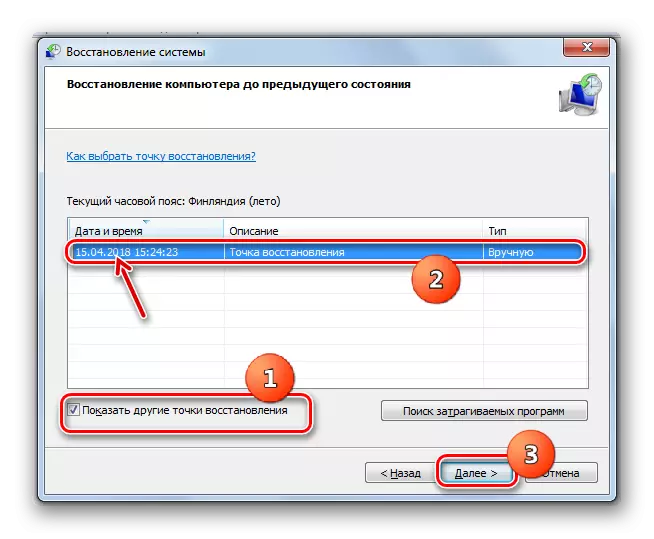
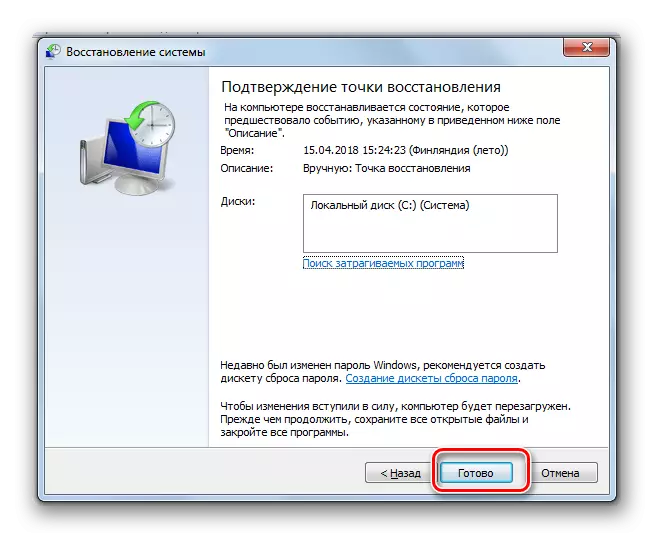
이 방법의 주요 단점은 시스템의 복구 지점이나 백업 사본을 가지고 있지 않아야한다는 것입니다. 생성 된 시간이 해당 표시가 시작되기 시작한 그 표식보다 늦지 않아야한다는 것입니다. 그렇지 않으면 절차에서 그 의미를 잃습니다.
svchost.exe가 Windows 7에서 컴퓨터 메모리를 시작할 수있는 몇 가지 다른 이유가 있습니다. 시스템 오류, 잘못된 설정 또는 바이러스 감염 일 수 있습니다. 따라서 이러한 각 이유는 그것을 제거하는 별도의 방법이 있습니다.
