
많은 사용자에게 하드 디스크에 저장된 데이터는 장치 자체보다 훨씬 중요합니다. 장치가 실패했거나 지정되지 않은 경우 특별한 소프트웨어를 사용하여 IT (문서, 사진, 비디오)에서 중요한 정보를 제거 할 수 있습니다.
비디오 명령어
손상된 HDD에서 데이터를 복원하는 방법
데이터를 복구하려면 비상 로딩 플래시 드라이브를 사용하거나 결함이있는 HDD를 다른 컴퓨터에 연결할 수 있습니다. 일반적 으로이 방법은 효과가 다르지 만 다른 상황에서 사용하기에 적합합니다. 그런 다음 손상된 하드 디스크에서 데이터를 복원하는 방법을 살펴 보겠습니다.
프로그램이 작업을 완료하자마자 파일은 USB 미디어에 덮어 쓸 수 있습니다. 다른 유사한 소프트웨어와 달리 ZAR는 이전 디렉토리 구조를 유지하면서 모든 데이터를 복원합니다.
방법 2 : EASEUS 데이터 복구 마법사
Easeus 데이터 복구 마법사 프로그램의 평가판 버전은 공식 사이트에서 무료로 다운로드 할 수 있습니다. 이 제품은 손상된 HDD에서 데이터를 복구하고 다른 미디어 또는 플래시 드라이브에 대한 후속 덮어 쓰기에 적합합니다. 절차:
- 파일을 복원 할 계획이있는 컴퓨터에 프로그램을 설치하십시오. 데이터 손실을 방지하려면 손상된 디스크에 EaseUs 데이터 복구 마법사를로드하지 마십시오.
- 결함이있는 HDD에서 파일을 검색 할 위치를 선택하십시오. 고정식 디스크에서 정보를 복원 해야하는 경우 프로그램 상단의 목록에서 선택하십시오.
- 선택적으로 카탈로그에 대한 특정 경로를 입력 할 수 있습니다. 이렇게하려면 "위치 지정"블록을 클릭하고 "찾아보기"버튼을 사용하여 원하는 폴더를 선택하십시오. 그런 다음 "확인"을 클릭하십시오.
- 손상된 미디어에서 파일을 검색하려면 "스캔"버튼을 클릭하십시오.
- 결과는 프로그램의 기본 페이지에 표시됩니다. 반환하려는 폴더 앞의 상자를 선택하고 "복구"를 클릭하십시오.
- 찾은 정보에 대한 폴더를 만들 계획을 지정하고 "확인"을 클릭하십시오.



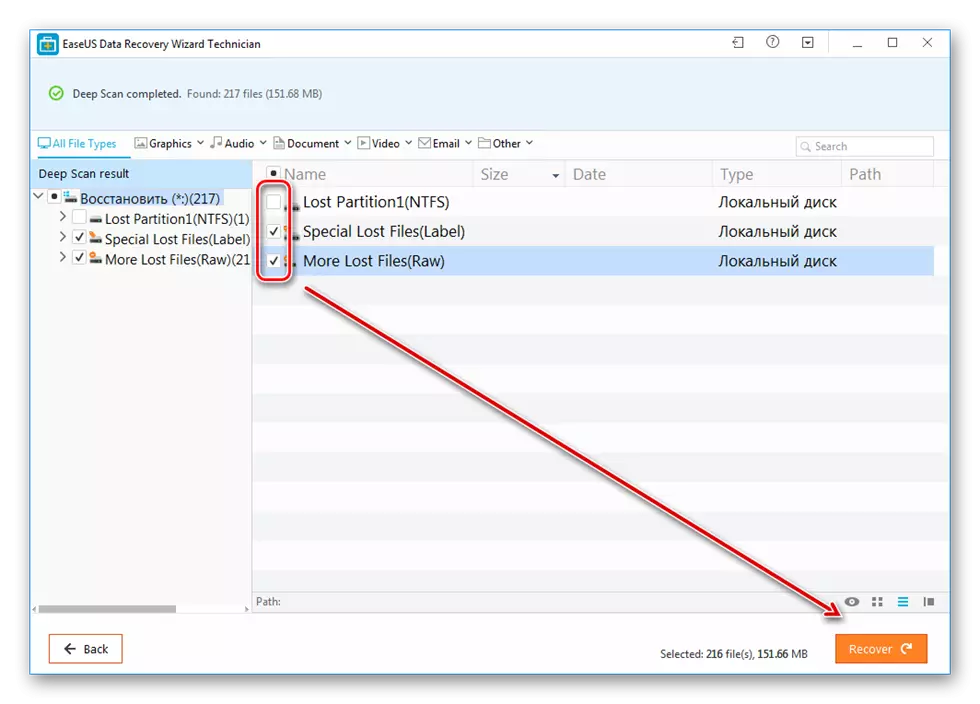
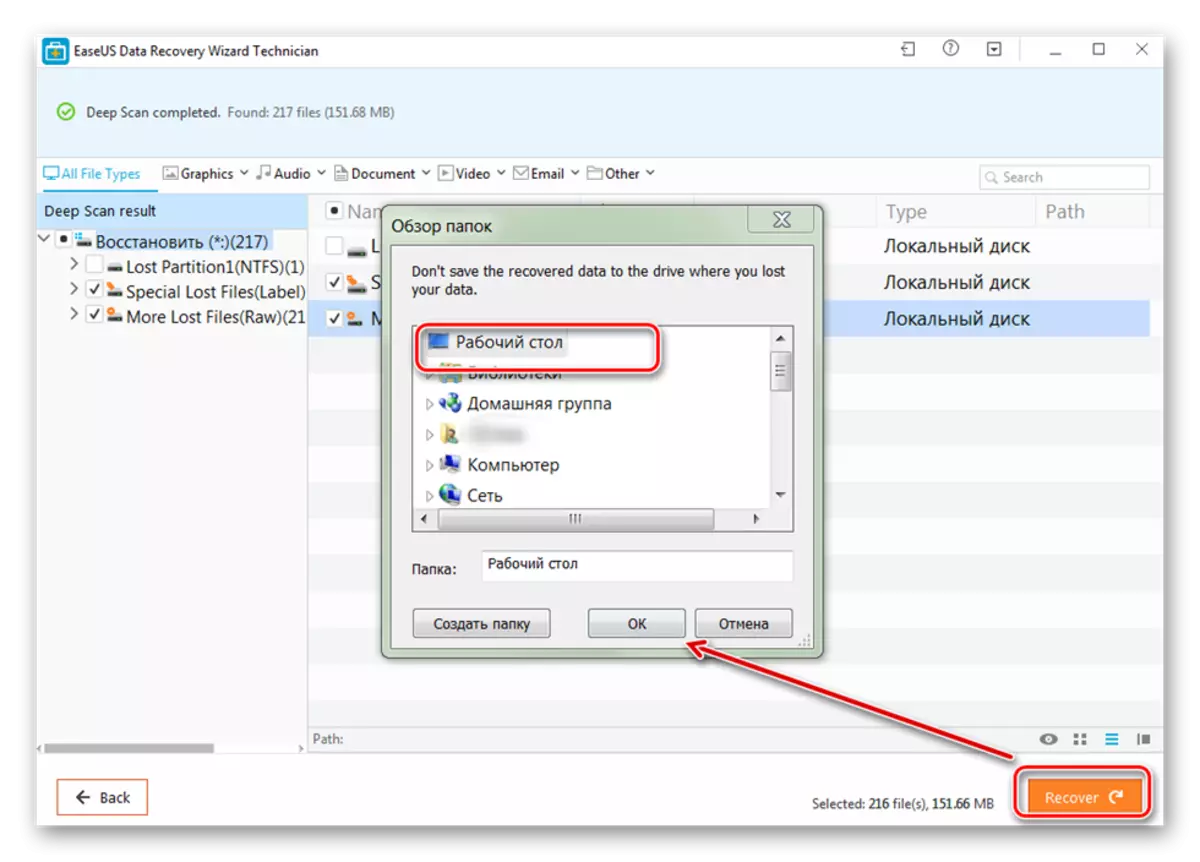
복구 된 파일을 컴퓨터뿐만 아니라 연결된 이동식 미디어에서도 저장할 수 있습니다. 그 후 언제든지 그들에게 액세스 할 수 있습니다.
방법 3 : R-Studio.
R-Studio는 손상된 미디어 (플래시 드라이브, SD 카드, 하드 드라이브)의 정보를 복구하는 데 적합합니다. 이 프로그램은 전문 유형을 참조하며 Windows 운영 체제가있는 컴퓨터에서 사용할 수 있습니다. 작업 지침 :
- 컴퓨터에 R-Studio를 다운로드하여 설치하십시오. 작동하지 않는 HDD 또는 기타 미디어 정보를 연결하고 프로그램을 실행하십시오.
- 기본 창 R-Studio에서 원하는 장치를 선택하고 도구 모음에서 스캔을 클릭합니다.
- 추가 창이 나타납니다. 디스크의 특정 섹션을 확인하려면 스캔 영역을 선택하십시오. 또한 원하는 스캔 유형을 지정하십시오 (간단하고 자세한 빠른). 그런 다음 "스캔"버튼을 클릭하십시오.
- 프로그램 정보의 오른쪽에 표시됩니다. 여기서 진행 상황과 남은 시간을 따를 수 있습니다.
- 스캔이 완료되면 R-Studio의 왼쪽에서 분석 된 디스크 옆에있는 추가 섹션이 나타납니다. 비문 "인식"은 프로그램이 파일을 찾을 수 있도록 관리되었음을 의미합니다.
- 찾은 문서의 내용을 보려면 섹션을 클릭하십시오.
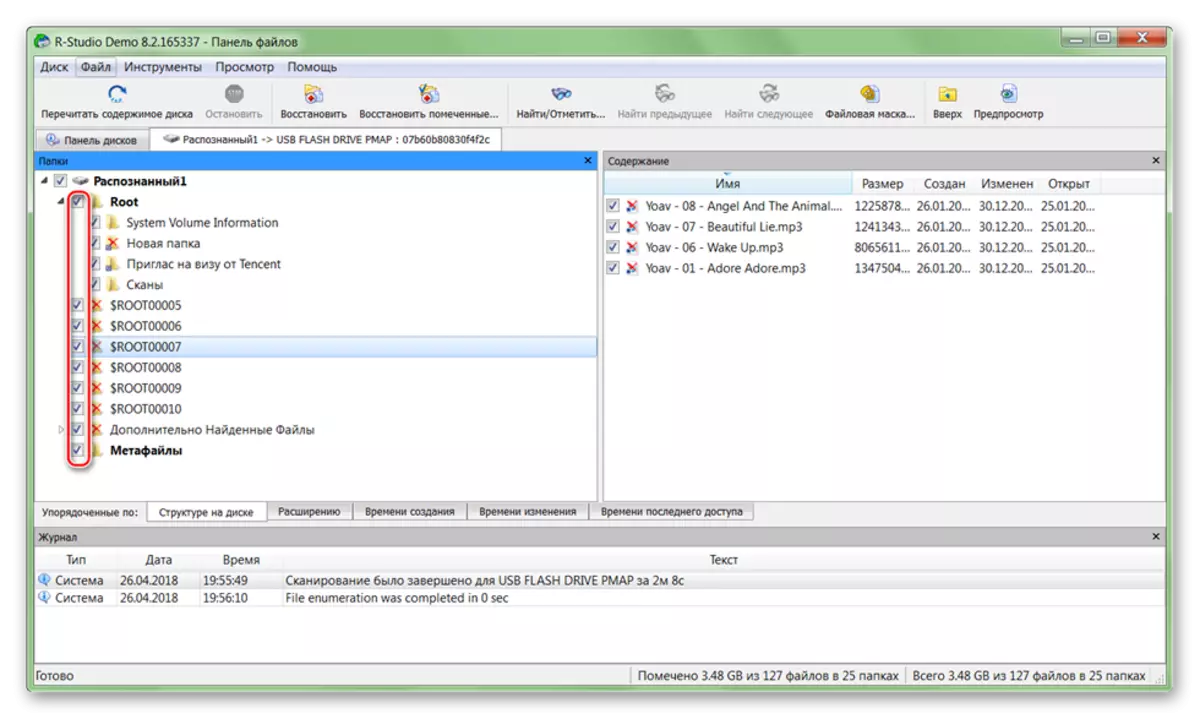
필요한 파일을 틱하고 파일 메뉴에서 "표시된 복구"를 선택하십시오.
- 발견 된 파일의 복사본을 만들고 "예"를 클릭하여 복사를 시작하는 폴더의 경로를 지정하십시오.
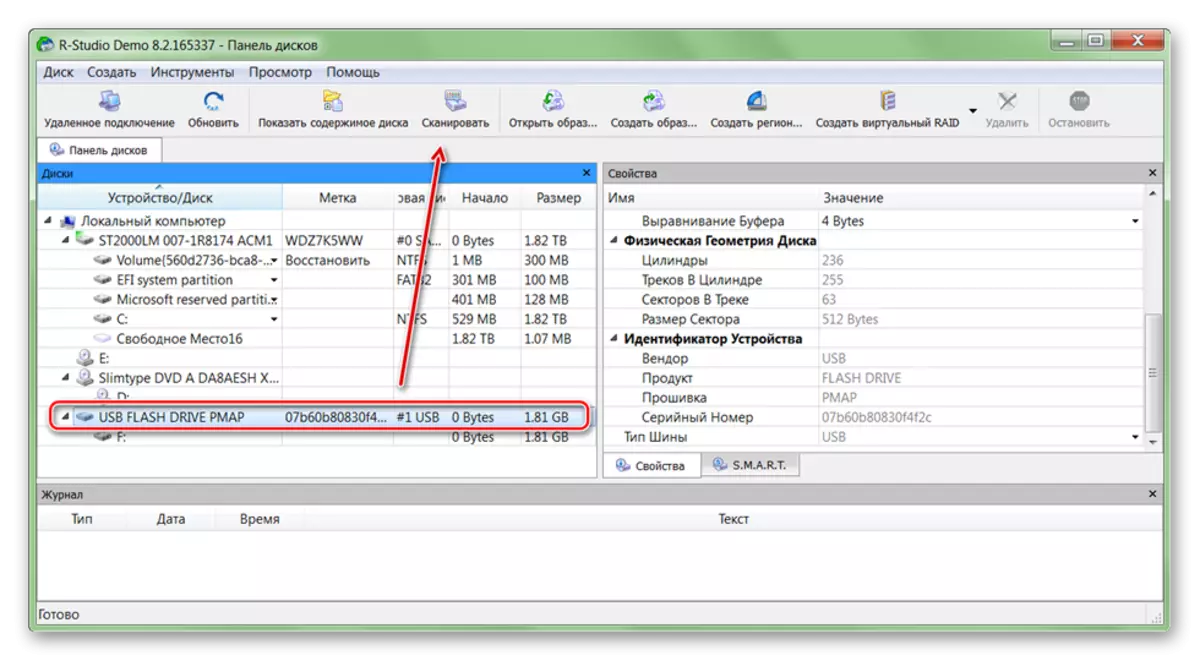
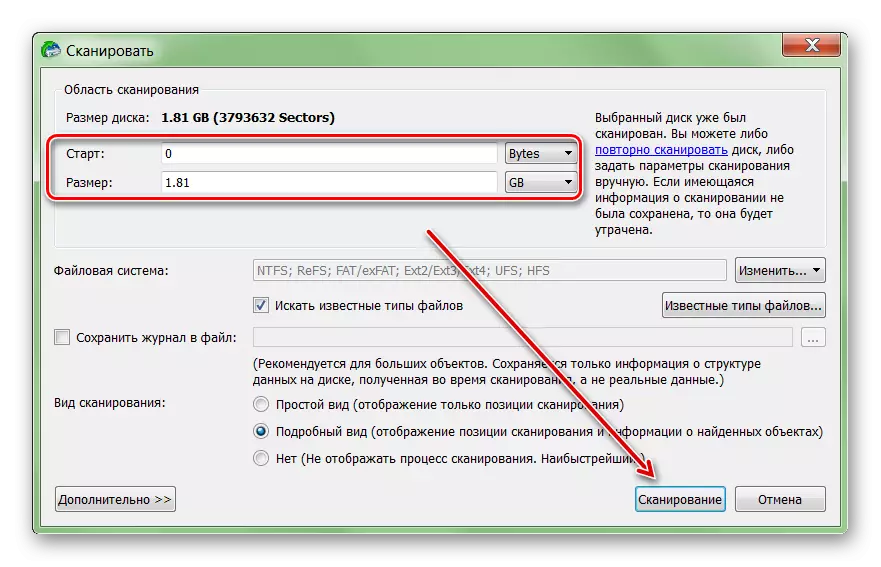
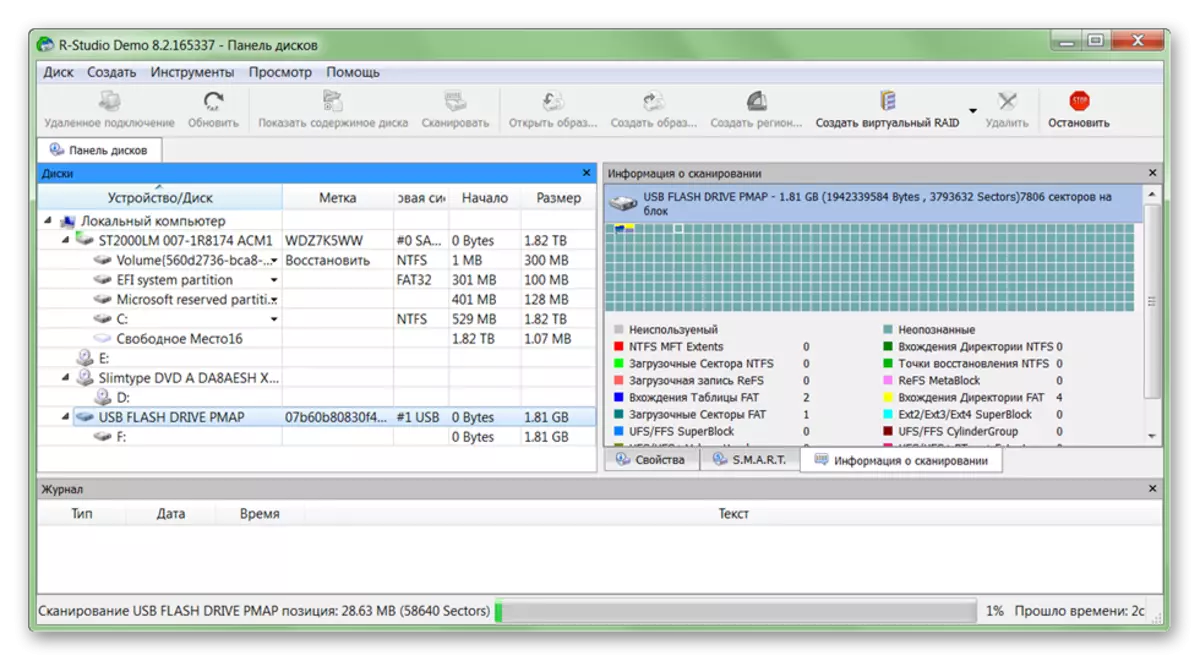
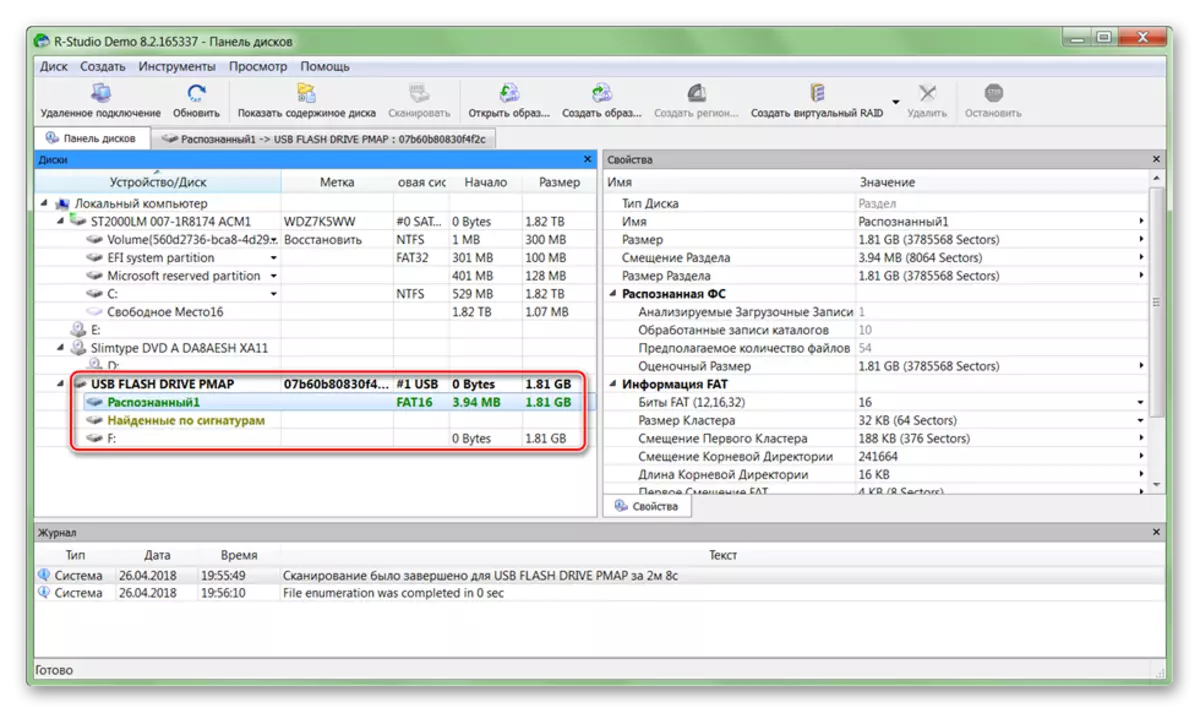
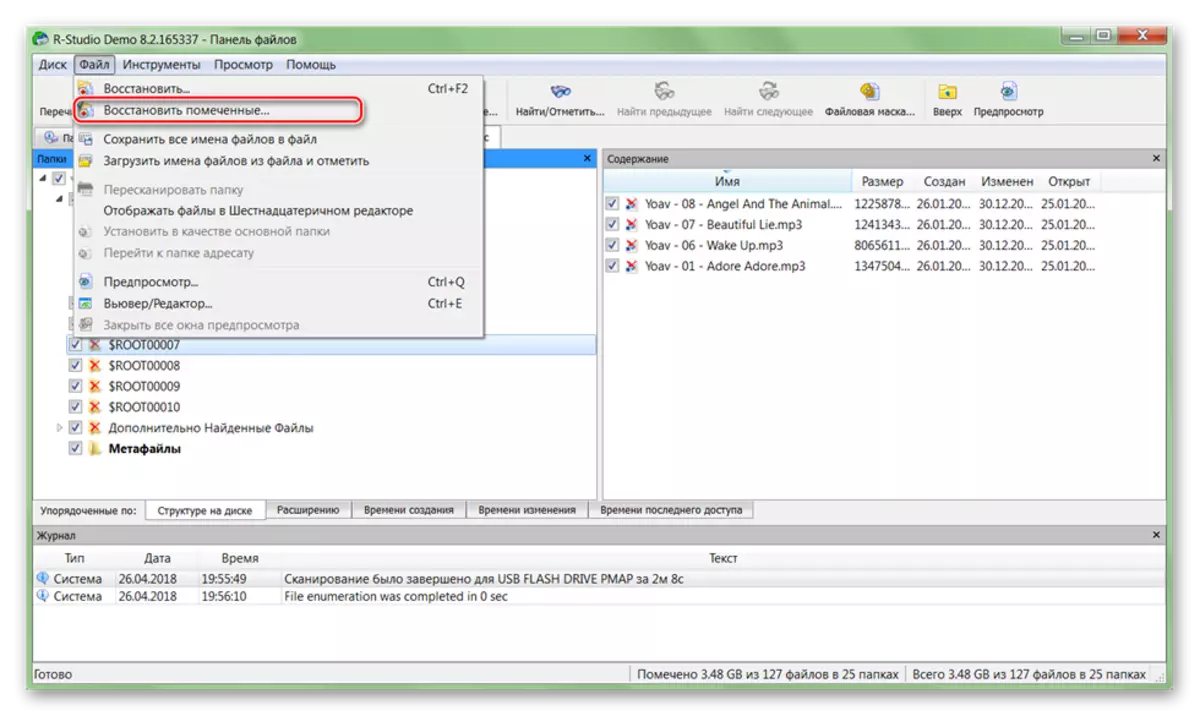
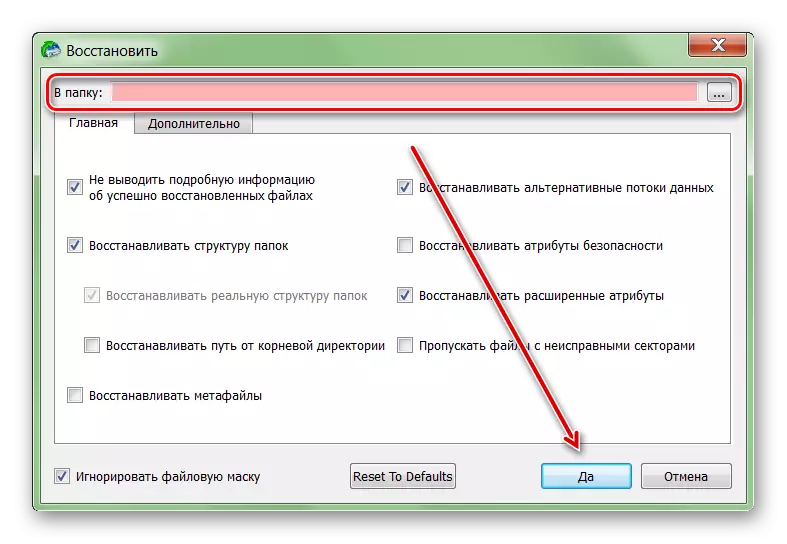
그런 다음 파일을 자유롭게 열고 다른 논리 디스크 및 이동식 미디어로 전송할 수 있습니다. 많은 양의 HDD가 계획되면 프로세스가 1 시간 이상 걸릴 수 있습니다.
하드 디스크가 실패한 경우 여전히 정보를 복원 할 수 있습니다. 이렇게하려면 특수 소프트웨어를 사용하고 전체 시스템 스캔을 소비하십시오. 데이터 손실을 피하기 위해 HDD에 결함이있는 파일을 저장하지 않고 다른 장치 가이 목적으로 사용하지 마십시오.
