
장치 관리자 (장치 관리자)에는 MMC 콘솔이 장착되어 있으며 컴퓨터 구성 요소 (프로세서, 네트워크 어댑터, 비디오 어댑터, 하드 디스크 등)를 볼 수 있습니다. 이를 통해 드라이버가 설치되어 있지 않거나 잘못 작동하지 않거나 필요한 경우 다시 설치할 수 있습니다.
옵션 "장치 관리자"시작 옵션
액세스 권한이있는 계정은 실행에 적합합니다. 그러나 관리자 만 장치를 변경할 수 있습니다. 내부는 다음과 같습니다.
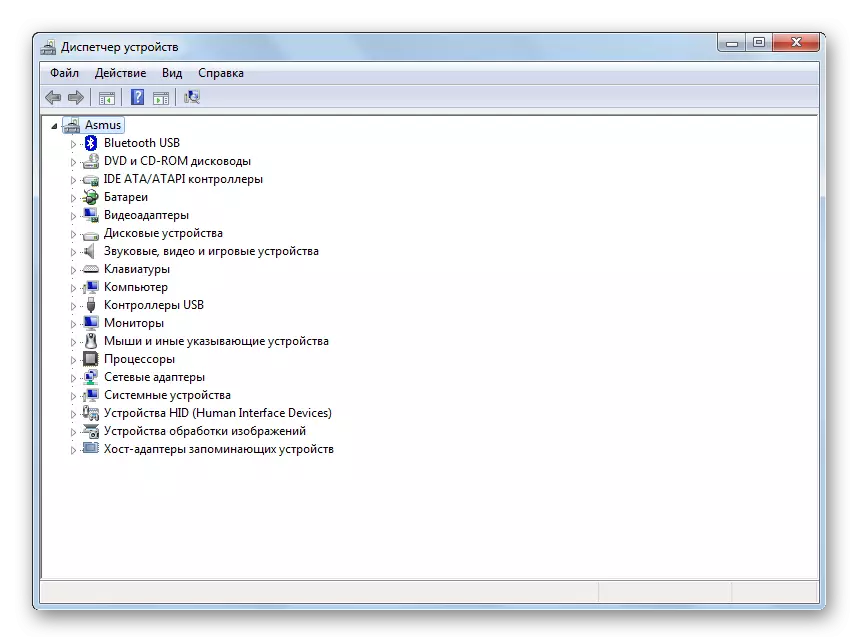
"장치 관리자"를 열 수있는 몇 가지 방법을 고려하십시오.
방법 1 : "제어판"
- 시작 메뉴에서 제어판을 엽니 다.
- 범주 "장비 및 사운드"를 선택하십시오.
- "장치 및 프린터"하위 범주에서 장치 관리자로 이동하십시오.
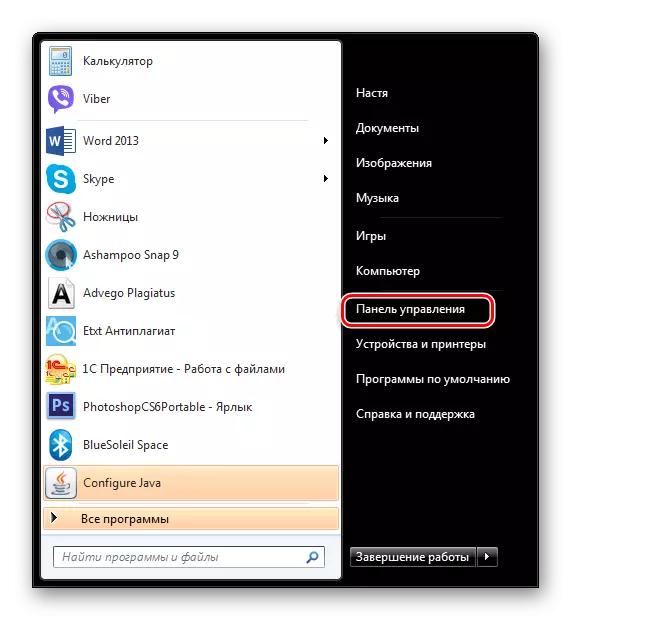
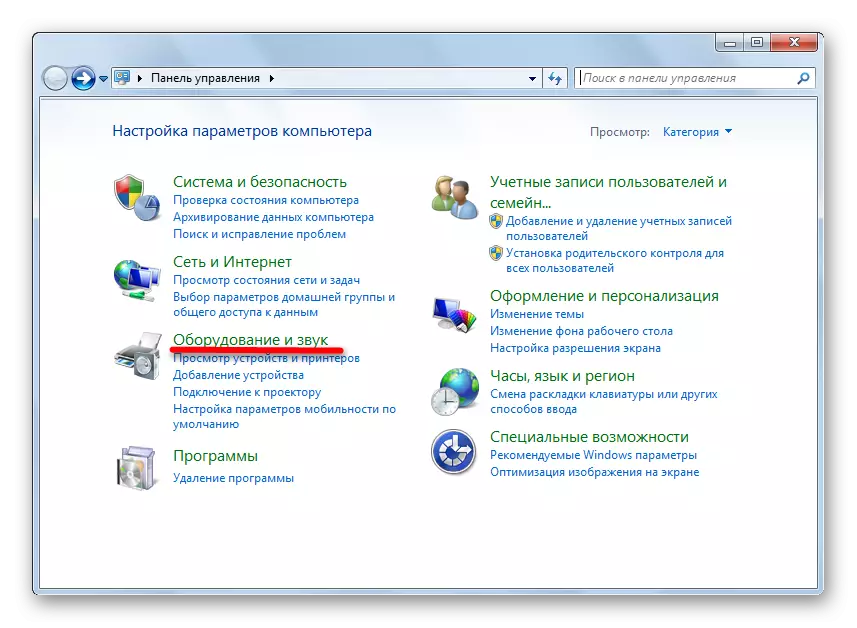
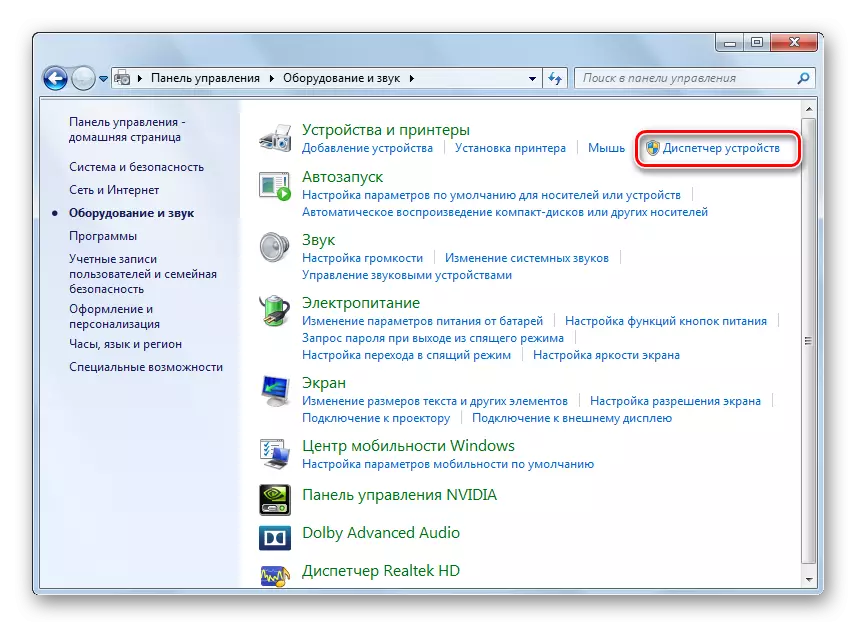
방법 2 : "컴퓨터 관리"
- "시작"으로 이동하여 "컴퓨터"를 마우스 오른쪽 버튼으로 클릭하십시오. 상황에 맞는 메뉴에서 "관리"로 이동하십시오.
- 창에서 장치 관리자 탭으로 이동하십시오.
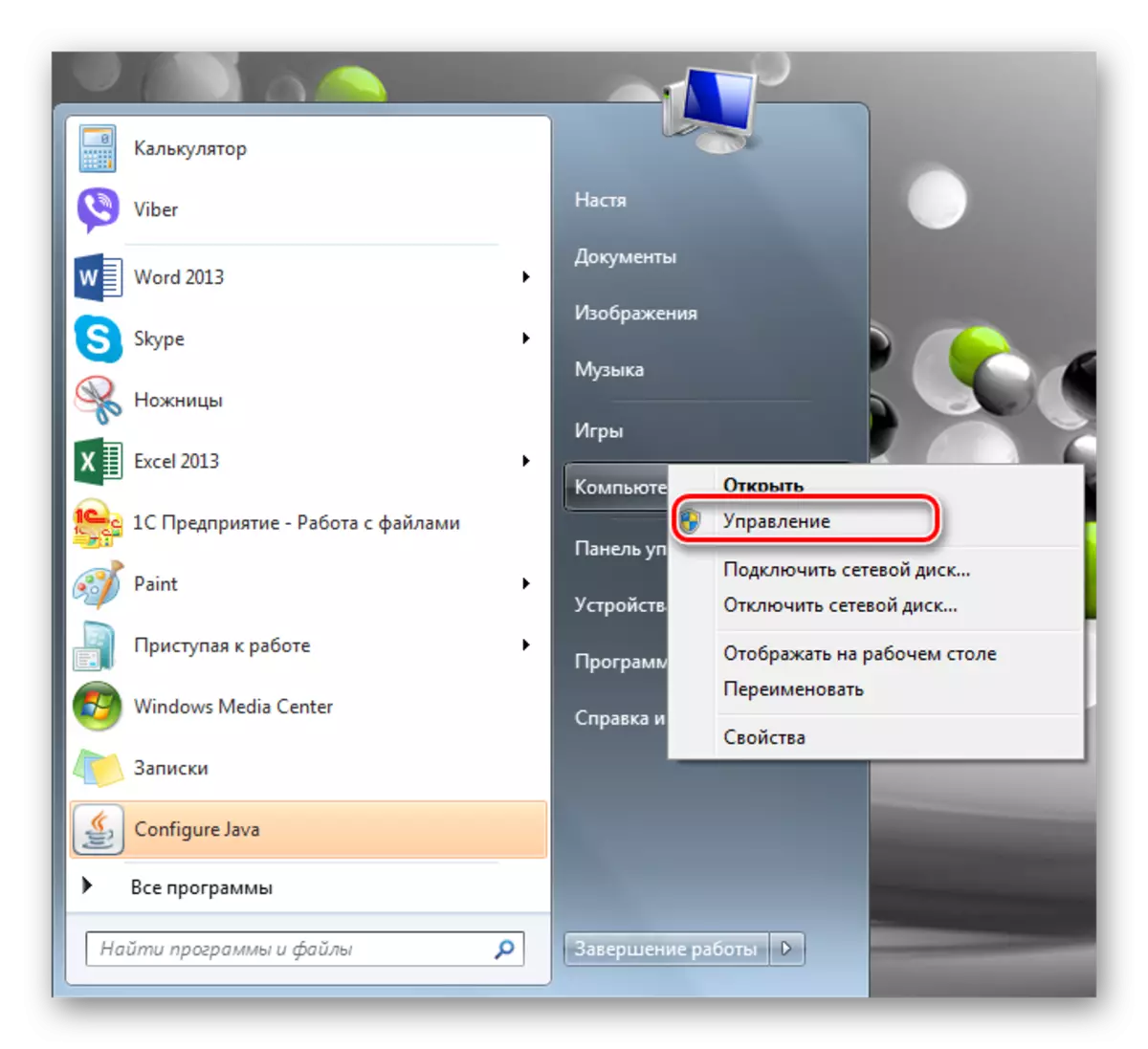
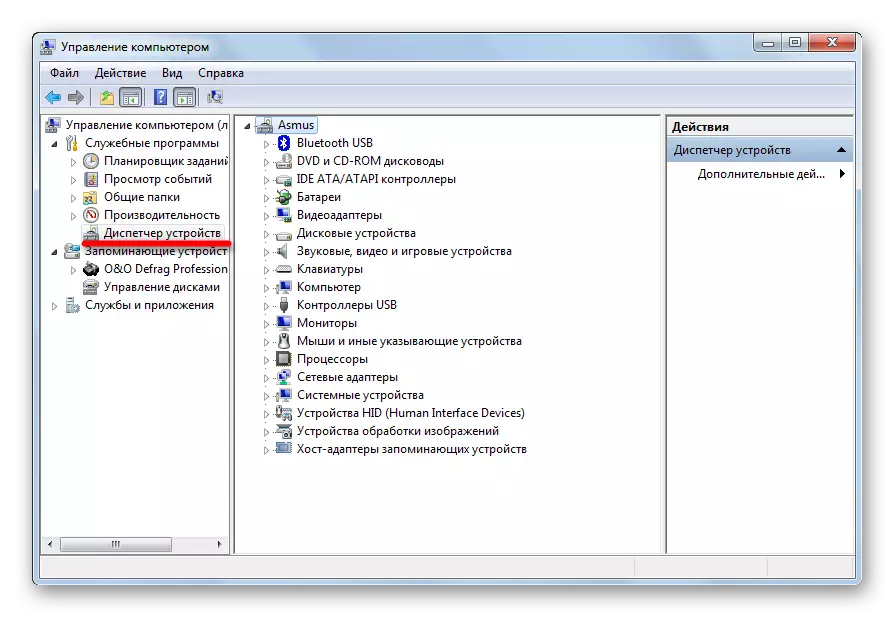
방법 3 : "검색"
"장치 관리자"는 내장 된 "검색"을 통해 찾을 수 있습니다. 검색 창에 "Dispatcher"를 입력하십시오.
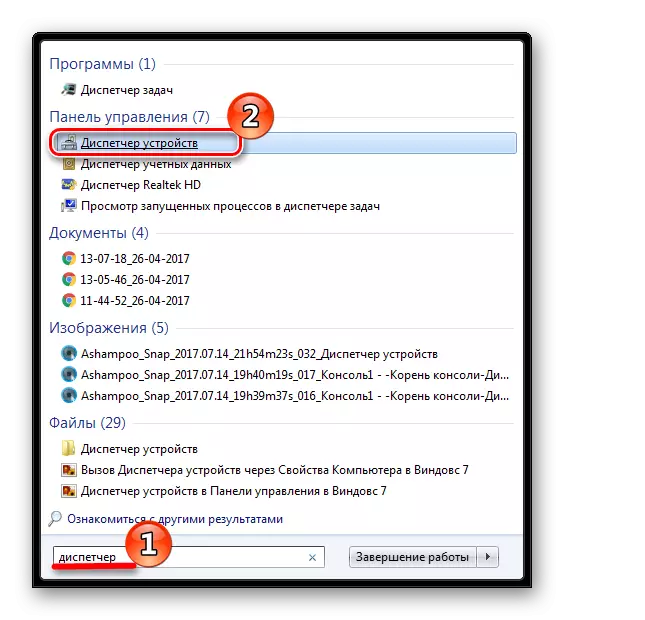
방법 4 : "수행"
"Win + R"키 조합을 누른 다음 등록하십시오.
devmgmt.msc.

방법 5 : MMC 콘솔
- MMS 콘솔을 호출하려면 검색에서 "MMC"를 입력하고 프로그램을 실행하십시오.
- 그런 다음 "파일"메뉴에서 "스냅 추가 또는 삭제"를 선택하십시오.
- 장치 관리자 탭을 클릭하고 추가 버튼을 클릭하십시오.
- 컴퓨터에 스냅을 추가하려는 경우 로컬 컴퓨터를 선택하고 "마침"을 클릭하십시오.
- 새 스냅이 콘솔 루트에 나타납니다. "확인"을 클릭하십시오.
- 이제 콘솔을 저장하지 않아도 콘솔을 저장할 필요가 없습니다. 이렇게하려면 "파일"메뉴에서 "다른 이름으로 저장"을 클릭하십시오.
- 우리는 원하는 이름을 지정하고 "저장"을 클릭하십시오.
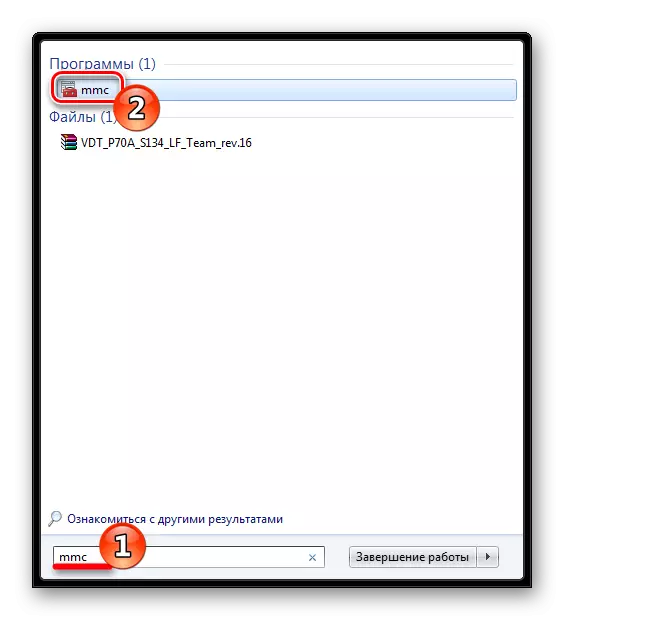
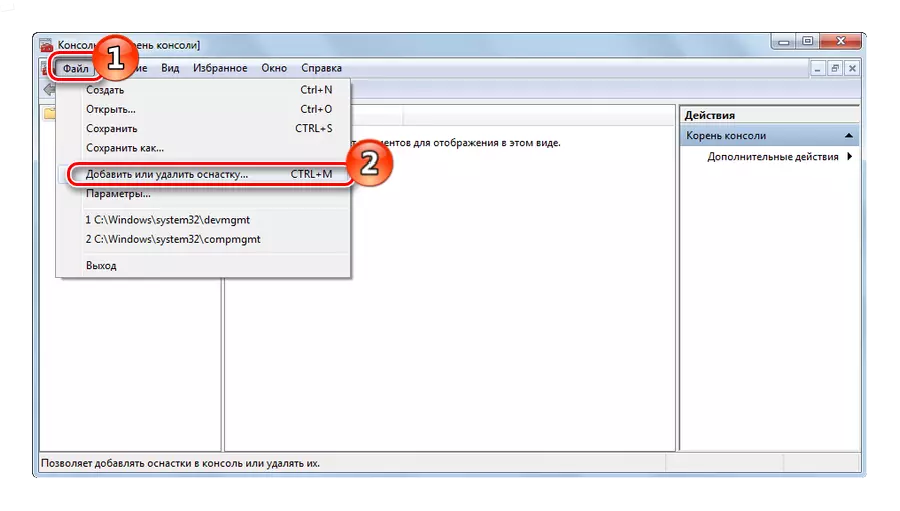
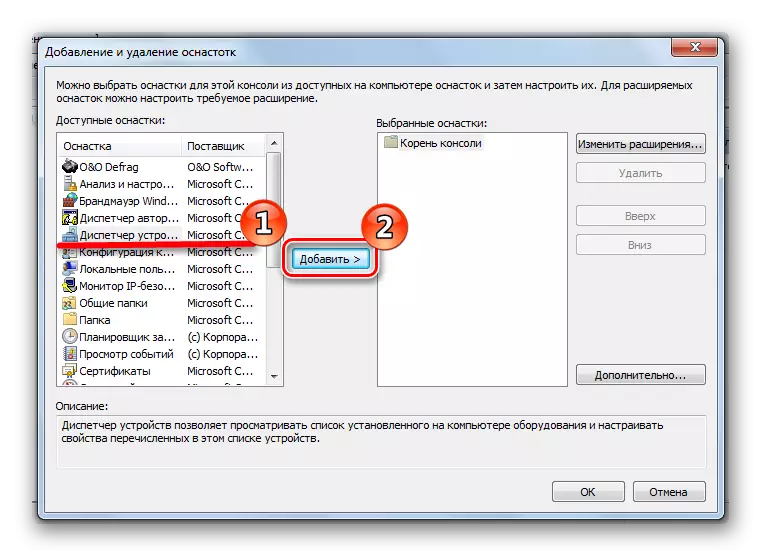
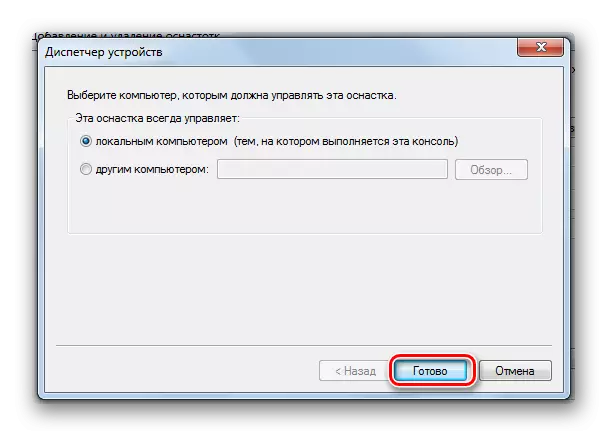
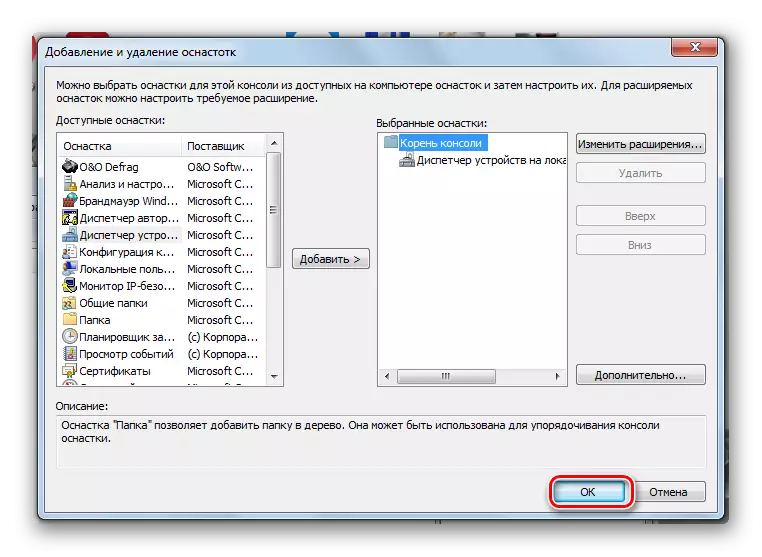

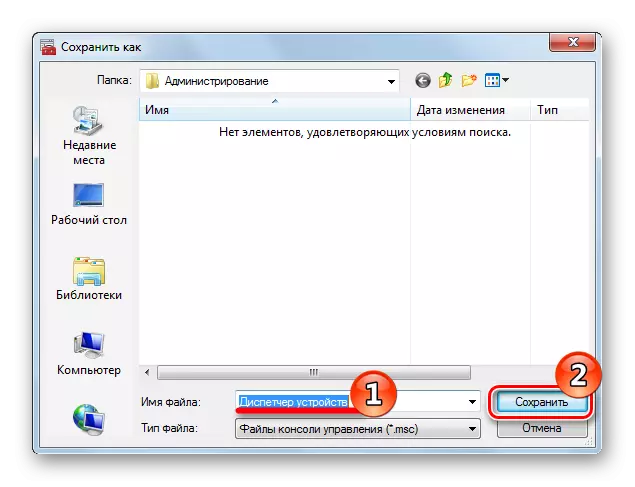
다음에 저장된 콘솔을 열고 작업을 계속할 수 있습니다.
방법 6 : 핫 키
아마도 가장 쉬운 방법 일 것입니다. "Win + Pause Break"을 누르고 나타나는 창에서 장치 관리자 탭으로 이동하십시오.
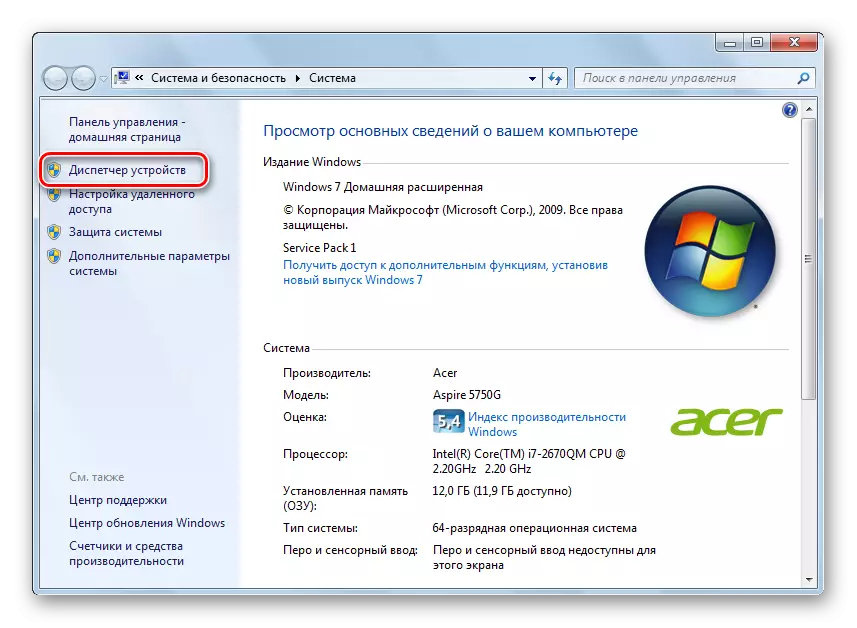
이 기사에서는 "장치 관리자"를 시작하기위한 6 가지 옵션을 검토했습니다. 모두를 사용할 필요가 없습니다. 당신에게 가장 편리한 것을 가볍게하십시오.
