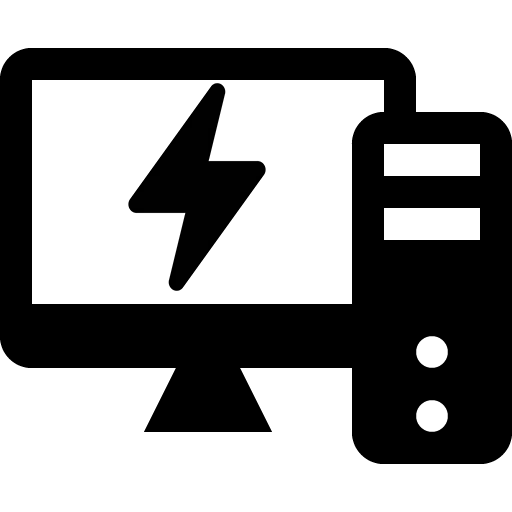
이는 많은 에너지 가이 또는 해당 장치를 소비하는지 알고있는 것은 흥미 롭습니다. 즉시이 기사에서는 전력이 얼마나 많은 전기가 필요하거나 전력계의 전기 기기뿐만 아니라 컴퓨터의 다른 조립을 요구할 수있는 사이트를 살펴볼 것입니다.
전기 컴퓨터의 소비
대부분의 사용자는 잘못된 선택된 전원 공급 장치로 인해 장비의 부정확 한 작동으로 인한 에너지 소비가 무엇인지 모르겠지만 전원 공급 장치가 너무나 에너지를 제공 할 수 없거나 비어있는 돈 낭비로 인한 장비의 잘못된 작동으로 인한 것입니다. 강한. Watts가 PC 모양의 어셈블리 인 Watts는 얼마나 많은 다른 구성 요소를 사용하여 이러한 구성 요소 및 주변 장치에 따라 전력 소비 표시기를 유도 할 수있는 특수 사이트를 사용해야합니다. 또한 Wattmeter라는 저렴한 장치를 구입하여 에너지 낭비와 다른 정보에 대한 정확한 데이터를 제공 할 수 있습니다.방법 1 : 전원 공급 장치 계산기
Coolermaster.com은 특별한 파티션을 사용하여 컴퓨터에서 소비 한 에너지의 양을 계산할 수있는 외국 사이트입니다. 그것은 "전원 공급 계산기"라고 불리며 "에너지 소비 계산기"로 번역 될 수 있습니다. 모든 종류의 구성 요소, 주파수, 수량 및 기타 특성의 vile에서 선택할 수있는 기회가 주어집니다. 아래는이 자원 및 그 사용에 대한 지침에 대한 링크가 될 것입니다.
coolmaster.com으로 이동하십시오
이 사이트로 전환하면 특정 모델을 선택할 수있는 컴퓨터 구성 요소와 필드의 이름이 많이 표시됩니다. 순서대로 시작합시다 :
- "마더 보드"(마더 보드). 여기에서는 데스크탑 (매트, 개인용 컴퓨터의 수수료), 서버, 미니 ITX (수수료, 170mm)의 마더 보드 폼 팩터를 세 가지 가능한 옵션을 선택할 수 있습니다.
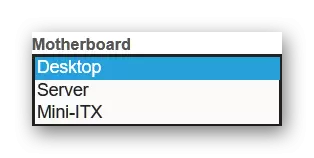
- CPU 수 (CPU)에 따라. 선택 브랜드 필드는 두 개의 주요 프로세서 제조업체 (AMD 및 Intel)를 선택할 수 있습니다. "Select Seal Select"버튼을 클릭하면 CPU가 설치된 마더 보드의 소켓 - 소켓을 선택할 수 있습니다 (있는지 모르는 경우 "확실하지 않은 경우 옵션을 선택하십시오. - 모든 CPU 표시 옵션을 선택하십시오. "). 그런 다음 SELECT CPU 필드를 따릅니다. CPU (사용 가능한 장치 목록은 제조업체의 브랜드 필드에 지정된 데이터와 시스템 보드의 프로세서 커넥터 유형)를 기반으로합니다. 소켓을 선택하지 않은 경우. , 제조업체의 모든 제품이 표시됩니다.). 마더 보드에 여러 프로세서가있는 경우 옆에있는 창에서 번호를 지정합니다 (핵 또는 스레드가 아닌 물리적으로 몇 가지 CPU).
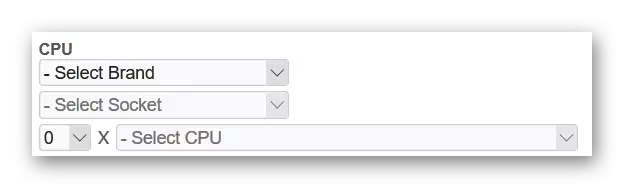
2 개의 슬라이더 - "CPU 속도"및 "CPU vcore"- 프로세서가 작동하는 주파수 및 전압이 각각 공급되는 주파수를 선택해야합니다.
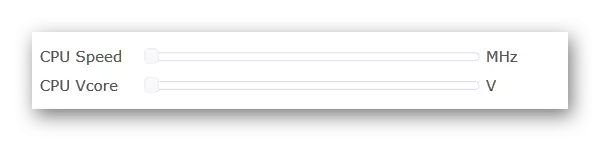
"CPU 사용률"섹션에서 중앙 프로세서의 작동 중 TDP 레벨을 선택하는 것이 제안되어 있습니다.
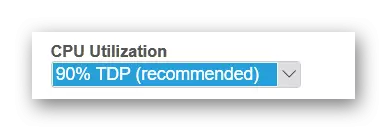
- 이 계산기의 다음 섹션은 RAM에 전념합니다. 여기서 컴퓨터에 설치된 RAM 널리 램프, 칩 볼륨, 그 안에 충전 된 DDR 메모리 유형을 선택할 수 있습니다.
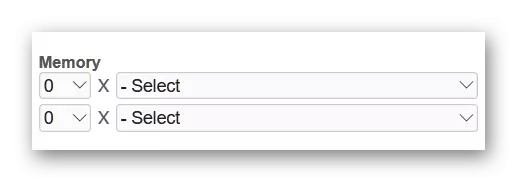
- 섹션 "VideoCards - 설정 1"및 "VideoCards - Set 2"제안으로 비디오 어댑터 제조업체의 이름, 비디오 카드 모델, 그래픽 프로세서 및 비디오 메모리가 작동하는 빈도를 선택합니다. 과거의 두 매개 변수를 통해 "코어 클럭"및 "메모리 클럭"슬라이더는 해당합니다.
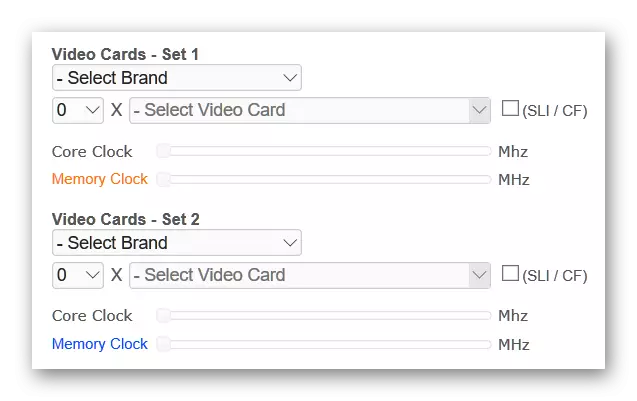
- "저장소"섹션에서 최대 4 가지 유형의 데이터 저장소를 선택하고 시스템으로 설정된 양을 지정할 수 있습니다.
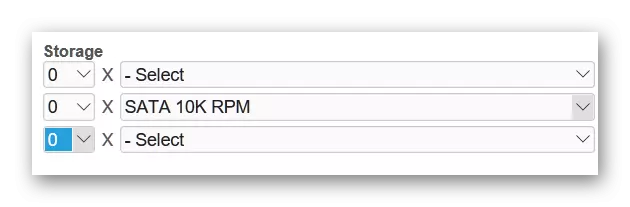
- "광학 드라이브"(광학 드라이브) - 시스템 장치에 몇 개의 다른 유형을 설치할 수있는 두 가지 유형의 장치를 가리킬 수 있습니다.
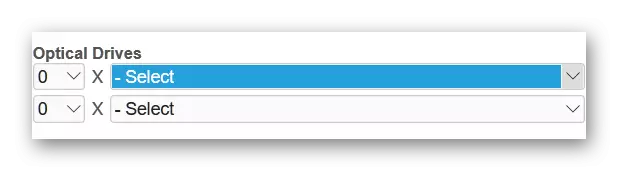
- "PCI Express Cards"(PCI Express Cards) - 여기서 마더 보드의 PCI-E 버스에 설치된 두 개의 확장 보드를 선택할 수 있습니다. TV 튜너, 사운드 카드, 이더넷 어댑터 등이 수 있습니다.
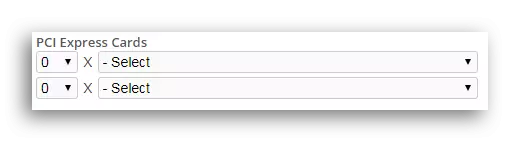
- "PCI 카드"(PCI 카드) - PCI 슬롯에 설치 한 사실을 선택합니다. 가능한 장치 세트가 PCI Express와 동일합니다.
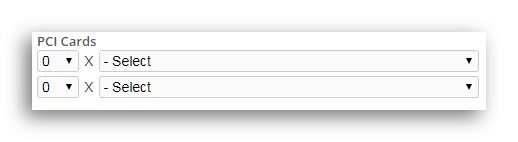
- "Bitcoin Mining Modules"(Bitcoins Modules) - Cryptocurrency를 채취 한 경우 ASIC (Integrated Specific Cheme)을 지정할 수 있습니다.

- 다른 장치 섹션에서는 드롭 다운 목록에 표시된 해당 파일을 지정할 수 있습니다. LED 리본, 프로세서, USB 장치 등의 냉각기,이 카테고리를 누르십시오.
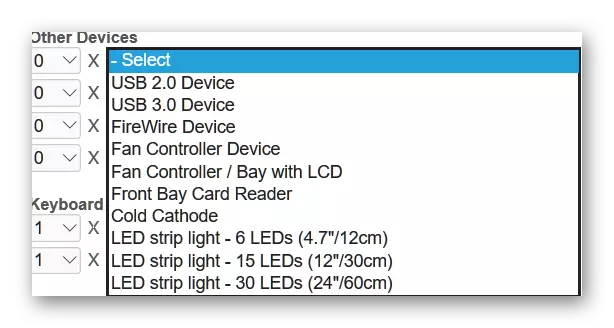
- 키보드 / 마우스 (키보드 및 마우스) - 컴퓨터 마우스 및 키보드 인 가장 많이 사용되는 I / O 장치의 두 가지 변형을 선택할 수 있습니다. 장치 중 하나에 백라이트 또는 터치 패드가있는 경우 또는 버튼 이외의 다른 것 - "게임"을 선택하십시오. 그렇지 않은 경우 "표준"옵션 (표준)을 클릭하면됩니다.
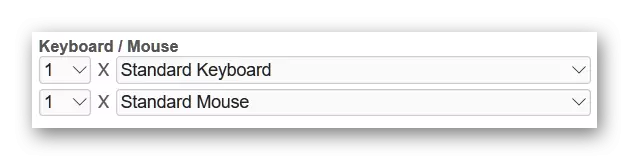
- "팬"(팬) - 여기서 프로펠러의 크기와 컴퓨터에 설치된 냉각기 수를 선택할 수 있습니다.
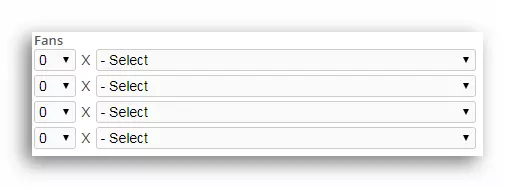
- "액체 냉각 키트"(액체 냉각) - 여기서는 수냉 시스템을 선택할 수 있습니다.
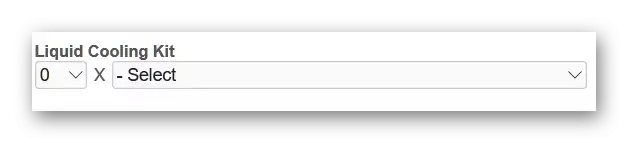
- "컴퓨터 사용"- 컴퓨터가 지속적으로 작동하는 시간을 지정할 수 있습니다.
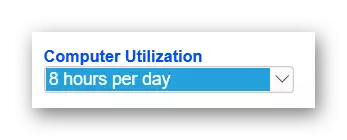
- 이 사이트의 마지막 섹션은 "계산"(계산) 및 "재설정"이라는 두 개의 녹색 버튼으로 구성됩니다. 귀하가 지정한 시스템 단위 구성 요소의 대략적인 에너지 소비를 배우려면 "계산"을 클릭하면 혼란 스러우거나 처음부터 새 매개 변수를 지정하려는 경우 두 번째 버튼을 누르지 만 표시된 모든 데이터가 될 것입니다. 초기화.
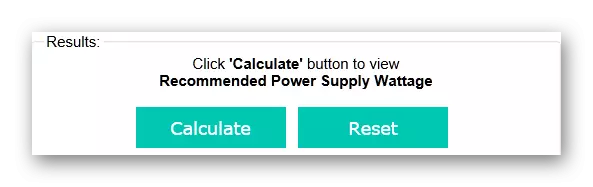
버튼을 클릭 한 후 "로드 와트"및 "권장 PSU 와트"라는 두 줄이있는 버튼이 나타납니다. 첫 번째 줄은 Watts에서 최대 에너지 소비 소비의 값이며 두 번째 - 그러한 조립을위한 전원 공급 장치의 권장 전력입니다.
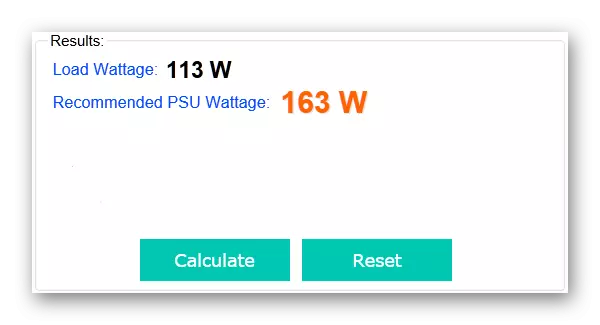
방법 2 : Wattmeter.
이 저렴한 장치를 사용하면 PC 또는 다른 전기 분리가되는 전류의 전원을 측정 할 수 있습니다. 다음과 같습니다.

소켓 소켓에 전력계를 삽입하고 위의 이미지와 같이 플러그를 전원 공급 장치에 연결해야합니다. 그런 다음 컴퓨터를 켜고 패널을 참조하십시오. Watts에 표시됩니다. 이는 컴퓨터가 얼마나 많은 에너지를 사용하는지 표시기가됩니다. 대부분의 무빼지에서는 1 와트의 전기에 대한 가격을 설치할 수 있습니다. 따라서 개인용 컴퓨터의 작업이 얼마나되는지 계산할 수도 있습니다.
그래서 얼마나 많은 와트가 PC를 소비하는지 알아보십시오. 우리는이 물질이 당신에게 유용하기를 바랍니다.
