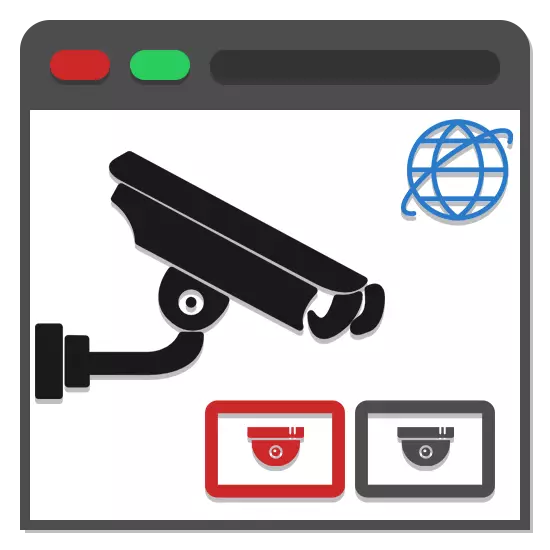
현대적인 현실에서는 많은 사람들이 개인 재산을 극대화하기 위해 많은 사람들이 노력하는 것처럼 다양한 비디오 감시 시스템을 아주 자주 발견 할 수 있습니다. 이러한 목적을 위해 많은 특별한 프로그램이 있지만이 기사에서는 현재 온라인 서비스에 대해 알려 드리겠습니다.
비디오 감시 온라인
비디오 감시 시스템을 구성하는 과정이 보안에 직접적으로 우려하기 때문에 신뢰할 수있는 사이트 만 사용해야합니다. 네트워크에는 비슷한 온라인 서비스가 너무 많지 않습니다.참고 : IP 주소의 설치 및 수신을 고려하지 않습니다. 이렇게하려면 지시 사항 중 하나를 숙지 할 수 있습니다.
방법 1 : ipeye.
온라인 iPeye는 비디오 감시 시스템을 연결할 수있는 능력을 제공하는 가장 유명한 웹 사이트입니다. 클라우드 스토리지 및 압도적 인 대다수의 IP 카메라를 지원하는 공간에 허용되는 가격으로 연결되어 있습니다.
Ipeye의 공식 웹 사이트로 이동하십시오
- 사이트의 기본 페이지에서 "로그인"링크를 클릭하고 권한 절차를 거칩니다. 계정이없는 경우 생성하십시오.
- 개인 계정으로 전환 한 후 장치 추가 버튼을 클릭하거나 상단 패널의 "카메라 추가"링크를 사용하십시오.
- "장치 이름"필드에 연결된 IP 카메라의 편리한 이름을 입력하십시오.
- "스레드 주소"라인은 카메라의 RTSP 주소로 채워져야합니다. 장치를 구입하거나 특별한 프로그램을 사용하면이 데이터를 찾을 수 있습니다.
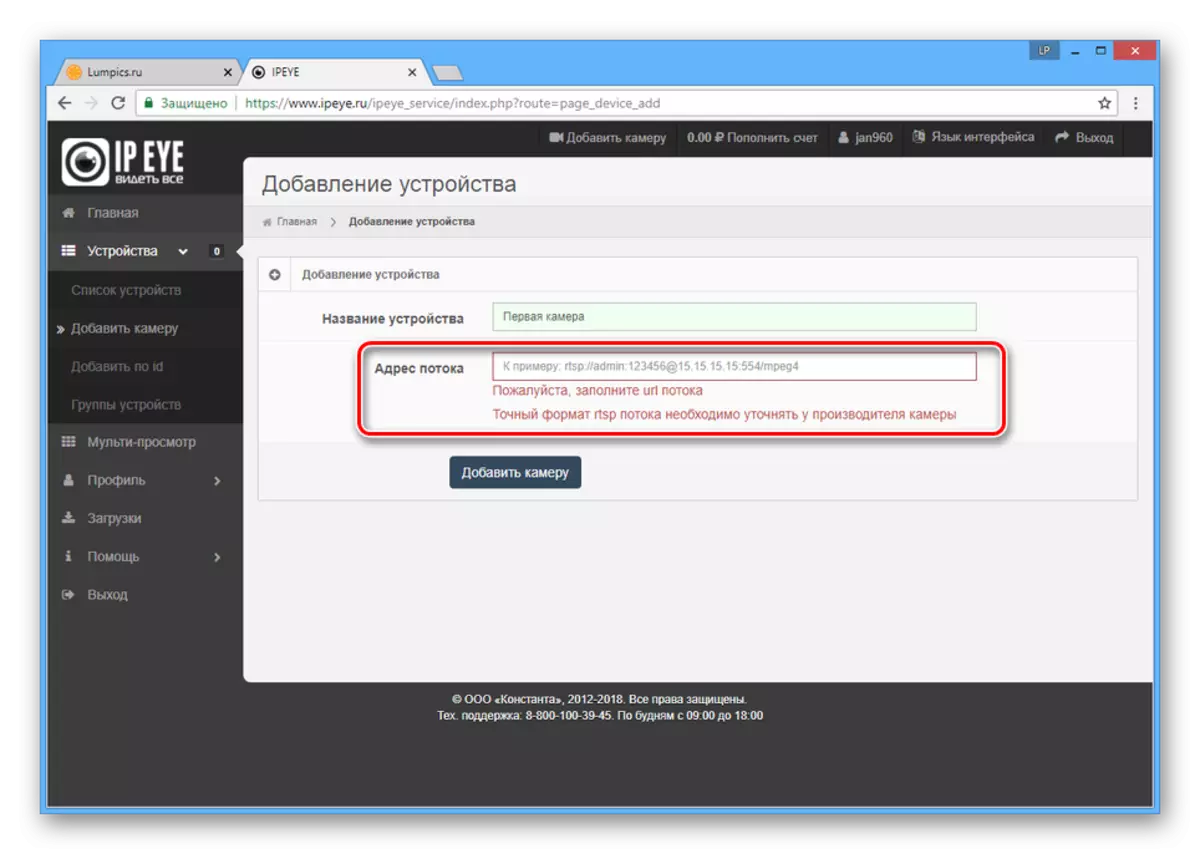
기본적으로 이러한 주소는 특정 정보의 조합입니다.
rtsp : // admin : [email protected] : 554 / mpeg4
- RTSP : // - 네트워크 프로토콜;
- 관리자. - 사용자 이름;
- 123456. - 비밀번호;
- 15.15.15.15. - 카메라 IP 주소;
- 554. - 카메라 포트;
- mpeg4. - 인코더의 유형.
- 지정된 필드를 작성한 후 "카메라 추가"버튼을 클릭하십시오. 추가 스트림을 연결하려면 카메라의 IP 주소를 지정하여 설명 된 단계를 반복하십시오.
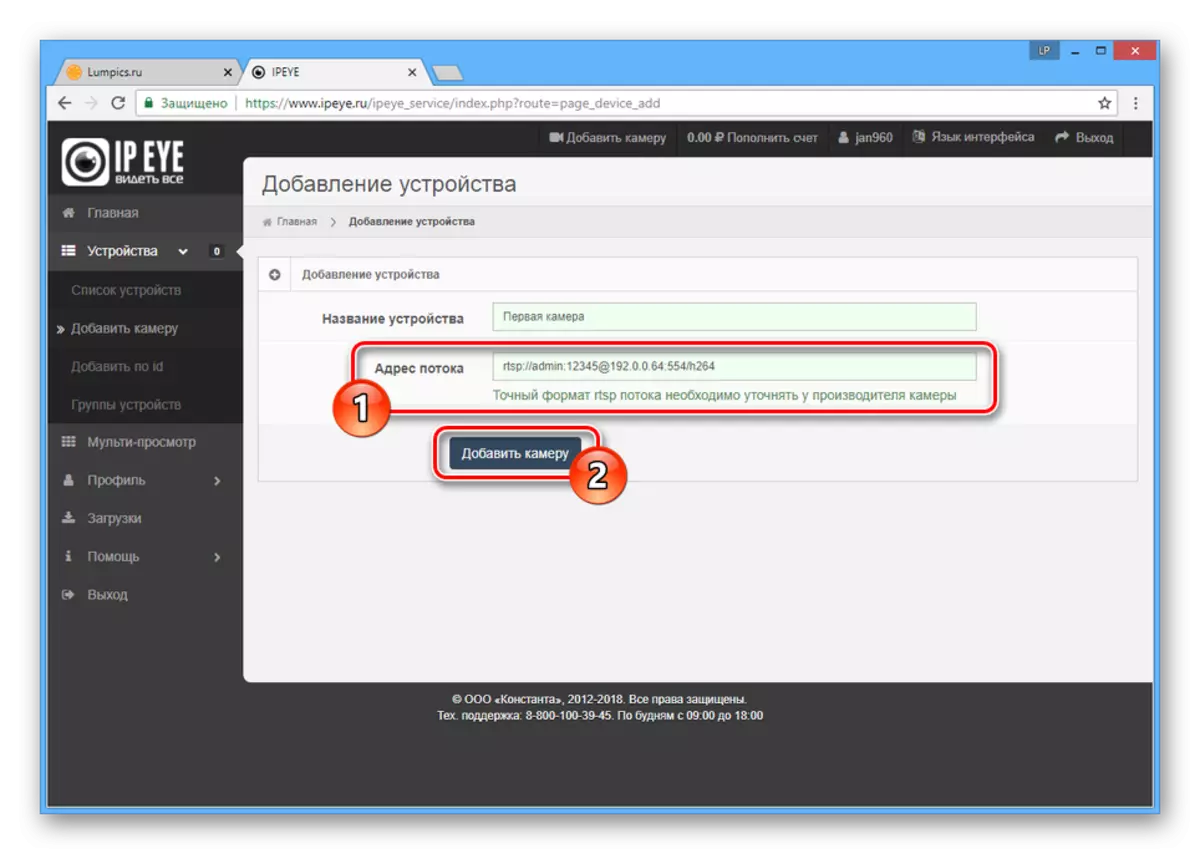
데이터가 올바르게 입력 된 경우 해당 메시지가 나타납니다.
- 카메라에서 이미지에 액세스하려면 "장치 목록"탭으로 이동하십시오.
- 원하는 챔버가있는 블록에서 "온라인보기"아이콘을 클릭하십시오.
참고 : 동일한 섹션에서 카메라 설정을 변경하거나 삭제하거나 업데이트 할 수 있습니다.
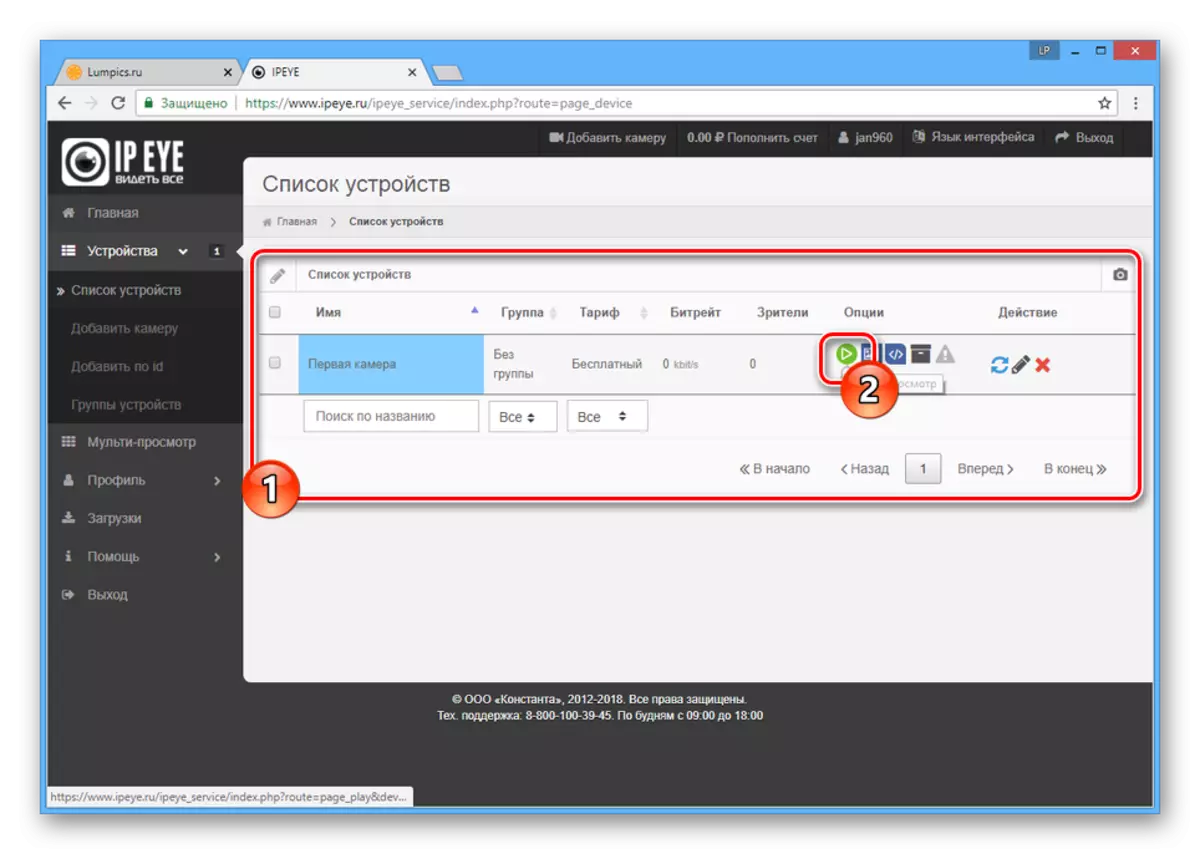
버퍼링이 끝나면 선택한 카메라에서 비디오를 볼 수 있습니다.
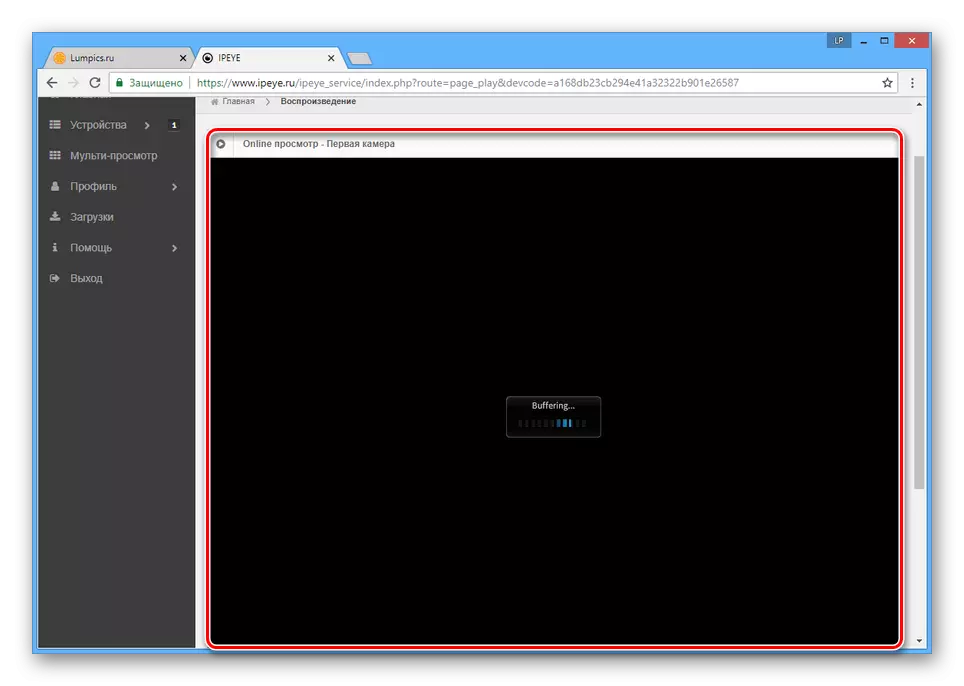
여러 카메라를 사용하는 경우 멀티보기 탭에서 동시에 모니터링 할 수 있습니다.
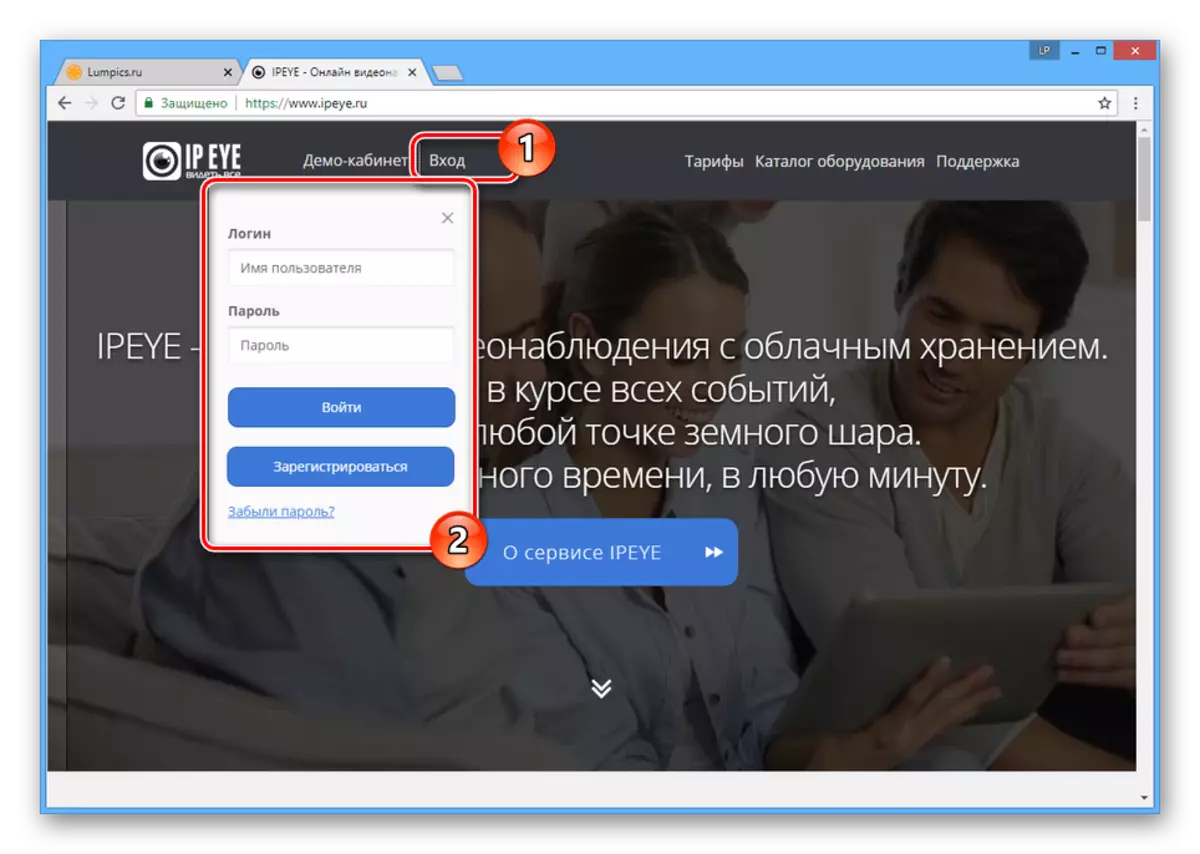
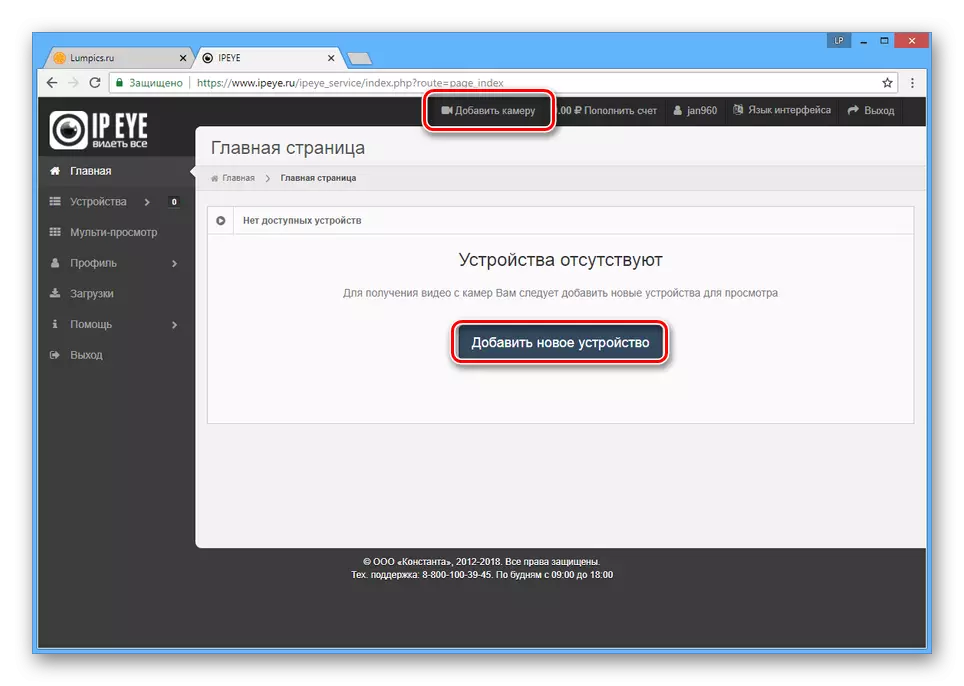
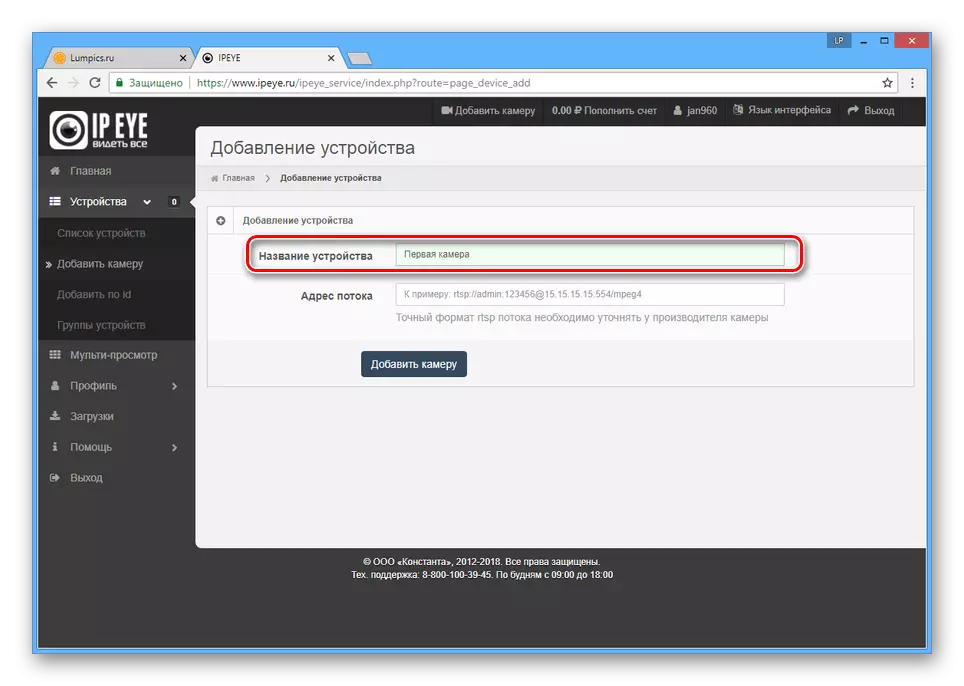
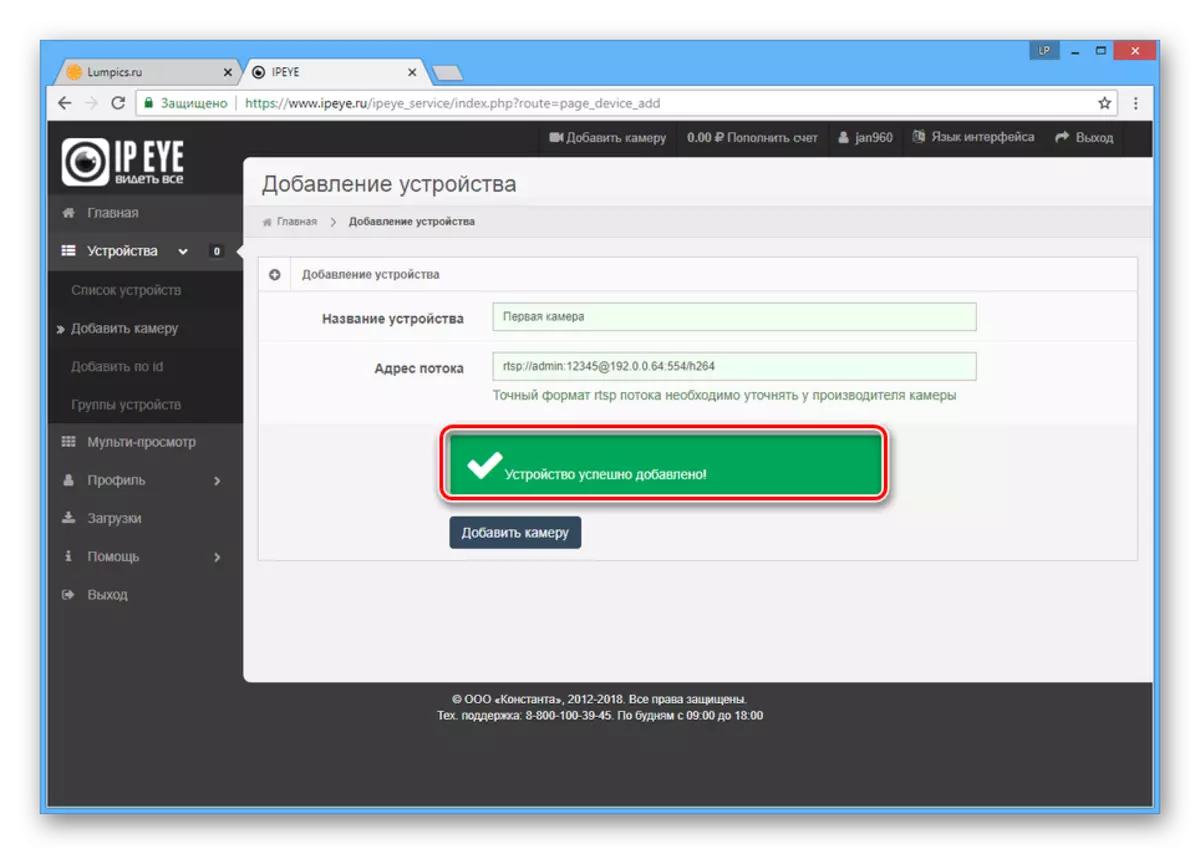
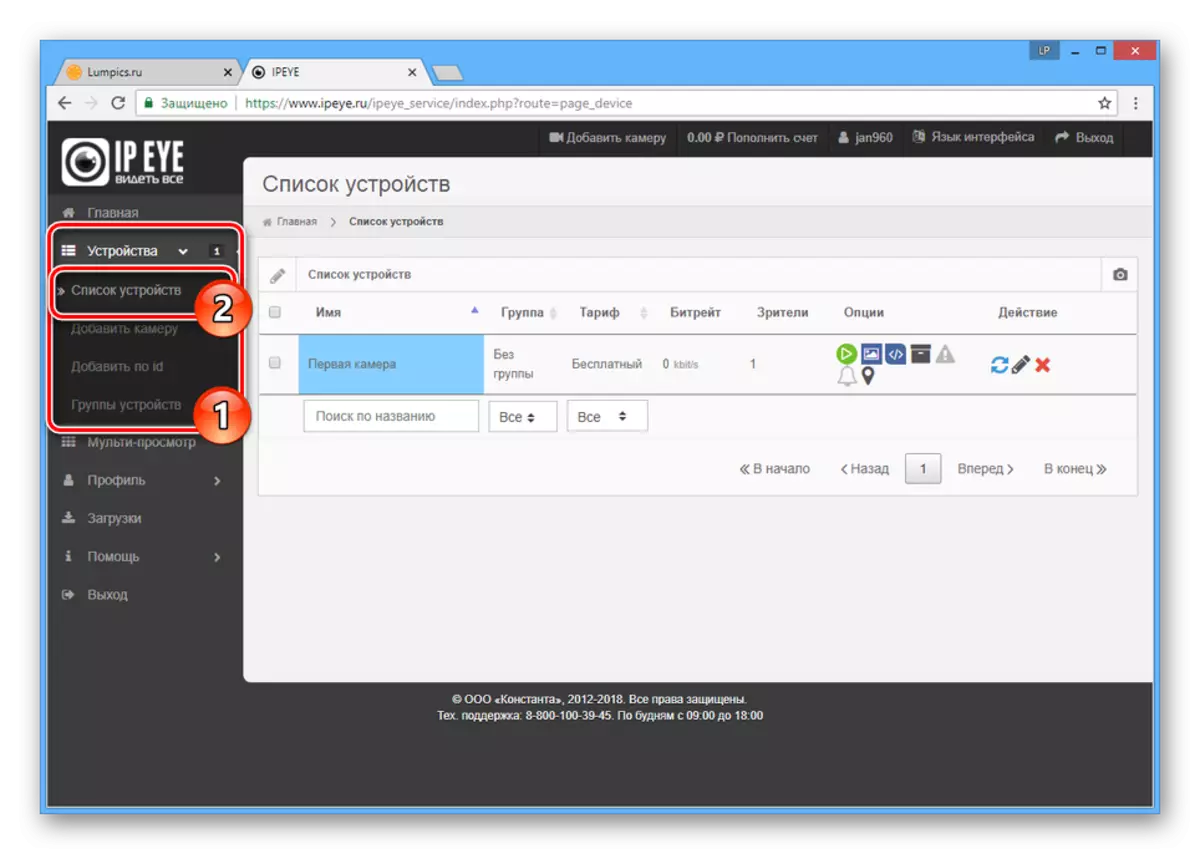
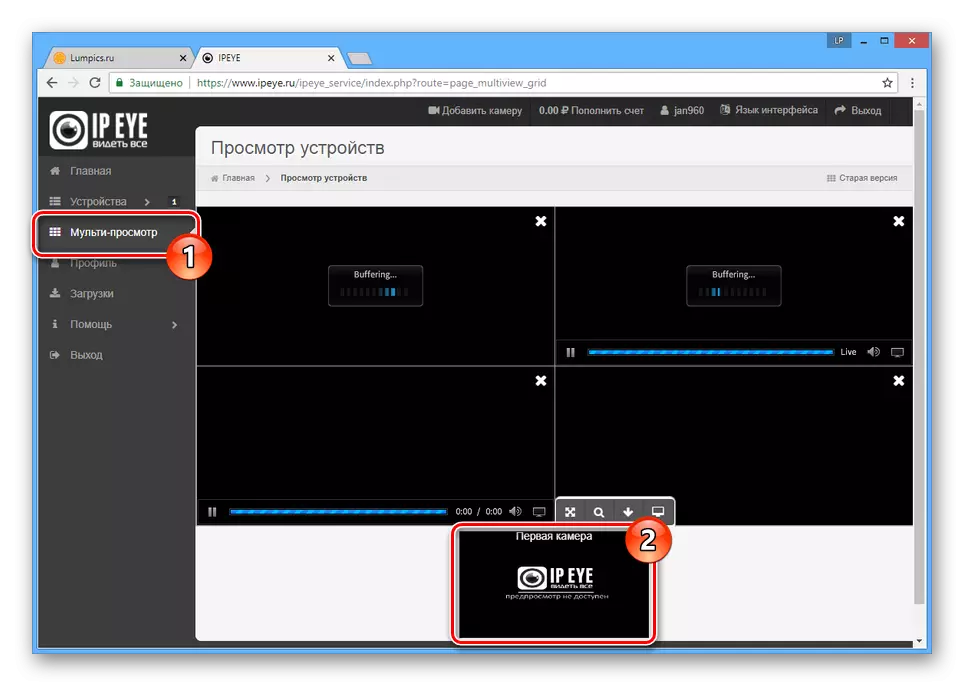
서비스 문제가 발생할 경우 IPEYE 웹 사이트의 지원 섹션을 항상 참조 할 수 있습니다. 우리는 또한 의견을 도울 준비가되어 있습니다.
방법 2 : ivideon.
Ivideon Cloud Video Surveillance 서비스는 이전에 고려 된 것과 약간 다르며 전체 대안입니다. 이 사이트에서 작업하려면 독점적으로 RVI 카메라가 필요합니다.
공식 웹 사이트 Ivideon으로 이동하십시오
- 표준 절차에 따라 새 계정을 등록하거나 기존 계정에 로그인하십시오.
- 권한이 완료되면 개인 계정의 기본 페이지가 있습니다. 새 장치를 연결하는 프로세스를 시작하려면 "카메라 추가"아이콘을 클릭하십시오.
- "카메라 연결"창에서 연결된 하드웨어 유형을 선택하십시오.
- iVideon 지원없이 카메라를 사용하는 경우 컴퓨터에 연결된 라우터에 연결해야합니다. 또한 구성에는 특수 소프트웨어가 필요합니다.
참고 : 각 단계에서 프롬프트가 수반되기 때문에 이러한 설정 과정이 문제가되지 않아야합니다.
- ivideon 지원이있는 장치가있는 경우 이름과 고유 한 카메라 식별자에 따라 두 텍스트 필드를 모두 채 웁니다.
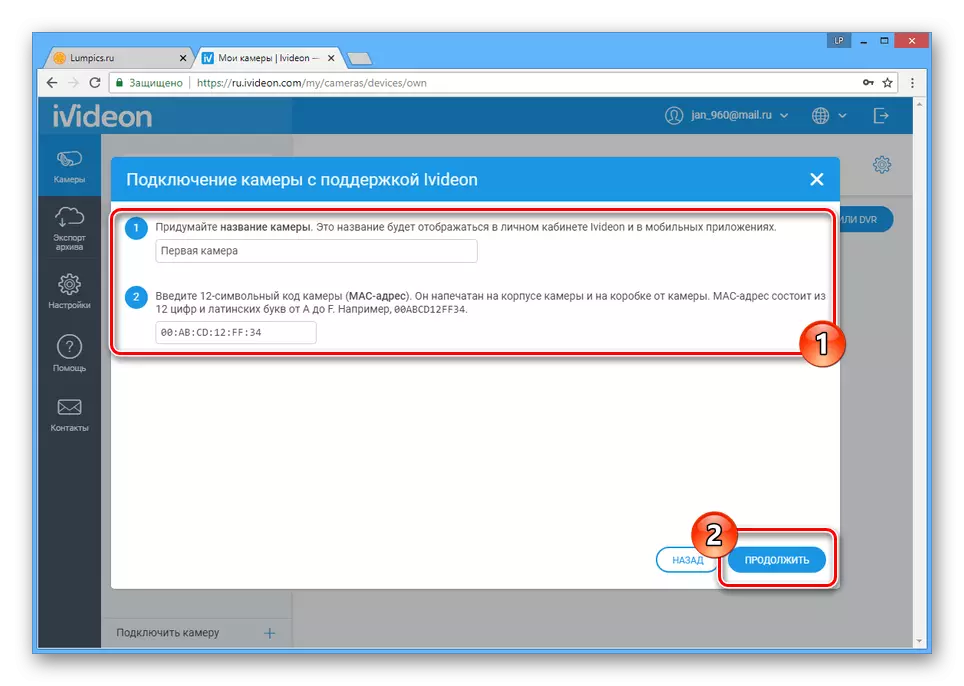
표준 온라인 서비스 지침에 따라 카메라 자체를 통해 추가 조치가 수행되어야합니다.
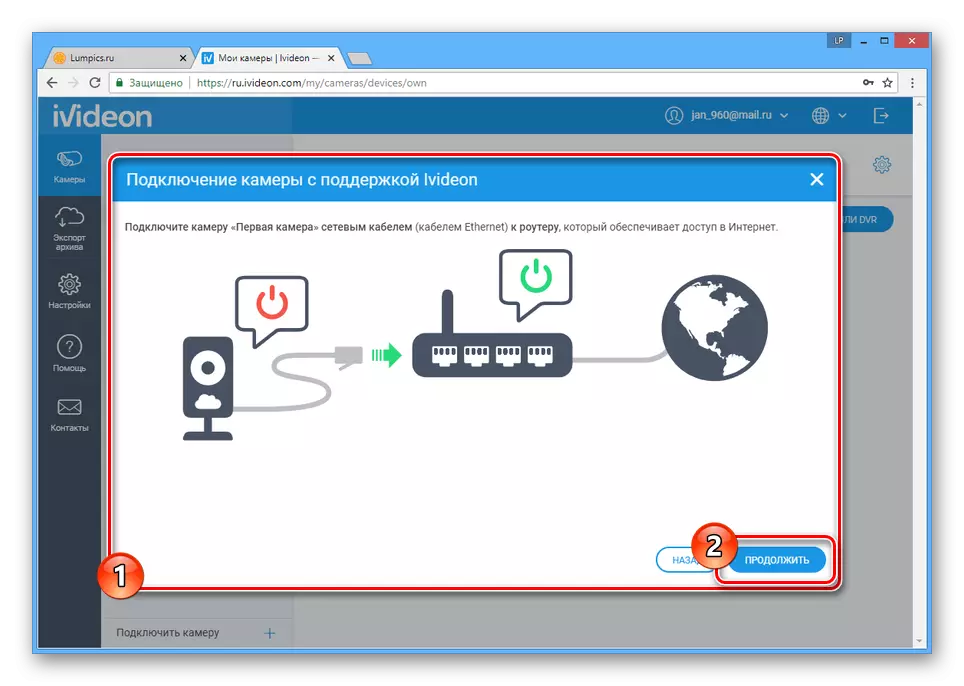
모든 연결 단계가 끝나면 장치의 검색이 완료 될 때까지만 남아 있습니다.
- 페이지를 업데이트하고 "카메라"탭으로 이동하여 연결된 장비 목록을 볼 수 있습니다.
- 각 비디오 브로드 캐스트는 카테고리 중 하나에 배포됩니다. 완전한 기능을 갖춘 시청 도구로 이동하려면 목록에서 원하는 카메라를 선택하십시오.
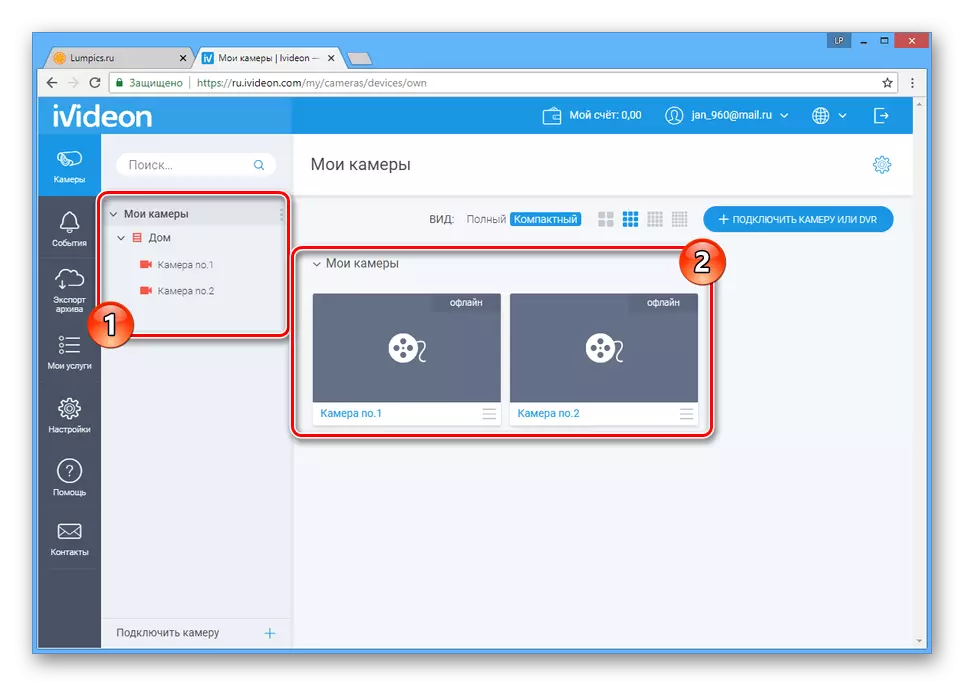
카메라의 연결 해제의 경우 이미지를 볼 수 없습니다. 그러나 서비스에 대한 유료 구독을 사용하면 아카이브의 항목을 볼 수 있습니다.
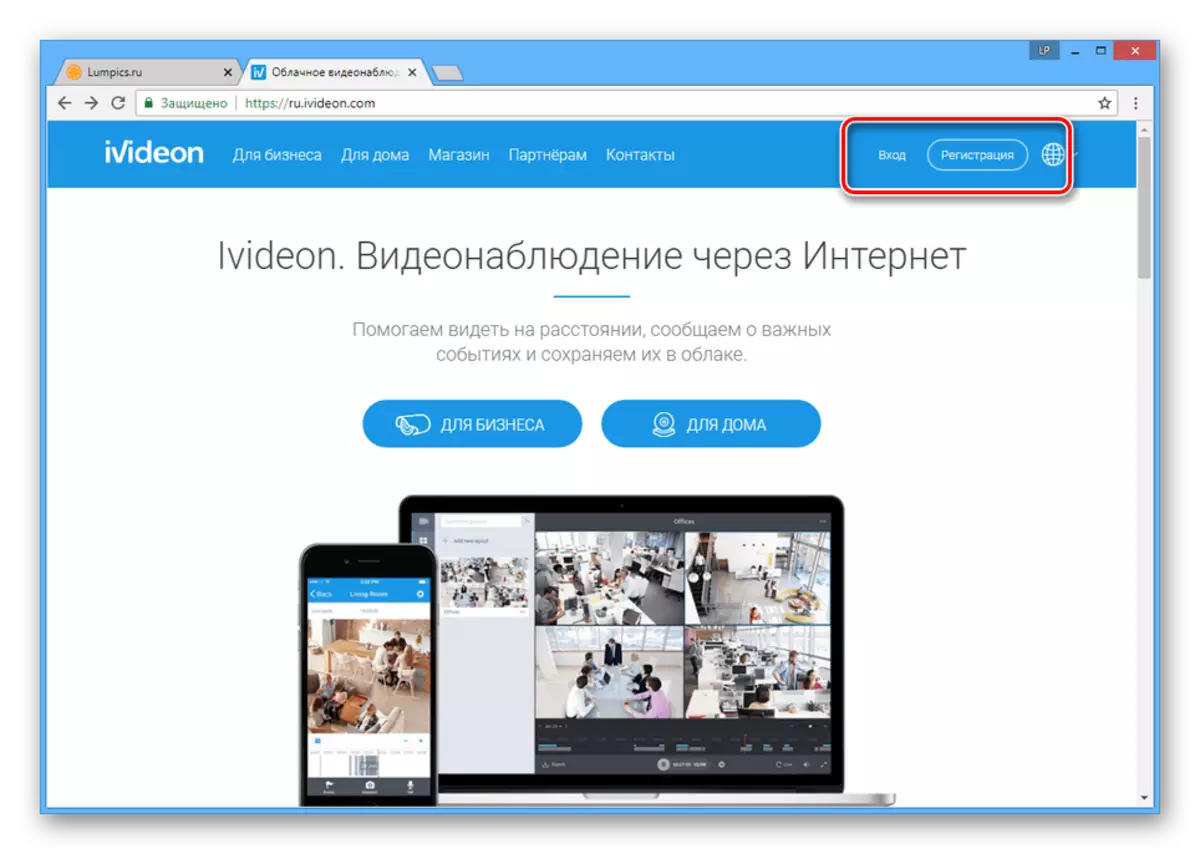
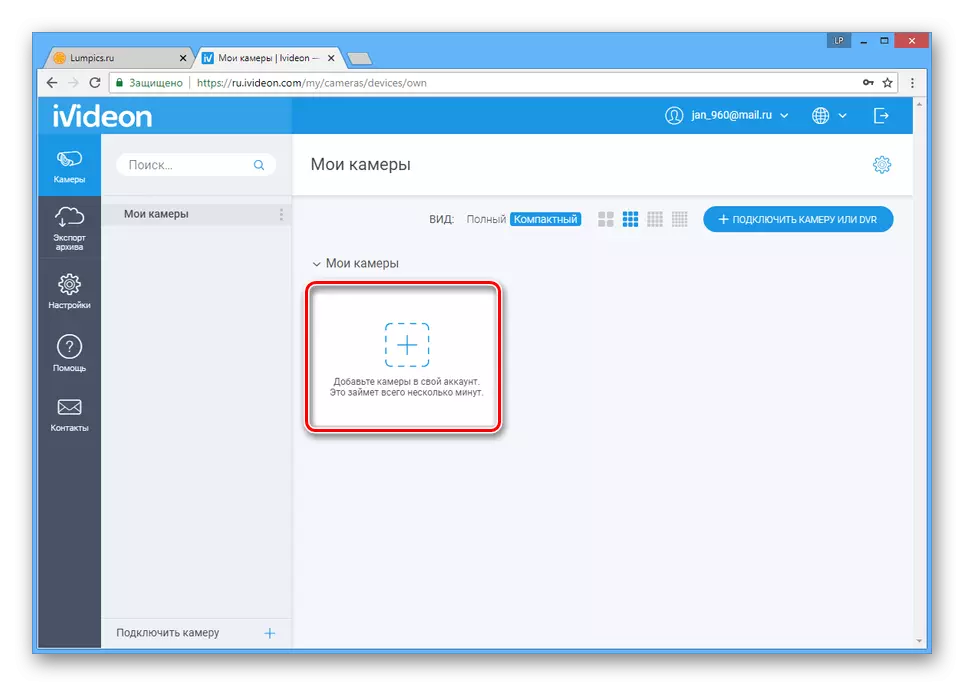
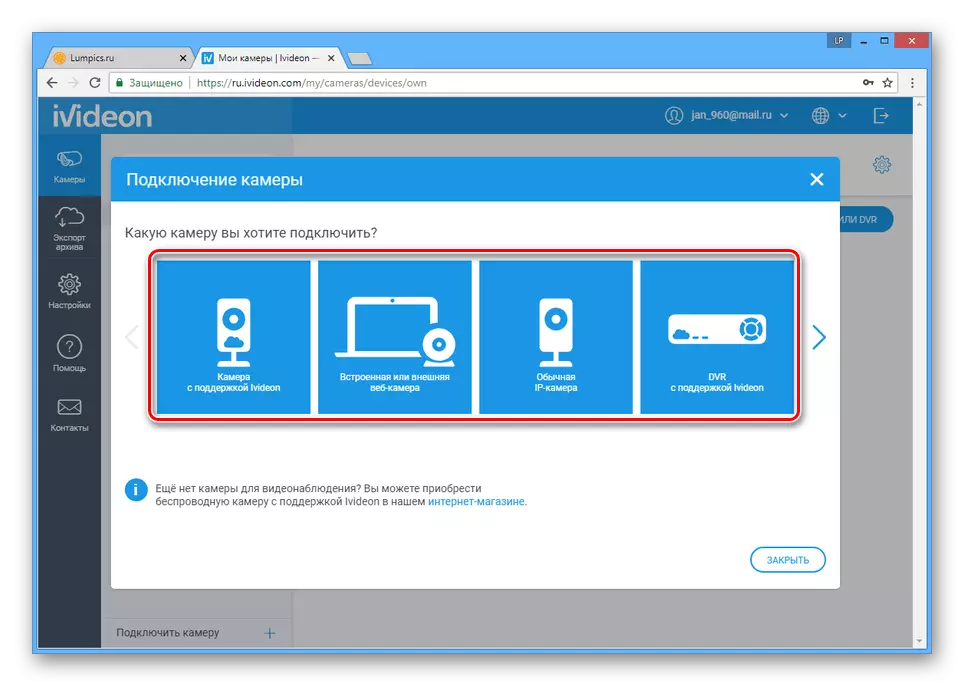
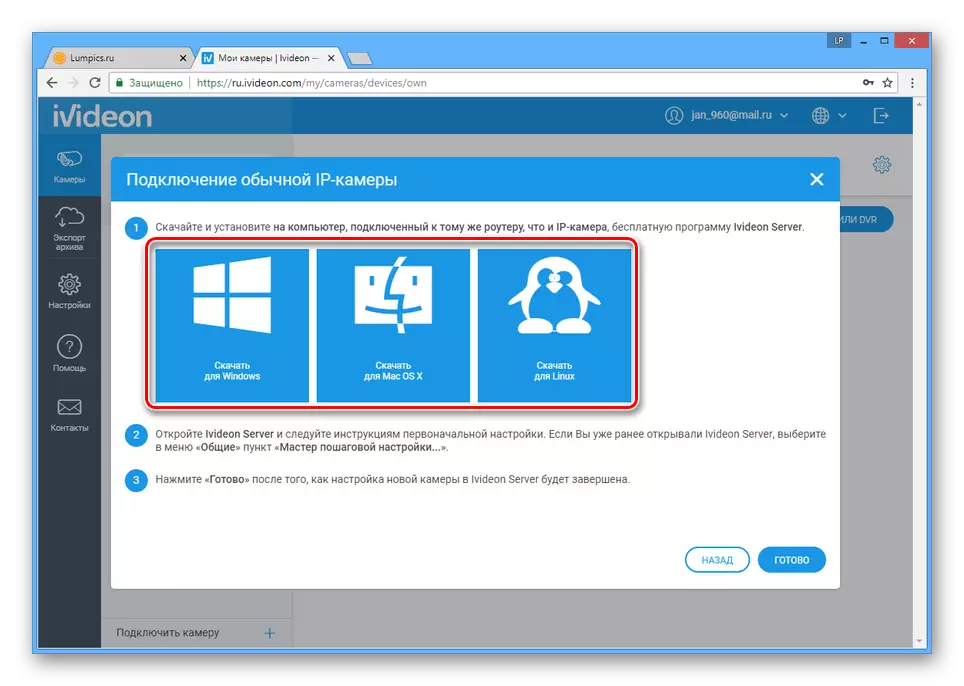
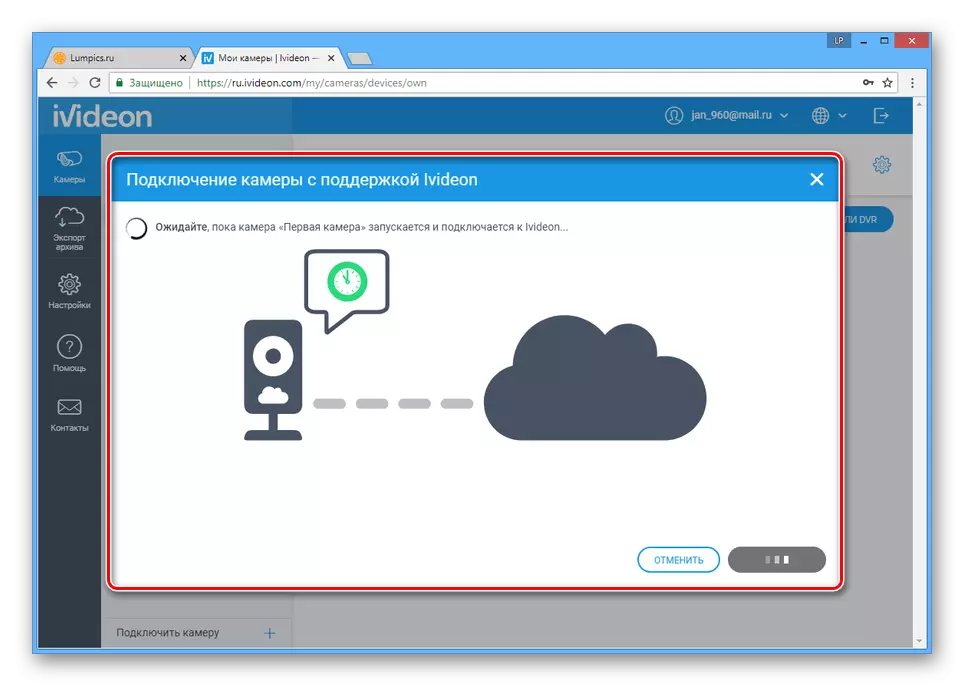
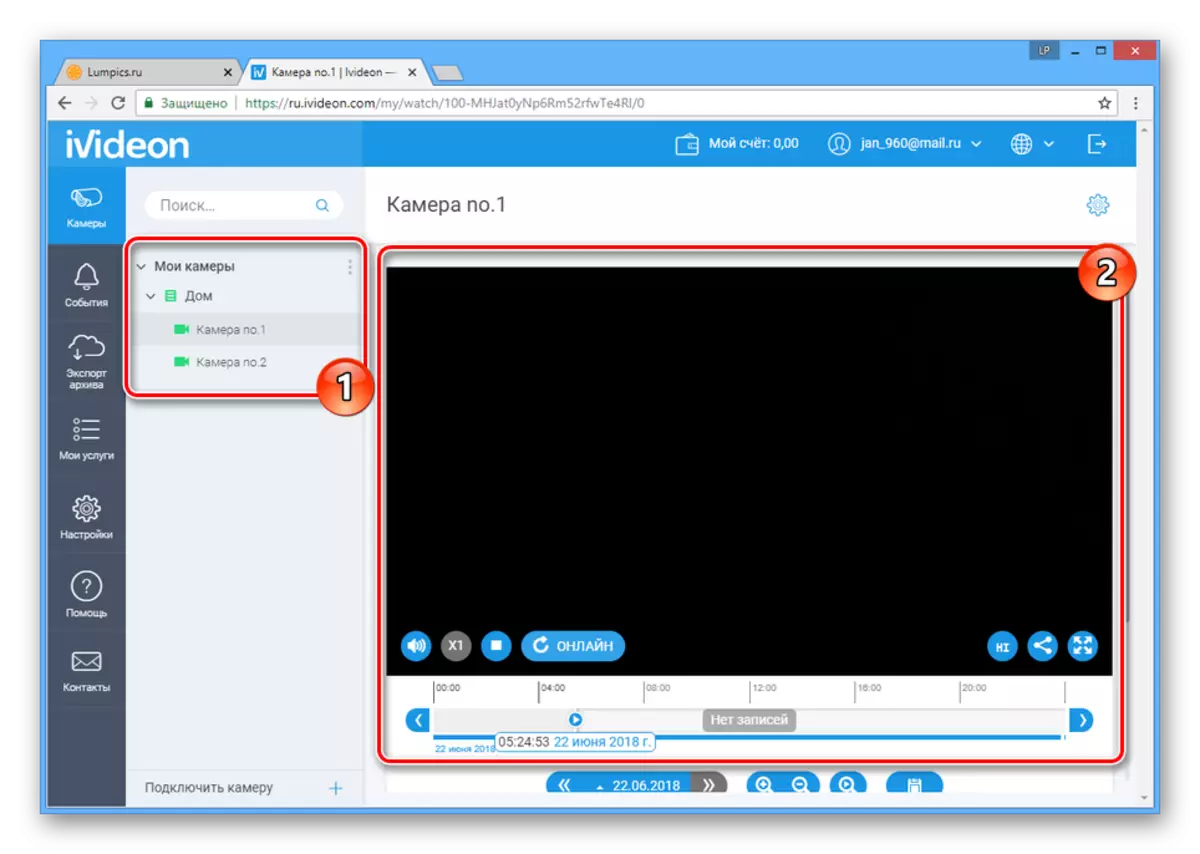
온라인 서비스 모두 허용 가능한 관세 계획으로 비디오 감시를 구성 할뿐만 아니라 적절한 장비를 획득 할 수 있습니다. 이는 연결 중 호환성을 직면 한 경우 특히 그렇습니다.
또한보십시오:
최고의 비디오 감시 프로그램
비디오 감시 카메라를 PC에 연결하는 방법
결론
고려 된 온라인 서비스는 동일한 수준의 신뢰성을 제공하지만 사용성 측면에서 다소 다릅니다. 어쨌든 특정 상황에 대한 장단점을 무게가있는 것으로 최종 선택을해야합니다.
