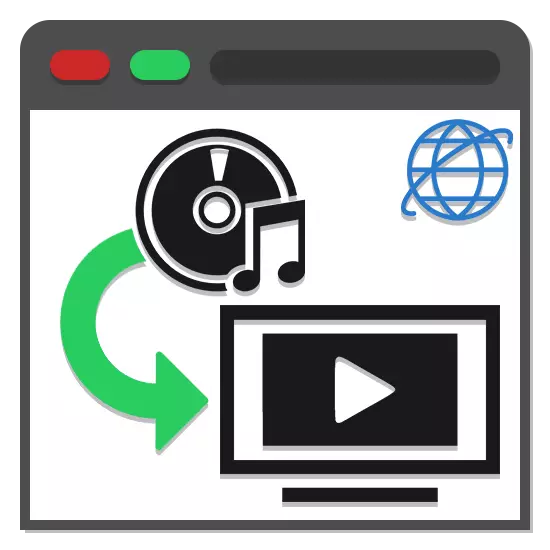
적절하게 선택한 음악은 콘텐츠에 관계없이 거의 모든 비디오를위한 탁월한 추가 기능이 될 수 있습니다. 특수 프로그램이나 온라인 서비스를 사용하여 오디오 녹음을 추가하여 비디오 녹화를 편집 할 수 있습니다.
비디오에 음악을 온라인으로 추가합니다
많은 온라인 비디오 편집이 많이 있으며, 거의 각각 음악을 자동으로 추가하는 기능이 있습니다. 우리는 두 가지 자원 만 고려할 것입니다.방법 1 : Clipchamp.
이 서비스는 여러 도구를 사용하기 위해 인터넷에서 가장 기능적인 비디오 편집 중 하나입니다. 이 경우 클립 채움은 음악 파일 자체의 최소 설정 수에서 사용할 수 있습니다.
준비
- 편집기에 액세스하려면 계정을 등록하거나 로그인을 등록해야합니다.
- 개인 캐비닛 시작 페이지에서 "새 프로젝트 시작"버튼을 클릭하십시오.
- 열리는 창에서 프로젝트의 이름을 지정하고 화면 해상도를 선택하고 프로젝트 작성 버튼을 클릭하십시오.
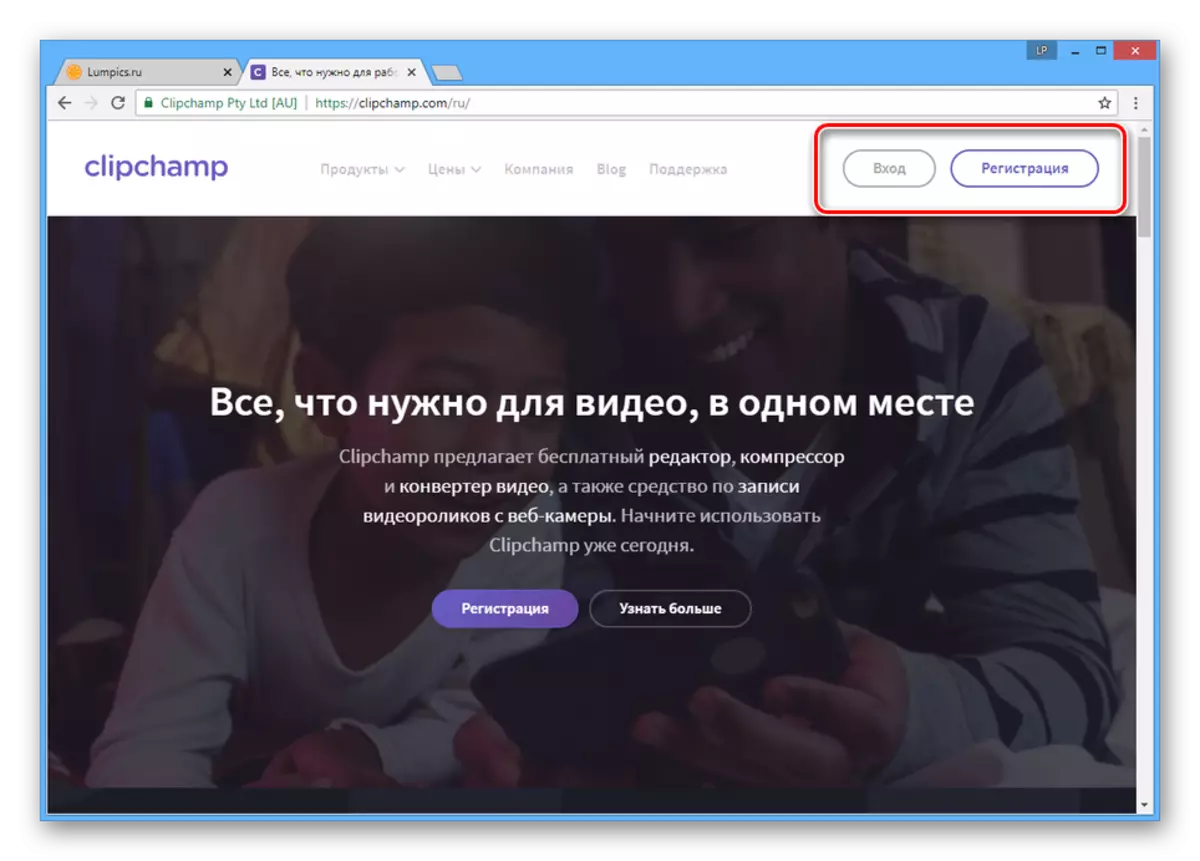
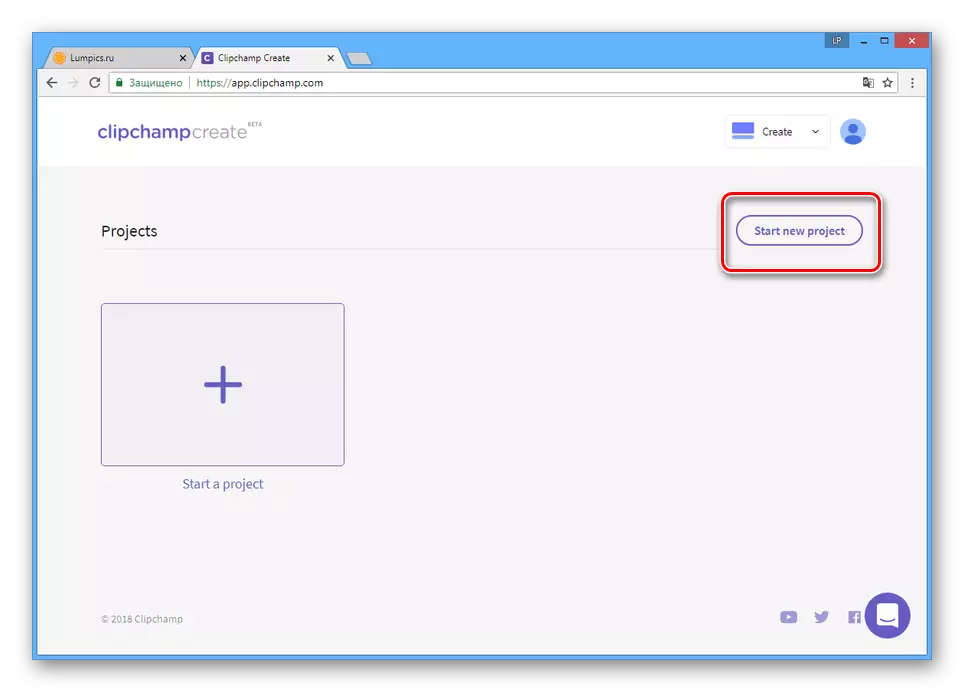
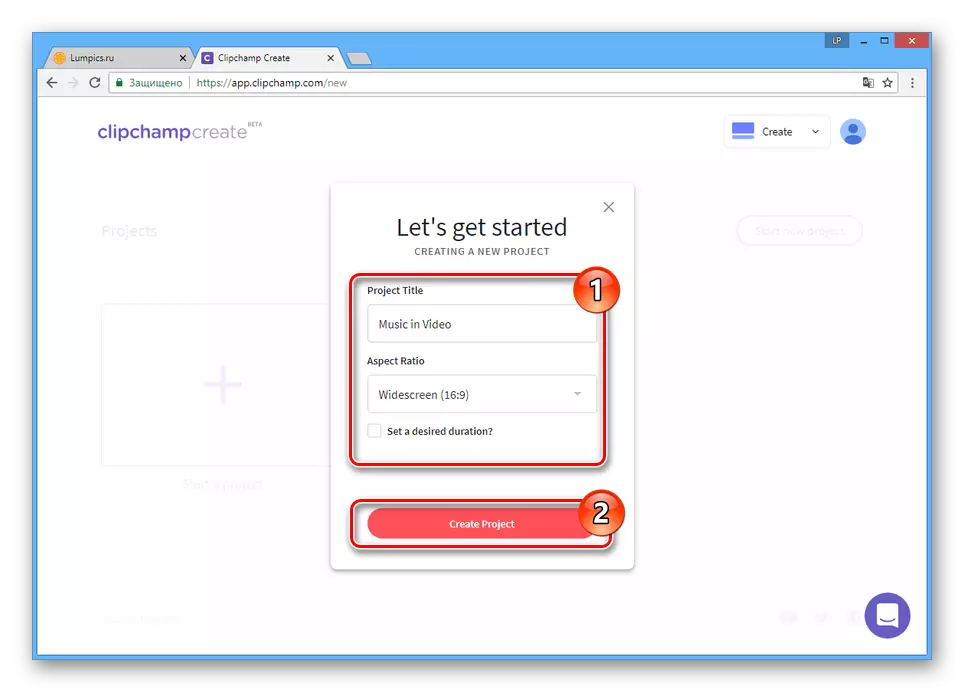
치료
- "미디어 추가"버튼을 클릭하고 비디오를 표시된 영역으로 드래그하십시오.
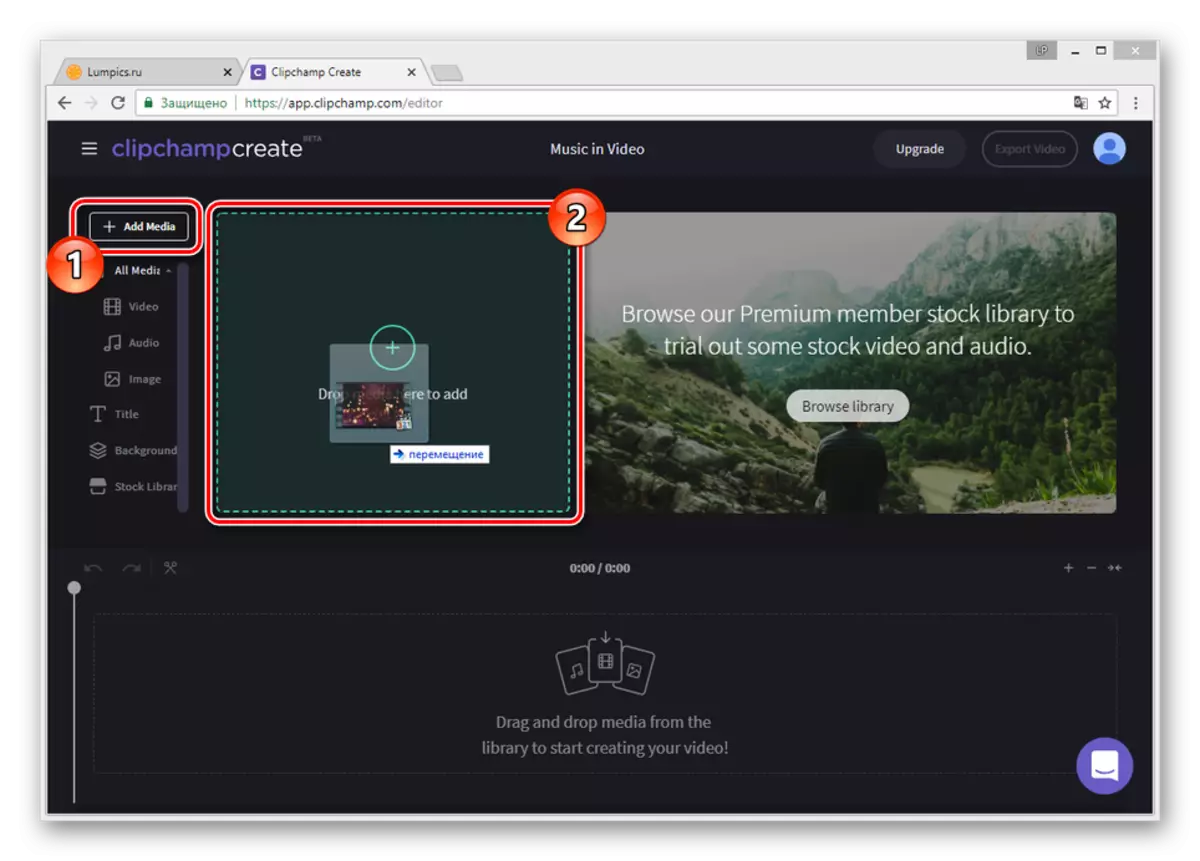
음악 파일로 동일해야합니다.
참고 : CLIPCHAMP 비디오 편집기는 사운드 효과가있는 라이브러리를 제공합니다.
- 오디오 탭을 클릭하고 컴포지션을 전체 타임 라인으로 드래그하십시오.
- 비디오 및 오디오 추적을 구성하여 마우스 왼쪽 버튼을 사용하여 이동할 수 있습니다.
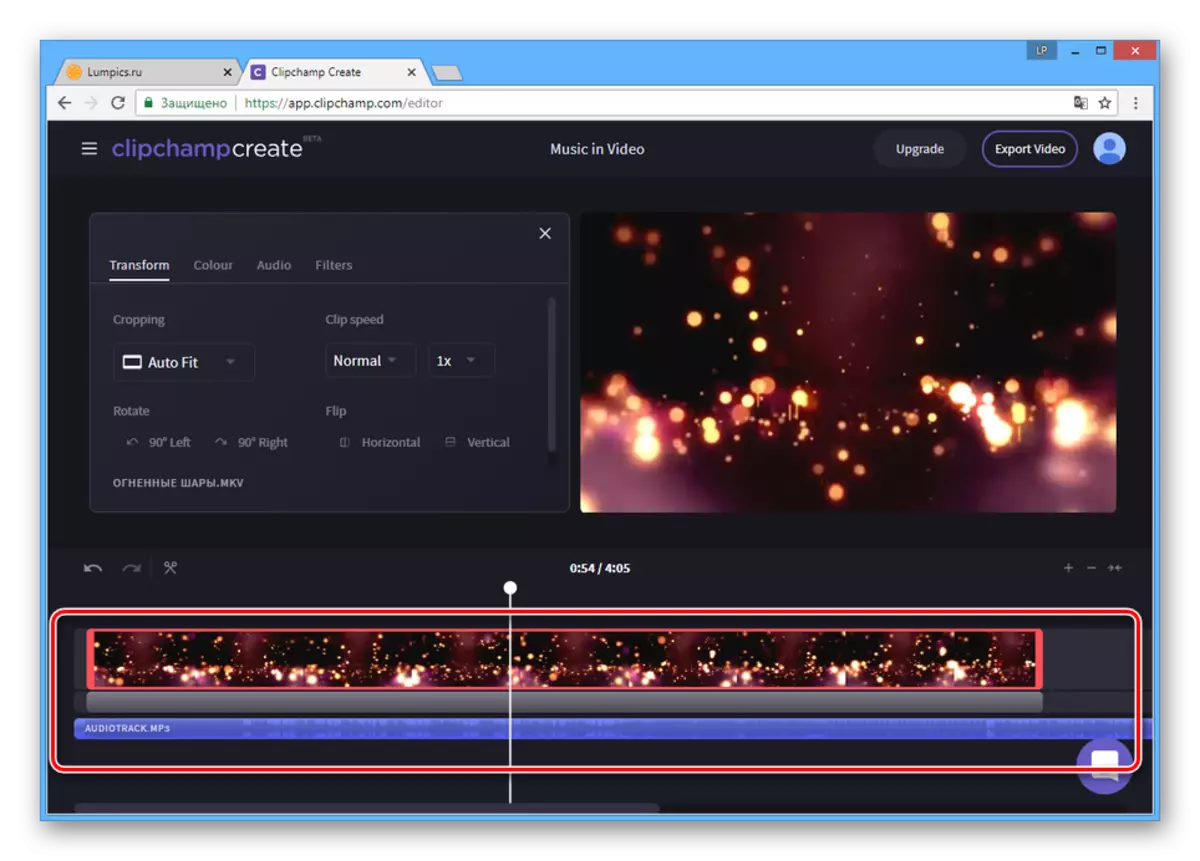
음악이나 비디오의 기간을 변경하려면 원하는 척도를 꺼낼 수 있습니다.
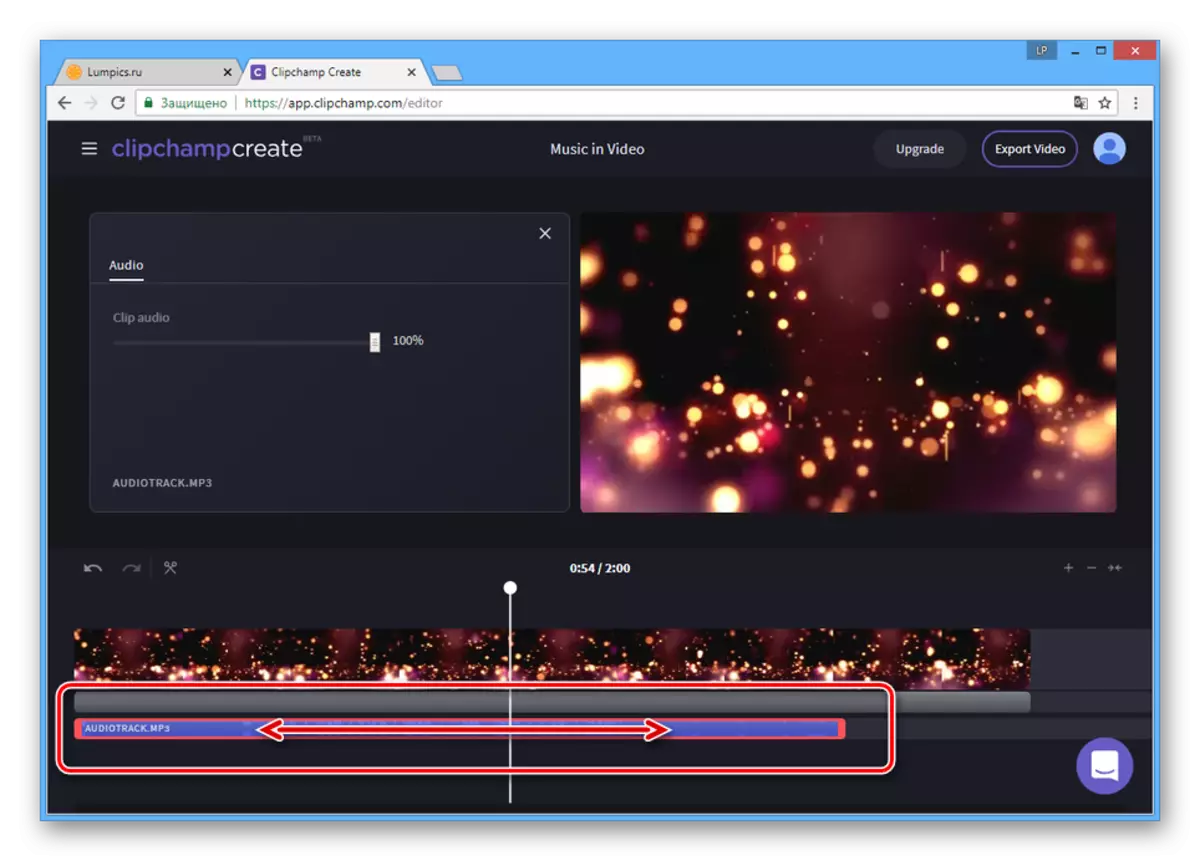
설명 된 작업을 반복하여 롤러에 여러 오디오 레코드를 추가 할 수 있습니다.
- 마우스 세그먼트 왼쪽 버튼으로 마우스 세그먼트를 강조 표시하여 설정으로 패널을 엽니 다.
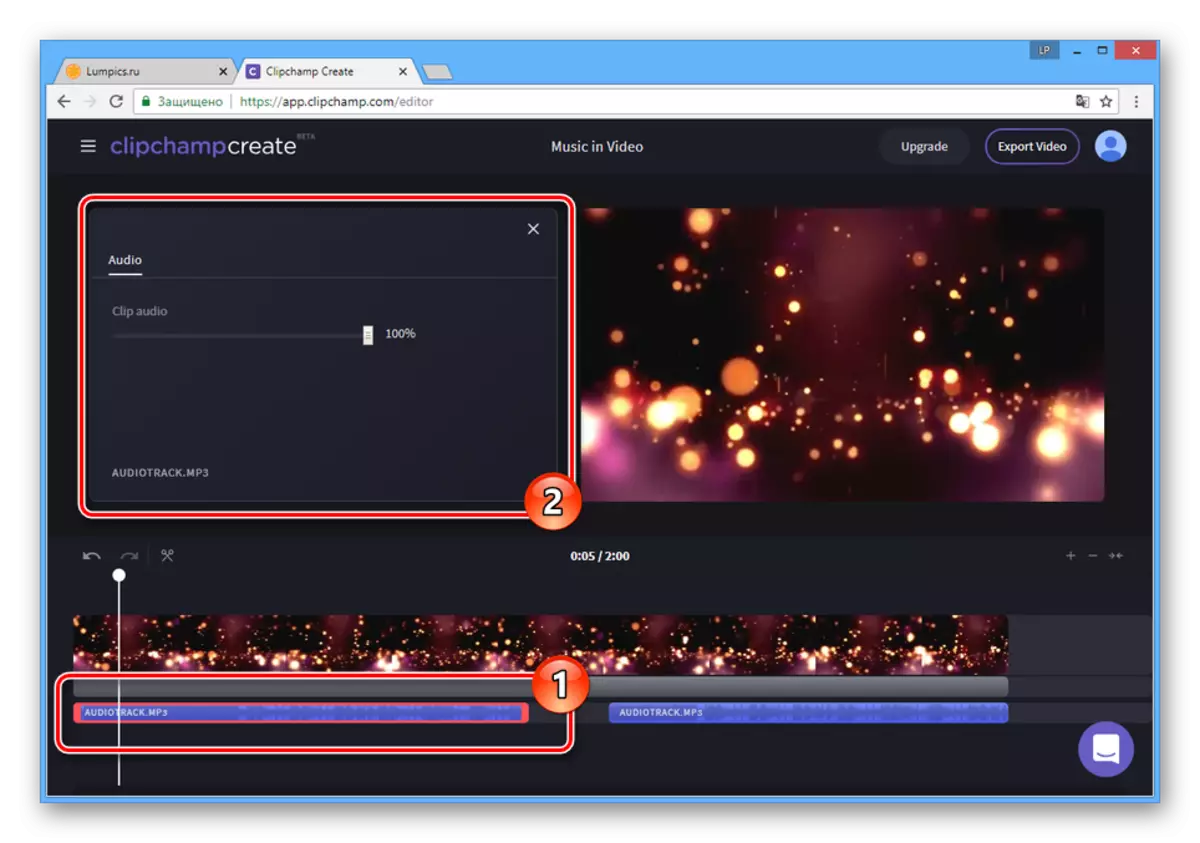
"클립 오디오"매개 변수의 값을 변경하면 음악의 볼륨이 줄어 듭니다.
- 편집 프로세스의 결과를 확인하려면 내장 미디어 플레이어를 사용하십시오.
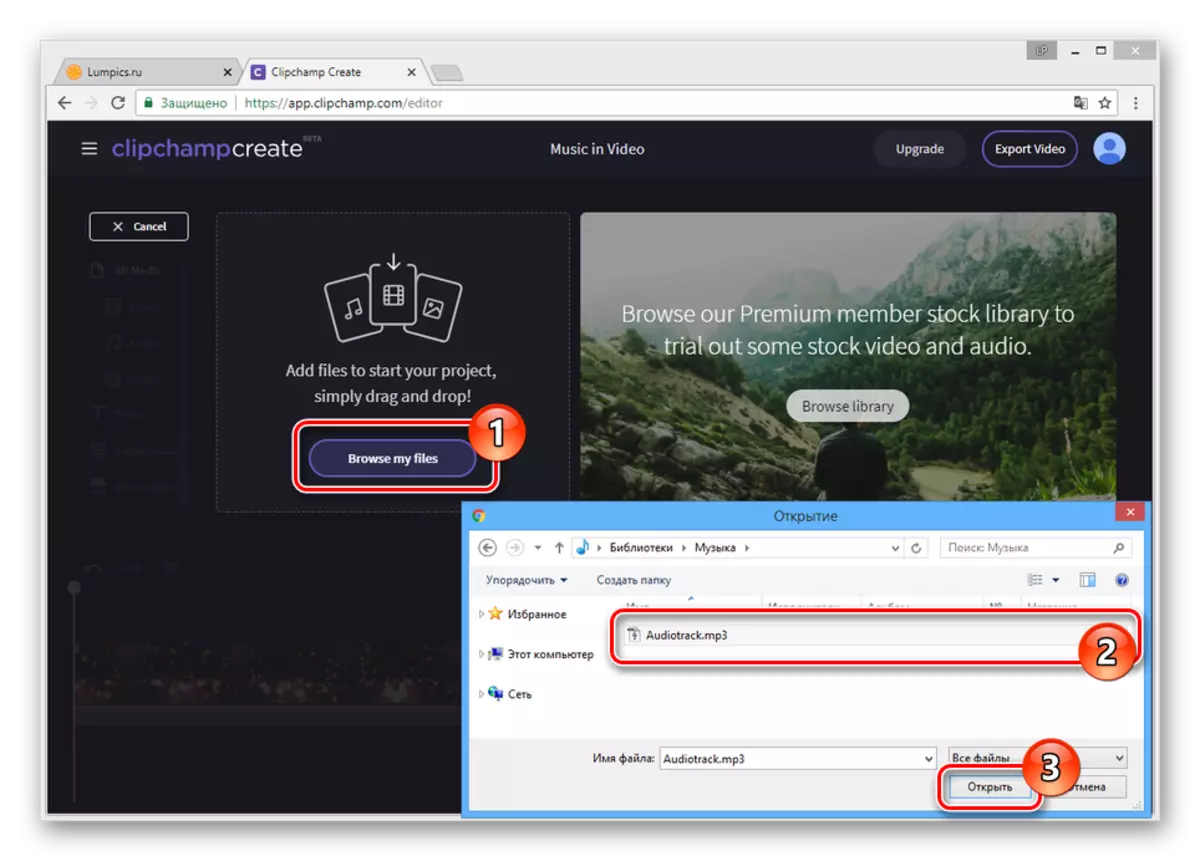
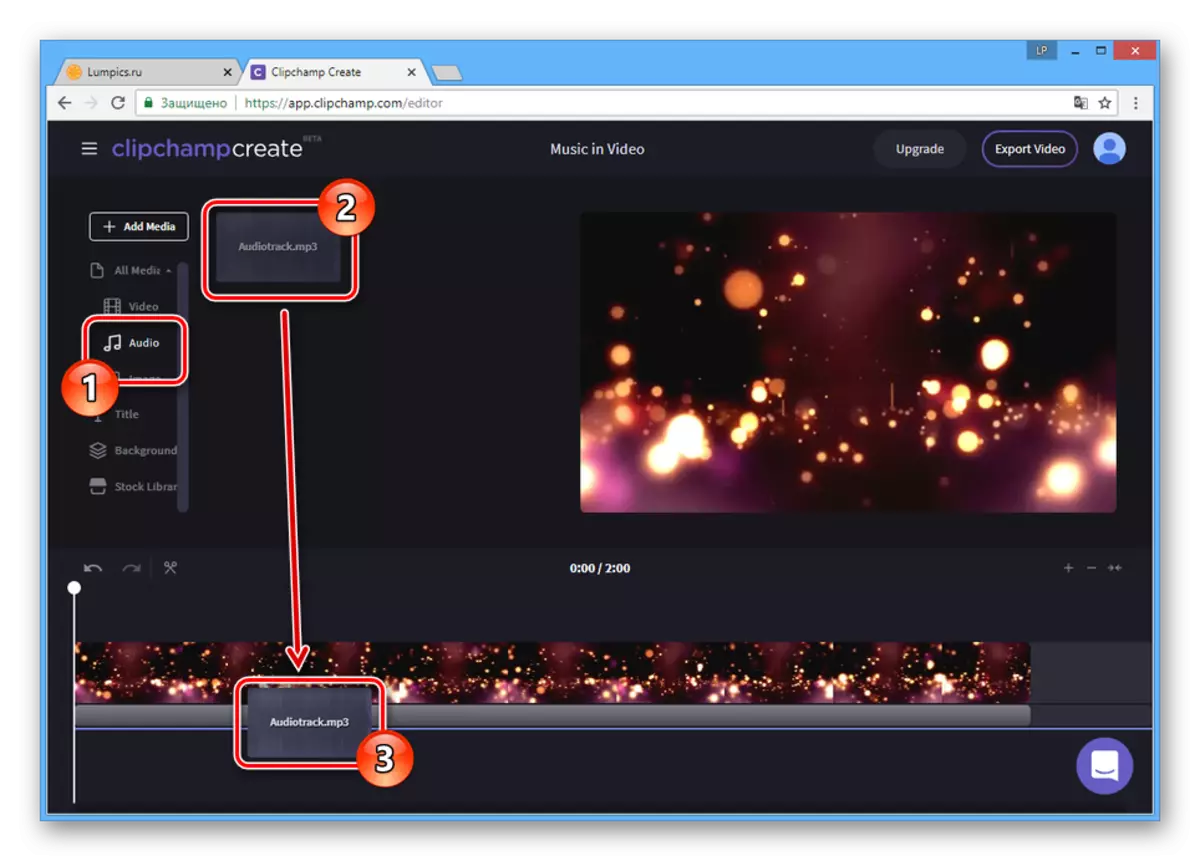
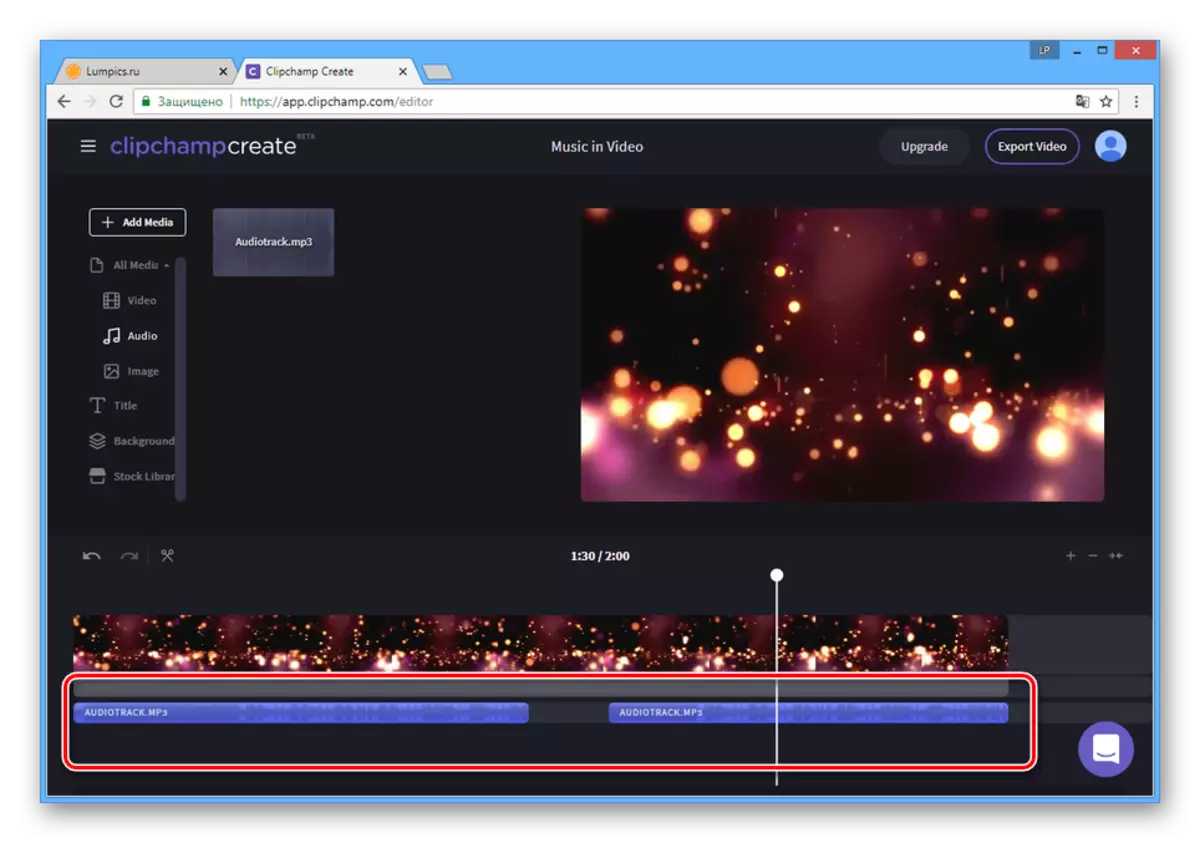
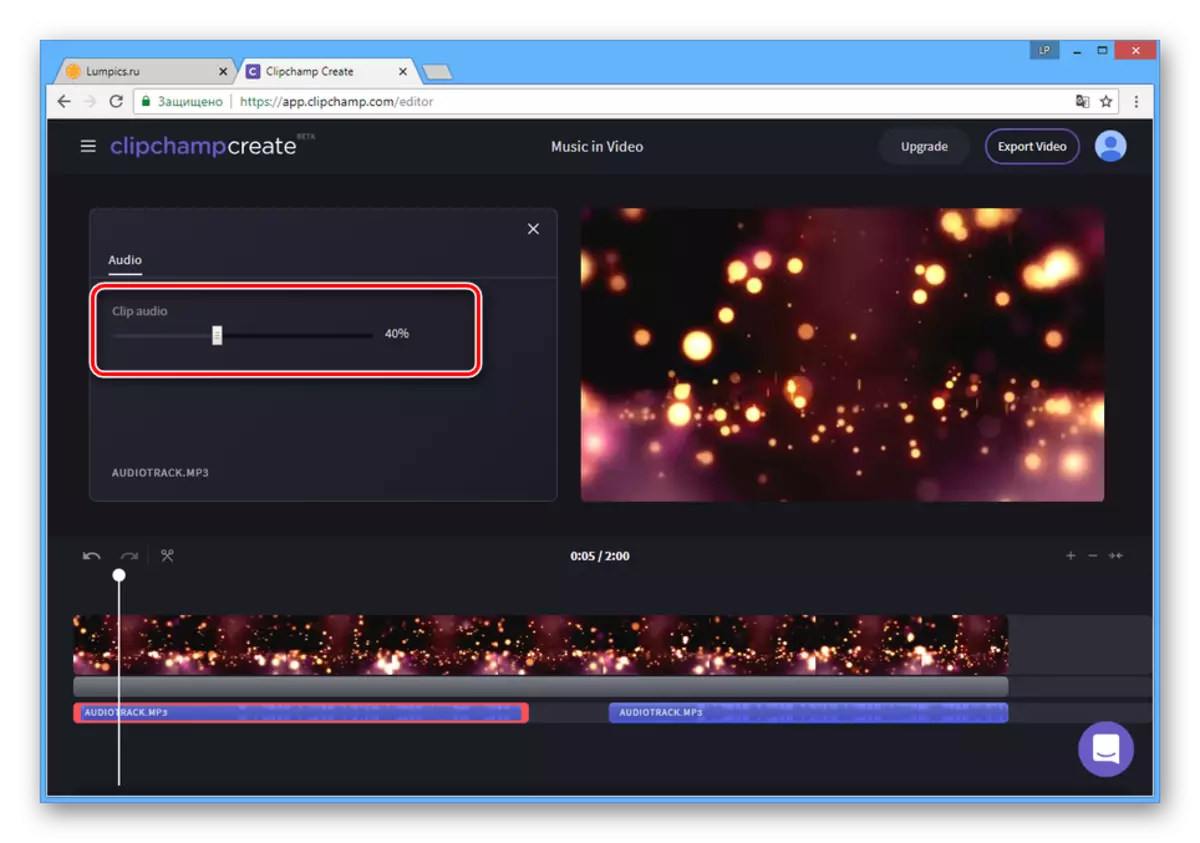
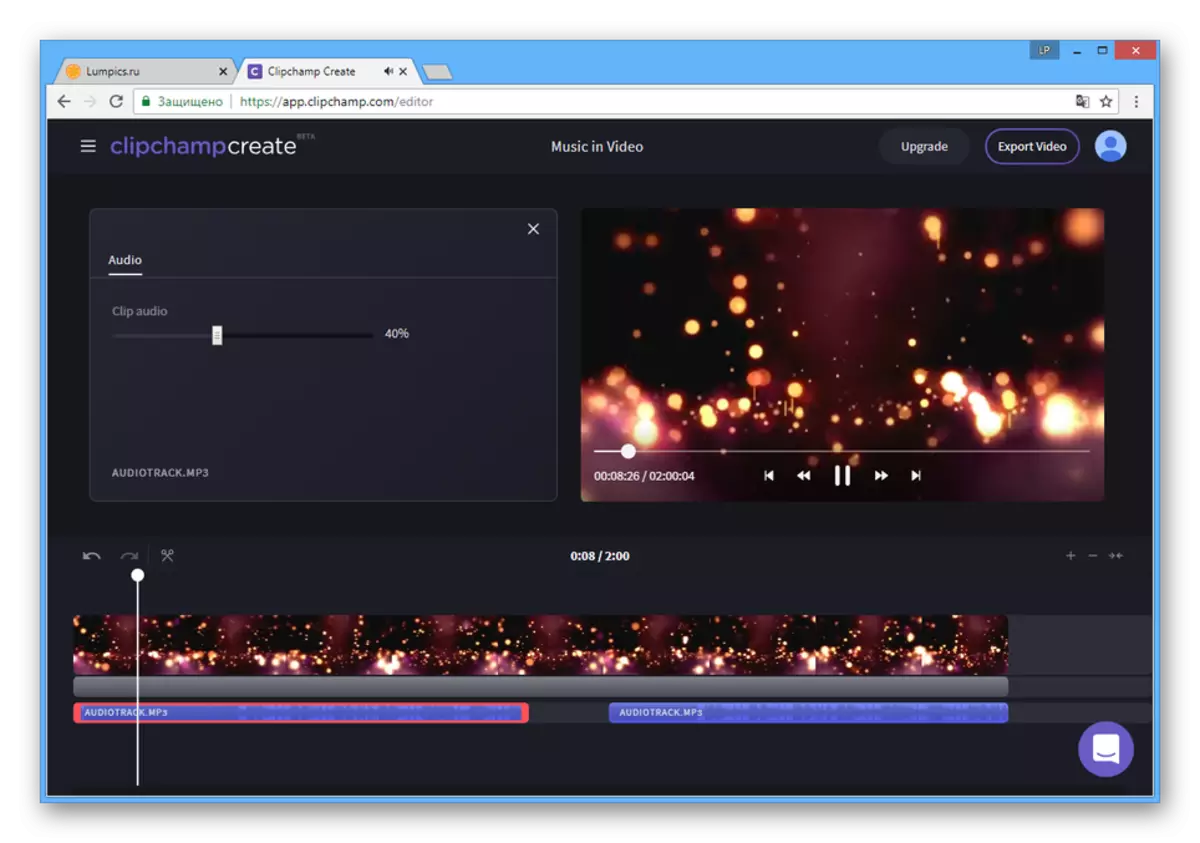
보존
- 상단 패널에서 음악 및 비디오의 정보를 완료하면 "비디오 내보내기"버튼을 클릭하십시오.
- 대상 파일의 기본 설정을 중지하십시오.
- 비디오 내보내기 버튼을 클릭하십시오.
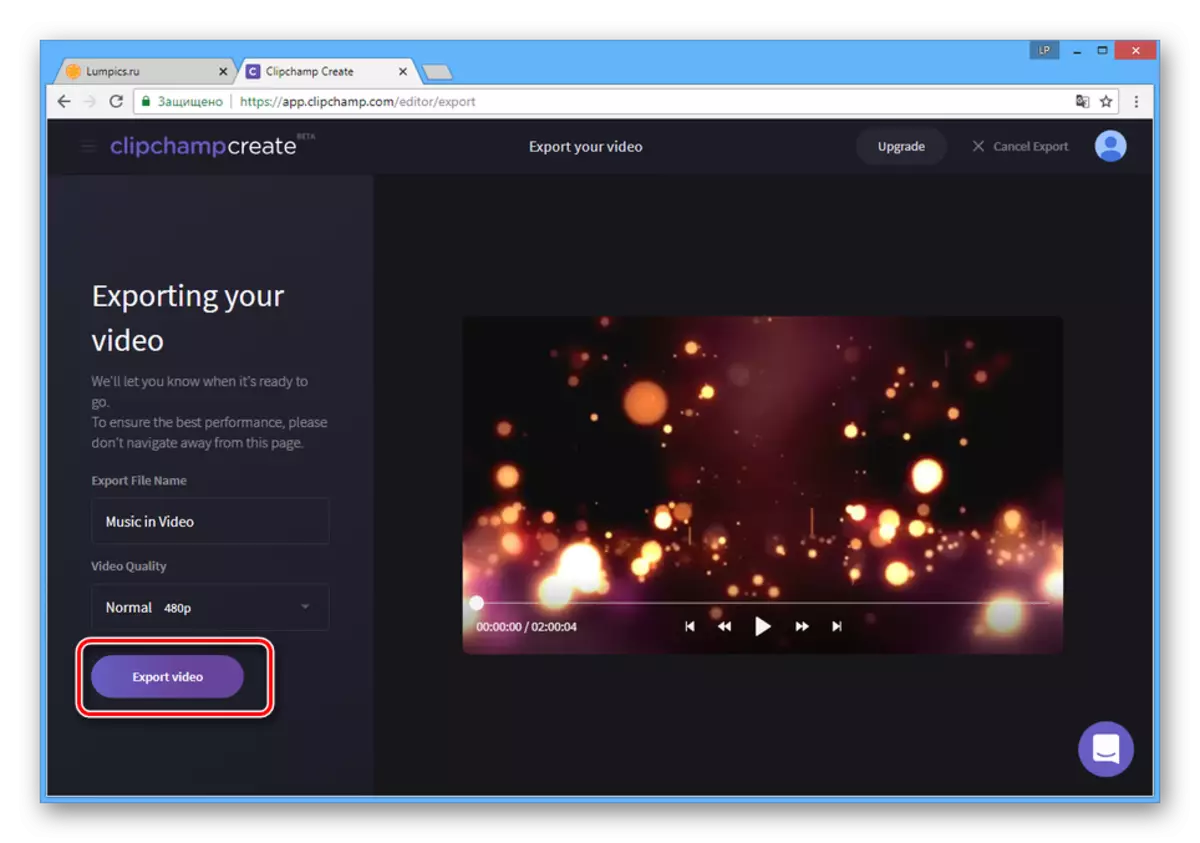
치료 시간은 롤러의 품질, 음악의 비트 전형 및 총 지속 시간에 따라 계산됩니다.
- "내 비디오 다운로드"를 클릭하고 PC 위치를 선택하고 다운로드를 기다립니다.
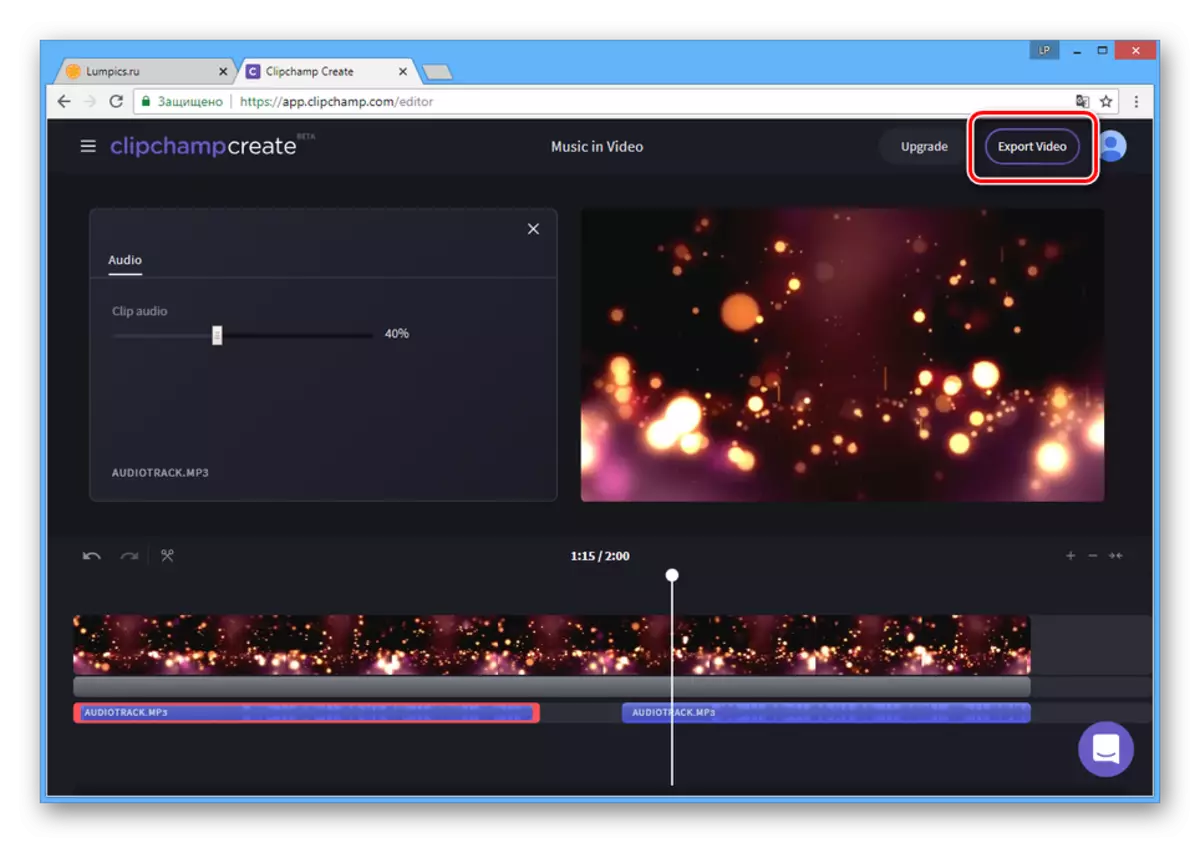
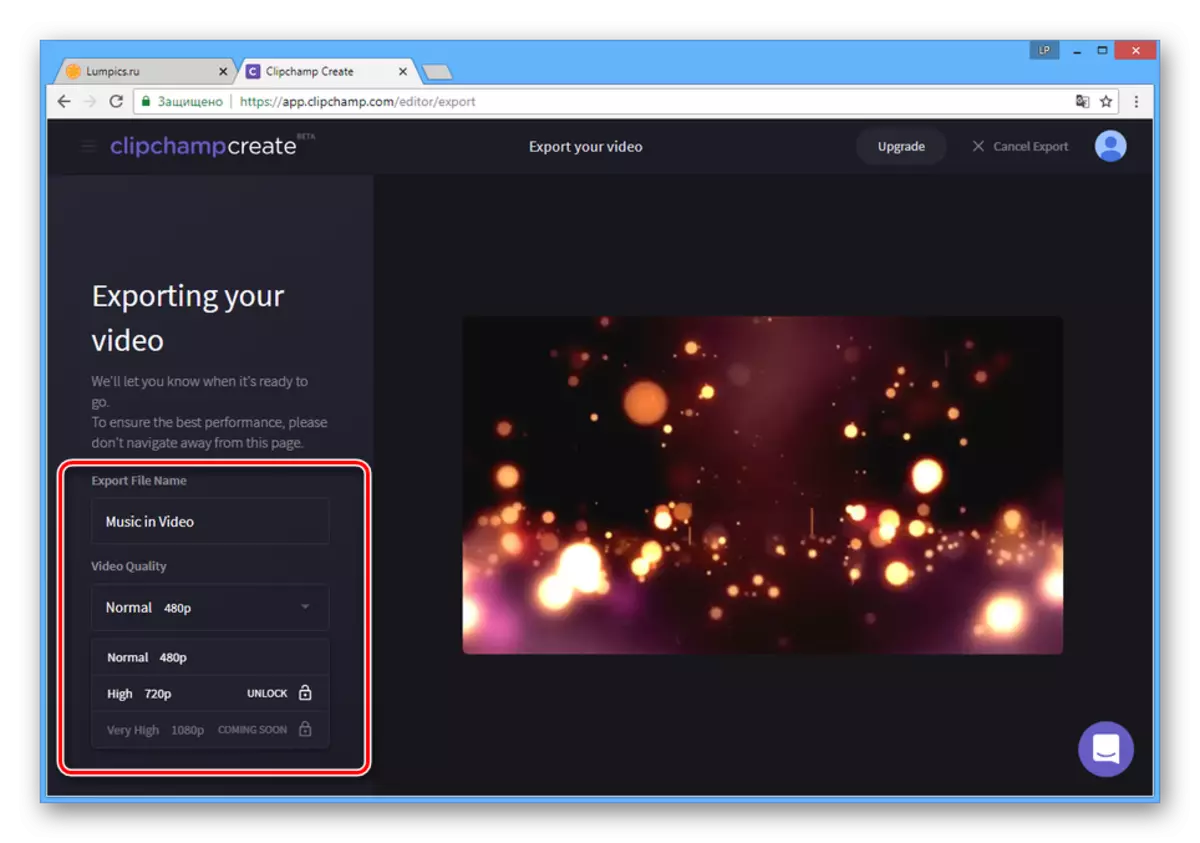
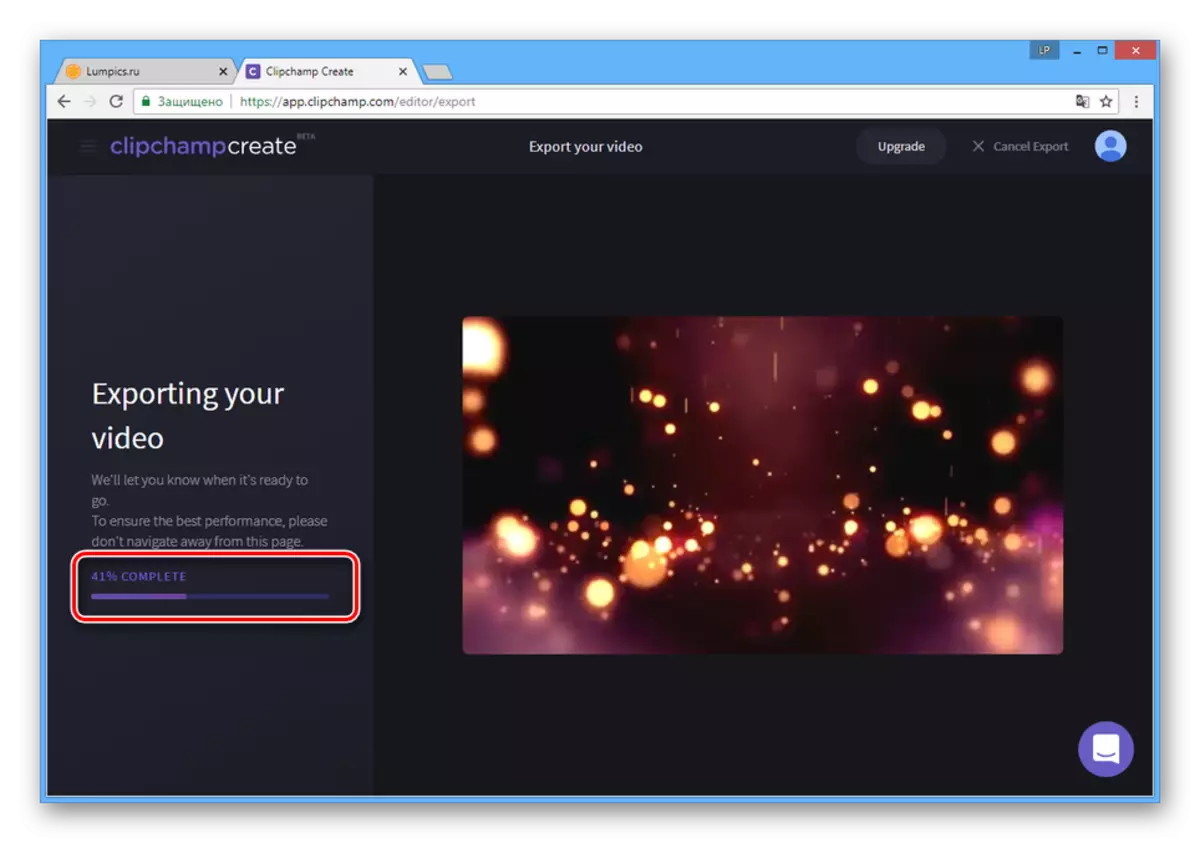
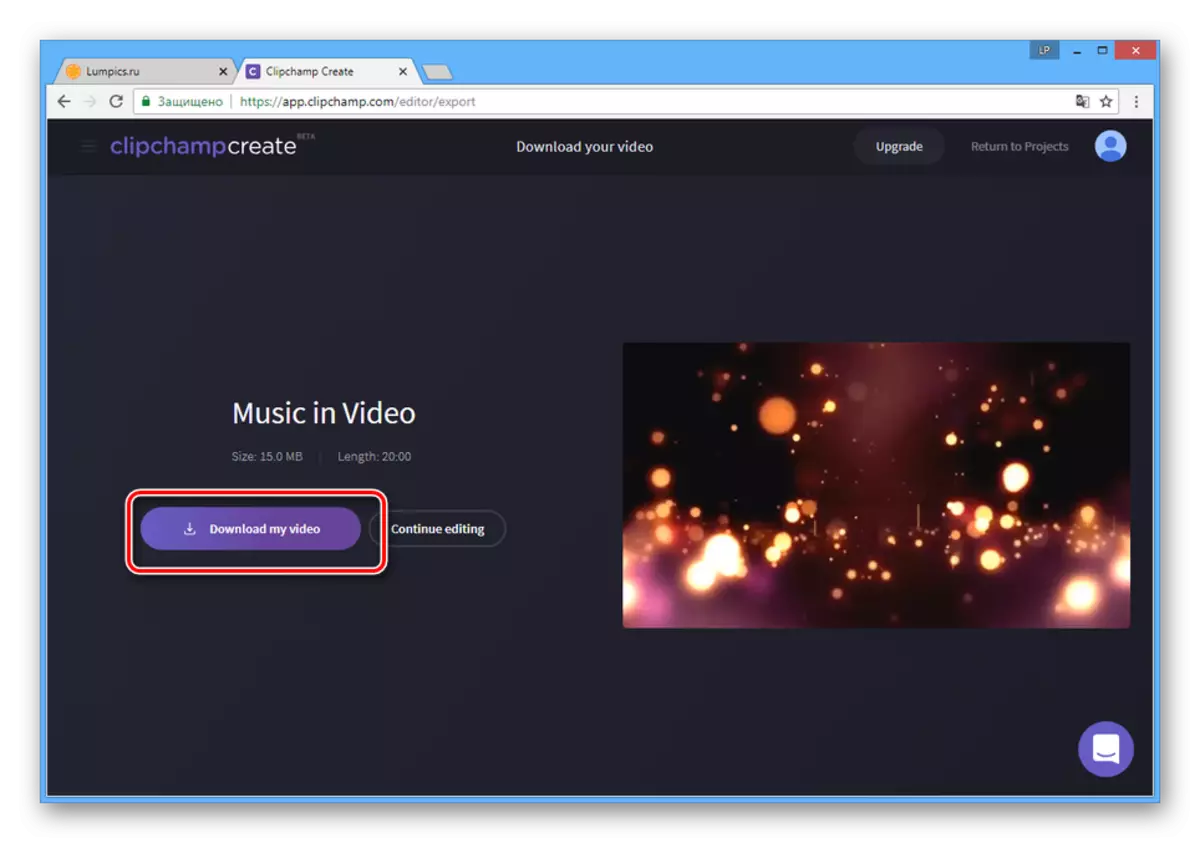
높은 속도와 무료 서비스의 가용성으로 인해 서비스는 작업을 해결하는 데 훌륭합니다.
방법 2 : animoto.
온라인 서비스 Animoto는 처음에는 비디오 편집기가 아니며 대부분의 파트가 사진에서 롤러를 만들도록 설계된 사실에 의해 이전에 고려 된 것과 다릅니다. 그러나이 사이트 에서이 사이트는 여러 비디오와 오버레이 사운드 트랙을 결합하기위한 도구를 제공합니다.
참고 : 무료 관세를 사용하면 비디오가 10 초로 제한됩니다.
Animoto의 공식 사이트로 이동하십시오
준비
- 편집기에 액세스하려면 계정 아래 사이트에 로그인해야합니다. 무료로 새 계정을 만들 수 있지만 라이센스를 구입 해야하는 추가 기능에 액세스 할 수 있습니다.
- 맨 위쪽 탐색 모음에서 "만들기"를 클릭하십시오.
- "animoto 메모리"블록에서 "Create"버튼을 클릭하십시오.
- 제시된 옵션에서 가장 적절한 스타일을 선택하십시오.
- "비디오 작성"버튼을 눌러 선택을 확인해야합니다.
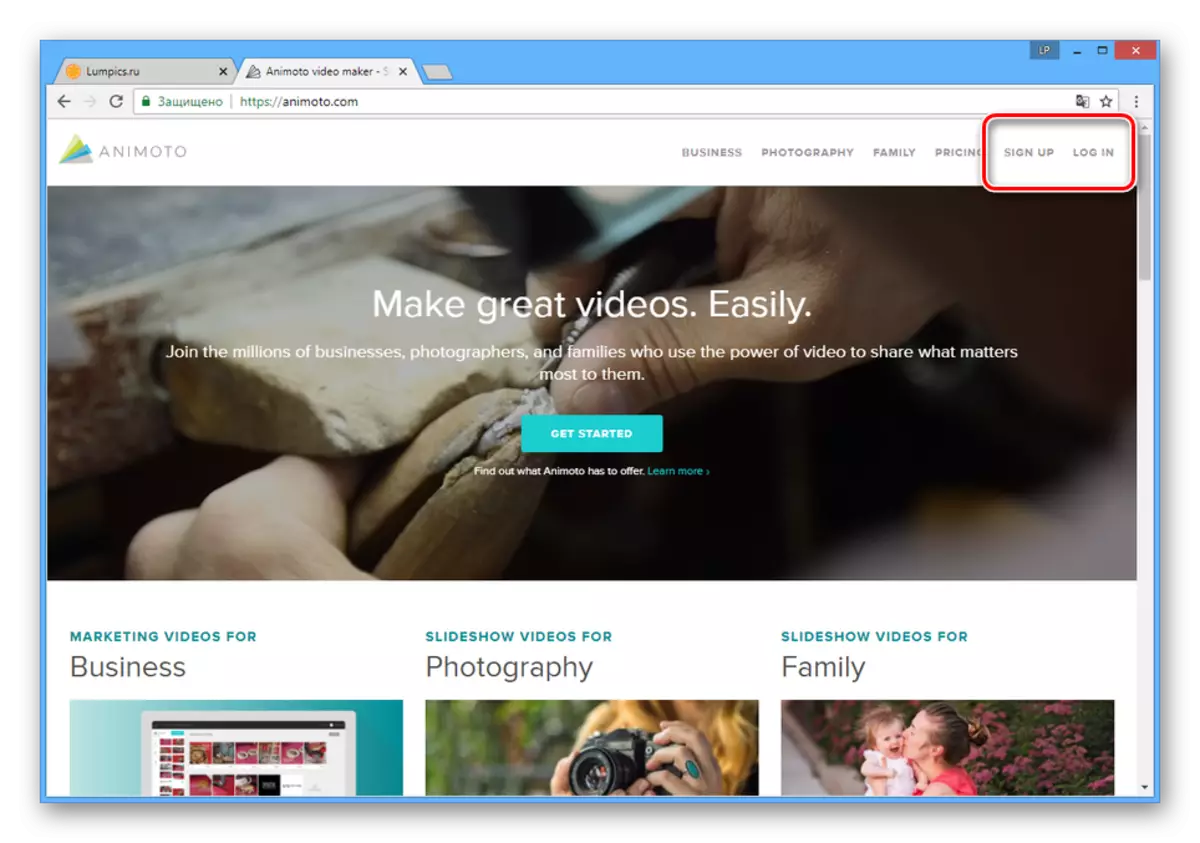
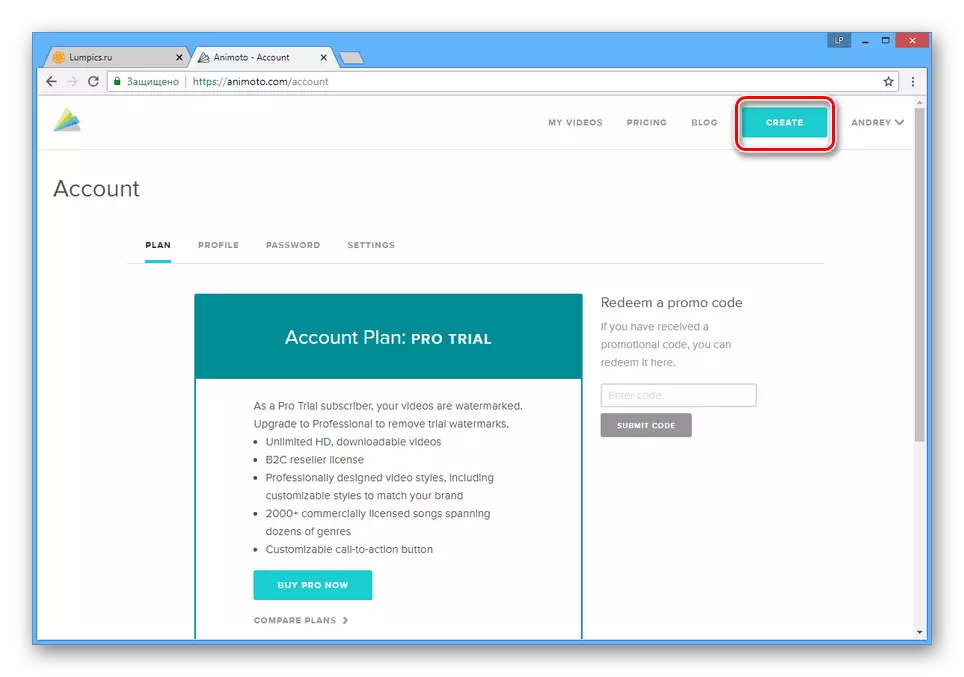
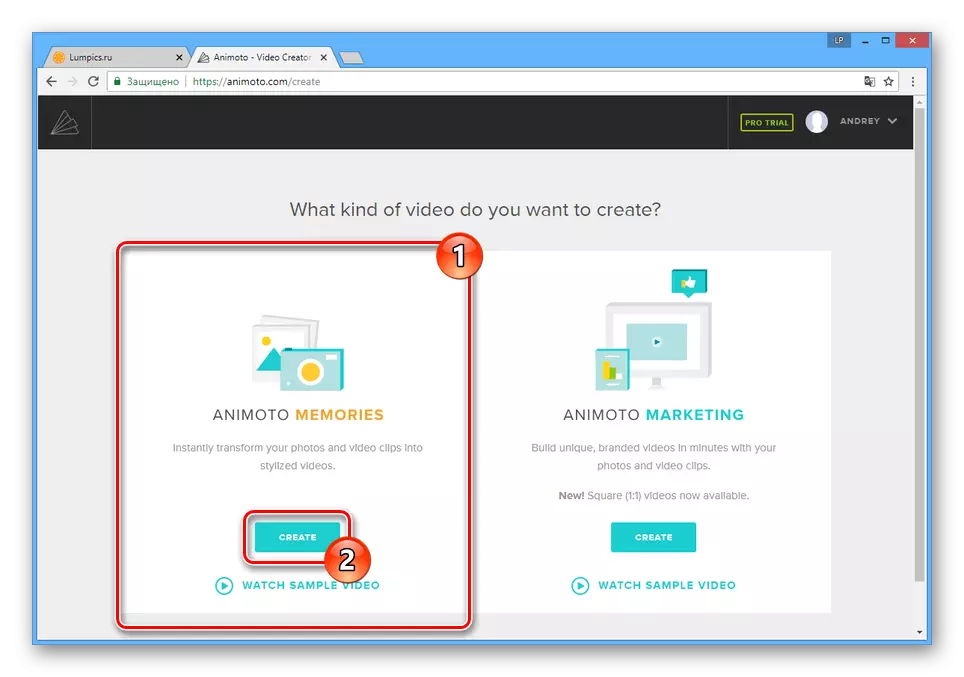
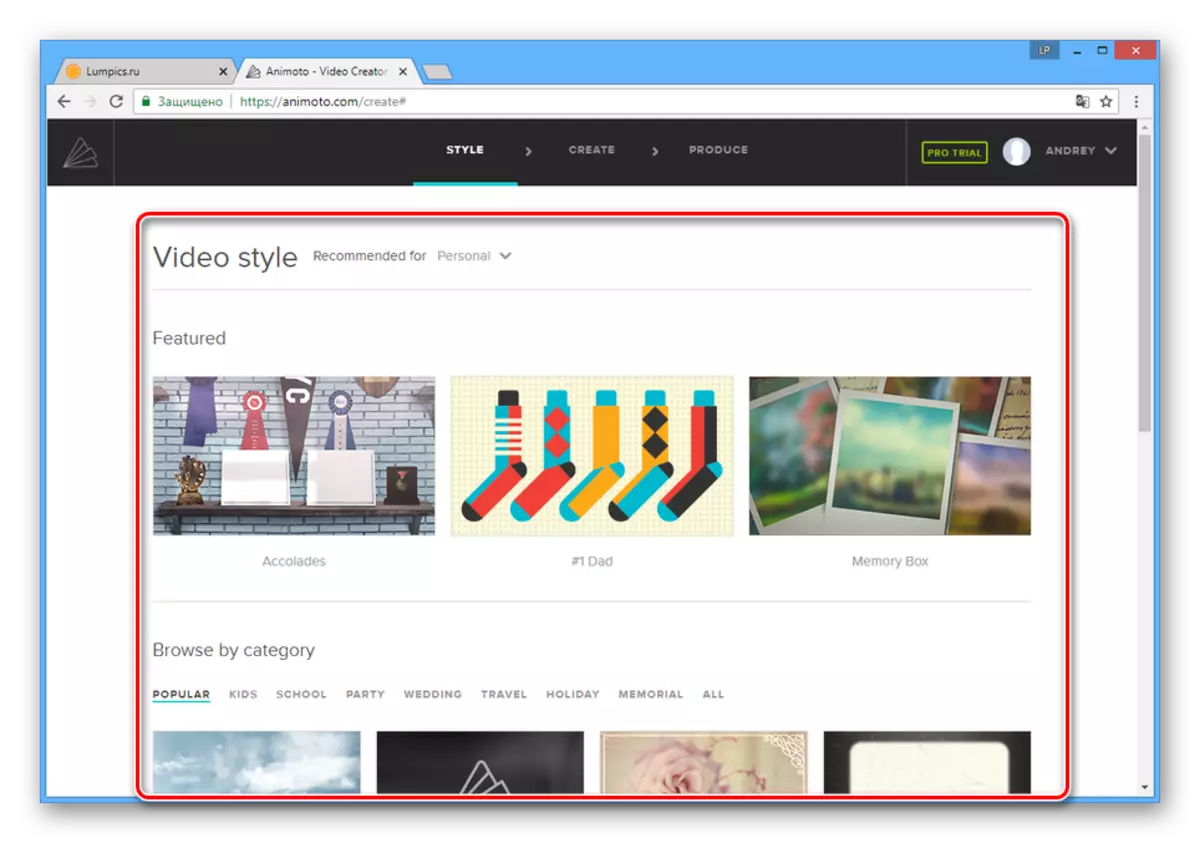
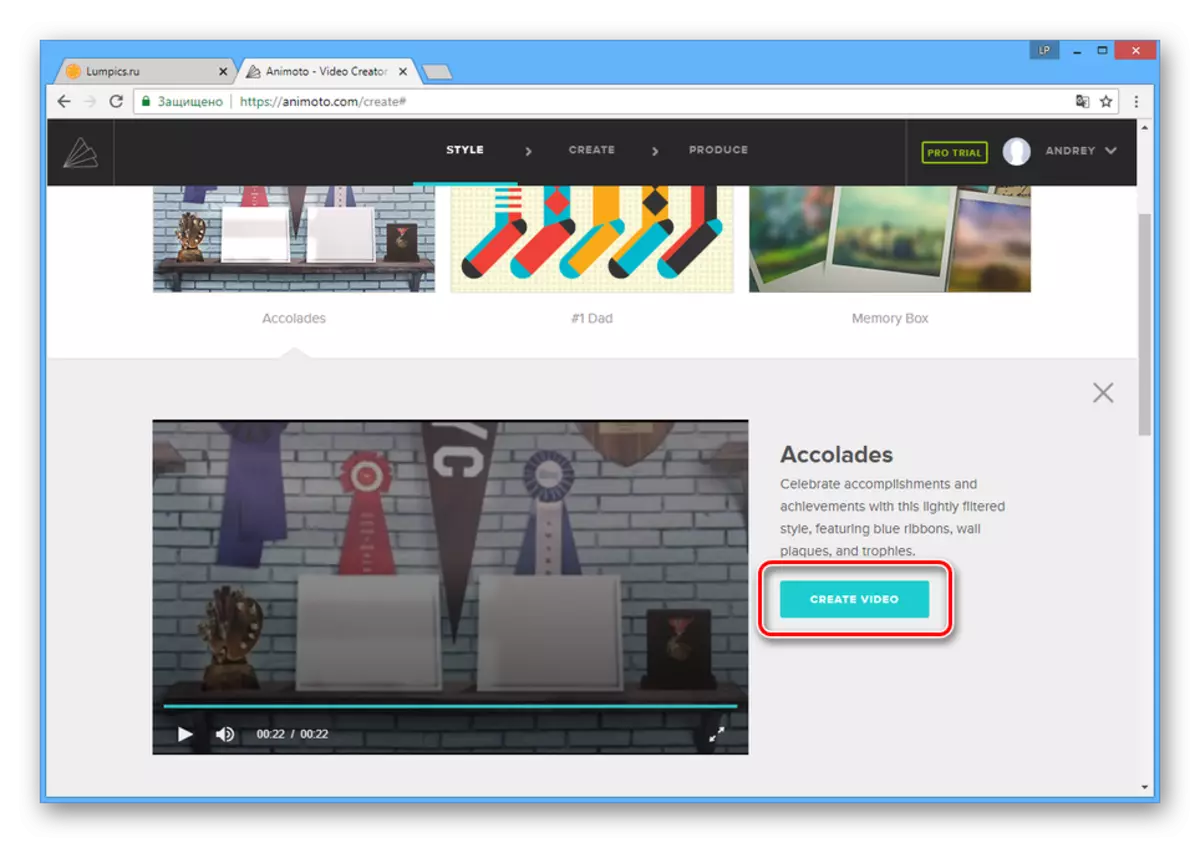
치료
- 편집기 비디오 페이지에서 PICS & VID를 선택하십시오.
- 업로드 버튼과 PC에서 원하는 비디오를 선택하십시오.
참고 : 인기있는 소셜 네트워크와 같은 다른 사이트의 파일을 추가하십시오.
- 이제 상단 패널에서 "노래 변경"블록을 클릭하십시오.
- 노래 업로드 버튼을 클릭하고 PC에서 필요한 음악을 선택하십시오. 온라인 서비스 라이브러리에서 컴포지션을 사용할 수도 있습니다.
- 다운로드 한 파일에 메타 데이터가없는 경우 독립적으로 입력해야하고 "저장"버튼을 누르십시오.
- "비디오 미리보기"버튼을 사용하여 기본 제공 플레이어를 시작하십시오.
- 이 온라인 서비스를 사용하여 생성 된 사진에서 비디오 순서에 음악을 추가 할 때 프레임 시프트 속도는 오디오 레코드의 리듬에 자동으로 적응 될 수 있습니다.

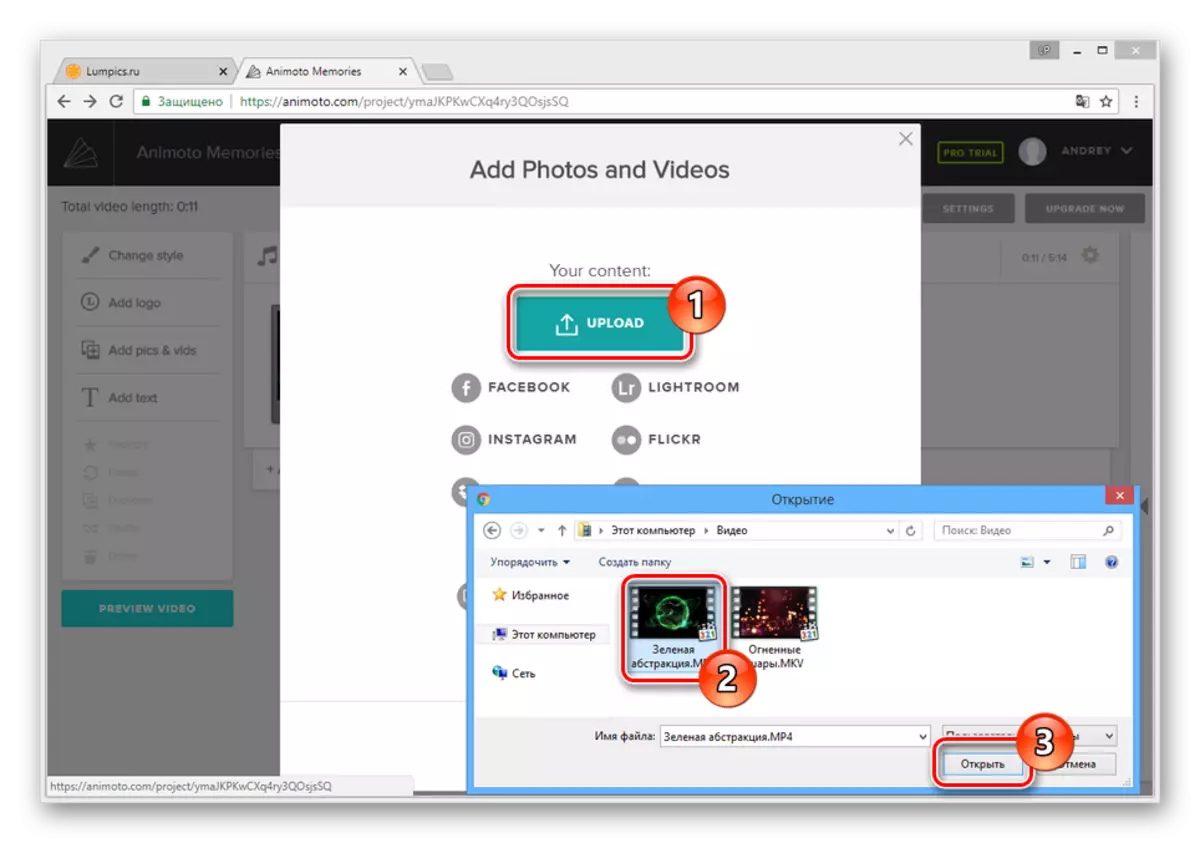
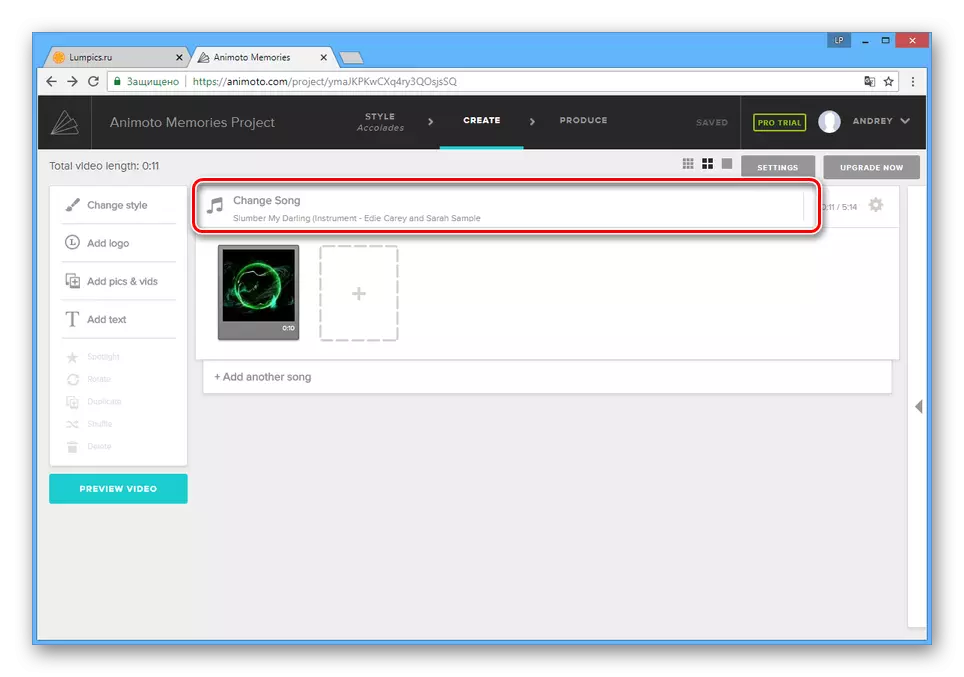
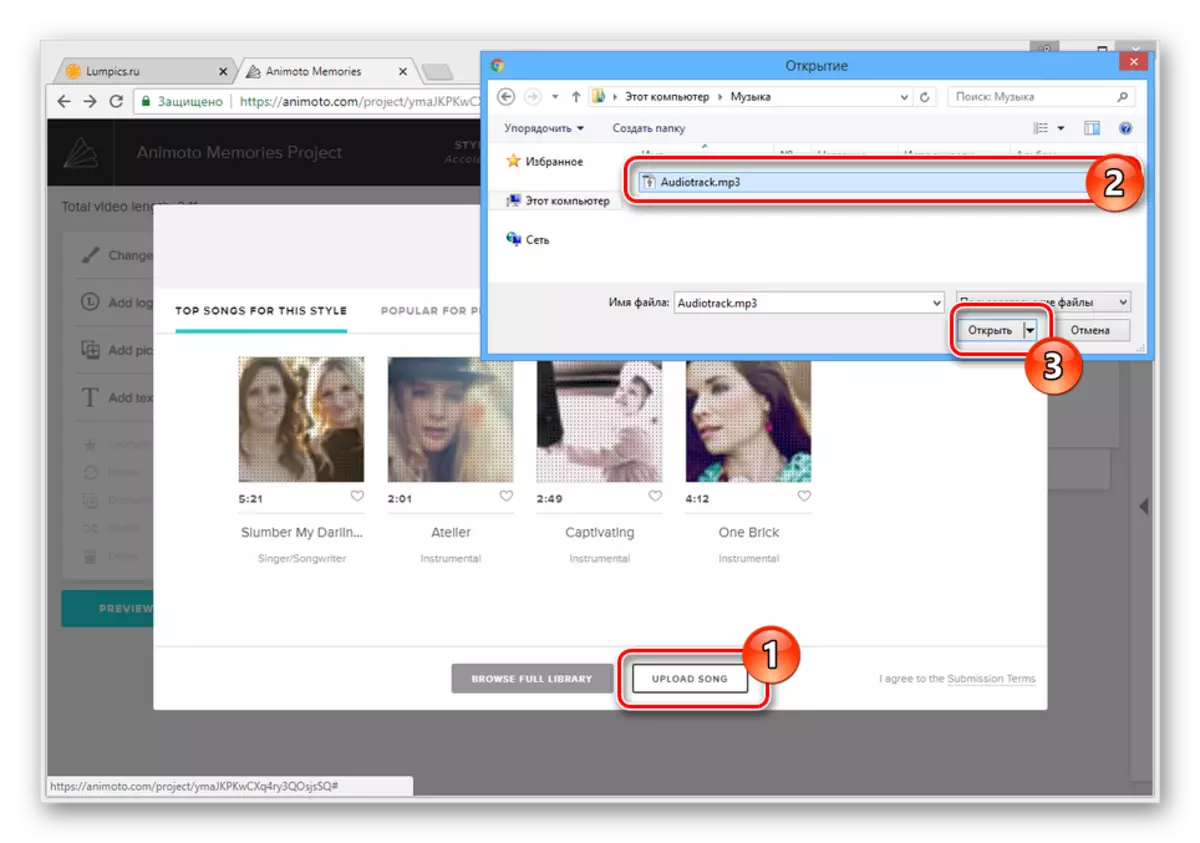
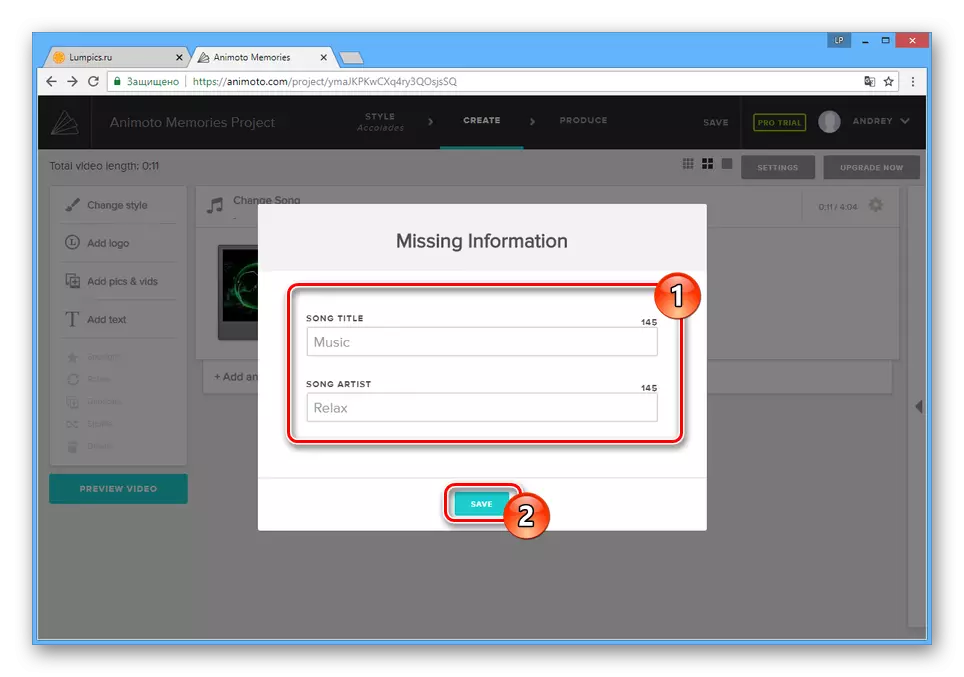
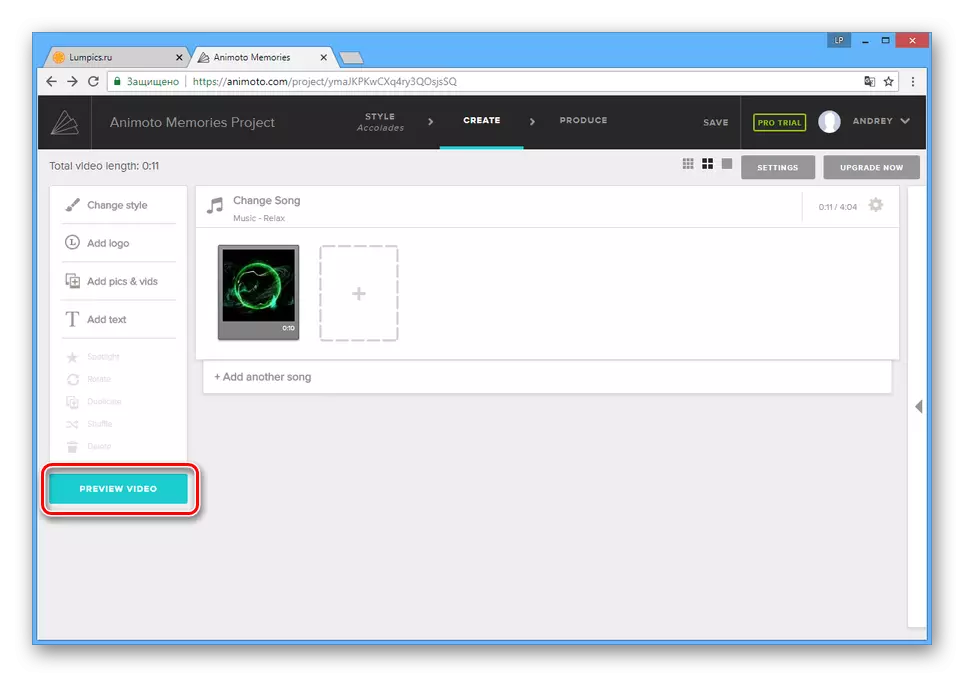
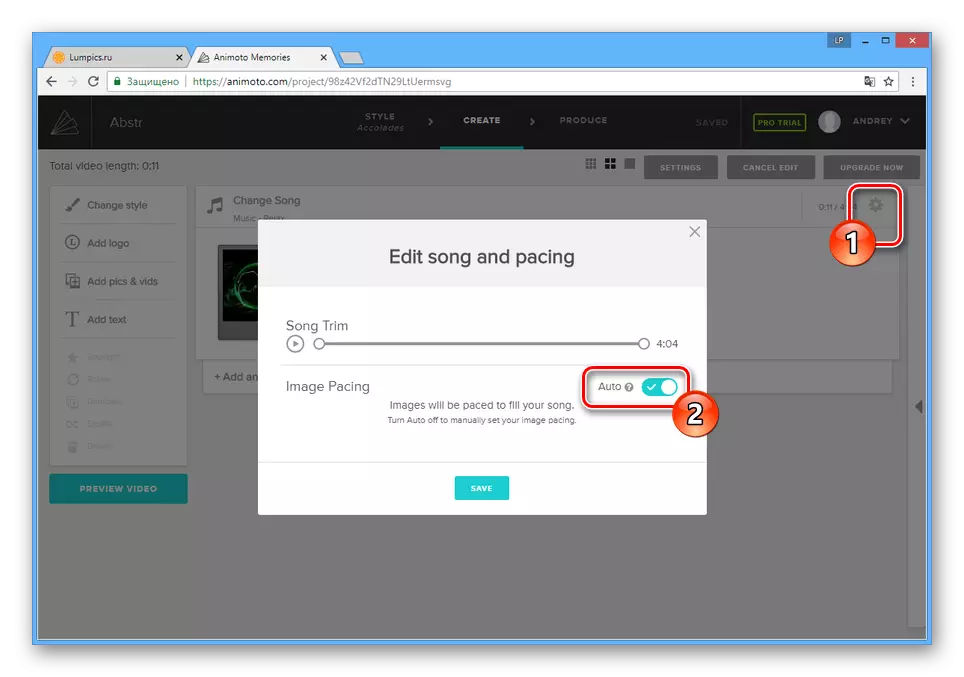
보존
- 모든 것이 맞는 경우 "생성"버튼을 클릭하십시오.
- 재량에 따라 필드를 채우고 "마침"버튼을 누릅니다.
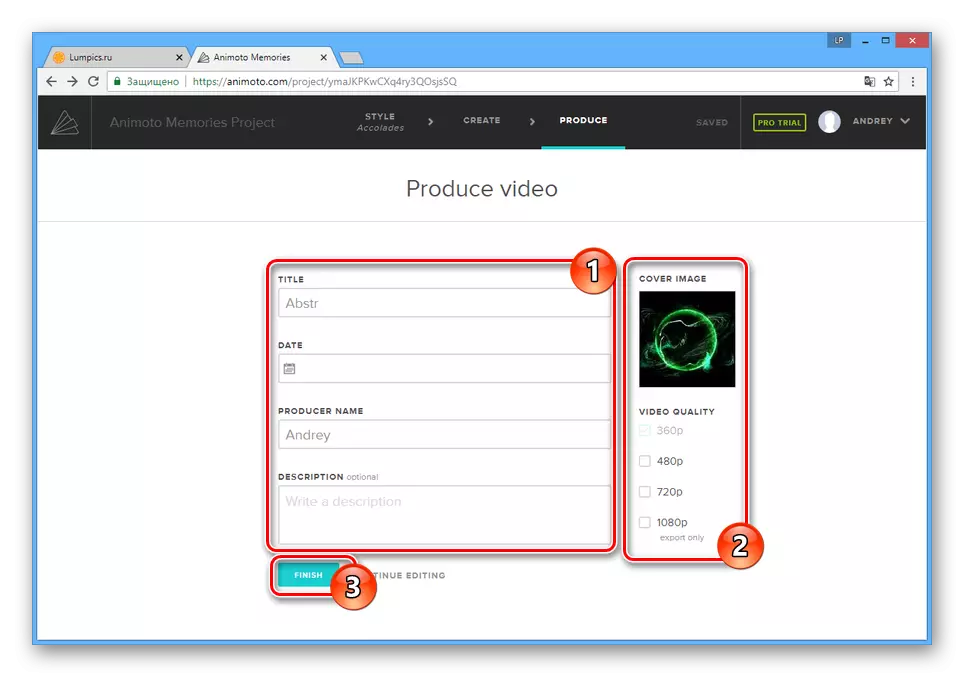
비디오 처리가 끝날 때까지 기다리십시오.
- 그런 다음 레코드를 PC에 다운로드하거나 소셜 네트워크에서 공유 할 수 있습니다.
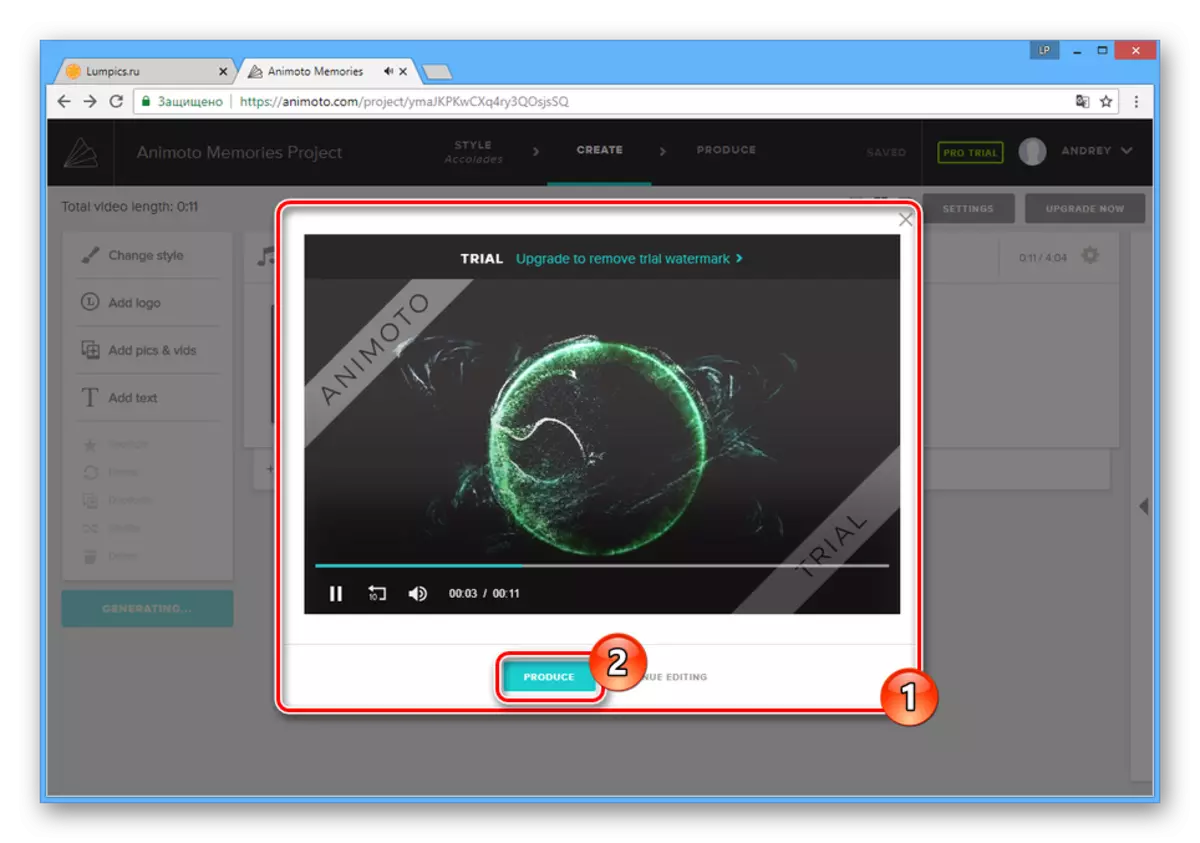
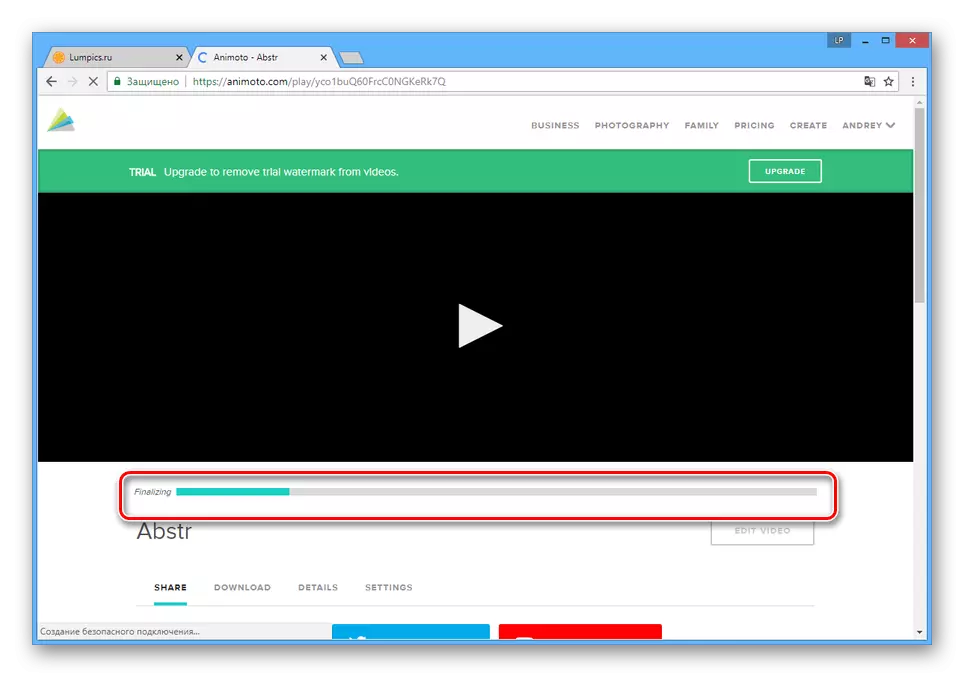
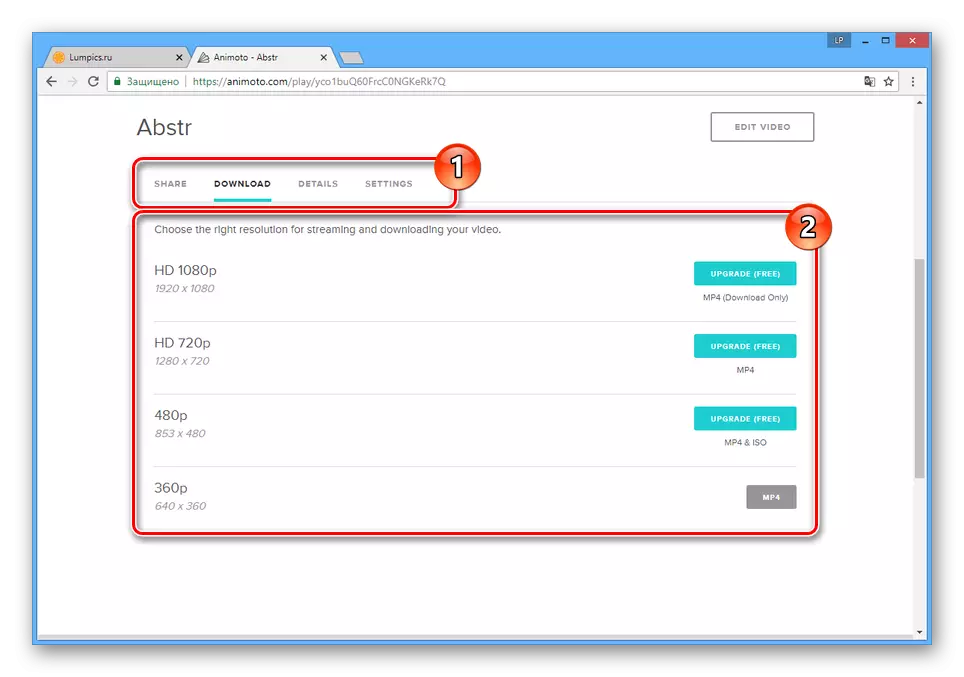
고려 된 온라인 서비스는 훨씬 더 많은 도구를 제공하므로 Windows 용 특수 소프트웨어를 사용할 수있는 기능이 없을 때만 탁월한 솔루션입니다.
또한 읽기 : 비디오에 음악을 추가하는 프로그램
결론
서로 연결하는 프로세스와 오디오 파일 간에는 문제가 발생해서는 안됩니다. 지침에 대한 질문이있는 경우에는 코멘트에 문의하십시오.
