
거의 모든 사용자가 더 빨리 또는 나중에 컴퓨터 개선에 대해 생각합니다. 이것은 다양한 버그와 다양한 작업을 수행 할 때 시스템의 속도를 높이고자하는 욕구와 관련이있을 수 있습니다. Windows 7을 최적화 할 수있는 방법을 보자.
AVG TuneUp 프로그램이 PC에 설치되어 있으면이 경우 포괄적 인 검색 시스템을 시작하려면 다음 단계를 수행하십시오.
- "Zen으로 이동"버튼을 클릭하십시오.
- 추가 창이 열립니다. "지금 스캔"버튼을 클릭하십시오.
- 컴퓨터 검사 절차가 시작됩니다. 모든 후속 단계는 이전에 설명 된 알고리즘을 따릅니다.



시스템의 즐겨 찾는 구성 요소 만 선택적으로 향상시키려는 경우 프로그램을 직접 최적화 해야하는 것을 결정하기 위해 프로그램을 신뢰하지 않으려면 다음 단계를 수행해야합니다.
- 기본 AVG TuneUp 창에서 문제 해결을 클릭하십시오.
- 식별 된 문제 목록이 열립니다. 특정 오작동을 제거하려면 이름 오른쪽에있는 버튼을 클릭 한 다음 프로그램 창에 표시된 지침을 따르십시오.


방법 2 : 운영 체제 기능
이제이 독점적으로 내부 기능적 Windows 7에 사용하여 컴퓨터의 성능을 향상시키는 방법을 알아보십시오.
- OS 최적화의 첫 번째 단계는 컴퓨터의 하드 드라이브를 쓰레기에서 청소합니다. 이는 HDD에서 불필요한 데이터를 제거하도록 설계된 시스템 유틸리티를 적용하여 수행됩니다. 시작하려면 Win + R의 조합을 입력하고 "실행"창을 활성화 한 후 명령에 명령을 입력하십시오.
Cleanmgr.
입력 한 후 "확인"을 클릭하십시오.
- 열리는 창에서는 청소할 드롭 다운 목록에서 선택하고 "확인"을 클릭해야합니다. 그런 다음 유틸리티 창에 표시되는 지침을 따라야합니다.

수업 : Windows 7의 C 드라이브의 공간 해방
- 컴퓨터의 작동을 최적화하는 데 도움이되는 다음 절차는 디스크 파티션을 조각 모음하는 것입니다. 내장 된 Windows 시스템 유틸리티 7을 사용하여 수행 할 수도 있습니다. 조각 모음 디스크 속성으로 전환하거나 "시작"메뉴를 통해 "객체"폴더를 이동하여 시작합니다.

수업 : Windows 7의 HDD 조각 모음
- 컴퓨터를 최적화하려면 폴더뿐만 아니라 시스템 레지스트리도 방해하지 않습니다. 숙련 된 사용자는 다음 명령을 입력하여 다음 명령을 입력하여 "실행"창 (Win + R 조합)을 통해 실행되는 레지스트리 편집기에서 시스템의 내장 기능 만 사용 하여이 작업을 수행 할 수 있습니다.
regedit.

글쎄, 대부분의 사용자는 ccleaner와 같은 특별한 응용 프로그램을 사용하도록 조언합니다.
수업 : 레지스트리 프로그램 청소 Ccleaner
- 컴퓨터의 작동을 가속화하고 불필요한로드를 제거하면 사용하지 않는 서비스를 비활성화하는 데 도움이됩니다. 사실 일부는 실제로 사용되지는 않지만 시스템로드보다 활성 상태로 유지됩니다. 비활성화하는 것이 좋습니다. 이 작업은 다음 명령을 적용하여 "Run"창을 통해 호출 할 수있는 "서비스 관리자"를 통해 수행됩니다.
Services.msc.

수업 : Windows 7에서 불필요한 서비스를 종료하십시오.
- 시스템의 작업 부하를 줄이는 또 다른 옵션은 자동 실행에서 불필요한 프로그램을 제거하는 것입니다. 사실은 많은 응용 프로그램이 PC AutoLoad에서 처방되는 것입니다. 첫째, 시스템 실행 속도를 줄이고 두 번째로 이러한 응용 프로그램은 종종 유용한 작업을 수행하지 않고 끊임없이 PC 리소스를 끊임없이 소비합니다. 이 경우 일부 예외 외에도 시작과 같은 소프트웨어의 삭제가 더 합리적이며 필요한 경우 수동으로 활성화 할 수 있습니다.
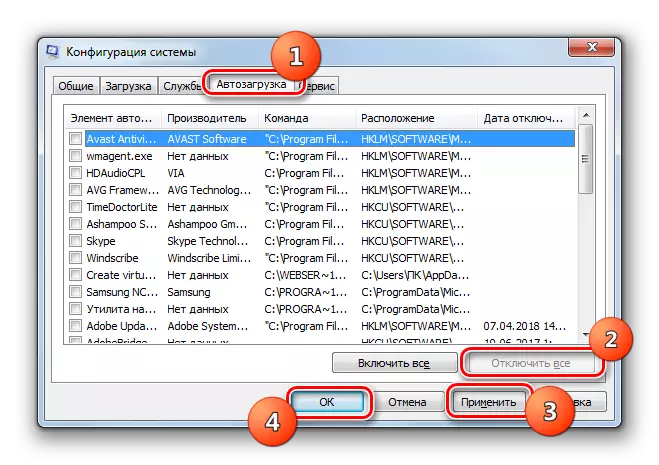
수업 : Windovs에서 자동 실행 소프트웨어의 비활성화 7.
- 컴퓨터의 하드웨어의 하드웨어를 줄이면 일부 그래픽 효과를 분리하여 작동을 향상시킵니다. 이 경우, PC의 성능이 증가하기 때문에 상대적으로 개선 사항이 상대적이지만 쉘의 시각적 디스플레이가 매력적이지는 않습니다. 여기서 각 사용자는 그에게 더 중요하다는 것을 자체적으로 결정합니다.
필요한 조작을 수행하려면 먼저 시작 아이콘을 클릭하십시오. 마우스 오른쪽 버튼을 클릭 목록 목록에서 "컴퓨터"항목을 클릭하십시오. 표시된 목록에서 "속성"을 선택하십시오.
- 그 후 열리는 창에서 "고급 매개 변수 ..."를 클릭하십시오.
- 작은 창이 열립니다. "속도"블록에서 "매개 변수"버튼을 클릭하십시오.
- 표시된 창에서 스위치 버튼을 "SPEED 제공"으로 설정하십시오. "적용"및 "OK"를 클릭하십시오. 이제 그래픽 효과의 비활성화로 OS의 부하가 줄어들어 컴퓨터의 성능이 향상됩니다.
- 컴퓨터 장치의 기능을 향상시키는 다음 절차는 RAM의 증가와 연관되어 많은 수의 실행 프로세스를 동시에 작업 할 수 있습니다. 이렇게하려면보다 강력한 RAM 바를 구입할 필요가 없으며 페이징 파일의 크기를 단순히 늘리기에 충분합니다. "가상 메모리"창에서 속도 매개 변수 설정을 통해 수행됩니다.

수업 : Windows 7에서 가상 메모리 크기 변경
- 또한 컴퓨터를 개선하여 전원 설정을 만듭니다. 그러나 여기서이 방향으로 시스템의 최적화가 당신이 특별히 필요로하는 것에 달려 있음을 고려해야합니다. 재충전 (랩톱 인 경우) 또는 성능을 높이지 않고 장치의 작동 기간을 늘리십시오.
"시작"을 클릭하고 "제어판"으로 이동하십시오.
- 시스템 및 보안 섹션을 엽니 다.
- 다음으로 "전원"섹션으로 이동하십시오.
- 또한 귀하의 행동은 필요한 것에 달려 있습니다. PC를 오버 클럭 해야하는 경우 스위치를 "고성능"위치로 설정하십시오.

재충전하지 않고 노트북의 시간을 늘리려면이 경우 스위치를 "에너지 절약"위치로 설정하십시오.
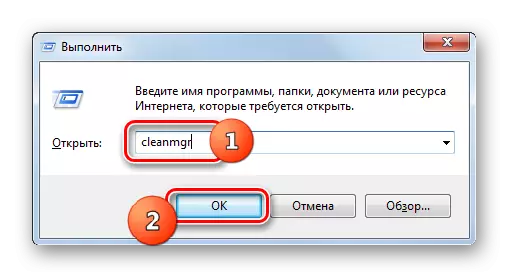








우리는 타사 옵티 마이저 소프트웨어와 수동 시스템 설정을 수행하여 컴퓨터를 개선 할 수 있다는 것을 알아 냈습니다. 첫 번째 옵션은 간단하고 빠르지만 자체 설정을 사용하면 OS 매개 변수를보다 자세하게 읽고보다 정확한 조정을 수행 할 수 있습니다.
