
때로는 사용자가 MFP의 잘못된 작업이 발생할 수 있습니다. 대부분의 경우에는 적합한 드라이버가 부족한 이유가 발생합니다. 이 진술은 Fair이며, Hewlett-Packard의 장치 데스크젯 1513 올인원입니다. 그러나이 장치의 필요성을 찾는 것은 어렵지 않습니다.
HP Deskjet 1513 All-in-One 용 드라이버 설치
고려중인 장치에 대한 소프트웨어를 설치하는 주요 방법은 4 가지가 있습니다. 각각은 모든 사람과 익숙해지고 있으며, 그런 다음 가장 적합한 사건을 선택하는 것이 좋습니다.방법 1 : 제조업체 사이트
가장 쉬운 옵션은 제조업체 웹 사이트의 장치 웹 페이지에서 드라이버를 다운로드하는 것입니다.
Hewlett-Packard 웹 사이트로 이동하십시오
- 리소스의 기본 페이지를 다운로드 한 후 헤더에서 "지원"항목을 찾아 클릭하십시오.
- 다음 링크 "프로그램 및 드라이버"링크를 클릭하십시오.
- 다음 페이지에서 "프린터"를 클릭하십시오.
- 검색 문자열에 HP Deskjet 1513 복합기의 이름을 입력 한 다음 추가 단추를 사용하십시오.
- 선택한 장치의 지원 페이지가 다운로드됩니다. 시스템은 자동으로 Windows의 버전과 배터리를 결정하지만, 다른 것을 설치할 수도 있습니다.이를 "변경"하려면 스크린 샷에 표시된 영역으로 "변경"을 할 수 있습니다.
- 사용 가능한 소프트웨어 목록에서 원하는 드라이버 옵션을 선택하고 설명을 읽고 "다운로드"버튼을 사용하여 패키지 다운로드를 시작하십시오.
- 다운로드가 끝나면 장치가 컴퓨터에 올바르게 연결되어 드라이버 설치 프로그램을 시작하십시오. 시작 창에서 "계속"을 클릭하십시오.
- 또한 설치 패키지는 기본적으로 드라이버와 함께 설치된 HP에서 추가 소프트웨어를 추가로 제공합니다. "소프트웨어 선택 구성"버튼을 클릭하여 사용하지 않도록 설정할 수 있습니다.
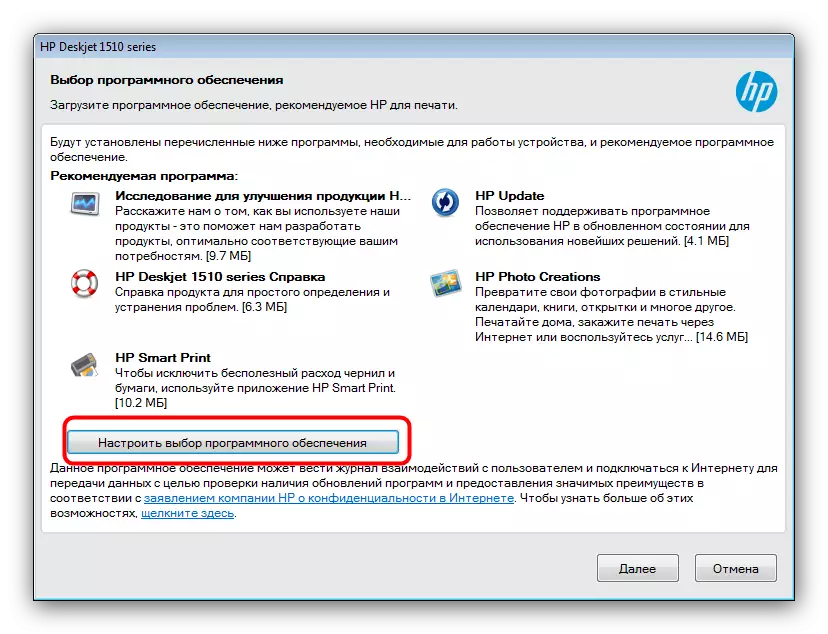
설치하지 않으려는 항목에서 확인란을 제거한 다음 "다음"을 눌러 작업을 계속하십시오.
- 이제 라이센스 계약을 읽고 동의해야합니다. "나는 (a) (a)를 보았고 계약 및 설치 매개 변수를 수락하고"다음 "을 다시 누르십시오.
- 선택한 소프트웨어의 설치 프로세스가 시작됩니다.
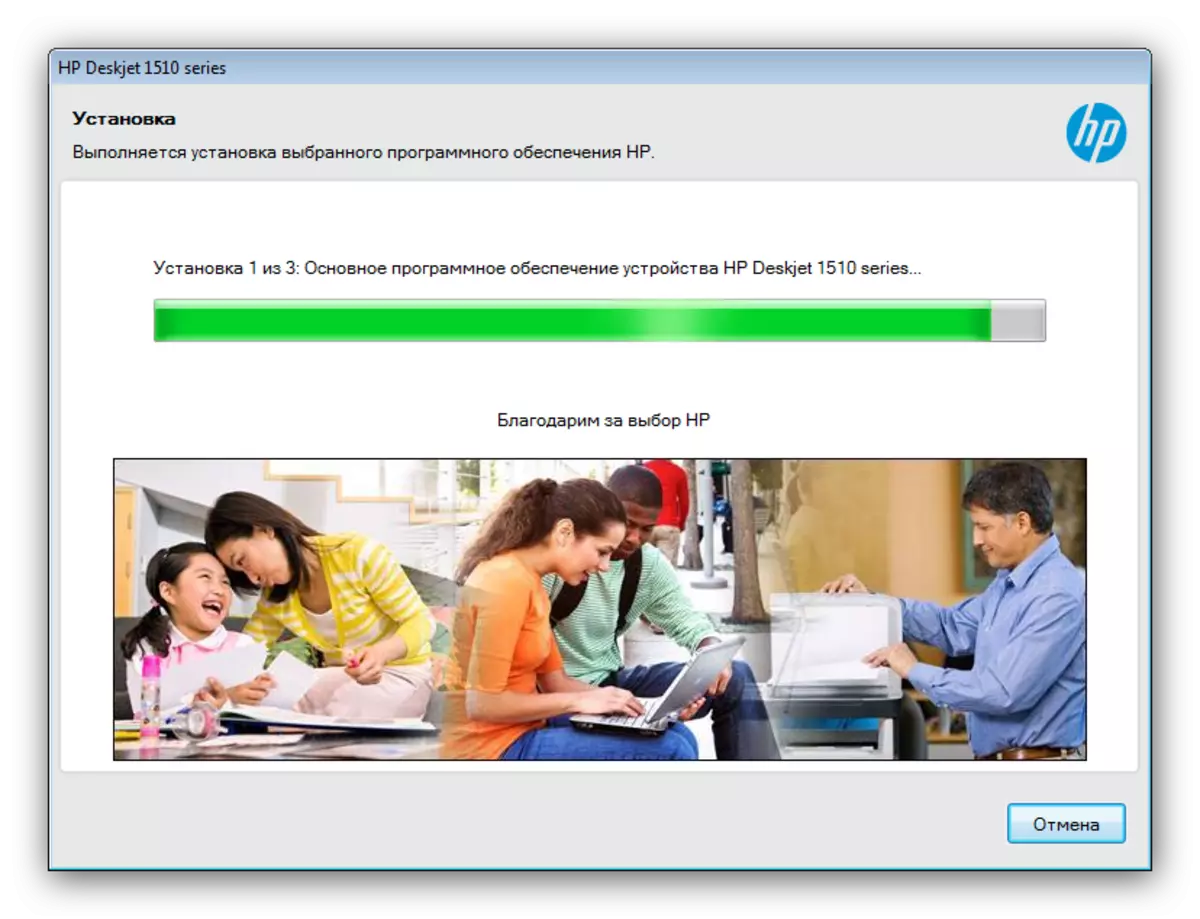
랩톱이나 PC를 다시 시작하는 그의 끝을 기다리십시오.
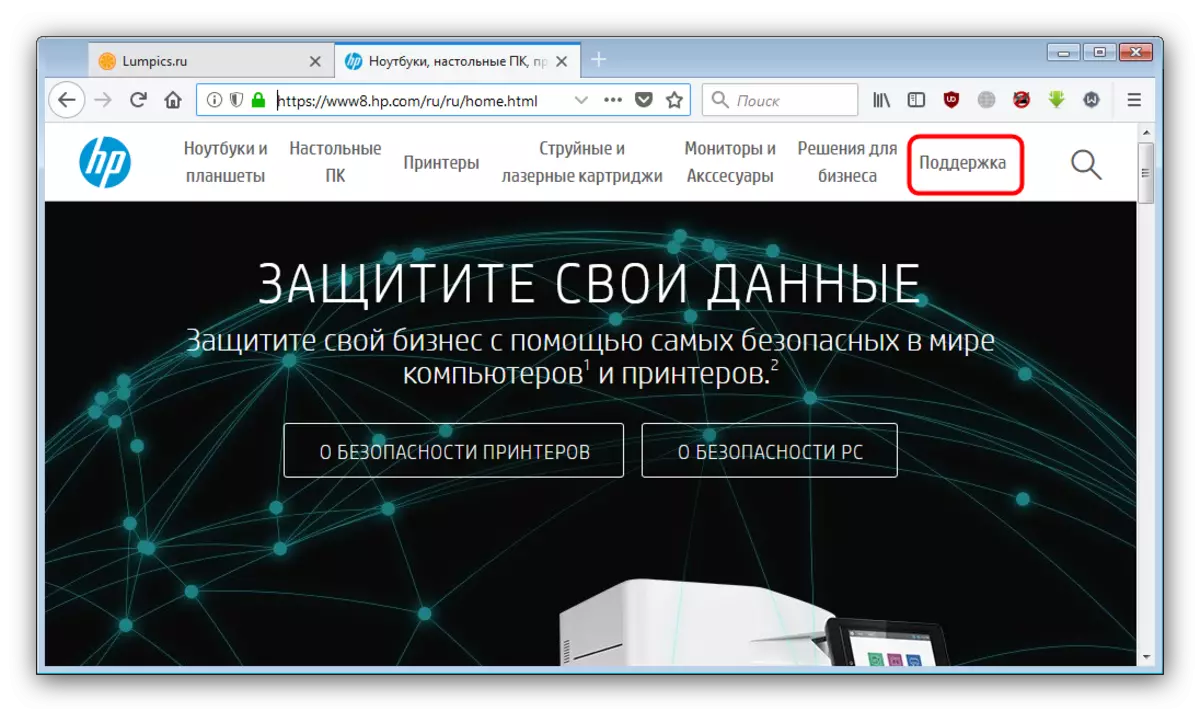
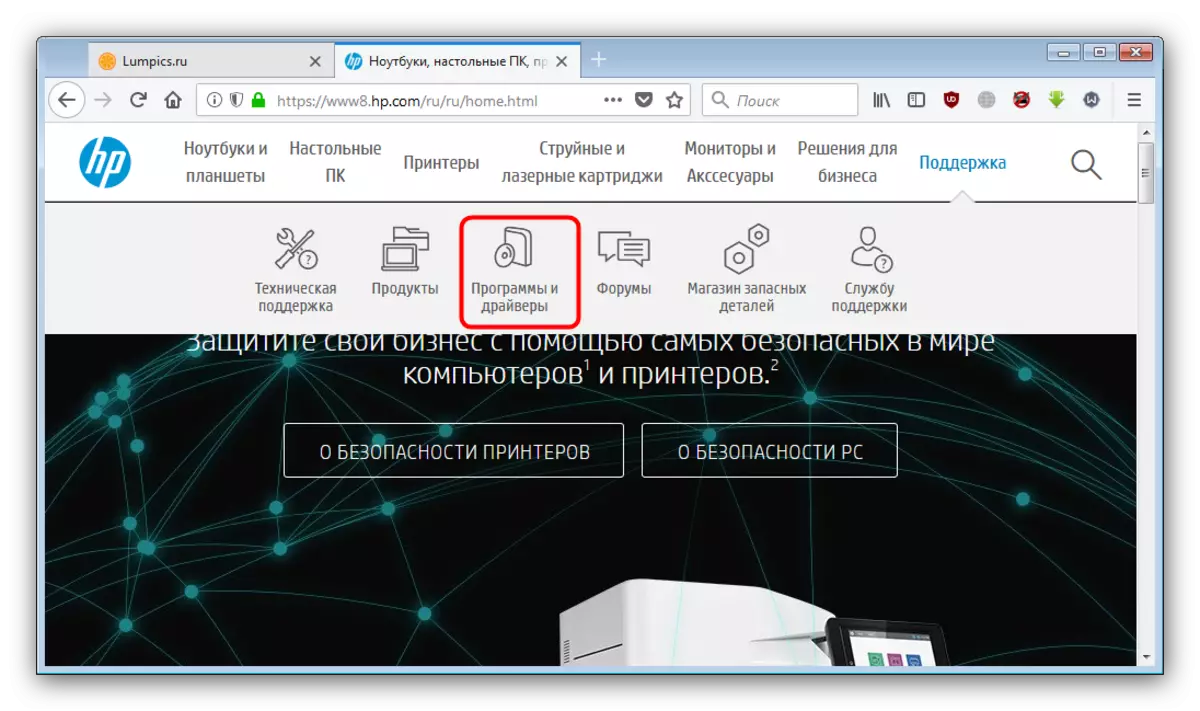
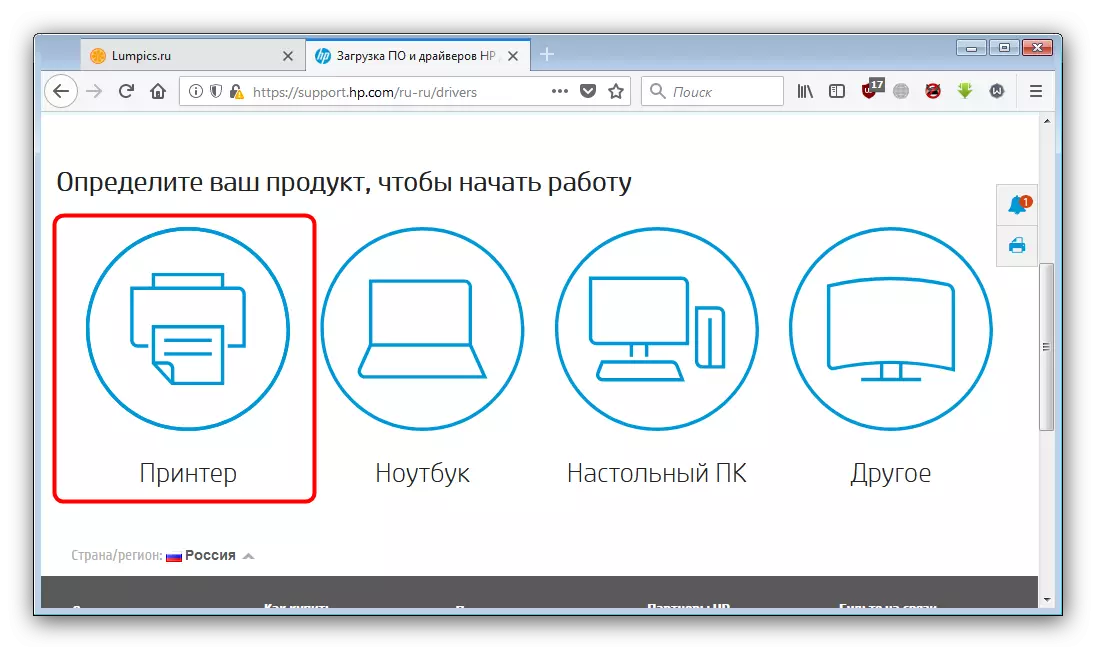
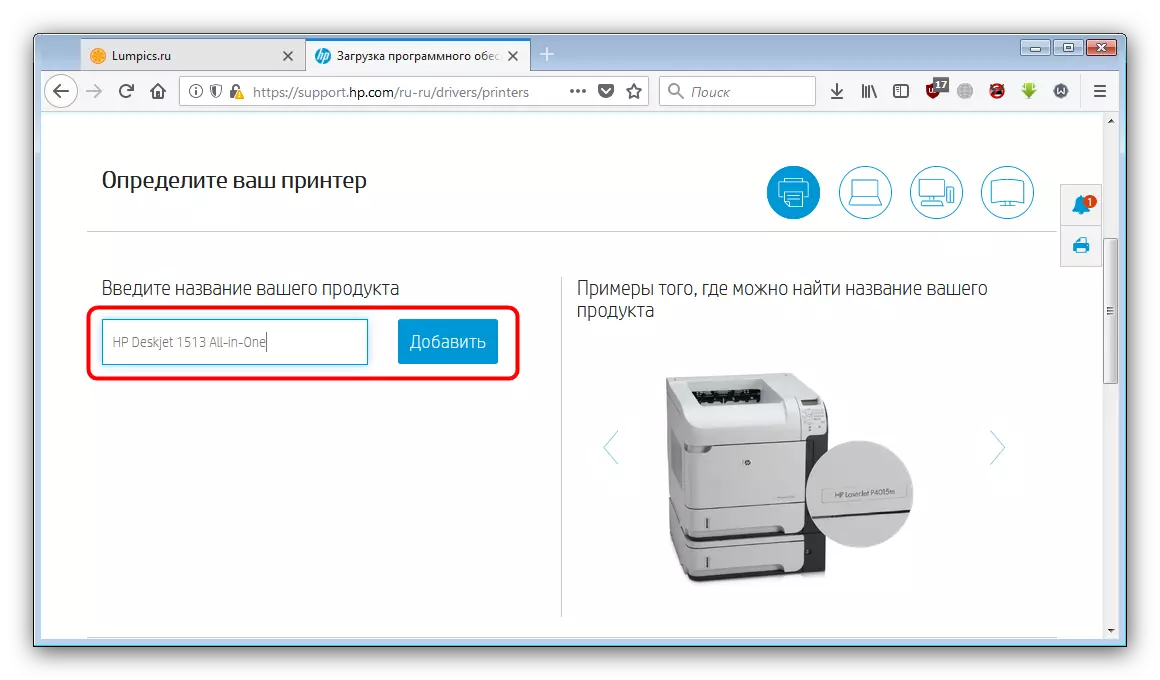
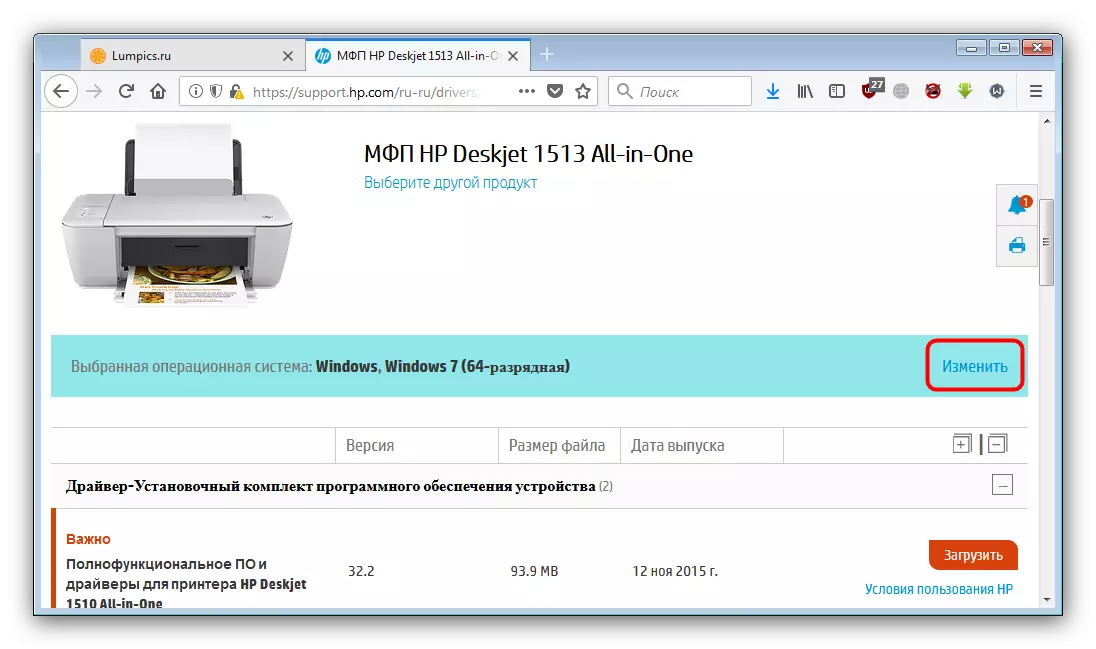
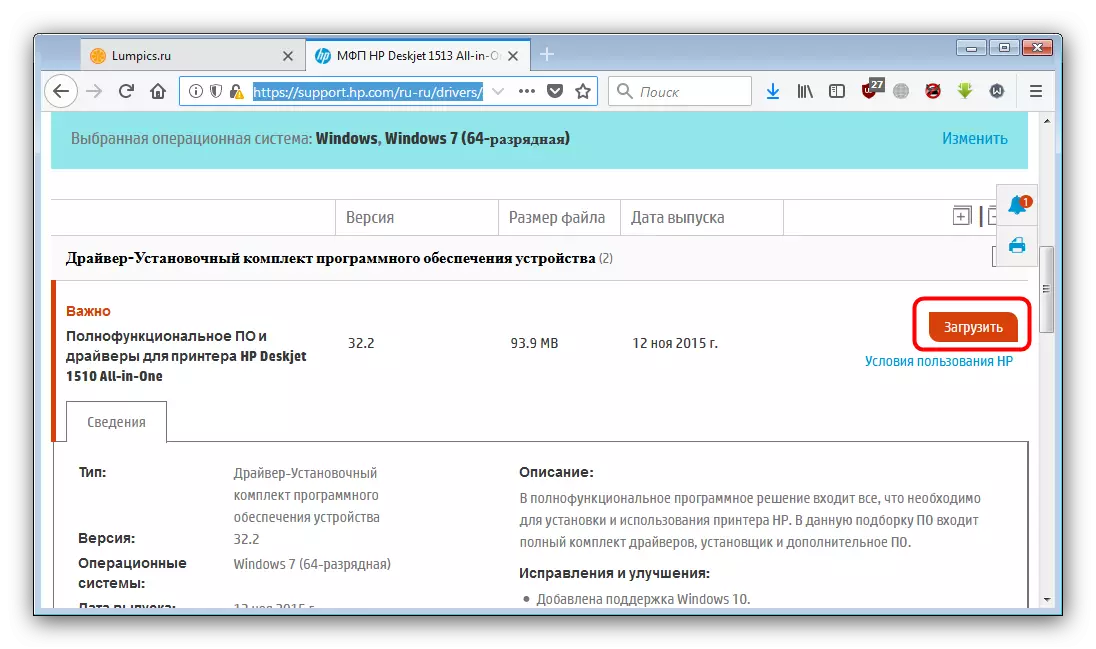



이 방법은 간단하고 안전하며 보장되지만 HP 사이트는 종종 재건되는 경우, 지원 페이지를 수시로 사용할 수 없게 될 수 있습니다. 이 경우 기술 작업이 완료 될 때까지 기다리거나 드라이버 검색에 대한 대체 옵션을 사용하는 것입니다.
방법 2 : 범용 검색 응용 프로그램
이 방법은 적절한 드라이버를 선택하는 타사 프로그램을 설치하는 것입니다. 이러한 소프트웨어는 제조 회사에 의존하지 않으며 보편적 인 솔루션입니다. 우리는 이미 아래 링크에서 사용할 수있는 별도의 기사 에서이 클래스의 가장 주목할만한 제품을 이미 고려했습니다.
자세히보기 : 드라이버를 업데이트 할 프로그램을 선택하십시오
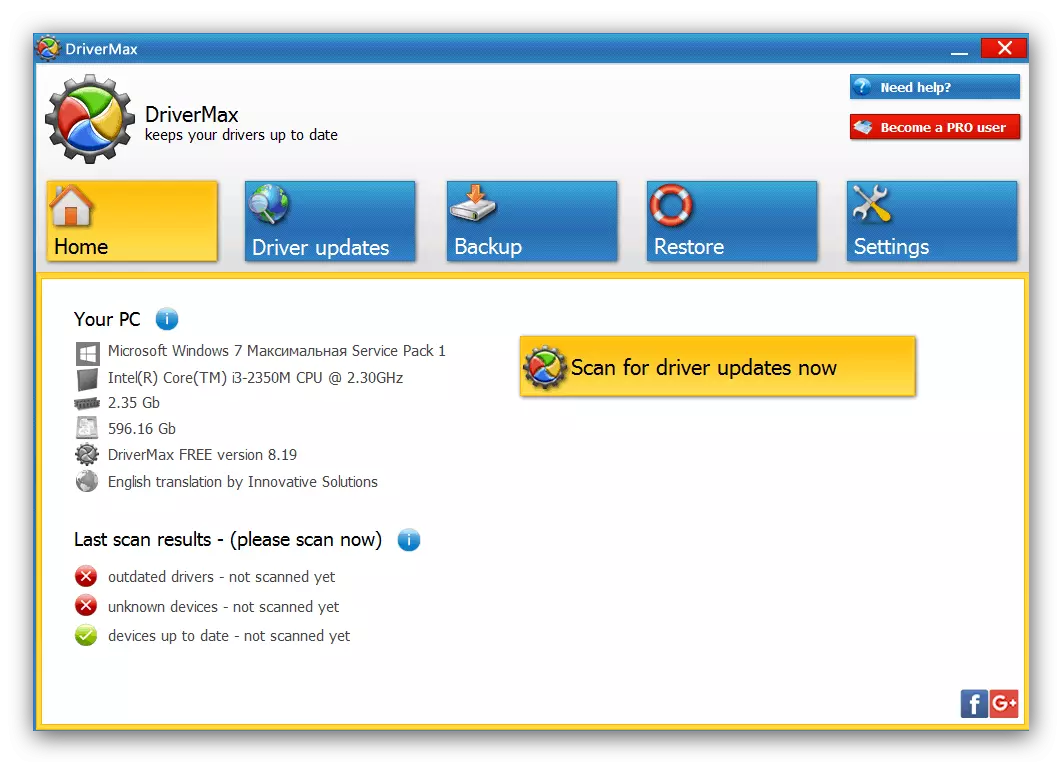
Drivermax 프로그램은 선명한 인터페이스, 고속 및 광범위한 데이터베이스의 장점이 좋습니다. 또한 초보 사용자는 드라이버 설치가 잘못된 후에 가능한 문제를 해결하기 위해 시스템을 복원하기 위해 시스템을 복원하는 데 도움이되는 시스템을 구축하는 데 매우 유용합니다. 이 일이 일어나지 않도록 Drivermax와의 작업에 대한 자세한 지침을 숙지하는 것이 좋습니다.
수업 : Drivermax를 사용하여 드라이버 업데이트
방법 3 : 장비 ID.
이 방법은 숙련 된 사용자를 위해 설계되었습니다. 우선, HP Deskjet 1513 All-in-One의 경우 장치의 고유 한 식별자를 정의해야합니다.
USB \ Vid_03F0 & PID_C111 & MI_00.

ID를 식별 한 후에는 수신 된 식별자를 사용하여 소프트웨어를 검색하도록 수신 된 식별자를 사용해야하는 DevID, GetDrivers 또는 기타 유사한 사이트를 방문해야합니다. 절차의 기능 아래 링크의 지시에서 배울 수 있습니다.
자세히보기 : 장치 ID에서 드라이버를 찾는 방법
방법 4 : Windows 표준 도구
경우에 따라 제 3 자 사이트를 방문하지 않고 Windows 도구를 사용하여 추가 프로그램을 설치하지 않고도 할 수 있습니다.
- "시작"을 열고 "제어판"으로 이동하십시오.
- "장치 및 프린터"를 선택하고 이동하십시오.
- 위의 메뉴에서 "프린터 설치"를 클릭하십시오.
- "프린터 추가 마법사"를 시작한 후 "로컬 프린터 추가"를 클릭하십시오.
- 다음 창에서 "다음"을 누르기 때문에 아무 것도 변경할 필요가 없습니다.
- "제조업체"목록에서 "프린터"메뉴 - 원하는 장치에서 "HP"를 찾아 선택한 다음 LKM을 두 번 클릭하십시오.
- 프린터의 이름을 설정 한 다음 "다음"을 누릅니다.

절차가 완료 될 때까지 기다리십시오.
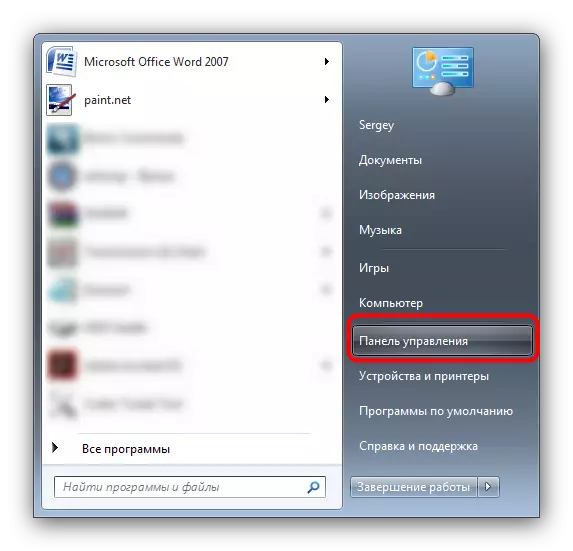
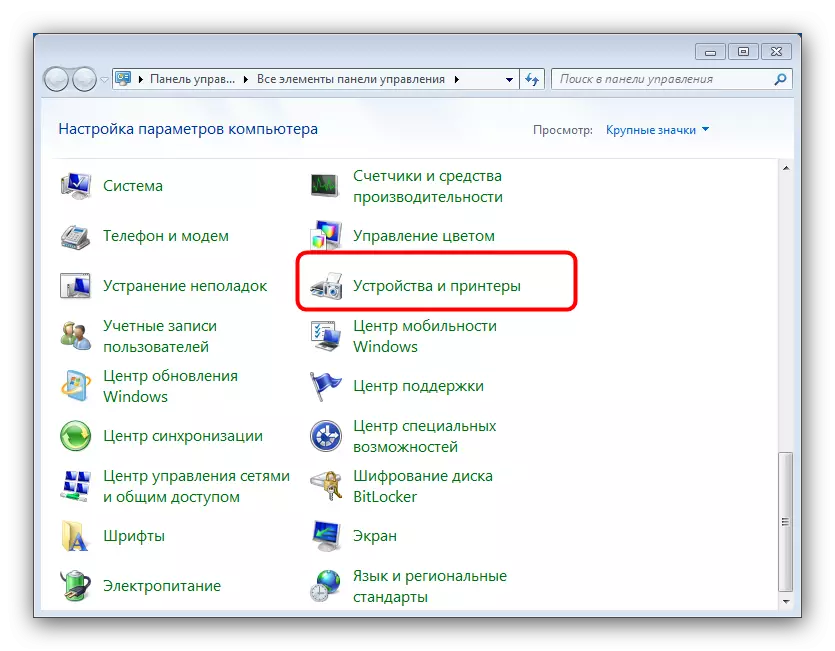
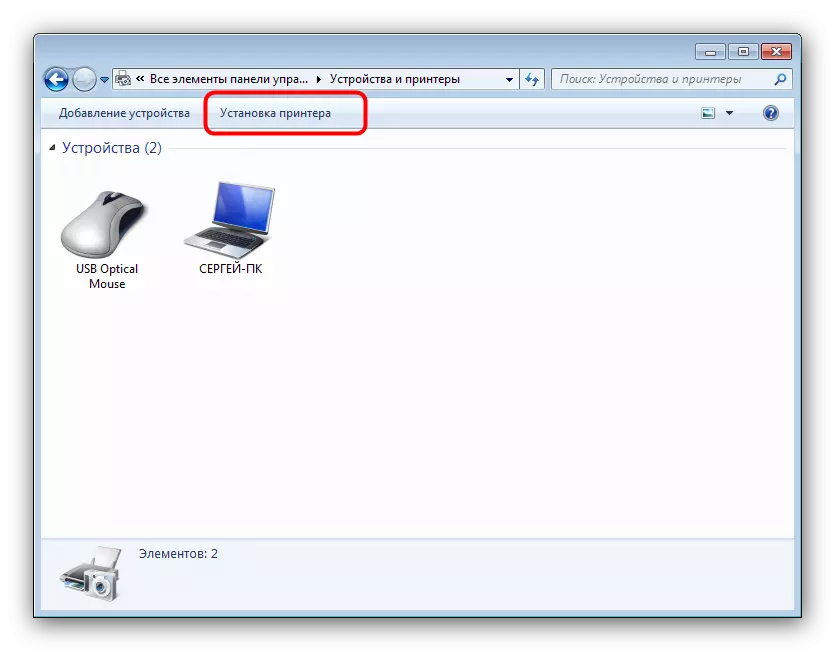
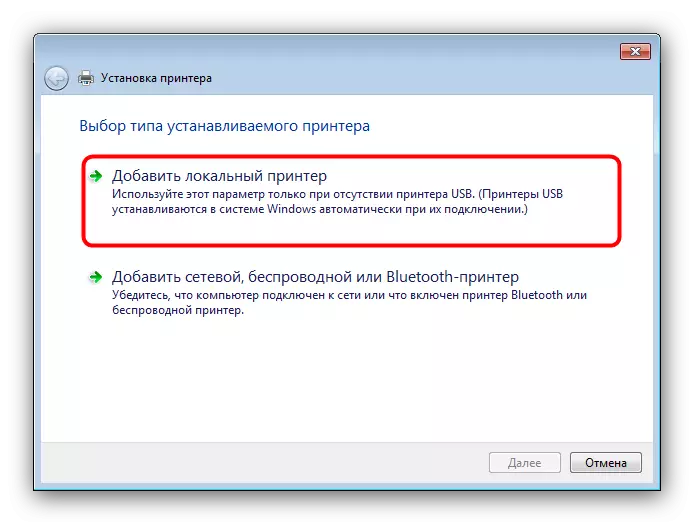
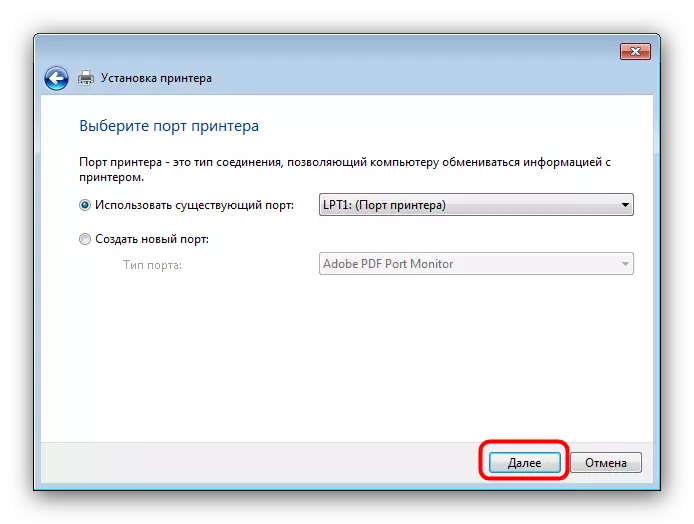

이 방법의 단점은 MFP의 많은 추가 기능을 포함하지 않는 드라이버의 기본 버전을 설치하는 것입니다.
결론
HP Deskjet 1513 All-in-One의 사용 가능한 모든 검색 및 설치 방법을 검토했습니다. 당신이 보시다시피, 그들 안에는 복잡한 것은 없습니다.
