
프린터가 잘못 작동하거나 함수를 충족시키지 않으면 프린터를 컴퓨터로 만나면 문제가없는 드라이버가 누락되었습니다. 또한 이런 종류의 장비를 구입할 때는 작업을 시작하기 전에 장치에 소프트웨어를 설치해야합니다. HP LaserJet M1005 MFP 용 적합한 파일에 대한 검색 및 다운로드 옵션을 살펴 보겠습니다.
HP LaserJet M1005 MFP 프린터 용 드라이버를 다운로드하십시오
각 프린터에는 운영 체제와 상호 작용 한 개인 소프트웨어가 있습니다. 파일을 올바르게 선택하고 컴퓨터에 넣는 것이 중요합니다. 이것은 다음과 같은 방법 중 하나로 간단히 수행됩니다.방법 1 : 제조업체 웹 자원
우선 제품과 함께 일하는 동안 필요한 모든 것의 라이브러리가있는 공식 HP 페이지에주의를 기울여야합니다. 프린터 드라이버가 여기에서 다운로드됩니다.
공식 HP 지원 페이지로 이동하십시오
- 사이트에서 "지원"카테고리를 선택하십시오.
- IT에서는 "프로그램 및 드라이버"에 관심이있는 여러 섹션을 찾을 수 있습니다.
- 제조업체는 제품 유형을 즉시 결정할 것을 제안합니다. 이제 프린터 용 드라이버가 각각 필요한 경우이 유형의 장비를 선택해야합니다.
- 열리는 탭에서 사용 가능한 모든 유틸리티와 파일 목록으로 이동하기 위해 장치 모델을 입력하십시오.
- 그러나 표시된 구성 요소를 즉시 다운로드하도록 서두르지 마십시오. 먼저 OS가 올바른지 확인하십시오. 그렇지 않으면 호환성 문제가있을 수 있습니다.
- 드라이버가있는 목록을 열어야합니다. 가장 최근을 선택하고 컴퓨터에로드하십시오.
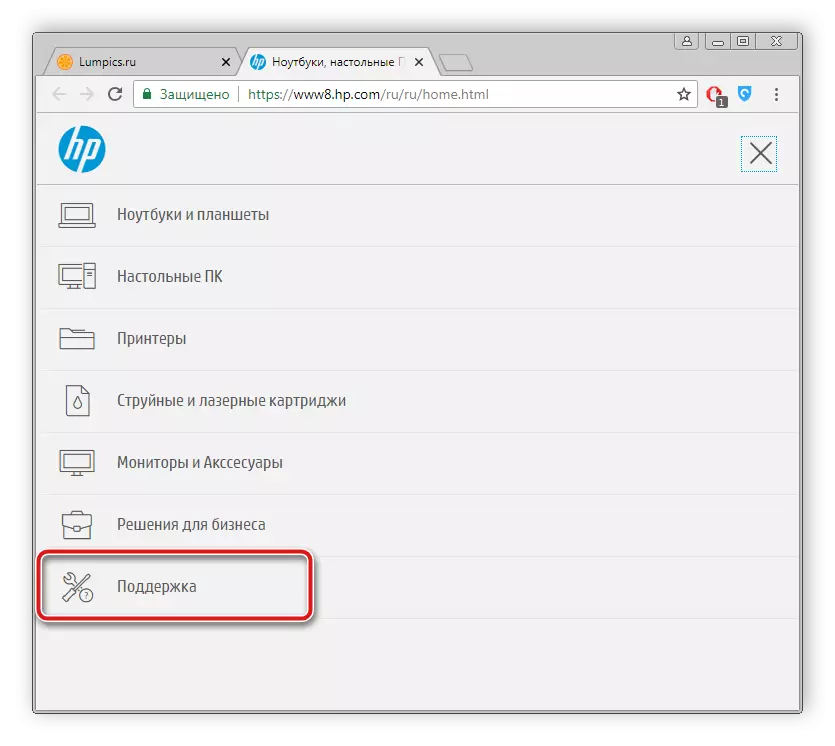
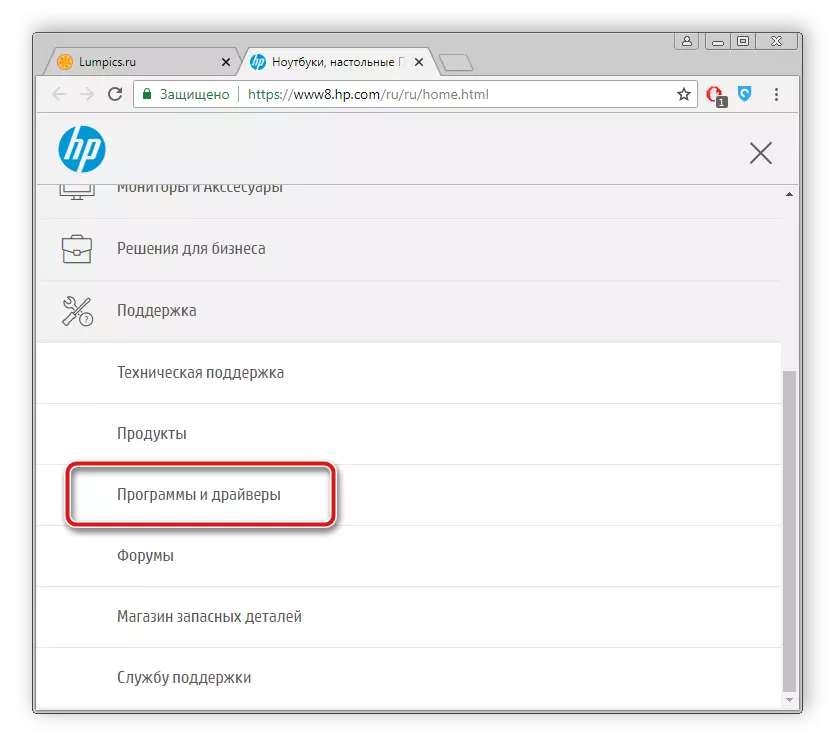
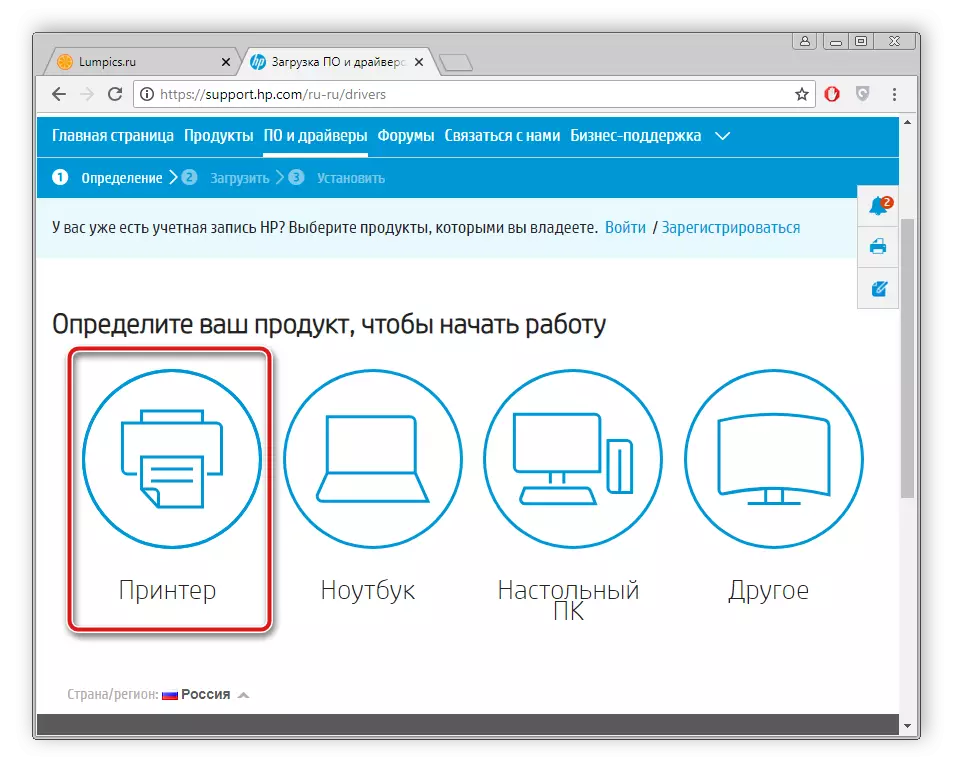
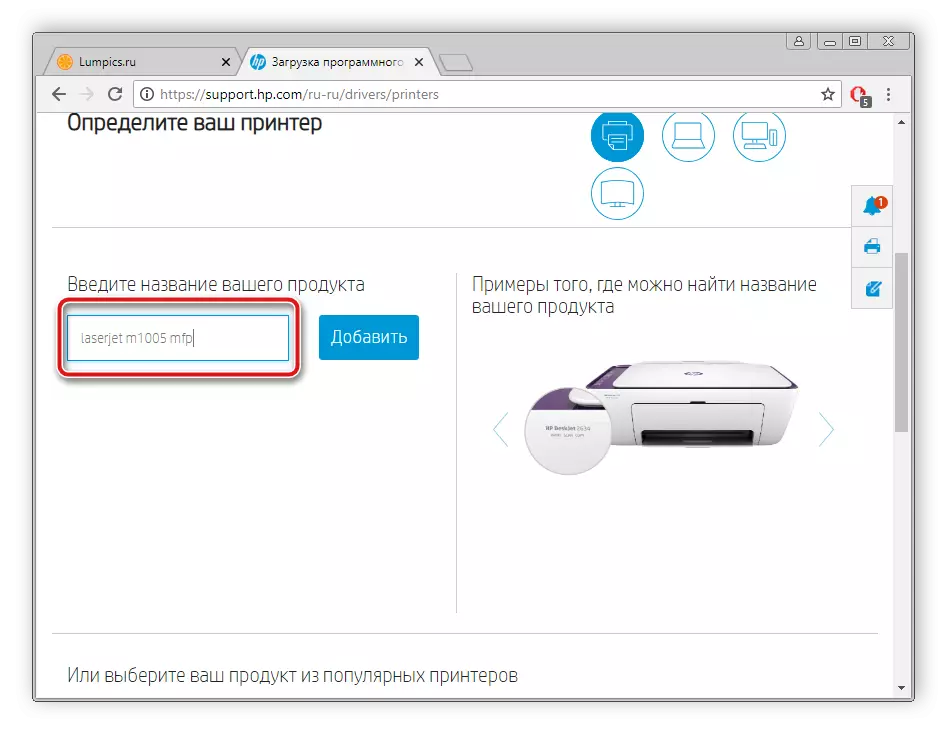
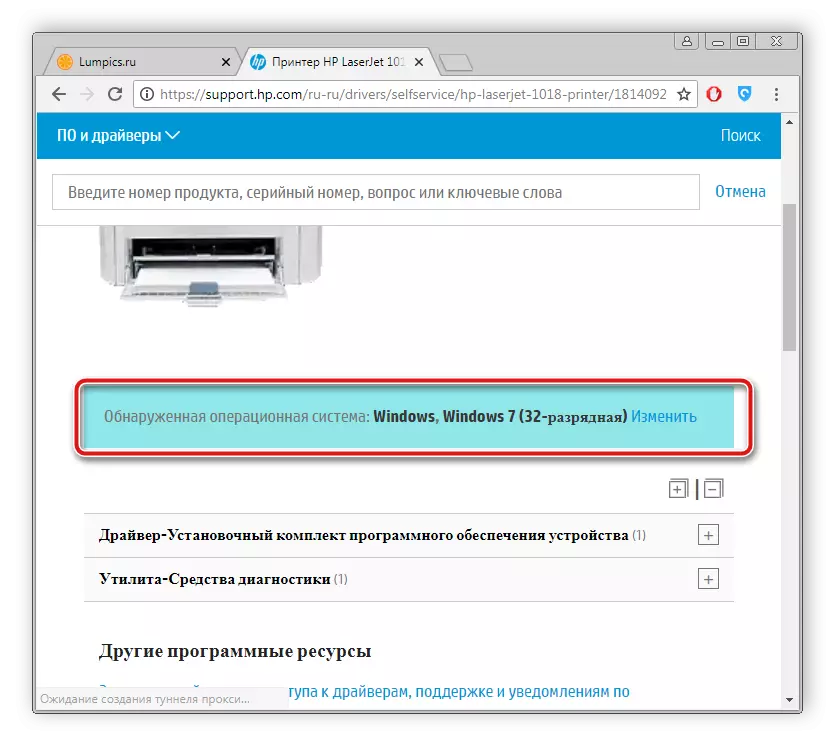
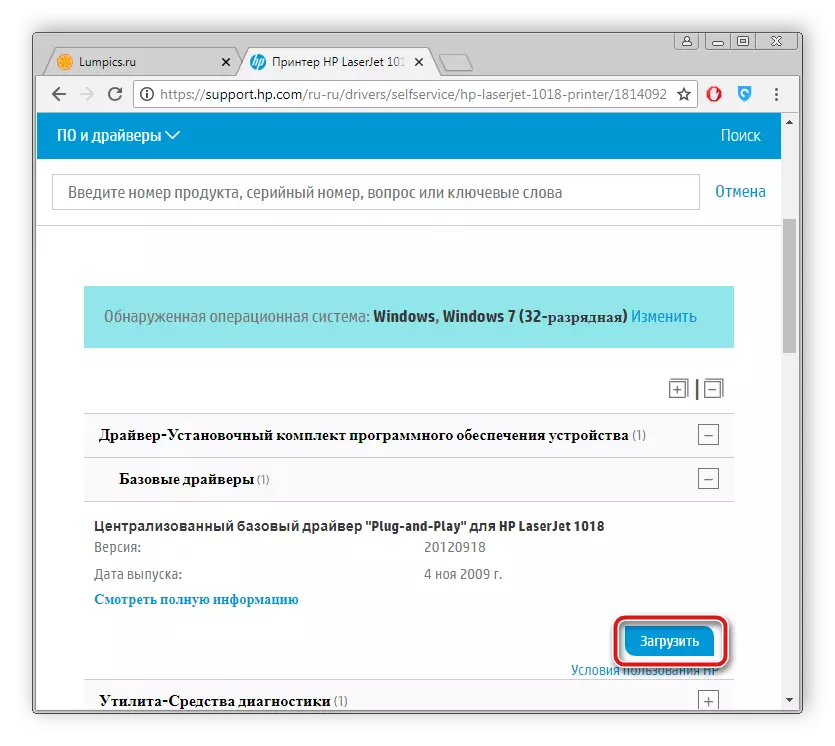
다운로드가 끝나면 설치 프로그램을 시작하고 이에 설명 된 지침을 따르십시오. 설치 프로세스 자체가 자동으로 생산됩니다.
방법 2 : 사이드 소프트웨어
현재 네트워크는 모든 소프트웨어가 있으며, 모든 소프트웨어가 있으며,이 기능을 통해 필요한 드라이버를 신속하게 검사하고 설치하여 사용자 에게이 프로세스를 촉진 할 수 있습니다. 이 방법으로 프린터의 파일을 전달하기로 결정한 경우 다른 기사에서 이러한 프로그램의 최상의 대표자 목록을 숙지하는 것이 좋습니다.자세히 읽어보십시오 : 드라이버 설치를위한 최고의 프로그램
또한 저희 사이트에는 드라이버 팩 솔루션 프로그램을 통해 스캔 프로세스의 실행 및 다운로드 드라이버의 실행에 대한 자세한 설명이 포함되어 있습니다. 아래는이 자료에 대한 링크입니다.
자세히보기 : DriverPack 솔루션을 사용하여 컴퓨터에서 드라이버를 업데이트하는 방법
방법 3 : 장비 ID.
각 모델의 프린터 제조업체는 운영 체제로 조치 중에 필요한 고유 한 코드를 할당합니다. 당신이 그것을 알고 있다면 적합한 드라이버를 쉽게 찾을 수 있습니다. HP LaserJet M1005 MFP이 코드는 다음과 같습니다.
USB \ Vid_03F0 & PID_3B17 & MI_00.
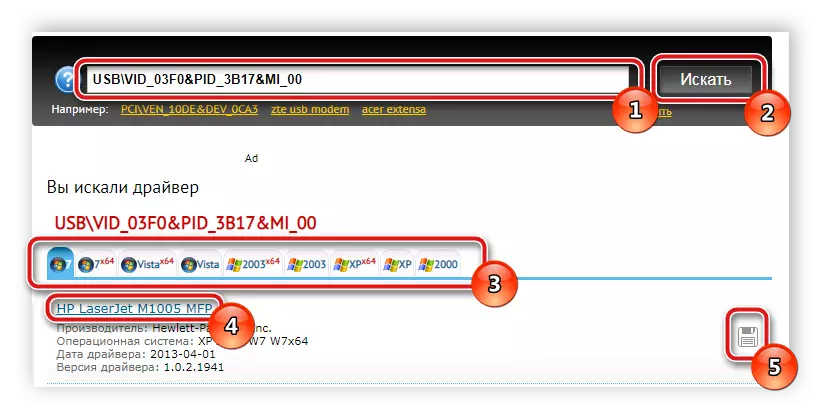
식별자를 통해 드라이버를 검색하는 세부 사항은 아래 링크에서 다른 재료로 읽습니다.
자세히보기 : 하드웨어 드라이버 검색
방법 4 : 내장 OS 유틸리티
Windows 운영 체제의 소유자는 프린터의 또 다른 검색 및 설치 방법입니다. 내장 유틸리티입니다. 사용자는 몇 가지 간단한 작업 만 생성해야합니다.
- 시작 메뉴에서 "장치 및 프린터"로 이동하십시오.
- 상단의 맨 위에는 "프린터 설치"버튼이 표시됩니다. 그것을 클릭하십시오.
- 연결된 장치의 유형을 선택하십시오. 이 경우 지역 장비입니다.
- 연결이 이루어지는 활성 포트를 설정하십시오.
- 이제 창이 시작됩니다. 잠시 후 다른 제조업체의 모든 사용 가능한 프린터 목록이 나타납니다. 이 경우 Windows Update Center 버튼을 클릭하십시오.
- 목록 자체에서 제조업체의 회사를 선택하고 모델을 지정하는 것만으로 충분합니다.
- 마지막 단계는 이름을 입력하는 것입니다.
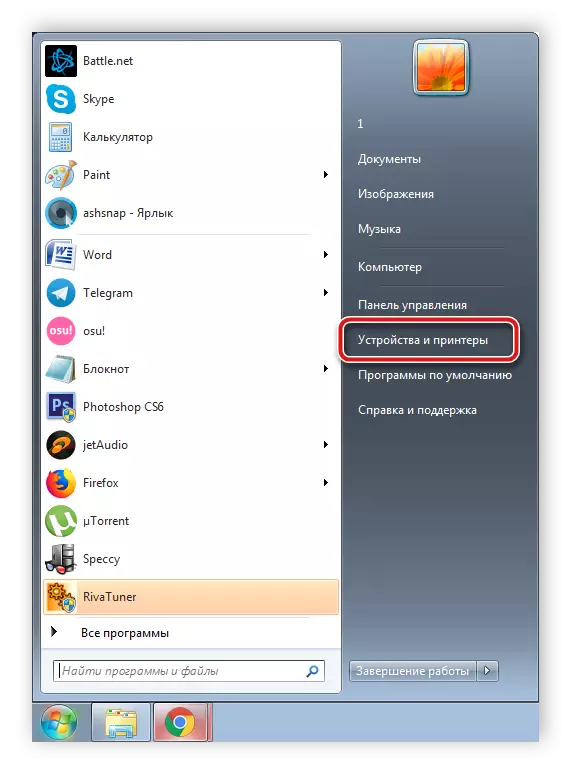
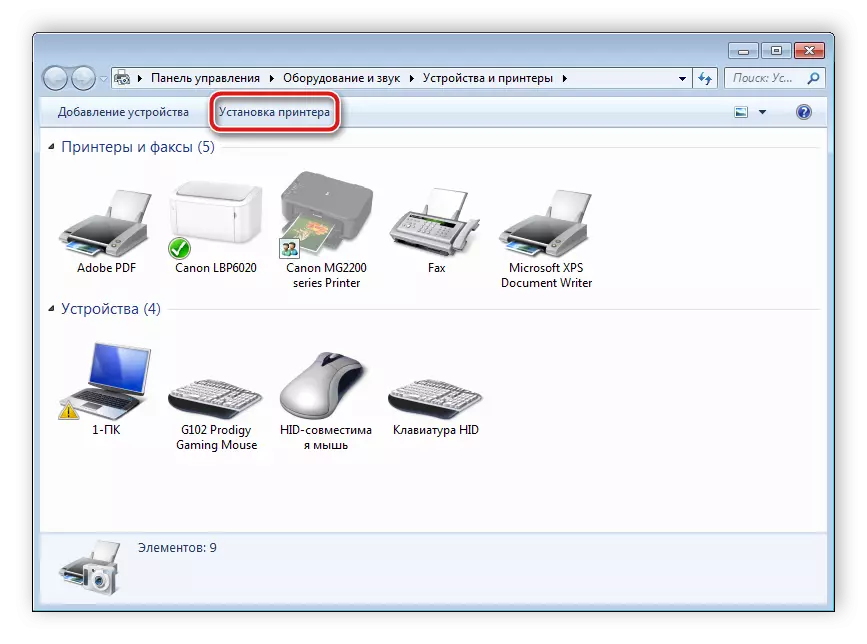
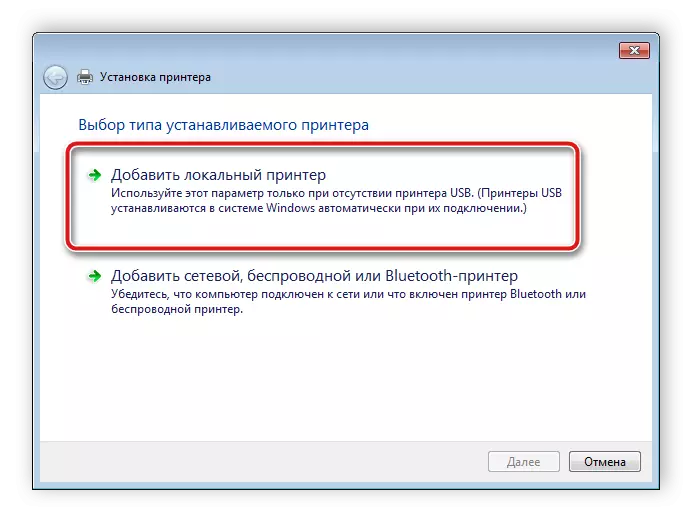
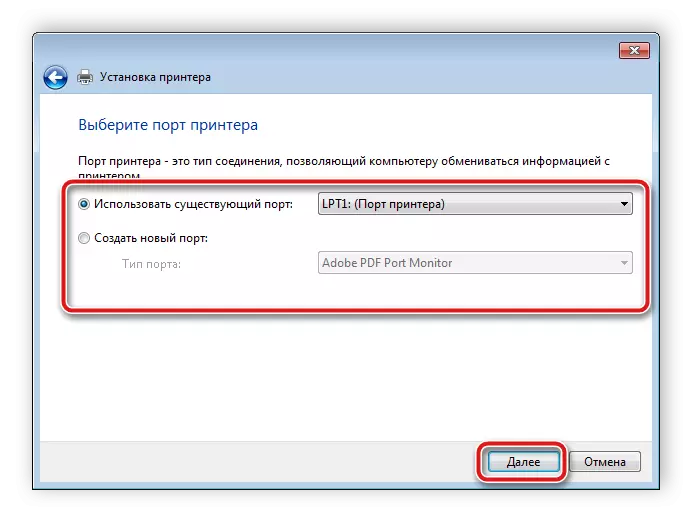
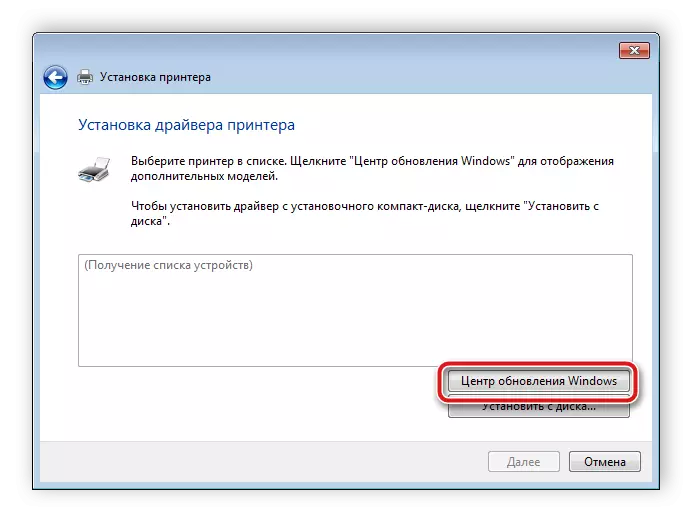
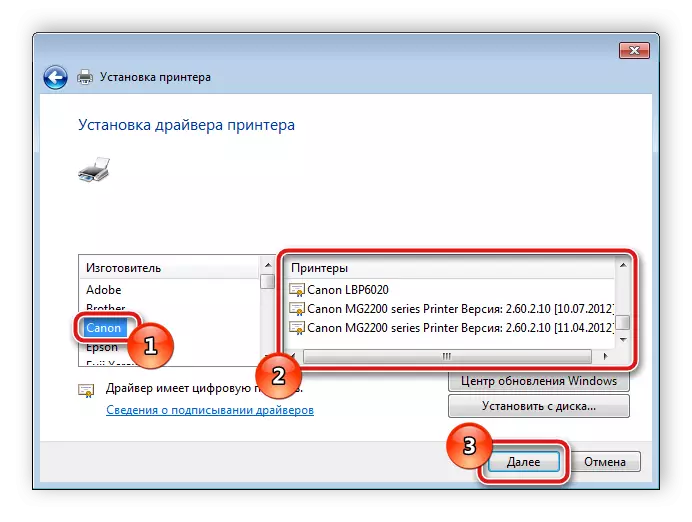
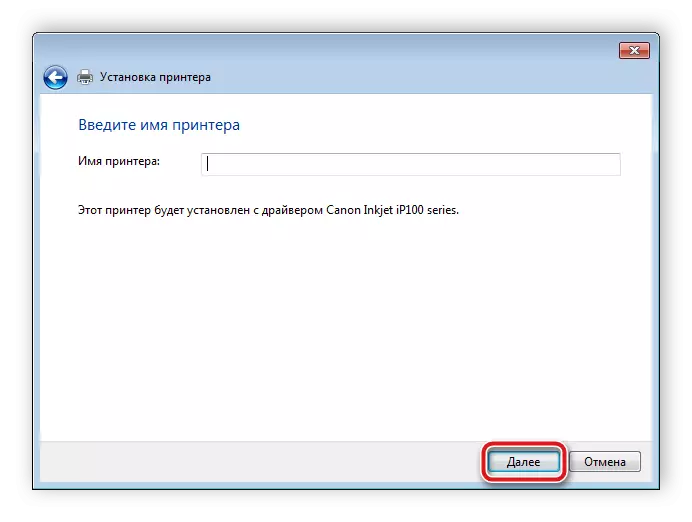
장비로 작업을 시작할 수있는 후에 기본 제공 유틸리티 자체가 내장 된 유틸리티 자체가 발견되고 적절한 파일을 찾을 때까지만 기다려야합니다.
위의 모든 옵션은 효과적이고 근로자는 액션 알고리즘에만 다릅니다. 다른 상황에서 운전자의 특정 설치 방법만이 적합하므로 4 가지를 모두 읽고 원하는 것을 선택하는 것이 좋습니다.
