
프록시는 사용자의 컴퓨터와 네트워크의 리소스 간의 중개 기능을 수행하는 중간 서버입니다. 프록시를 사용하면 IP 주소를 변경할 수 있으며 경우에 따라 네트워크 공격으로부터 PC를 보호 할 수 있습니다. 이 기사에서는 컴퓨터에 프록시를 설치하고 구성하는 방법에 대해 이야기합니다.
PC에 프록시 설치
추가 소프트웨어가 필요하지 않으므로 프록시 포함 절차는 설치를 완전히 호출 할 수 없습니다. 그러나 주소록을 관리하는 브라우저에는 물론 비슷한 기능을 갖춘 데스크톱 소프트웨어가있는 확장이 있습니다.
작업을 시작하려면 서버에 대한 액세스를 위해 데이터를 가져와야합니다. 이러한 서비스를 제공하는 전문 자원에 이루어집니다.
프록시를 통해 특정 프로그램 만 강제하기 위해 다음 절차를 수행해야합니다.
- 기본 프록시를 설치하려면 (위 4 문단 참조).
- 다음 대화 상자에서 "예"버튼으로 판결 된 설정 블록을 엽니 다.

- 그런 다음 "추가"를 클릭하십시오.
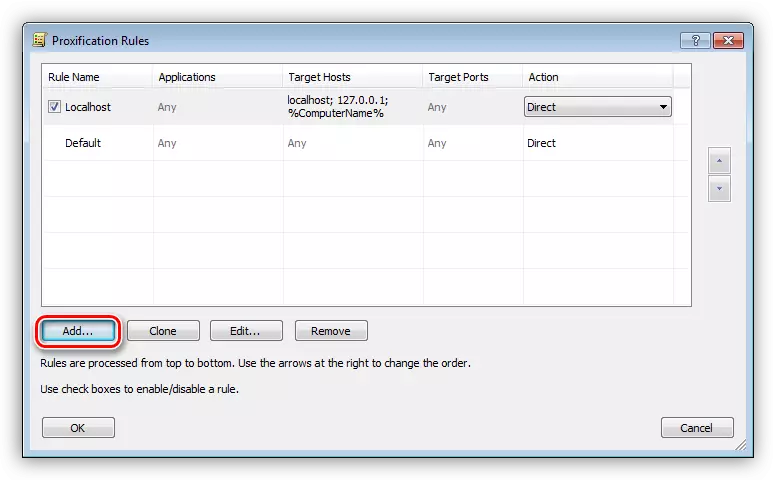
- 우리는 새 규칙에 이름을주고 "찾아보기"를 클릭합니다.
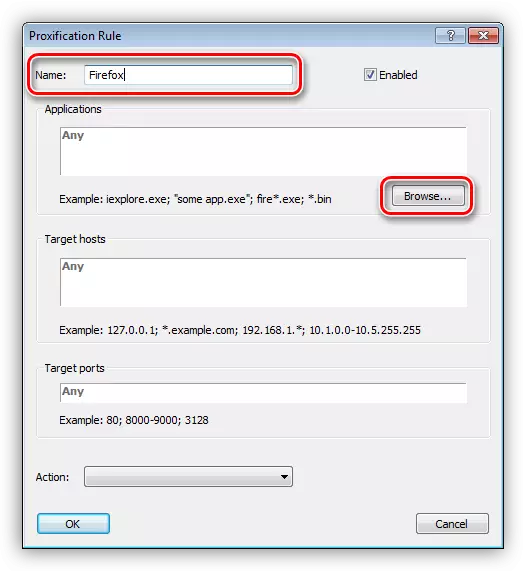
- 디스크 실행 파일 또는 게임 파일을 찾아 "열기"를 클릭하십시오.
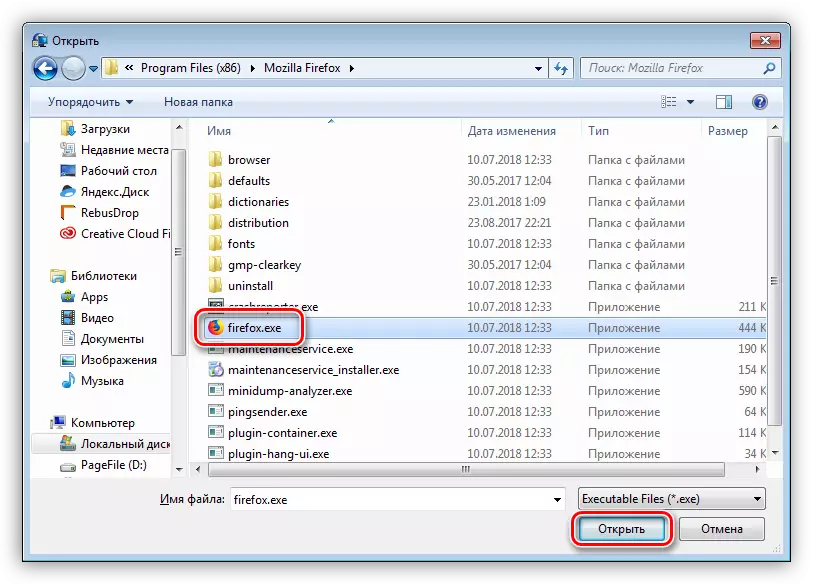
- 드롭 다운 목록 "작업"에서 이전에 생성 된 프록시를 선택합니다.
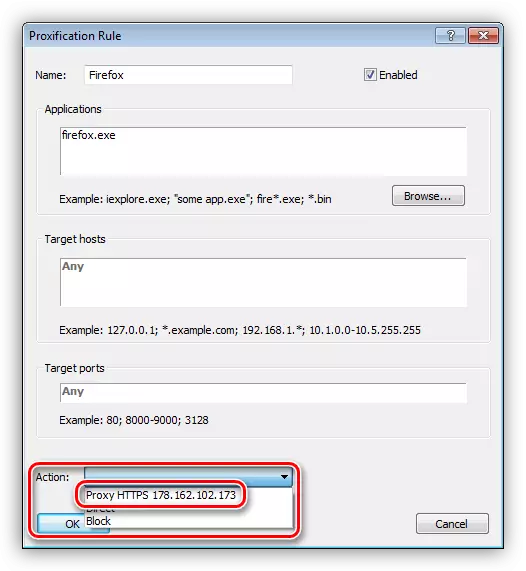
- 확인을 클릭하십시오.
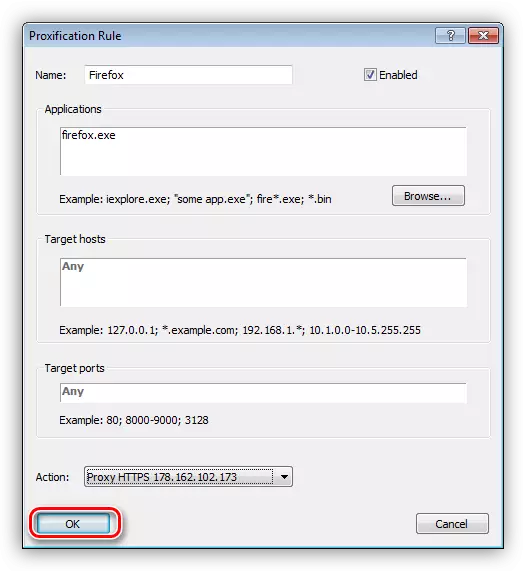
이제 선택한 응용 프로그램이 선택한 서버를 통해 작동합니다. 이 접근 방식의 메인 더하기는이 기능을 지원하지 않는 프로그램에 대해서도 주소를 변경할 수 있다는 것입니다.
옵션 2 : 시스템 설정
시스템 네트워크 매개 변수를 설정하면 프록시 서버를 통해 인바운드 및 나가는 모든 트래픽을 모두 지시 할 수 있습니다. 연결이 생성 된 경우 각각의 주소를 설정할 수 있습니다.
- "RUN"(WIN + R) 메뉴를 실행하고 제어판에 액세스하는 명령을 작성하십시오.
제어

- 애플릿 "브라우저 속성"(옵서버의 Win XP "속성에서")으로 이동하십시오.
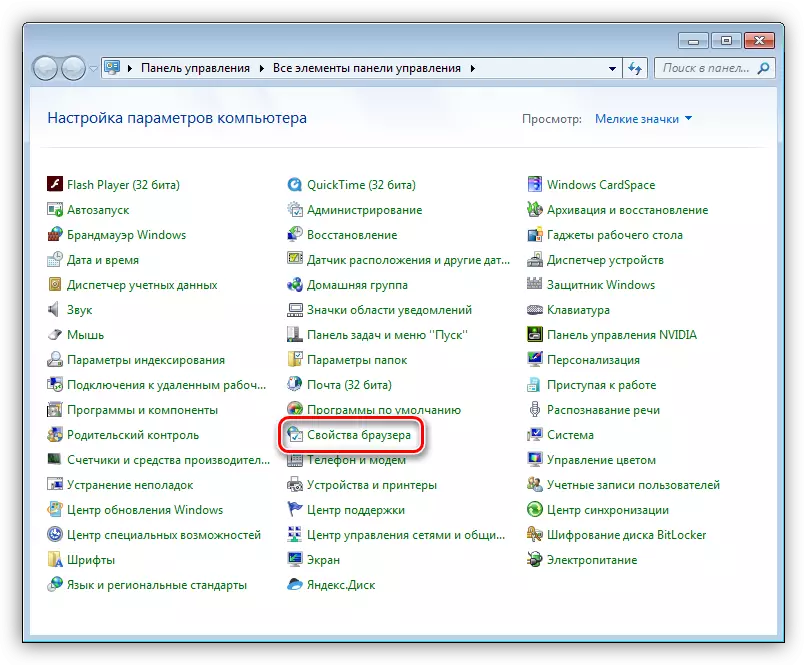
- 우리는 "연결"탭으로 이동합니다. 여기서 우리는 "설정"이라는 이름의 두 개의 버튼을 본다. 먼저 선택한 연결의 설정 창을 엽니 다.
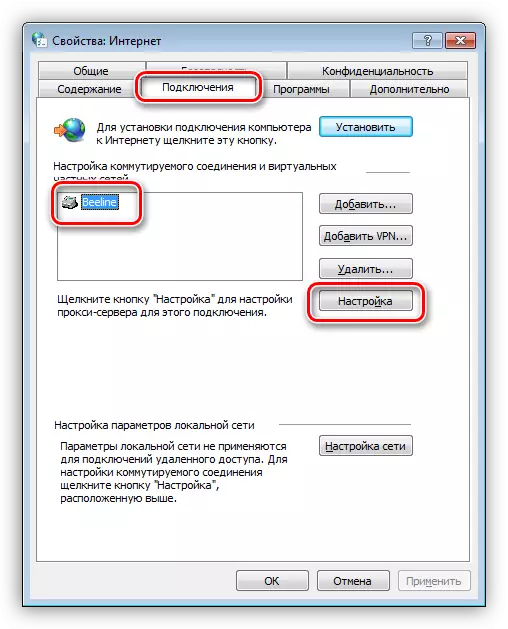
두 번째는 동일하지만 모든 연결에 대해 수행합니다.
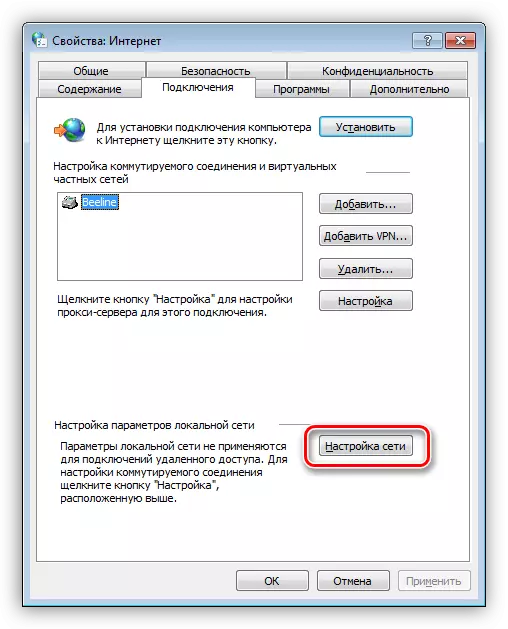
- , 하나 개의 연결에 프록시를 켜 해당 버튼에 열리는 창에 클릭하고 "... 프록시 서버를 사용"체크 박스에 체크 박스를 넣어.

다음으로, 추가 매개 변수로 이동합니다.

여기에서 우리는 서비스와 포트에서받은 주소를 처방. 필드 선택은 프록시의 유형에 따라 달라집니다. 모든 프로토콜에 같은 주소를 사용하도록 허용 확인란을 충분히 대부분의 경우. 확인을 클릭하십시오.
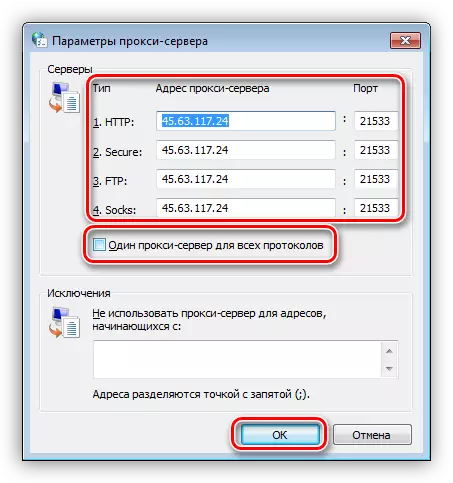
로컬 주소에 프록시의 사용을 금지 항목 근처 당나귀를 설치합니다. 이것은이 서버를 통해 로컬 네트워크에 국내 트래픽을 위해 수행된다.

확인을 클릭 한 다음 "적용".
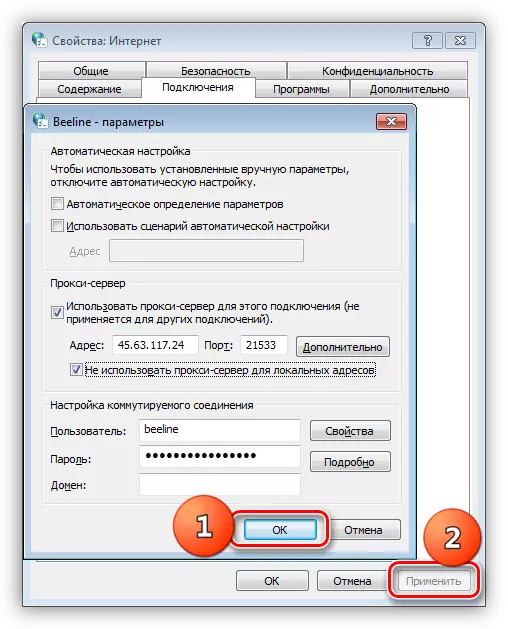
- 당신이 프록시를 통해 모든 트래픽을 시작하는 데 필요한 경우, (3 절) 위의 지정된 버튼을 눌러 네트워크 설정으로 이동합니다. 여기에 우리가 스크린 샷에 표시된 블록에 체크 박스를 설치, 우리는 IP와 접속 포트를 규정하고 이러한 매개 변수를 적용합니다.
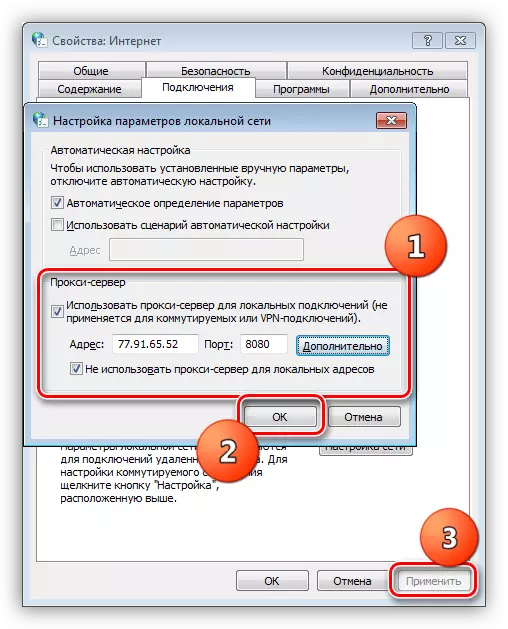
옵션 3 : 브라우저 설정
모든 최신 브라우저가 프록시를 통해 일할 수있는 기회를 가질 수있다. 이것은 네트워크 또는 확장 설정을 사용하여 구현됩니다. 예를 들어, 구글 크롬, 따라서 시스템 설정을 사용하여, 더 자신의 변수 매개 변수가 없습니다. 프록시가 인증을 요구할 경우에는 크롬에 대한 플러그인을 사용해야합니다.
자세히보기 :
브라우저에서 IP 주소 변경
파이어 폭스, Yandex.Bauzer, 오페라의 구성 프록시
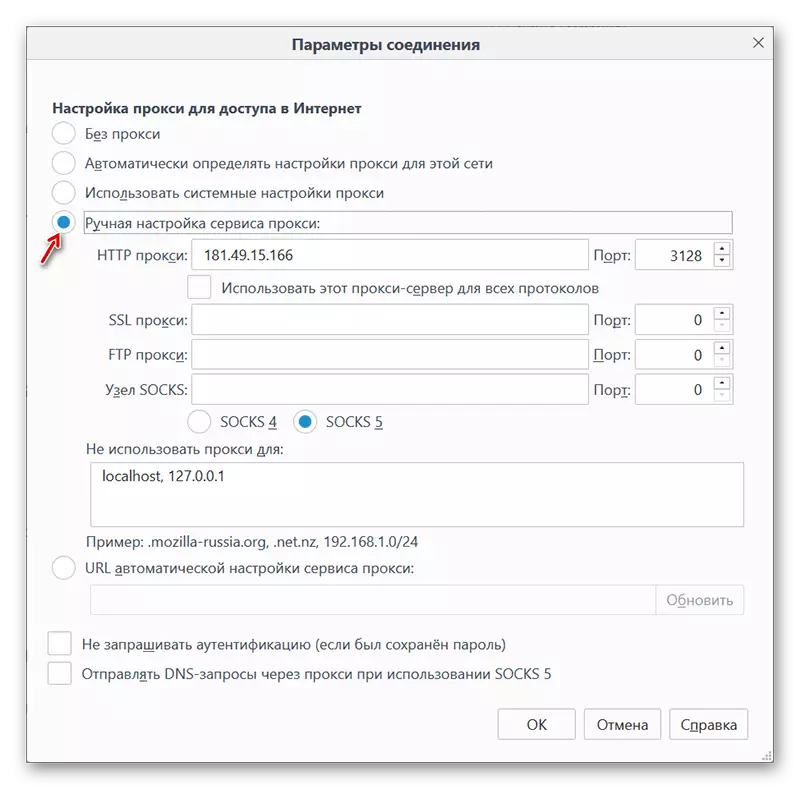
옵션 4 : 프로그램 프록시 설정
적극적으로 자신의 일에 인터넷을 사용하는 대부분의 프로그램은 프록시 서버를 통해 트래픽을 리디렉션하는 자신의 설정이 있습니다. 예를 들어, 우리는 Yandex.Disk 응용 프로그램을. 이 기능을 사용하는 것은 적절한 탭에서 설정에서 이루어집니다. 뿐만 아니라 사용자 이름과 암호에 대한 주소와 포트에 대한 모든 필요한 필드가 있습니다.
더 읽기 : Yandex.Disk를 설정하는 방법
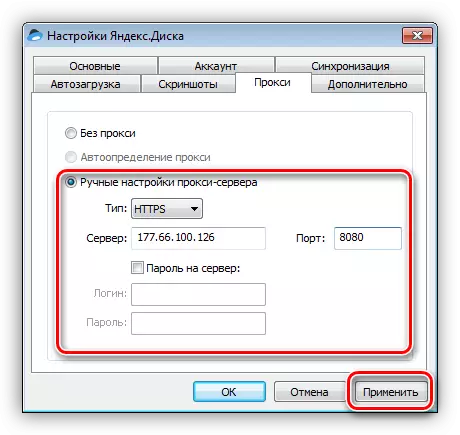
결론
인터넷에 연결하기 위해 프록시 서버를 사용하여 우리에게 차단 된 사이트뿐만 아니라 변화와 같은 다른 목적을 위해 귀하의 주소를 방문 할 수있는 기회를 제공합니다. 때문에 높은 부하, 같은 서버의 속도 때문에, 무료 시트를 사용하지 않으려 고, 잎이 많이 요구되는 : 여기 당신은 하나의 팁을 줄 수 있습니다. 또한, 다른 사람은 알 수없는, 다른 사람 수 "사용"을합니다.
시스템 설정, 응용 프로그램 매개 변수 (브라우저) 또는 확장 프로그램으로 연결 또는 컨텐츠를 관리하는 특별 프로그램을 결정하십시오. 모든 옵션은 동일한 결과를 제공하며 데이터와 추가 기능을 만드는 데 사용되는 시간 만 제공합니다.
