
즉시 MFP를 구입하여 연결 직후에 컴퓨터가 문서 인쇄를 시작하지 않으므로 적합한 드라이버가 필요합니다. 다른 방법으로 찾아 설치하십시오. 이 기사에서는 Panasonic KX MB2000으로 이러한 파일을 찾는 옵션을 자세히 설명합니다.
파나소닉 KX MB2000 용 드라이버 다운로드
우리는 순서대로, 가장 단순하고, 충분히 많은 수의 행동을 필요로하는 방식으로 모든 사용 가능한 방법을 고려하고 항상 가장 효율적인 것은 아닙니다. 재해를 시작합시다.방법 1 : 공식 제조업체 페이지
다양한 컴퓨터 장비의 생산에 종사하는 대부분의 주요 회사와 마찬가지로 Panasonic은 자체 웹 사이트를 가지고 있습니다. 여기에는 각 제품 모델에 대한 자세한 정보가 포함되어 있으며 소프트웨어가있는 라이브러리가 있습니다. 드라이버로드는 다음과 같이 수행됩니다.
Panasonic의 공식 사이트로 가십시오
- 위의 참조 또는 브라우저에 주소를 입력하려면 회사의 공식 페이지로 이동하십시오.
- 위에서 여러 섹션이있는 패널을 찾을 수 있습니다. 이 경우 "지원"에 관심이 있습니다.
- 여러 카테고리가있는 탭이 열립니다. "드라이버 및"을 클릭하십시오.
- 모든 사용 가능한 유형의 장치가 앞에 나타납니다. MFP 탭으로 이동하려면 "다기능 장치"문자열을 클릭하십시오.
- 모든 장비 목록에서 장치 모델라는 문자열을 찾아서 클릭해야합니다.
- Panasonic의 설치 프로그램은 완전히 자동이 아닙니다. 일부 작업을 수행해야합니다. 먼저 시작하고 파일이 압축 해제 된 위치를 지정하고 압축을 클릭하십시오.
- 그런 다음 "간단한 설치"를 선택하십시오.
- 라이센스 계약의 텍스트를 확인하고 매개 변수를 설정하려면 "예"를 클릭하십시오.
- Panasonic KX MB2000은 USB 케이블을 사용하여 연결되어 있으므로이 매개 변수의 반대쪽을 놓고 다음 단계로 이동해야합니다.
- 지침이있는 창이 나타납니다. 그것을 확인하고 "확인"확인란을 선택하고 "다음"을 클릭하십시오.
- 열린 알림에서 지침에 지정된 작업을 수행하십시오. - "설정"을 선택하십시오.
- 장비를 컴퓨터에 연결하고 켜서 설치 프로세스를 완료하십시오.
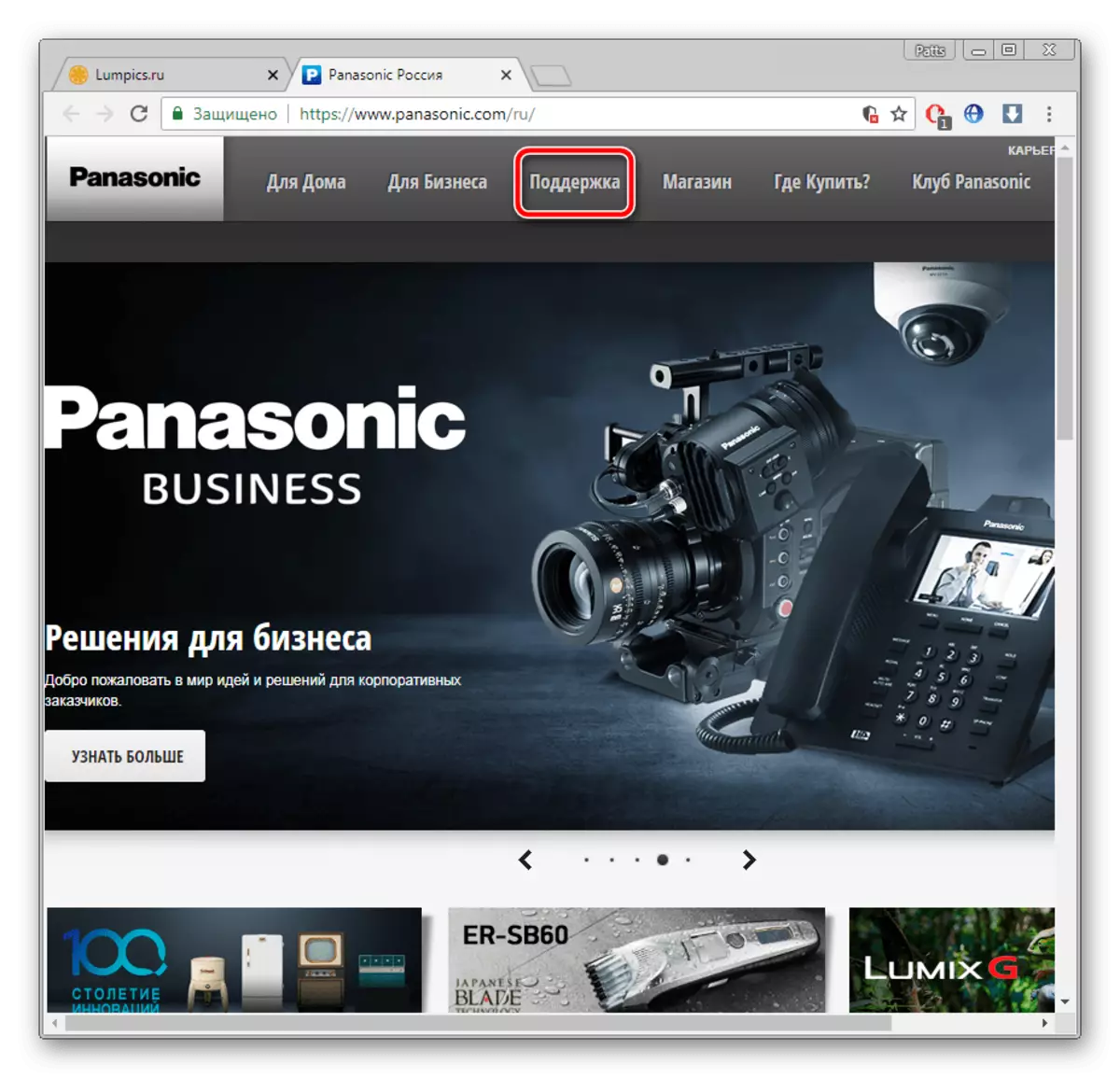
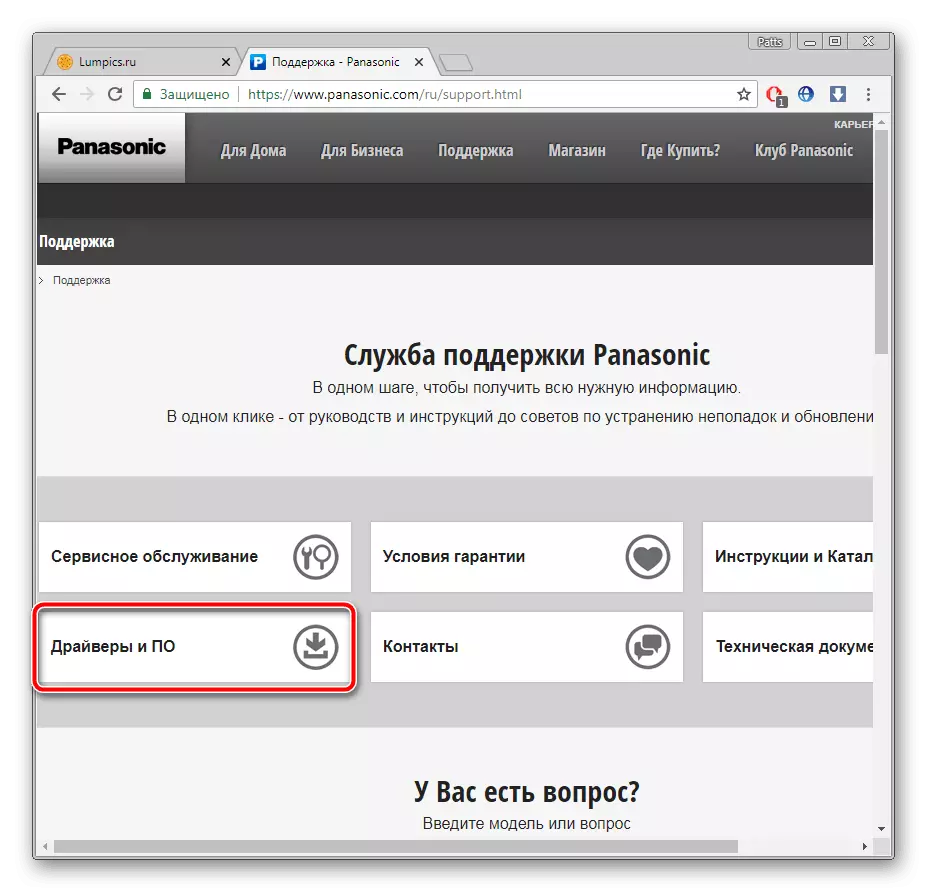
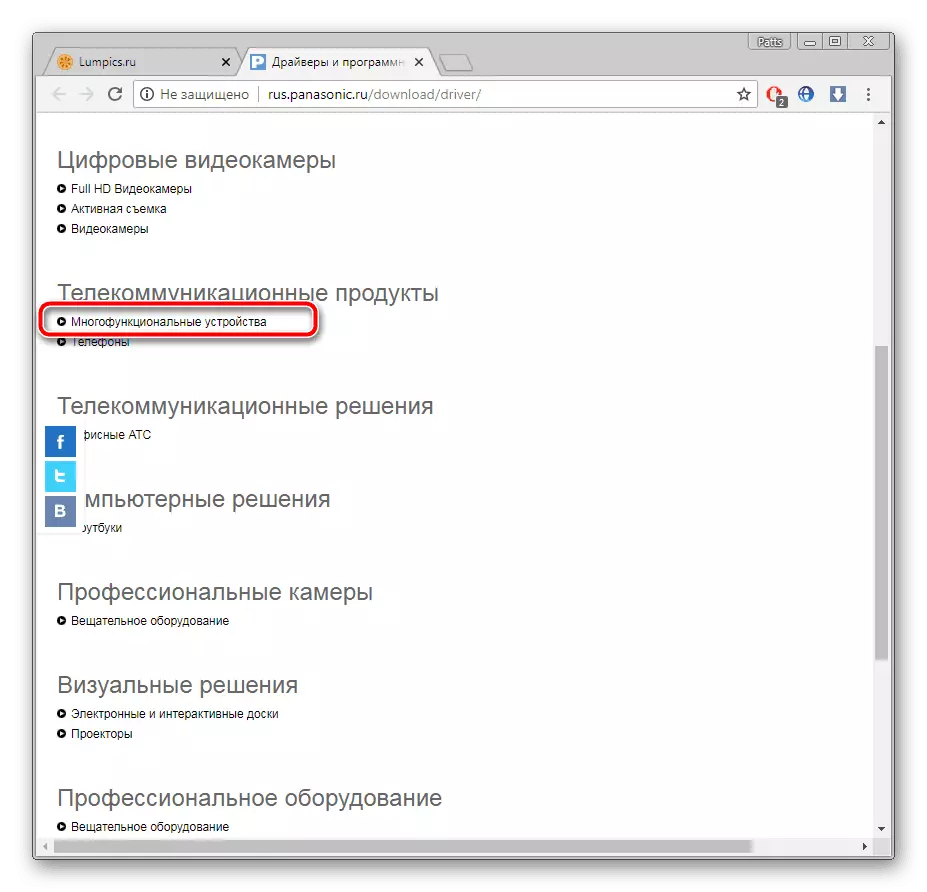
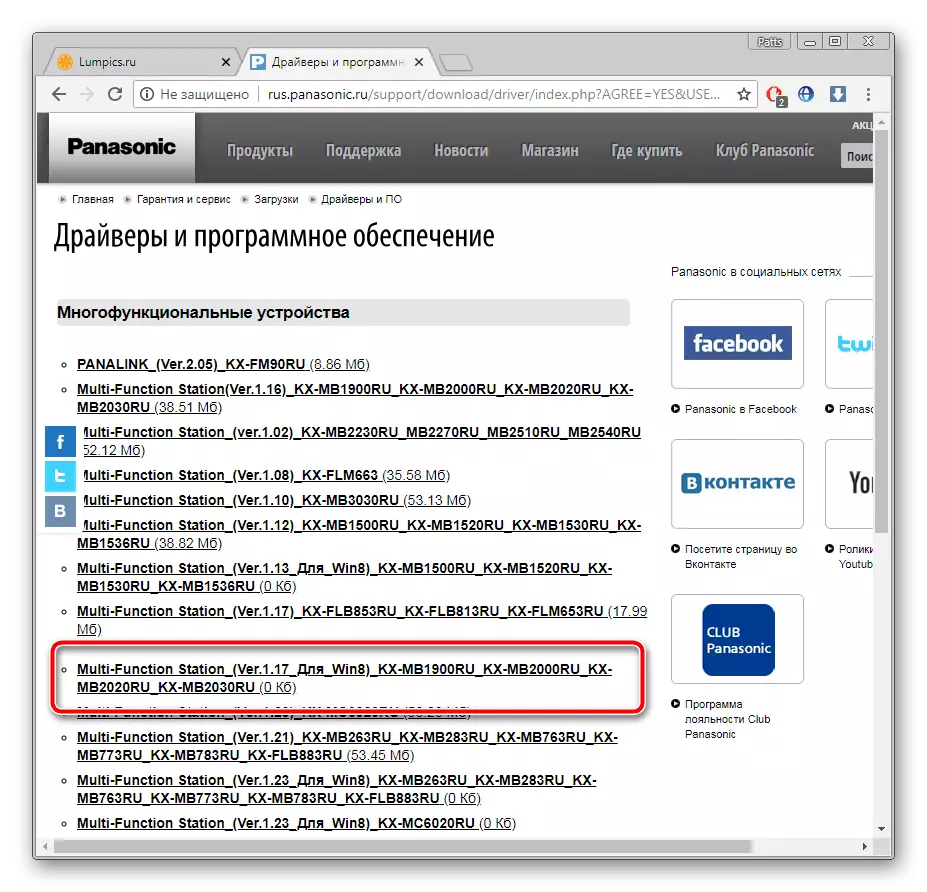
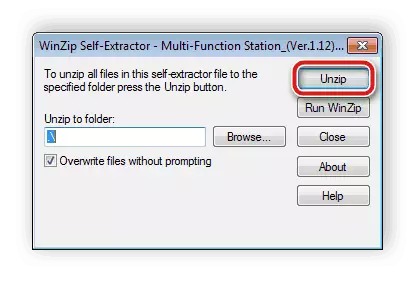
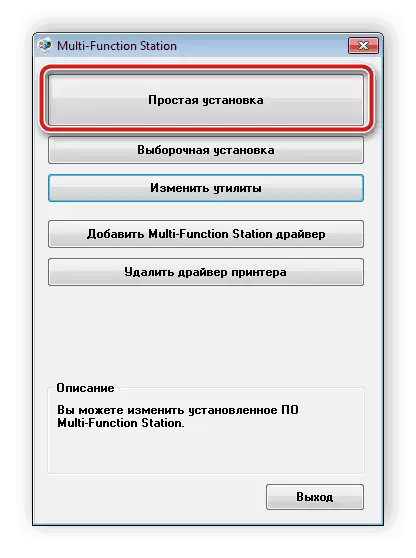
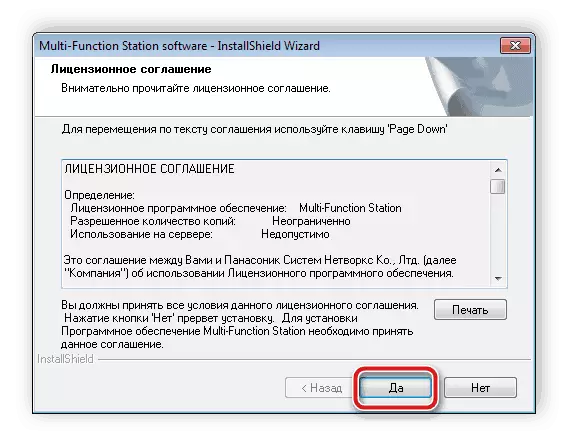
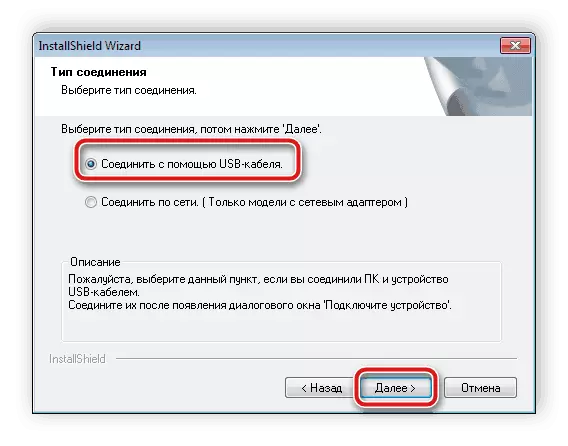
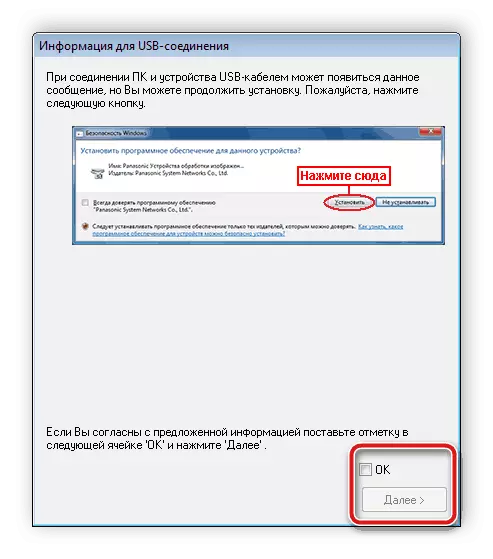
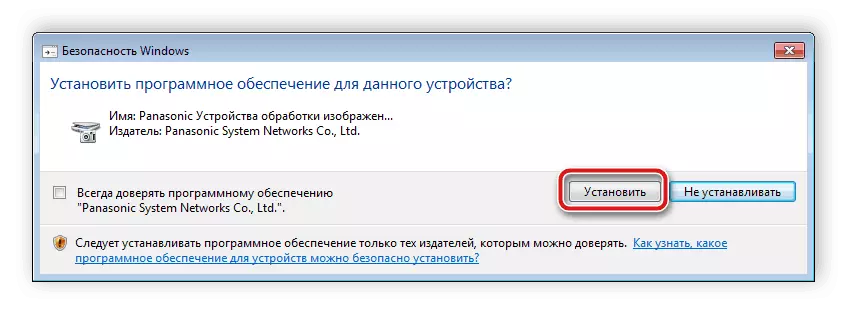
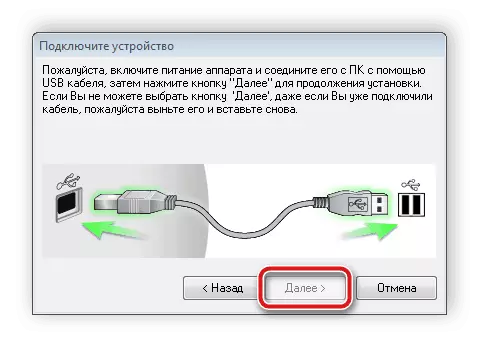
프로세스가 완료된 직후 인쇄 할 수 있습니다. 컴퓨터를 다시 시작하거나 MFP가 필요하지 않습니다.
방법 2 : 제 3 자 프로그램
운전자를 수동으로 검색하지 않으려면 모든 작업을 생성 할 소프트웨어를 사용하는 것이 좋습니다. 이러한 소프트웨어를 다운로드하고 스캔 프로세스를 설치하고 실행할 수 있습니다. 우리는 아래에서 참고로 다른 기사에서 이러한 프로그램의 최상의 대표자를 숙지하도록 초대합니다.
자세히 읽어보십시오 : 드라이버 설치를위한 최고의 프로그램
또한, 저자의 물질에서 구동 솔루션을 사용할 때 작성하는 알고리즘의 알고리즘을 자세히 설명합니다. 이 소프트웨어를 사용하기로 결정한 경우에 익숙해지는 것이 좋습니다.
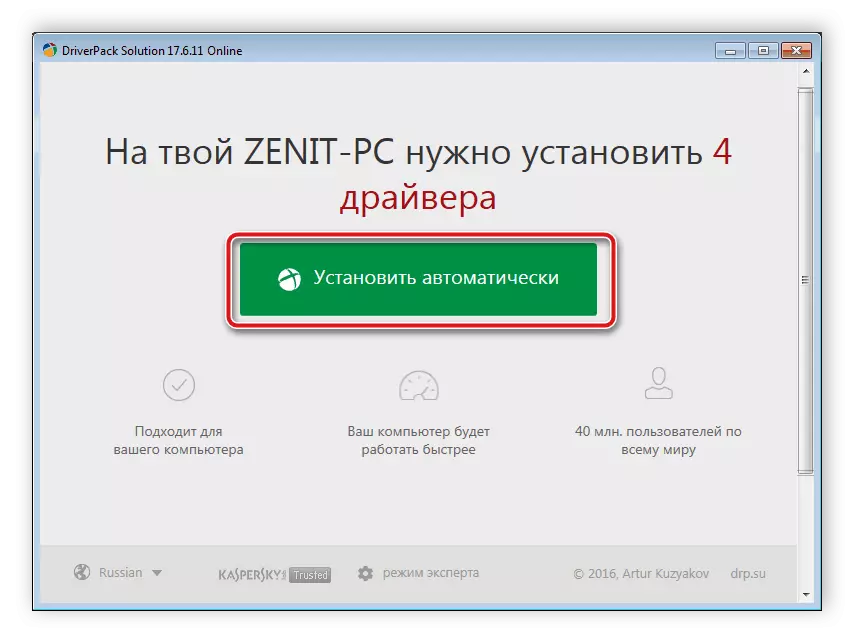
자세히보기 : DriverPack 솔루션을 사용하여 컴퓨터에서 드라이버를 업데이트하는 방법
방법 3 : 고유 한 장치 코드
각 MFP 및 기타 장비에는 자체 식별자가 있습니다. Windows 운영 체제의 장치 관리자에서 찾을 수 있습니다. 당신이 그것을 알게되면 특별 서비스가 필요한 소프트웨어를 찾는 데 도움이됩니다. Panasonic KX MB2000의 경우이 코드는 다음과 같습니다.
파나소닉 KX-MB2000 GDI.
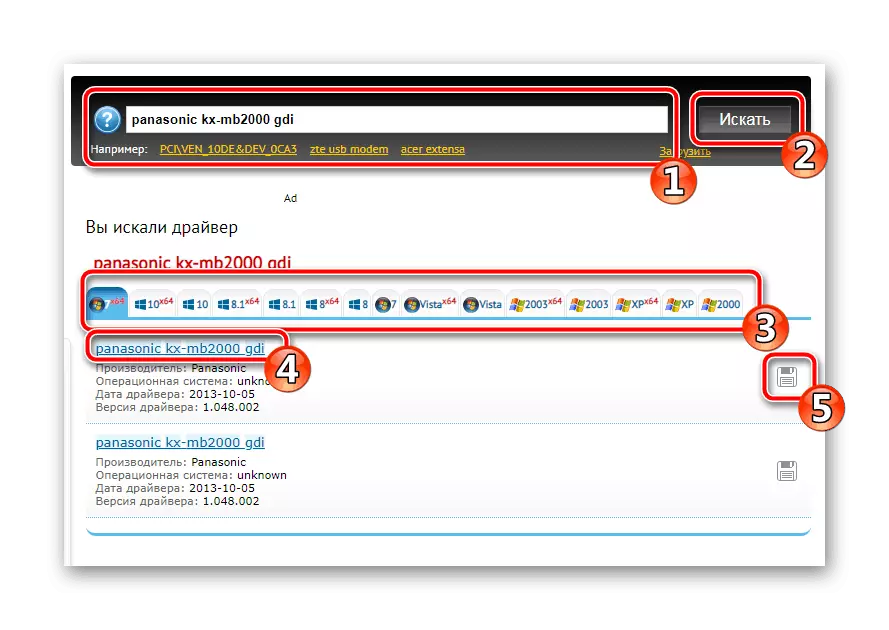
드라이버를 검색하고 다운로드하는이 방법에 대해 자세히 설명하고 아래에서 저자의 기사를 읽으십시오.
자세히보기 : 하드웨어 드라이버 검색
방법 4 : 내장 OS 유틸리티
Windovs는 기본적으로 기능을 설정합니다. 연결할 때 자동으로 식별되지 않은 경우 새 장비를 추가 할 수 있습니다. 이 과정에서 드라이버가 다운로드됩니다. 그러한 단계를 수행해야합니다.
- 시작을 통해 "장치 및 프린터"창을 엽니 다.
- 패널에는 여러 가지 도구가 있습니다. 그 중에서 "프린터 설치"를 선택하십시오.
- 연결된 하드웨어 유형을 설정하십시오.
- 연결 유형을 선택하고 다음 단계로 이동하십시오.
- 장비 목록이 열리지 않거나 불완전하지 않으면 Windows Update Center를 통해 AEW를 검색하십시오.
- 업데이트가 완료되면 목록에서 MFP를 선택하고 다음 창으로 이동하십시오.
- 장비의 이름 만 설정하는 데만 남아 있으며 설치 프로세스가 완료됩니다.
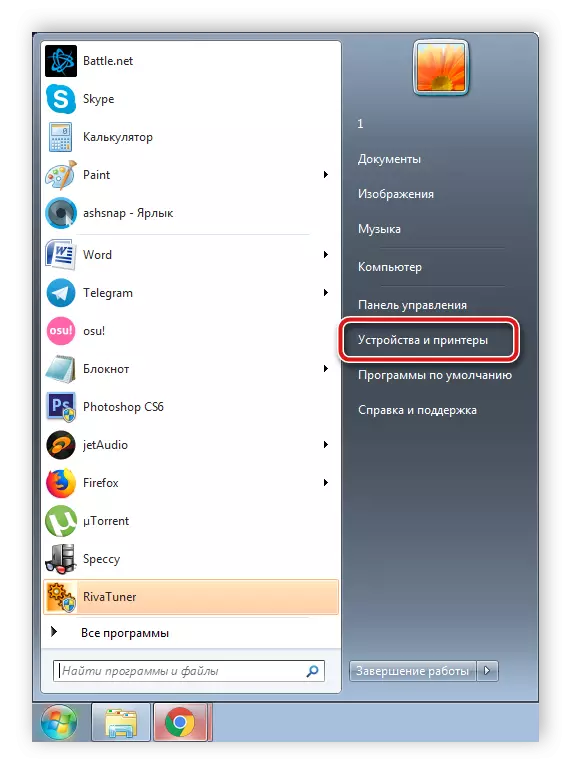
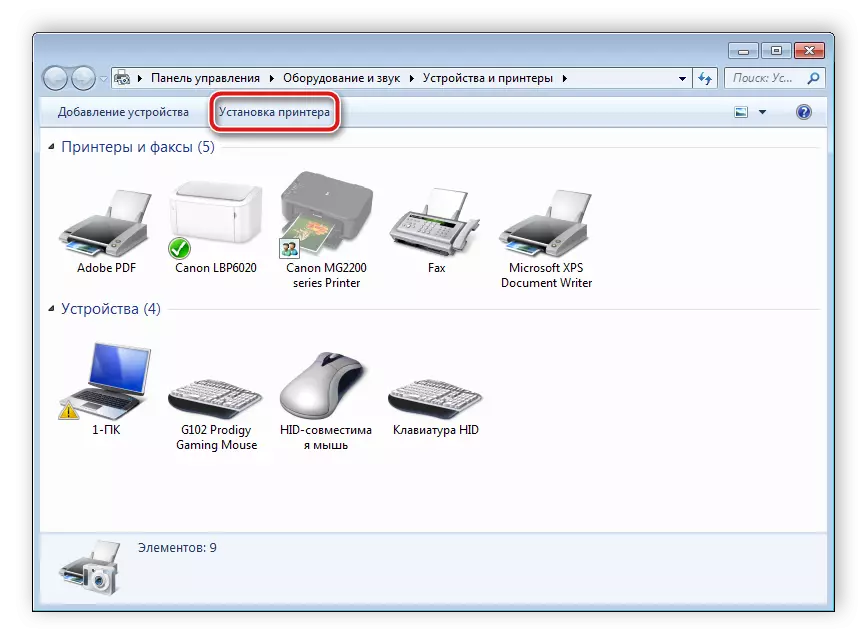
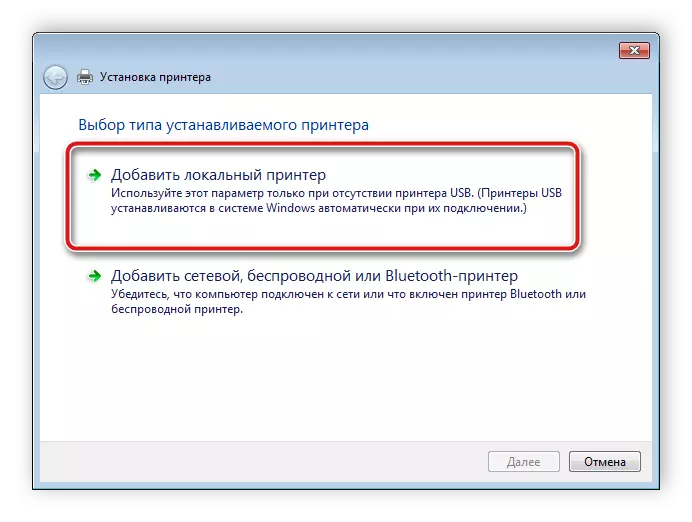
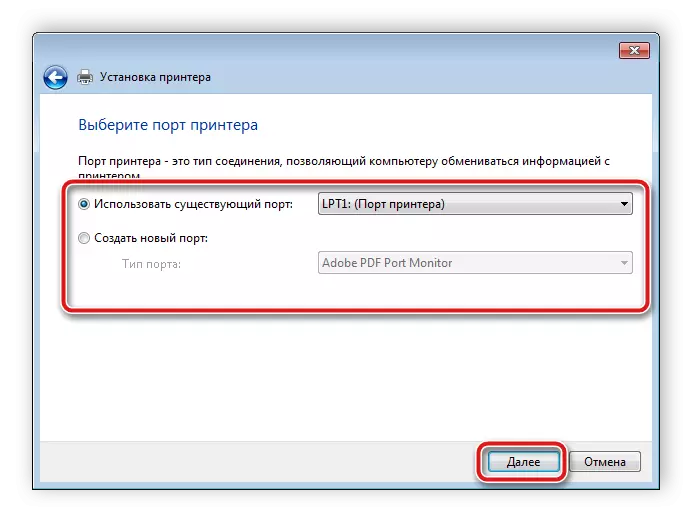
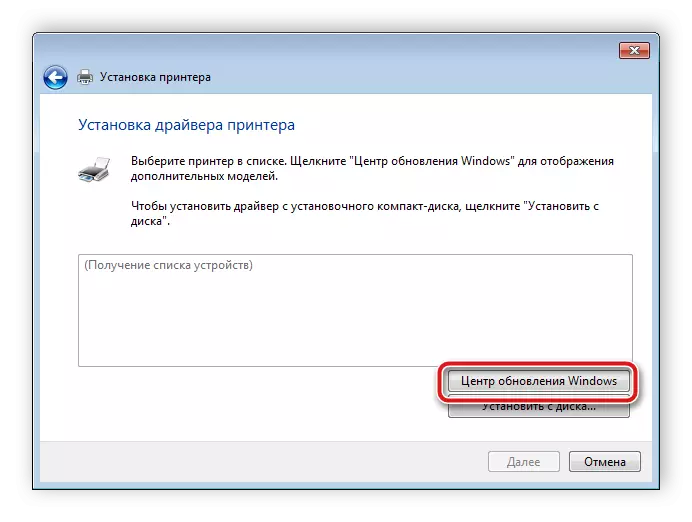
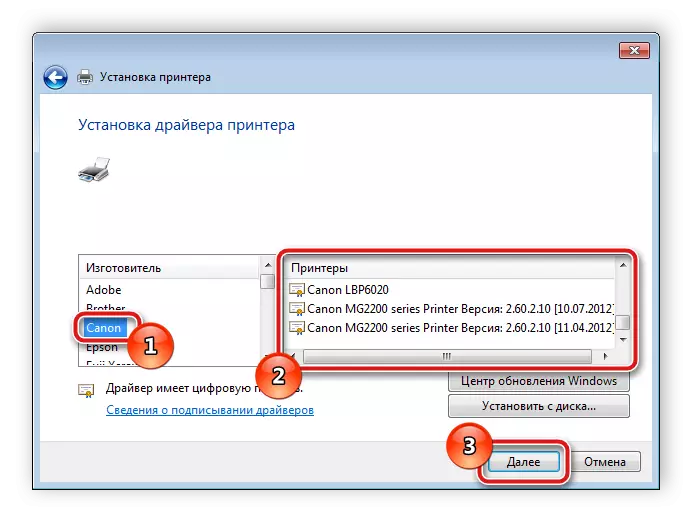
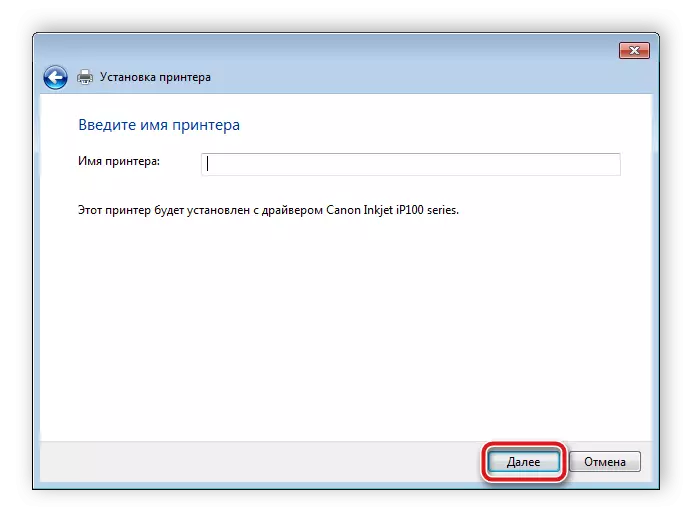
위의 모든 사용 가능한 모든 방법을 찾으려고 노력하여 Panasonic KX MB2000을 검색하고 다운로드 할 수 있습니다. 우리는 가장 편리한 옵션을 찾았 기 때문에 설치가 성공적으로 어려움없이 성공적으로 통과했습니다.
