
Mail.ru 계정으로 오는 메시지로 작업하려면 특별한 소프트웨어 - 우편 클라이언트를 사용할 수 있습니다. 이러한 프로그램은 사용자 컴퓨터에 설치되어 메시지를 수신, 전송 및 저장할 수 있습니다. 이 기사에서는 전자 메일 클라이언트를 Windows에서 구성하는 방법을 살펴 보겠습니다.
전자 메일 클라이언트에는 웹 인터페이스에 대한 여러 가지 이점이 있습니다. 첫째, 메일 서버는 웹 서버에 의존하지 않습니다. 즉, 하나가 될 때 항상 다른 서비스를 사용할 수 있습니다. 둘째, Maleler를 사용하여 여러 계정과 완전히 다른 사서함으로 동시에 작업 할 수 있습니다. 한 곳에서 모든 메일을 수집하는 것이 매우 편리하기 때문에 이것은 다소 상당한 더하기입니다. 글쎄요, 셋째, 원하는대로 메일 클라이언트의 모양을 항상 독립적으로 설정할 수 있습니다.
메일러 구성 BAT.
BAT에 특별한 경우이 서비스의 구성에 대한 자세한 지침을 고려하여 전자 메일 Mail.ru와 함께 작동합니다.
- 이미 Meilera에 연결된 전자 상자가 이미 연결되어있는 경우 "상자"메뉴 패널에서 필수 문자열을 클릭하여 새 메일을 만듭니다. 소프트웨어를 처음 실행하면 자동으로 메일 생성 창을 열 것입니다.
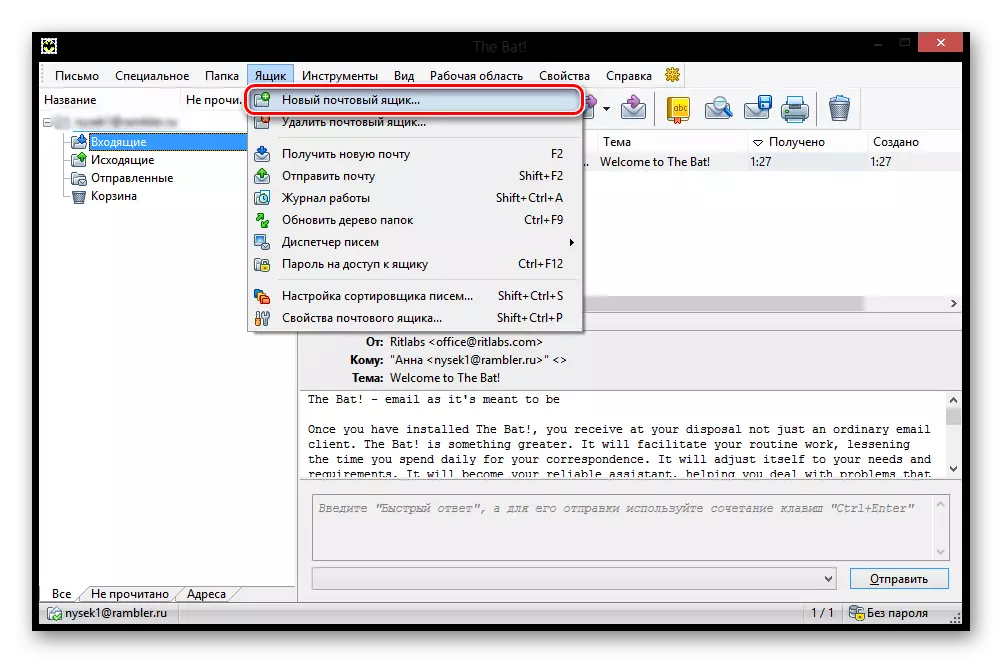
- 볼 수있는 창에서 모든 필드를 채 웁니다. 메시지를받은 사용자가 Mail.ru의 메일의 전체 이름이 될 이름을 입력해야합니다. 지정된 메일에서 암호로 작업하고 마지막 항목에서 IMAP 또는 POP 프로토콜을 선택해야합니다.
모든 것이 채워진 후 "다음"버튼을 클릭하십시오.

- "메일 수신"섹션의 다음 창에서 제안 된 프로토콜 중 하나를 표시하십시오. IMAP의 차이점은 온라인 사서함에있는 모든 메일로 완전히 작동 할 수 있습니다. POP3은 서버에서 새 메일을 읽고 컴퓨터에 복사본을 저장 한 다음 연결을 해제합니다.
IMAP 프로토콜을 선택한 경우 서버 주소 필드에 imap.mail.ru를 입력하십시오.
다른 경우 - pop.mail.ru.
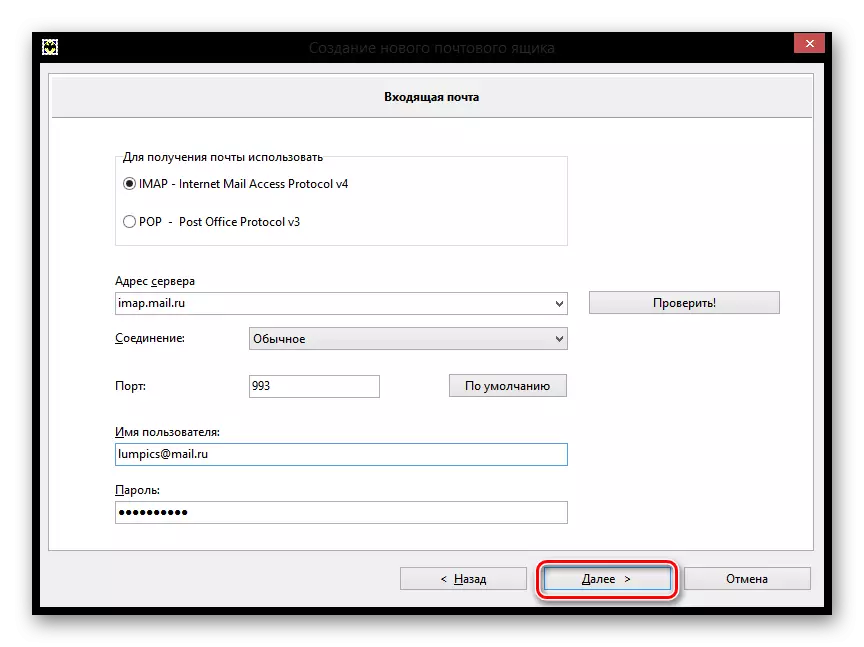
- 행의 다음 창에서 보내는 메일 주소를 입력하라는 메시지가 표시됩니다. ENTER smtp.mail.ru. "다음"을 클릭하십시오.
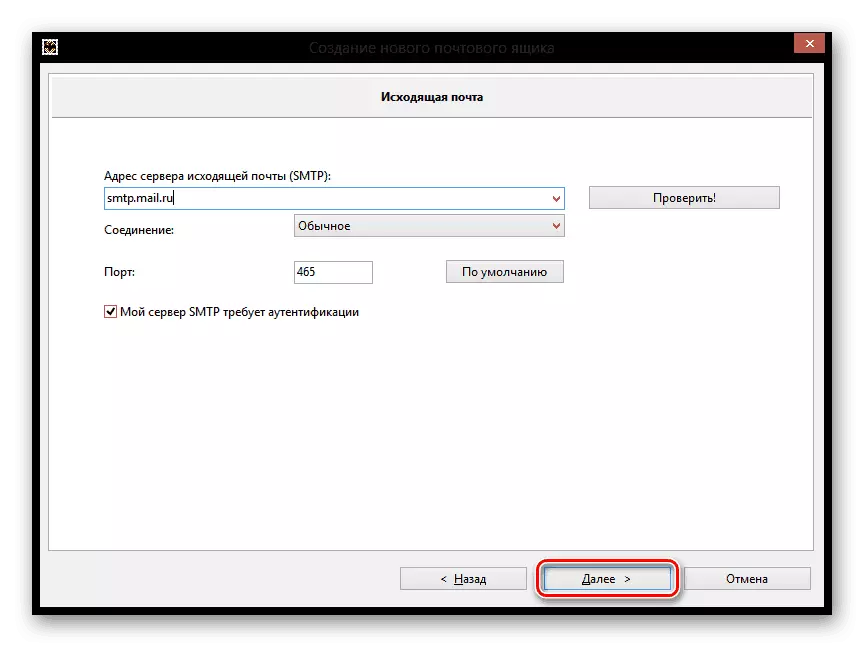
- 마지막으로 새 계정에 대한 정보를 사전 확인하는 상자의 작성을 완료하십시오.
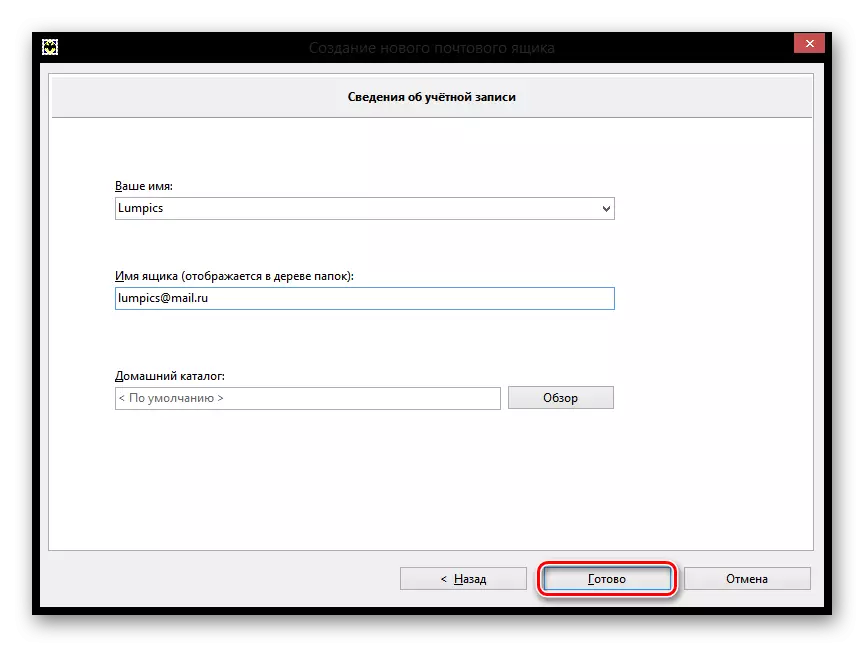
이제 BAT에서 새 사서함이 나타나고 모든 것을 옳은 경우이 프로그램을 사용하여 모든 메시지를 가져올 수 있습니다.
Mozilla Thunderbird 사용자 정의
또한 mail.ru를 구성하면 메일 클라이언트 Mozilla Thunderbird에서도 가능합니다. 그것을하는 방법을 고려하십시오.
- 기본 프로그램 창에서 "계정 만들기"섹션에서 "전자 메일"항목을 클릭하십시오.

- 창에서 우리는 관심이 없으므로 해당 버튼을 클릭 하여이 단계를 건너 뛸 것입니다.
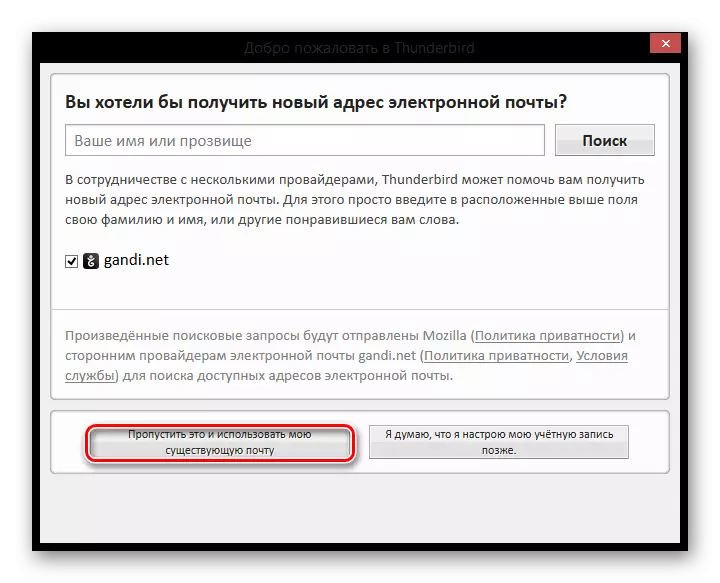
- 다음 창에서 모든 사용자에 대한 메시지 및 연결된 전자 메일의 전체 주소에 지정 될 이름을 입력하십시오. 현재 암호를 기록해야합니다. 그런 다음 "계속"을 클릭하십시오.

- 그런 다음 몇 가지 추가 포인트가 동일한 창에 나타납니다. 필요와 환경 설정에 따라 연결 프로토콜을 선택하고 "마침"을 클릭하십시오.

이제 전자 메일 클라이언트 Mozilla TanderBend를 사용하여 메일로 작업 할 수 있습니다.
표준 클라이언트 창에 대한 설정
우리는 운영 체제 8.1의 버전의 예에서 표준 메일 프로그램을 사용하여 Windows에서 전자 메일 클라이언트를 구성하는 방법을 살펴 보겠습니다. 이 명령어 와이 OS의 다른 버전을 사용할 수 있습니다.
주목!
일반 계정에서만이 서비스를 사용할 수 있습니다. 관리자 계정에서 전자 메일 클라이언트를 구성 할 수 없습니다.
- 시작하려면 메일 프로그램을 엽니 다. 응용 프로그램별로 검색을 사용하거나 "시작"에서 필요한 소프트웨어를 찾는이 작업을 수행 할 수 있습니다.

- 열리는 창에서 추가 설정으로 진행해야합니다. 이렇게하려면 해당 버튼을 클릭하십시오.
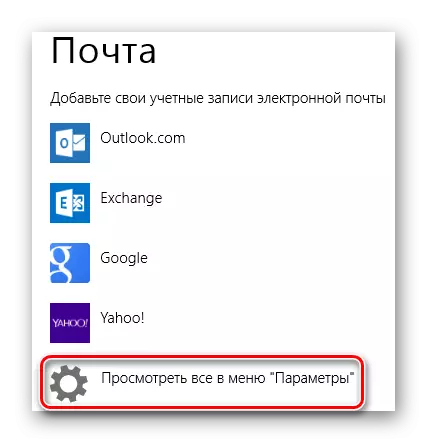
- 오른쪽에 튀는 메뉴가 나타나며 "기타 계정"항목을 선택하려는 경우가 있습니다.
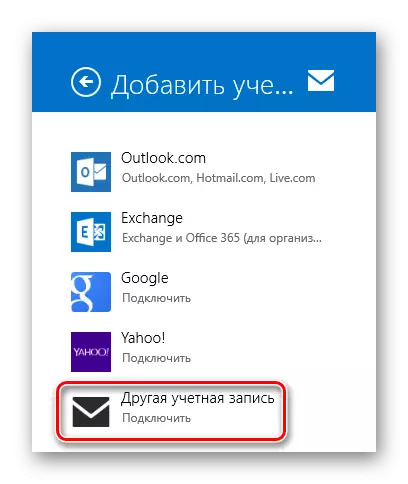
- IMAP 체크 박스가있는 패널이 나타나고 연결 버튼을 클릭합니다.

- 그런 다음 메일 링 주소와 암호를 입력하면 다른 모든 설정이 자동으로 설정되어야합니다. 그러나 이것이 일어나지 않으면 어떨까요? 이 경우이 프로세스를보다 자세하게 생각해보십시오. "자세한 정보 표시"링크를 클릭하십시오.
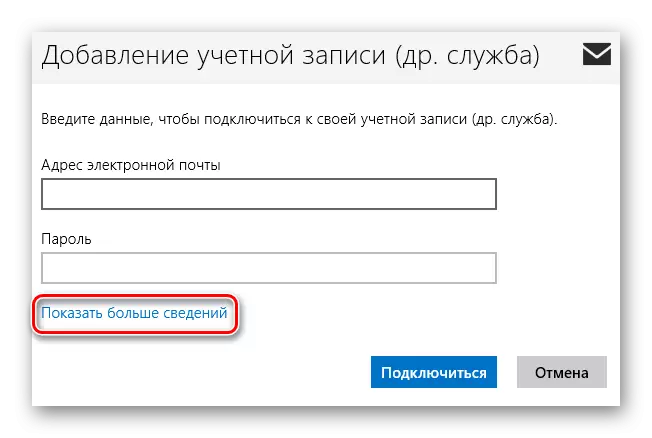
- 패널은 모든 설정을 수동으로 지정하려는 패널이 펼쳐집니다.
- "이메일 주소"- mail.ru에서 우편 주소를 완전히 완전히 주소합니다.
- "사용자 이름"- 메시지의 서명으로 사용될 이름;
- "암호"- 계정의 실제 암호;
- 들어오는 이메일 서버 (IMAP) - imap.mail.ru;
- "인바운드 메일 서버의 경우 SSL이 필요합니다.";
- "보내는 전자 메일 서버 (SMTP)"- smtp.mail.ru;
- "보내는 메일 서버의 경우 SSL이 필요합니다";
- "보내는 이메일 서버가 인증이 필요합니다"를 선택하십시오.
- 동일한 사용자 및 암호를 "보내는 사용 및 보내기 사용 / 받기"에 포인트를 설치하십시오.
모든 필드가 채워지면 "연결"을 클릭하십시오.
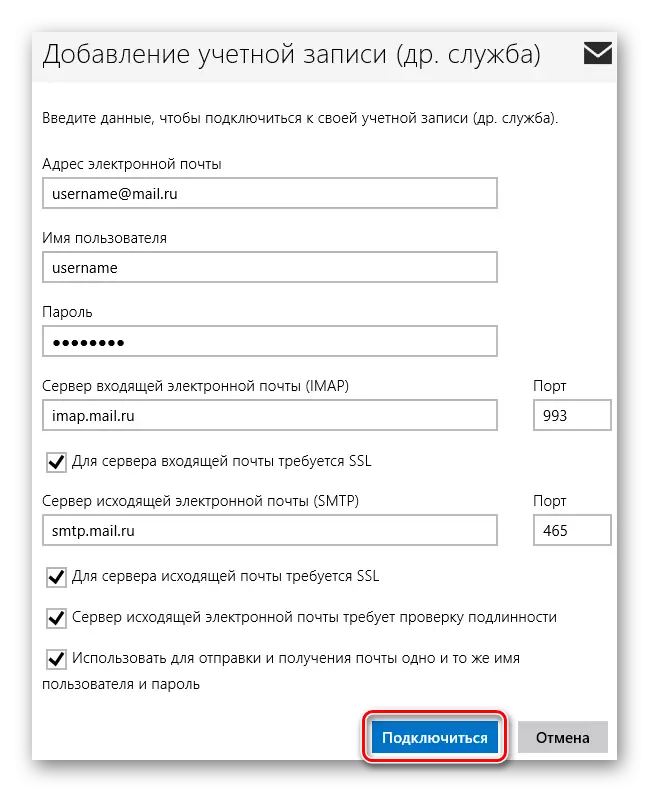
계정을 성공적으로 추가하고 설정이 완료된 메시지의 모습을 기다리십시오.
이 방법으로 표준 Windovs 도구 또는 추가 소프트웨어를 사용하여 mail.ru로 작업 할 수 있습니다. 이 명령은 Windows Vista에서 시작하여 모든 Windows 버전에 적합합니다. 우리가 당신을 도울 수 있기를 바랍니다.
