
때로는 사용자가 15 센티미터에 10 사이즈의 사진을 인쇄 할 필요가 있습니다. 물론 고품질의 장비와 종이를 사용하는 근로자 가이 절차를 이행 할 수있는 특별 토론 서비스에 연락 할 수 있습니다. 그러나 집에서 적절한 장치가 있으면 모든 것을 스스로 할 수 있습니다. 다음으로 우리는 10 × 15의 그림을 인쇄하는 네 가지 방법을 살펴 봅니다.
프린터에서 사진 10 × 15를 인쇄하십시오
즉시, 착색 한 잉크젯 장비와 특수 용지 A6 이상이 필요할 것입니다.이제 인감이 완료 될 때까지 기다리는 것이 남아 있습니다. 색상에 해당하고 좋은 품질에 해당하는 사진을 가져와야합니다.
방법 3 : 특별 프로그램
다른 형식의 도면을 준비하고 인쇄하는 프로그램이 있습니다. 그들을 돕는 것에 따라 10 × 15의 크기로 일할 수 있습니다. 이러한 소프트웨어 관리는 직관적 인 수준에서 수행되며 응용 프로그램 자체는 일부 도구와 기능에 의해 총계가 다릅니다. 다음 링크에서 다른 물질로 만나십시오.
자세히 읽어보십시오 : 최고 인쇄 프로그램 사진
방법 4 : 표준 Windows 인쇄 도구
인쇄 수단은 Windows에 내장되어 있으며 일반적으로 3 × 4를 제외한 가장 많이 사용되는 형식으로 작동합니다. 사진의 소스 버전이 10 × 15 이상이면 먼저 크기를 변경해야합니다. Photoshop에서 수행 할 수 있습니다. 위의 방법 2에서 처음 4 단계에서 도움이 될 것입니다. 변경이 끝나면 Ctrl + S를 클릭하여 스냅 샷을 저장해야합니다. 다음으로 다음 조작을하십시오.
- 왼쪽 마우스 버튼으로 클릭하여 이미지보기 프로그램을 통해 파일을 엽니 다. "인쇄"를 클릭하십시오. 누락 된 경우 핫 키 Ctrl + P를 사용하십시오.
- 인쇄물로 이동하여 사진을 열지 않고도 사용할 수 있습니다. IT PCM을 클릭하고 "인쇄"를 클릭하십시오.
- "이미지 인쇄"창에서 열리는 창에서 목록에서 활성 프린터를 선택하십시오.
- 사용 된 용지 및 이미지 품질의 크기를 설정하십시오. A6 형식 시트를 사용하면 다음 두 단계를 건너 뜁니다.
- 용지 A4가 프린터에로드 된 경우 오른쪽 메뉴에서 "10 x 15cm (2)"항목을 확인하십시오.
- 변형 후 스냅 샷이 프레임에 완전히 맞지 않을 수 있습니다. 이는 "프레임의 그림 크기"로 확인 표시를 제거하여 수정됩니다.
- "인쇄"버튼을 클릭하십시오.
- 프로세스가 완료 될 때까지 기다리십시오.
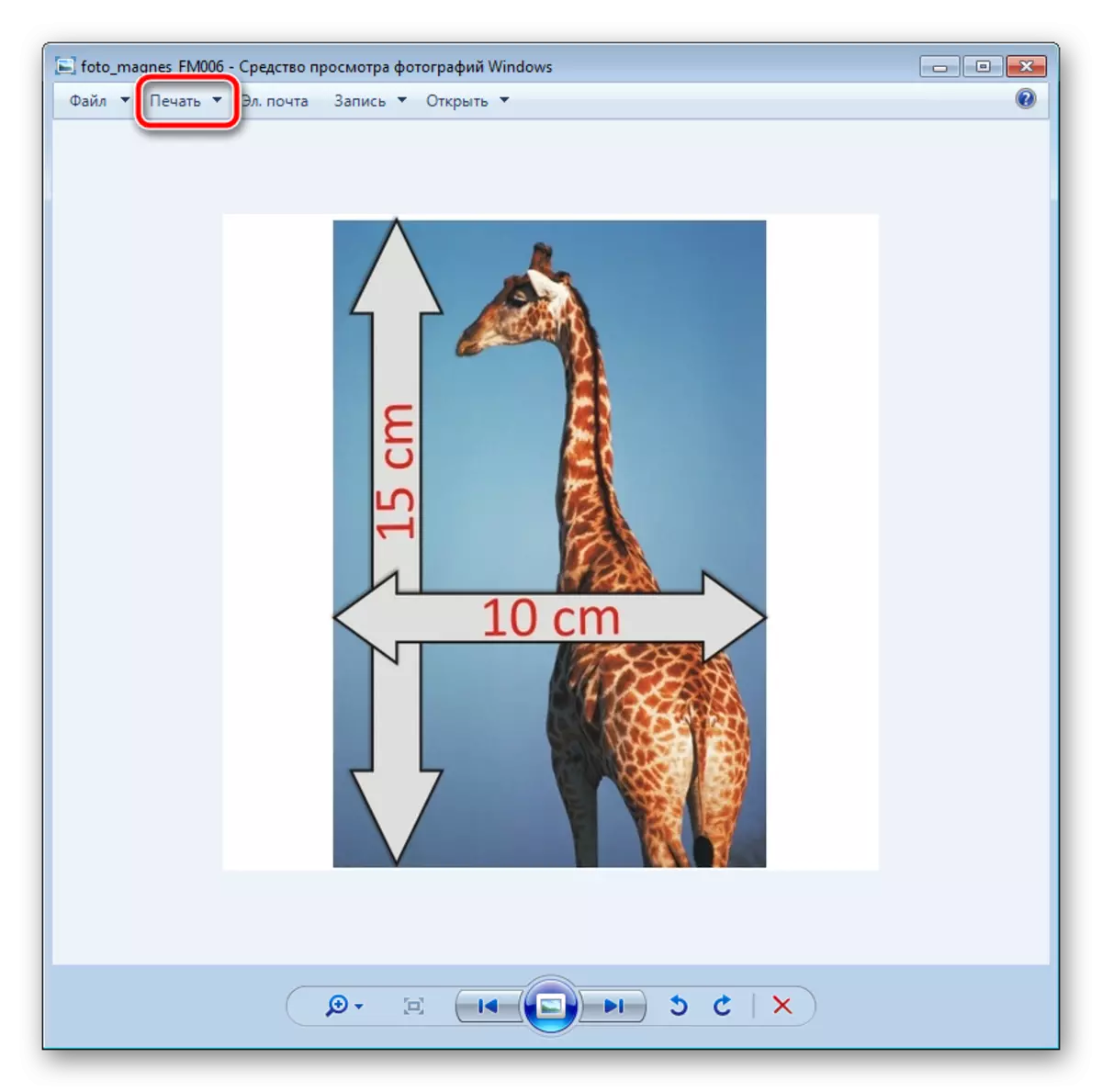
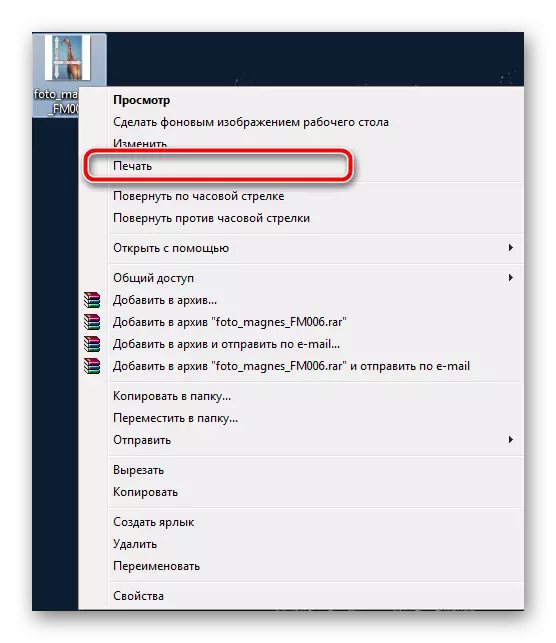

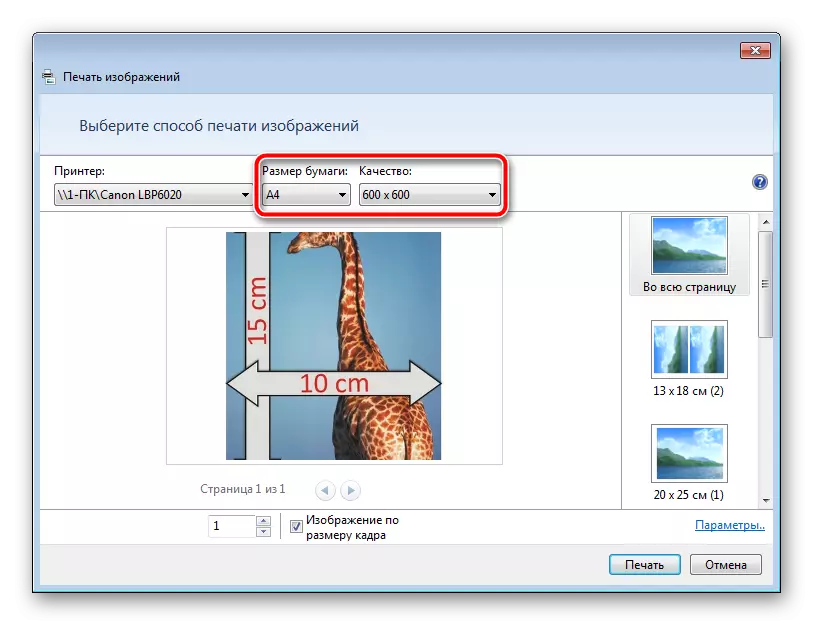
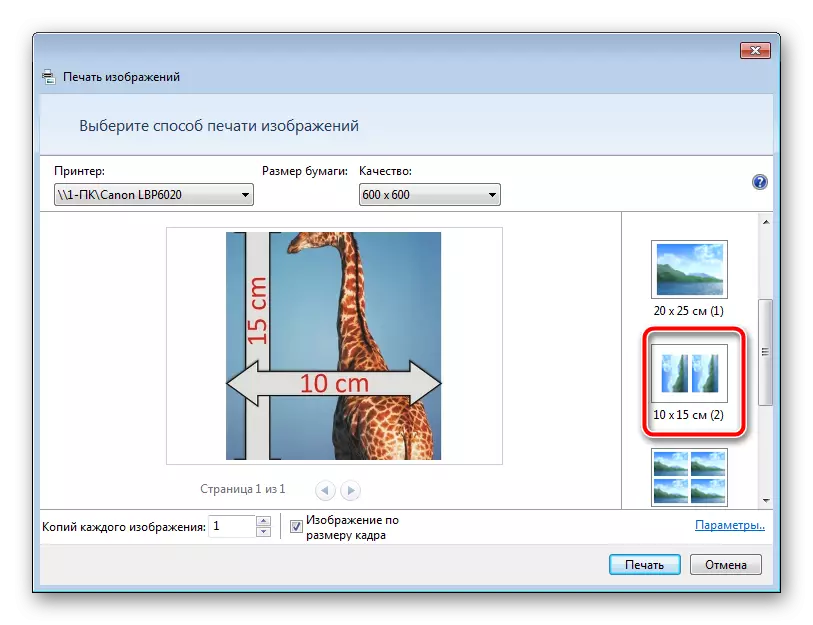
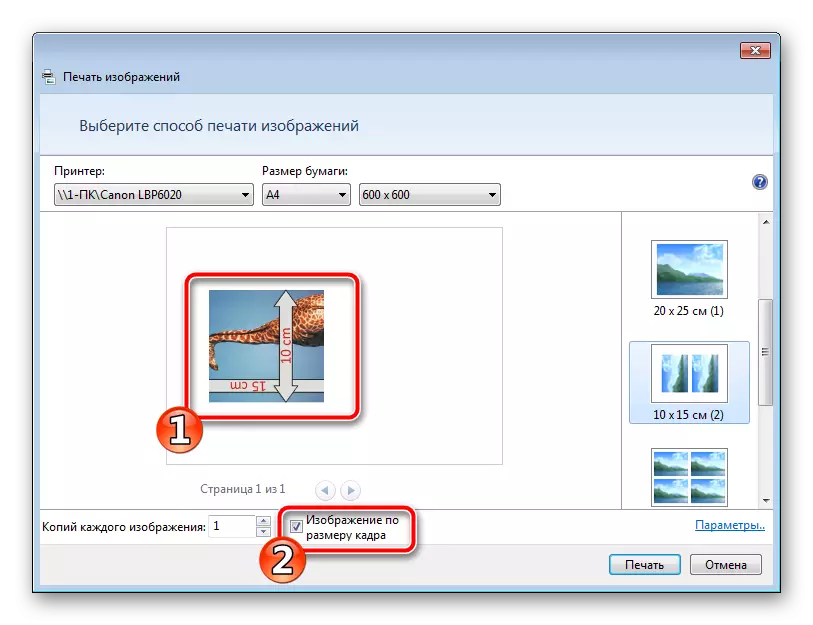
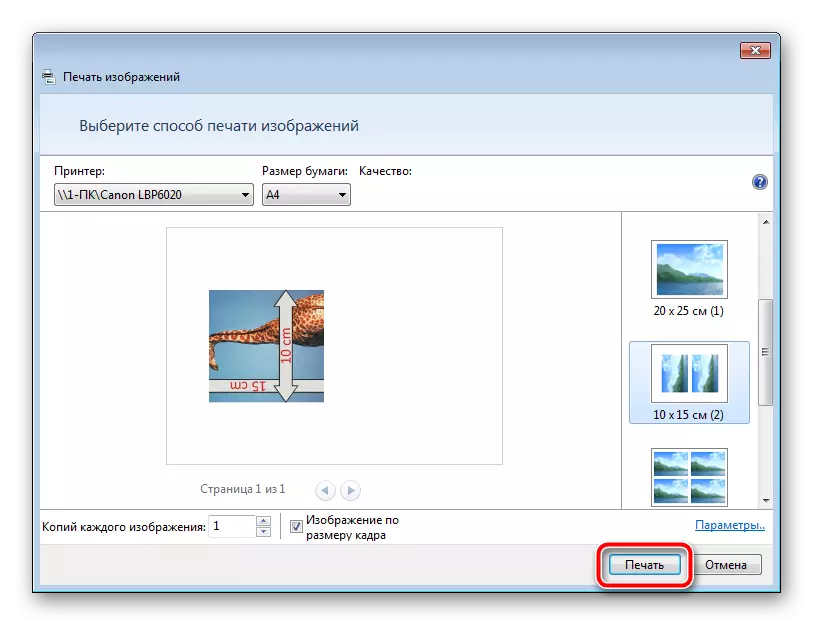
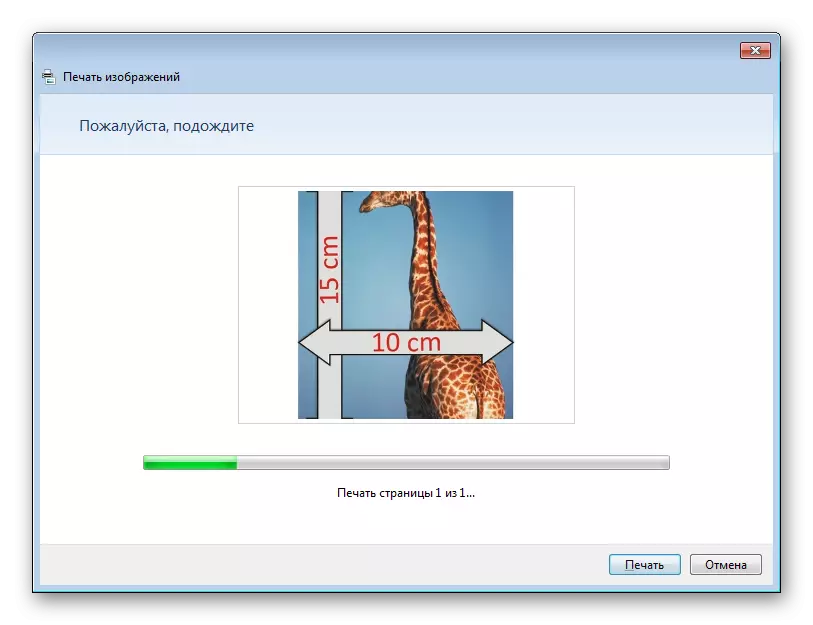
절차가 완료 될 때까지 용지를 제거하지 마십시오.
이에 따라 우리 기사가 끝나게됩니다. 우리는 당신이 일에 대처하기를 도왔으며 10 센티미터의 사진의 인쇄 된 사본을받는 가장 편리한 옵션을 발견했습니다.
또한보십시오:
프린터가 줄무늬를 인쇄하는 이유
프린터의 적절한 교정
