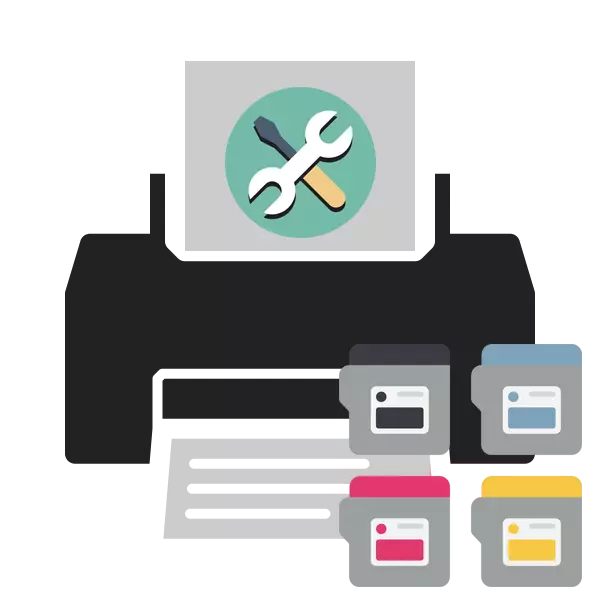
프린터 카트리지의 페인트는 주기적으로 끝나므로 인쇄 할 때 고품질의 문서를 받으려면 공급되어야합니다. 그러나 때로는 새 카트리지를 설치 한 후에 인쇄 품질이 더욱 악화됩니다. 이 문제에는 여러 가지 이유가 있으며, 각각의 해결 방법이 있습니다. 그것은 아래에 설명 될 것입니다.
우리는 보급 후 프린터 인쇄의 품질에 문제를 해결합니다.
첫 번째 방법을 제외한 다음 방법은 잉크젯 장치의 소유자에게만 적합합니다. 사용중인 레이저 프린터가있는 경우 그러한 잉크의 설계가 조금 더 복잡하고 오작동이 완전히 다른 구성 요소 일 수 있으므로 문제를 해결하는 것이 더 낫습니다. 독점적으로 진단 할 수 있습니다. 전문가.방법 1 : 경제적 모드를 비활성화합니다
주기적으로 사용자는 실수로 프린터 설정에 경제적 또는 빠른 인쇄 모드를 포함하려고합니다. 또한 구성 변경 변경을 유발하는 시스템 오류가 발생합니다. 장치를 정상 모드로 번역하십시오. 이는 몇 분의 경우이 방법을 먼저 고려해 볼 것입니다. 다음을 수행해야합니다.
- 네트워크, 컴퓨터에 프린터를 연결하고 켜십시오.
- 시작 메뉴를 통해 "제어판"을 엽니 다.
- "장치 및 프린터"로 이동하십시오.
- 장치를 놓으면 마우스 오른쪽 버튼을 클릭하고 "인쇄 설정"을 선택하십시오.
- 장치 및 프린터를 통해 장치 설정 메뉴로 돌아갑니다.
- 열리는 창에서 "서비스"또는 "서비스"탭으로 전환하십시오. 인쇄 헤드와 노즐을 청소하는 기능이 표시됩니다. 도구 중 하나를 클릭하십시오.
- 화면에 표시되는 설명서를주의 깊게 따르십시오.
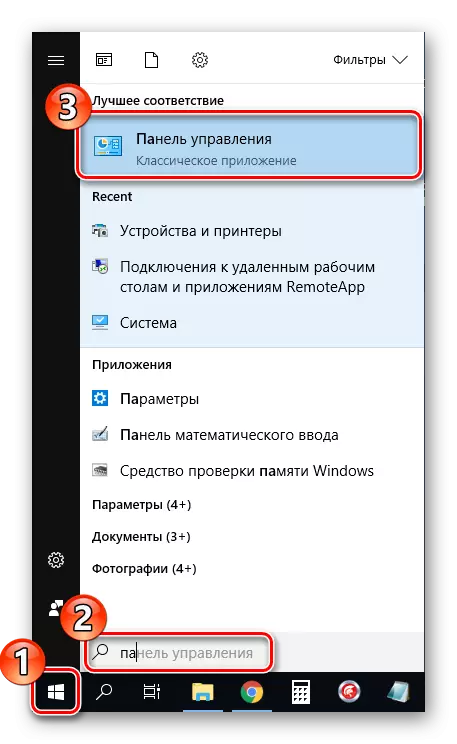
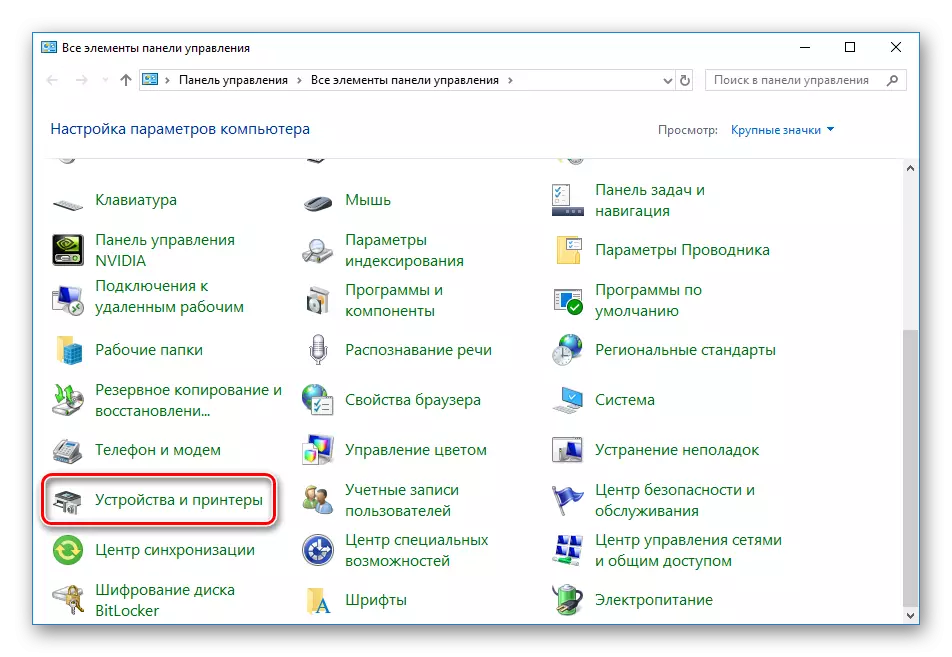
주변 장치가 목록에 표시되지 않으면 수동으로 추가하거나 문제를 해결해야합니다. 이 문제를 해결하려면 다음 링크에 대한 다른 기사가 도움이됩니다.
이제 프린터를 다시 시작하고 인쇄 된 문서의 품질에 익숙해 지도록 인쇄하십시오.
방법 2 : 소프트웨어 청소
드라이브의 대부분의 프린터에는 보정을 허용하거나 구성 요소를 청소할 수있는 몇 가지 추가 기능이 있습니다. 품질이 좋지 않은 경우 "청소"도구 또는 "청소"에 관심이 있습니다. 이 프로세스를 시작하려면 다음을 수행하십시오.
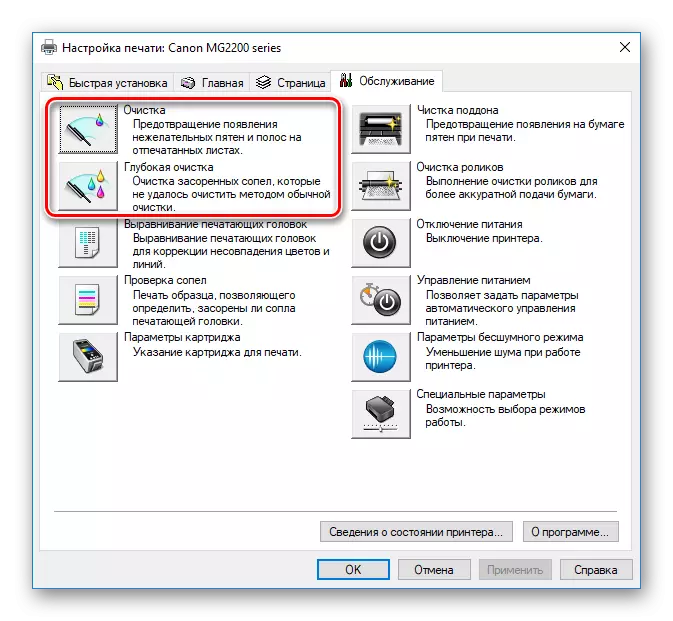
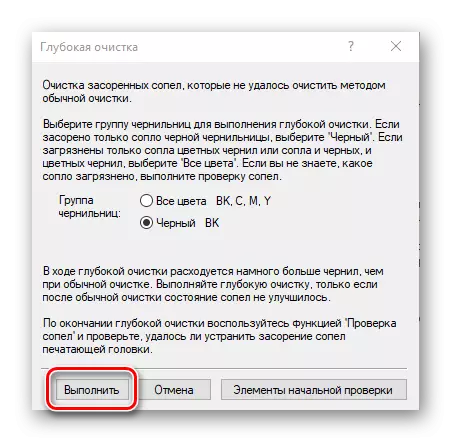
절차가 끝나면 인쇄 품질을 확인하십시오. 여전히 불만족스럽지 않으면 조치를 여러 번 반복하십시오. 결과가없는 경우 다음 방법으로 진행하십시오.
이 프로세스를 여러 번 반복해야하므로 테스트 인쇄를 실행하고 품질이 정규화되었는지 확인할 수 있습니다.
방법 5 : 클리닝 카트리지
이 방법을 사용하는 데 의지하는 것은 새로운 잉크가 필요로하는 새로운 잉크가 필요할 가능성이 있기 때문에 처음 4 명이 결과를 가져 오지 않았을 때만입니다. 대부분 자주 페인트는 오랫동안 열린 상태에서 용량을 유지하면 건조합니다. 노즐을 청소하고 씰을 조정할 수있는 두 가지 옵션이 있습니다. 아래의 다른 기사에서 이것에 대해 자세히 알아보십시오.
자세히보기 : 프린터 청소 프린터 카트리지
위에 카트리지를 연료를 공급 한 후 5 개의 사용 가능한 고정 인쇄 품질 방법에 익숙해졌습니다. 그들 모두는 효율성이 다르며 특정 상황에서만 효과적입니다. 우리 기사가 당신이 일에 대처하는 것을 도왔 으면 좋겠다.
또한보십시오:
프린터에서 종이 캡처 문제 해결
프린터 카트리지를 탐지하여 오류의 수정
프린터의 적절한 교정
