
RAM은 컴퓨터의 주요 하드웨어 구성 요소 중 하나입니다. 그 책임은 데이터의 저장 및 준비가 포함되며 그런 다음 중앙 프로세서의 처리로 전송됩니다. RAM의 빈도가 높을수록이 프로세스가 더 빠릅니다. 다음으로 PC 작업에 설치된 메모리 모듈의 속도를 찾는 방법에 대해서도 이야기합니다.
RAM의 빈도를 결정합니다
RAM 주파수는 MEGAHERTZ (MHz 또는 MHz)에서 측정되며 초당 데이터 전송 수를 나타냅니다. 예를 들어, 2400MHz 모듈은이 시간 동안 2400MHz를 전송하고 240,000 배를 수신 할 수 있습니다. 여기에는이 경우 실제 가치가 1,200 메가 헤르츠가 될 것이며 결과적인 그림은 이중 효율적인 주파수입니다. 하나의 클럭 칩에서 한 번에 두 가지 작업을 수행 할 수 있기 때문에 고려되는 방법입니다.이 RAM 의이 매개 변수를 결정하는 방법은 두 가지 경우 : 시스템에 대한 필요한 정보를 얻거나 Windows 도구에 내장 할 수있는 타사 프로그램의 사용입니다. 다음으로, 우리는 유료 및 자유 소프트웨어뿐만 아니라 "명령 줄"에서 작업을 고려합니다.
방법 1 : 제 3 자 프로그램
우리가 위에서 얘기 한 것처럼 메모리 빈도를 결정하기 위해 유료 및 무료 소프트웨어가 있습니다. 첫 번째 그룹은 AIDA64와 두 번째 CPU-Z를 나타냅니다.
AIDA64.
이 프로그램은 하드웨어 및 소프트웨어 시스템의 데이터를 얻는 실제 절차입니다. 여기에는 RAM을 포함하여 다양한 노드를 테스트하기위한 유틸리티가 모두 포함되어 있습니다. 몇 가지 검증 옵션이 있습니다.
- 우리는 프로그램을 시작하고 "컴퓨터"분기를 열고 DMI 섹션을 클릭하십시오. 오른쪽에 우리는 "메모리 장치"블록을 찾고 있으며이를 공개합니다. 마더 보드에 설치된 모든 모듈이 여기에 표시됩니다. 그 중 하나를 누르면 AIDA가 필요한 정보를 제공합니다.
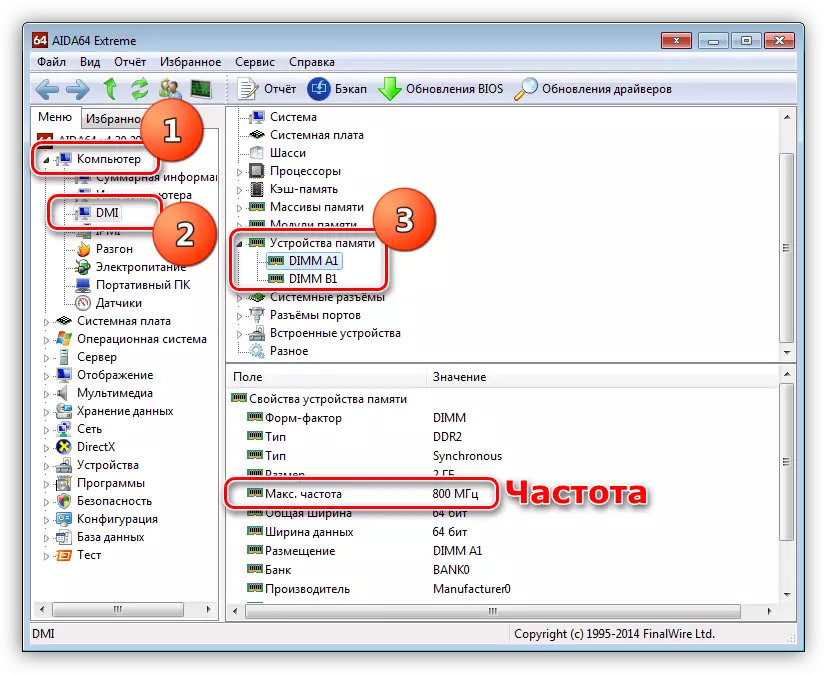
- 동일한 지점에서 "가속화"탭으로 이동하여 거기에서 데이터를 얻을 수 있습니다. 유효 주파수는 여기에 표시됩니다 (800MHz).
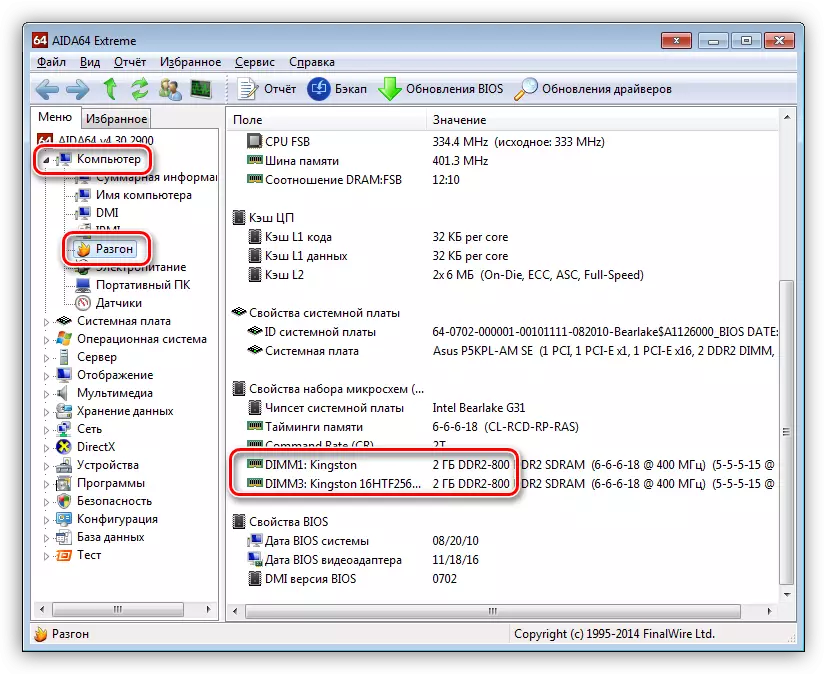
- 다음 옵션은 "시스템 보드"분기 및 SPD 섹션입니다.
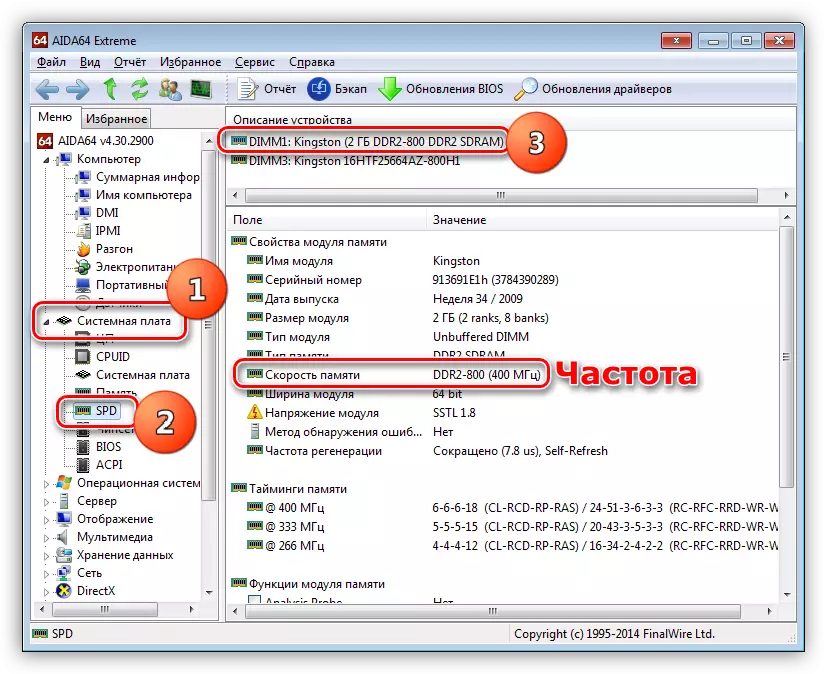
위의 모든 방법은 우리에게 모듈의 빈도의 정격 값을 보여줍니다. 오버 클러킹이 있으면 캐시 테스트 유틸리티와 RAM을 사용 하여이 매개 변수의 값을 정확하게 결정할 수 있습니다.
- 우리는 "서비스"메뉴로 이동하여 적절한 테스트를 선택합니다.
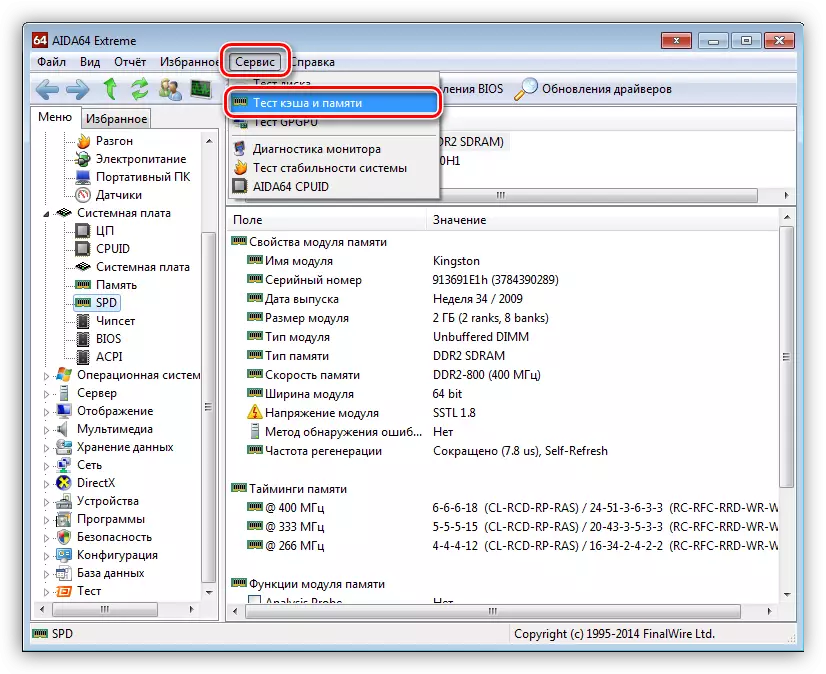
- 우리는 "벤치 마크 시작"을 클릭하고 프로그램이 발행 될 때까지 기다리십시오. 다음은 메모리 및 프로세서 캐시의 대역폭과 관심있는 데이터뿐만 아니라 당신이 보는 숫자는 효과적인 주파수를 얻으려면 2를 곱해야합니다.
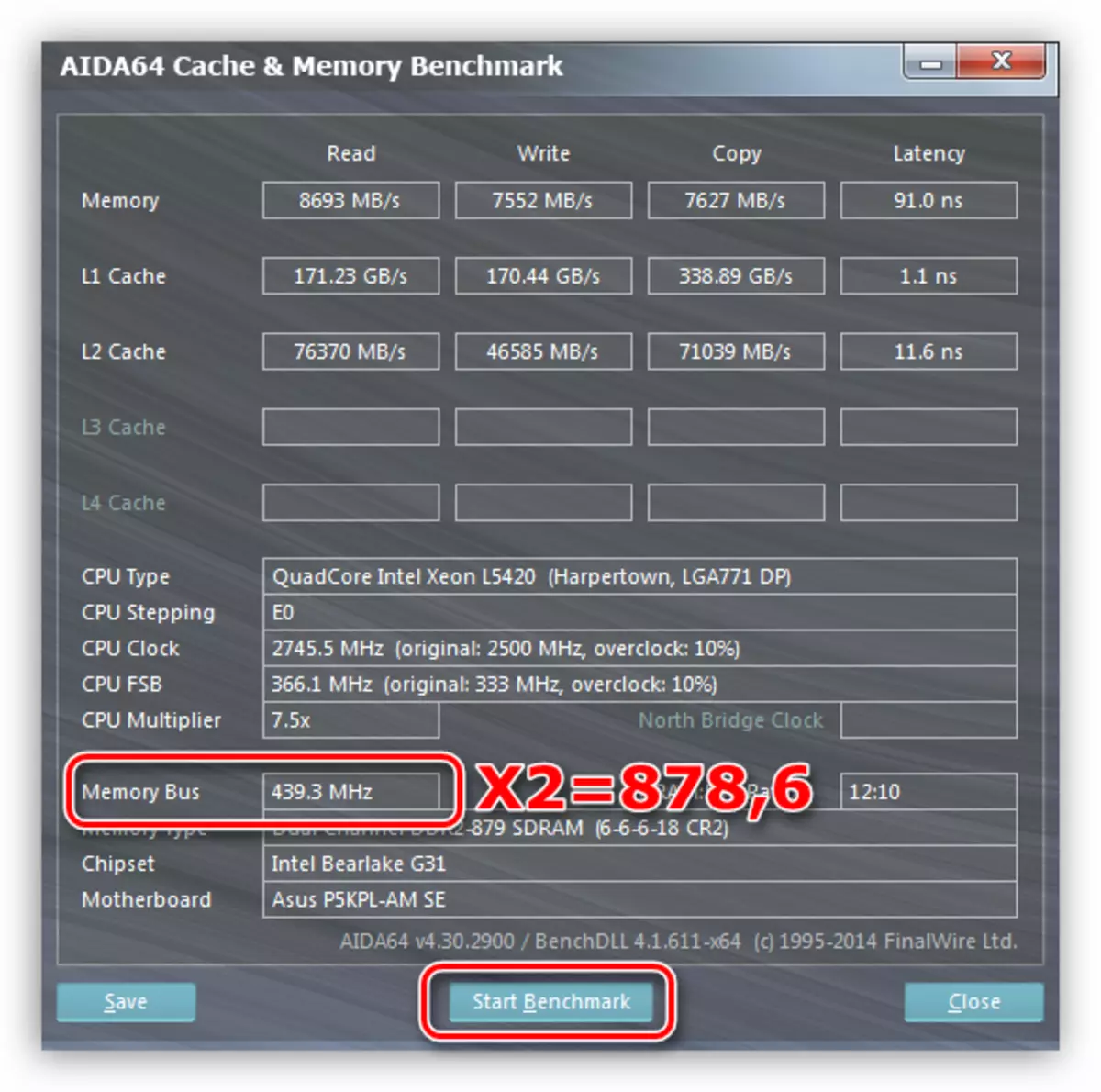
CPU-Z.
이 소프트웨어는 가장 필요한 기능 만 있으면이 소프트웨어가 무료로 적용되는 이전과 다릅니다. 일반적으로 CPU-Z는 중앙 프로세서에 대한 정보뿐만 아니라 RAM에도 별도의 탭이 있습니다.
프로그램을 시작한 후 "메모리"탭 또는 러시아어 로컬라이제이션 "메모리"로 이동하여 "DRAM 주파수"필드를보십시오. 거기에서 표시된 값은 RAM의 빈도가 될 것입니다. 유효 표시기는 곱셈에 의해 2로 얻습니다.
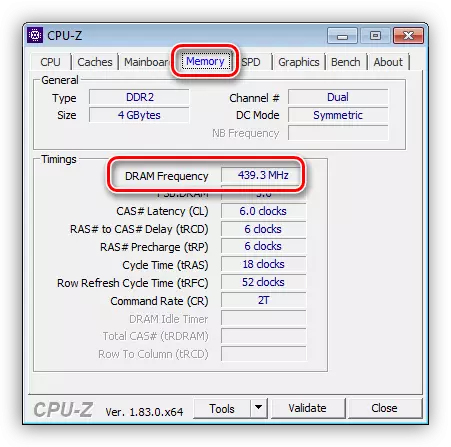
방법 2 : 시스템 도구
Windov에는 "명령 줄"에서 독점적으로 작동하는 시스템 유틸리티 wmic.exe가 있습니다. 운영 체제를 관리하는 도구이며 다른 것들 중 하드웨어 구성 요소에 대한 정보를 수신 할 수 있습니다.
- 관리자 계정을 대신하여 콘솔을 실행하십시오. "시작"메뉴에서 할 수 있습니다.
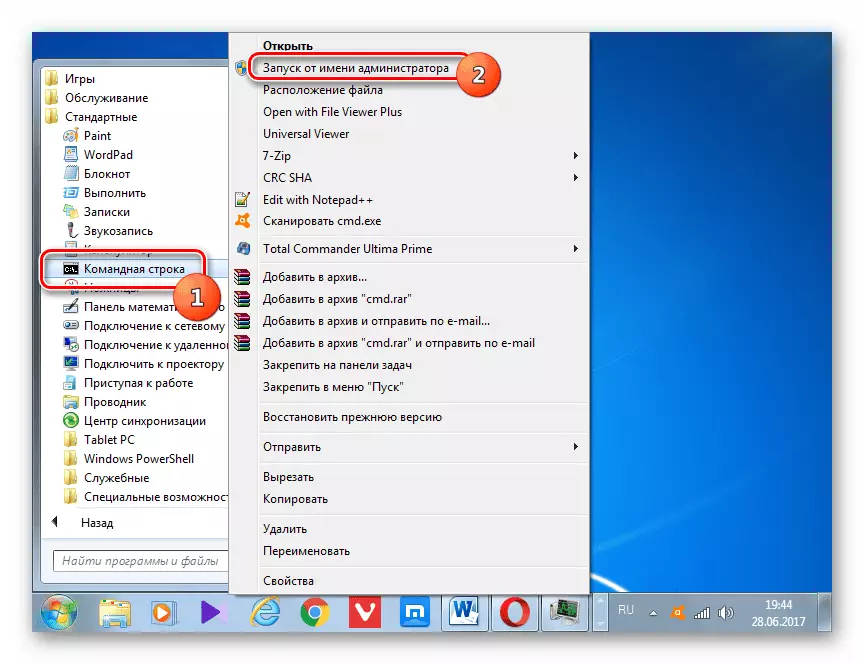
- 우리는 유틸리티와 "제발"RAM의 빈도를 표시합니다. 명령은 다음과 같습니다.
WMIC MemoryChip 속도를 얻습니다
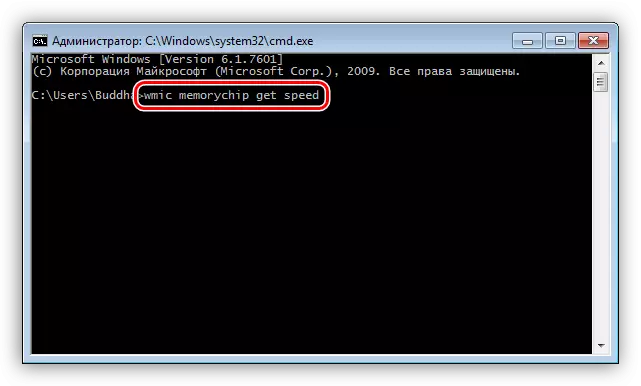
Enter 키를 누른 후 유틸리티는 우리에게 개별 모듈의 빈도를 보여줍니다. 즉, 우리의 경우에는 두 가지가 있습니다. 각 800MHz.
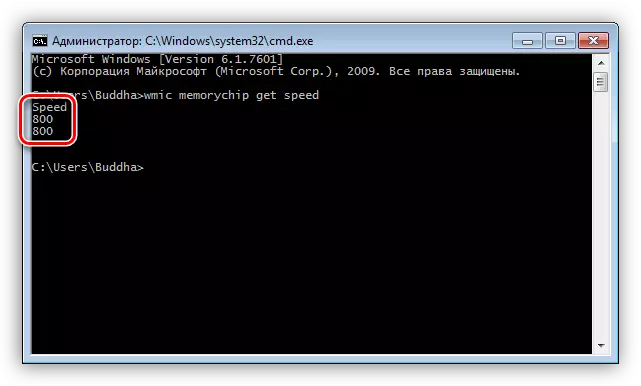
- 예를 들어 정보를 확인하는 정보를 확인하십시오. 예를 들어 이러한 매개 변수가있는 데이터가있는 슬롯이 어떤 슬롯을 찾으려면 "DeviceLocator"를 명령에 추가 할 수 있습니다 (쉼표 및 공백없이).
WMIC MemoryChip 속도, DeviceLocator
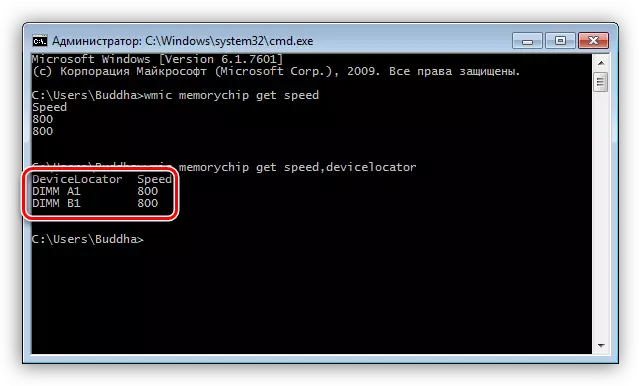
자세히보기 : Windows 7의 "명령 줄"을 호출하십시오.
결론
보시다시피 개발자가 필요한 모든 도구를 만들었으므로 RAM 모듈의 빈도가 매우 쉽습니다. 신속하고 무료로 "명령 줄"에서 만들 수 있으며 유료 소프트웨어는보다 완벽한 정보를 제공합니다.
