
Windows 7을 사용하는 USERRS는 사진을 봅니다.이 OS의 기본 제공 도구를 사용하는 동안 다양한 문제가 발생할 수 있습니다. 예를 들어,이 도구는 전혀 특정 형식의 이미지를 시작하거나 열 수 없습니다. 다음으로 우리는이 프로그램의 작업에서 다양한 문제를 제거 할 수있는 방법을 정확하게 처리 할 것입니다.
문제를 제거하는 방법
사진을 볼 수있는 수단의 작업에서 문제를 제거하는 특정 방법은 성질과 발생의 원인에 따라 다릅니다. 연구에서 문제가 발생할 수있는 주요 요소는 다음과 같습니다.- 파일 연결 또는 확장자 식별 실패 변경;
- 시스템의 바이러스 성 오염;
- 시스템 파일의 손상;
- 레지스트리의 오류.
도구가 전혀 시작되지 않으면 바이러스 감염 또는 기타 실패로 인해 파일이 손상된 가능성입니다. 따라서 우선, 안티 바이러스 유틸리티를 사용하여 바이러스 시스템을 확인하십시오. 그런데 악의적 인 코드가 EXE에서 이미지 파일 (PNG, JPG 등)의 확장을 단순히 대체 할 가능성이 있으며 이는 사진을 볼 수있는 응용 프로그램을 열 수없는 이유입니다.
수업 : 바이러스 바이러스가없는 컴퓨터를 확인하십시오
그런 다음 내장 된 유틸리티를 사용하여 파일 손상을 위해 시스템을 스캔하십시오.
수업 : Windows 7에서 시스템 파일의 무결성 확인
이러한 일반적인 스캔 방법 중 어느 것도 문제가 발생하지 않으면 아래에서 설명하는 사진을 보려면 도구 작업에 문제가 해결하기위한 특정 정확한 옵션으로 이동하십시오.
방법 1 : 파일 연결 설정
파일의 원인이 파일 연결 실패에있을 가능성이 있습니다. 즉, 시스템은 단순히 사진을 볼 수있는 수단을 열어야하는 객체를 이해하지 못합니다. 이러한 상황은 이미지의 타사 시청자를 설치했지만 제거한 경우가 발생할 수 있습니다. 이 경우 설치시 사진의 파일의 연관을 다시 작성하고 제거한 후에는 단순히 원래 상태로 되돌아 가지 않았습니다. 그런 다음 수동 설정을 만드는 것이 필요합니다.
- 화면의 왼쪽 하단 모서리에있는 시작 단추를 클릭하고 "제어판"을 선택하십시오.
- 그런 다음 "프로그램"섹션을 엽니 다.
- "파일 형식 매핑 ..."을 클릭하십시오.
- 시스템에 등록 된 모든 유형의 파일 목록이 다운로드됩니다. Viewing Tool을 사용하여 열려고 할 사진 유형의 확장의 이름을 선택하고 "프로그램 변경 ..."을 클릭하십시오.
- "권장 프로그램"블록의 표시 창에서 "사진보기 ..."라는 이름을 강조 표시하고 확인을 클릭하십시오.
- 그런 다음 매핑이 변경됩니다. 이제 이러한 유형의 사진은 Windows 사진 뷰어를 사용하여 기본적으로 열립니다. 마찬가지로 표준 수단을 통해 열려지는 모든 유형의 이미지의 연관을 변경하십시오. 필요한 작업을 완료 한 후 닫기를 클릭하여지도 제어 창을 종료 할 수 있습니다.
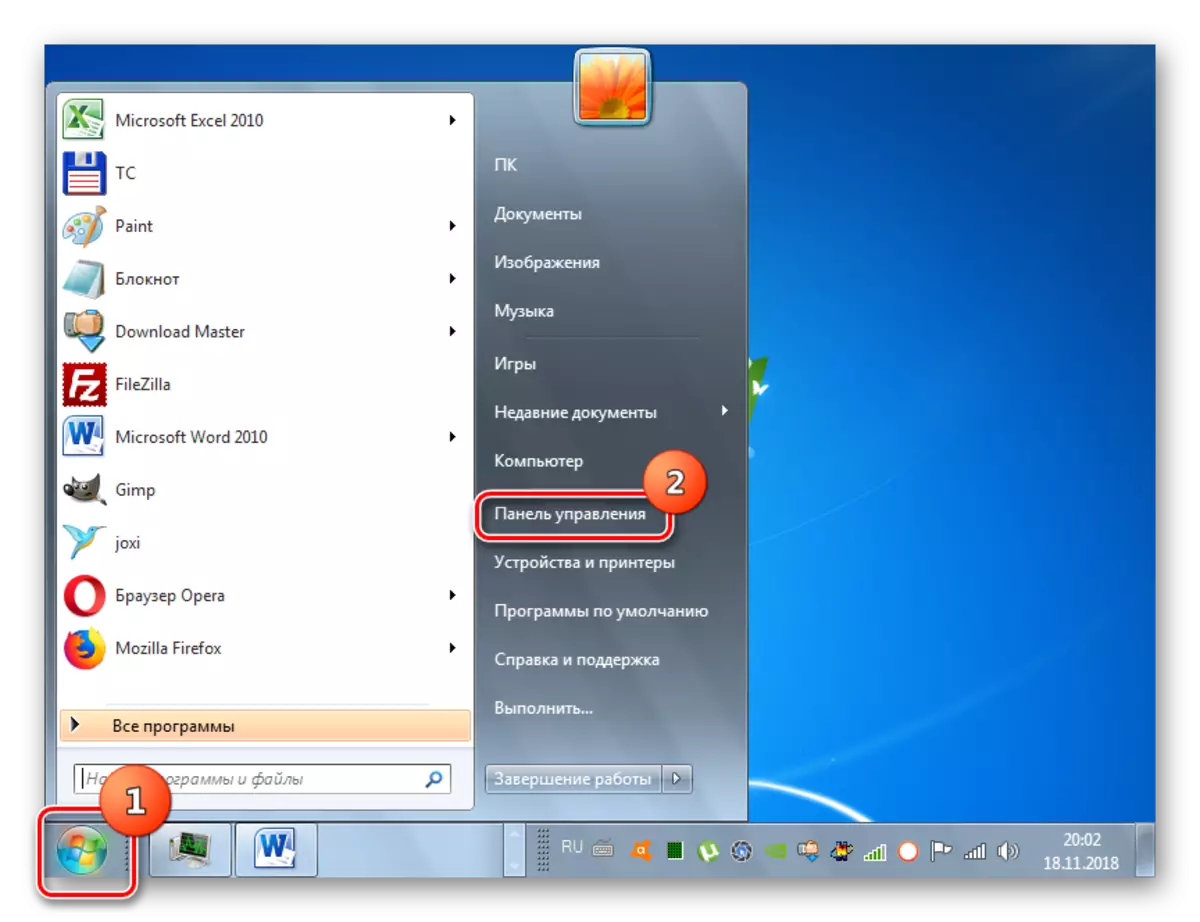


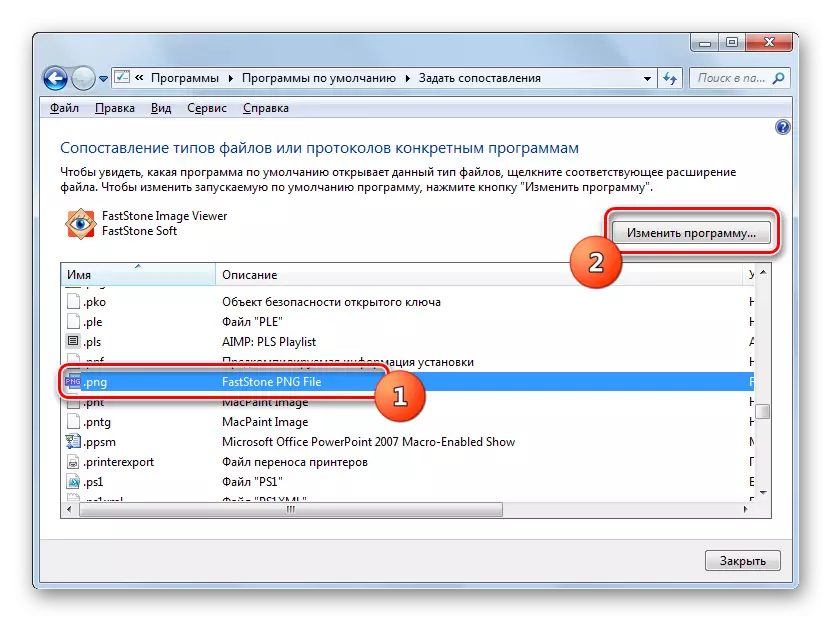

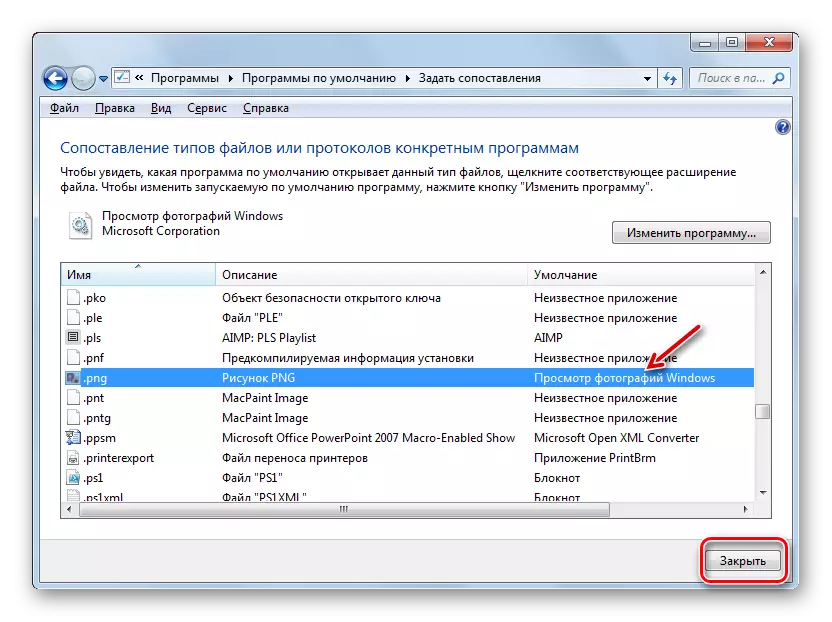
방법 2 : 레지스트리 편집
64 비트 버전의 Windows 7을 사용하는 경우 사진을 봅니다. 사진을 볼 수있는 문제는 시스템 레지스트리를 편집하여 해결할 수 있습니다.
주목! 다음 작업을 수행하기 전에 레지스트리와 시스템 복구 지점을 백업하십시오. 오류가 발생할 경우 큰 문제를 피하는 데 도움이됩니다.
수업 : Windows 7에서 시스템 복구 지점을 만드는 방법
- Win + R을 입력하고 열린 창에 명령을 입력하십시오.
regedit.
확인 버튼을 클릭하십시오.
- 표시된 창에서 HKEY_CLASS_ROOT 분기를 엽니 다.
- 먼저 JPG 확장자가있는 파일에 대한 설정을 설정하십시오. 순차적으로 섹션으로 이동하십시오.
JPEGFILE / 쉘 / 오픈 / 명령
- 그런 다음 인터페이스의 오른쪽에서 "기본"매개 변수를 찾으십시오. 그것을 클릭하십시오.
- 열린 윈도우의 유일한 필드에 현재 항목 대신 표현식을 취하십시오.
rundll32.exe "c : \ windows \ syswow64 \ shimgvw.dll", imageview_fullscreen % 1
확인을 클릭하십시오.
- 그런 다음 PNG 확장으로 사진을 비슷하게 수행해야합니다. hkey_class_root 디렉토리에서 섹션으로 이동하십시오.
PNGFILE / 쉘 / 오픈 / 명령
- "명령"섹션에서 기본 객체를 엽니 다.
- 매개 변수 값을 다음과 같이 변경하십시오.
rundll32.exe "c : \ windows \ syswow64 \ shimgvw.dll", imageview_fullscreen % 1
확인을 클릭하십시오.
- 마지막으로 JPEG 확장자가있는 그림에 비교 표시 절차를 수행해야합니다. 섹션으로 "HKEY_CLASSES_ROOT"디렉토리로 이동하십시오.
photoviewer.fileassoc.jpeg / 쉘 / 오픈 / 명령
- 마지막으로 명명 된 섹션에서 기본 객체를 엽니 다.
- 이것을 바꾸십시오.
rundll32.exe "c : \ windows \ syswow64 \ shimgvw.dll", imageview_fullscreen % 1
확인을 클릭하십시오.
- 그런 다음 "편집기"창을 닫고 시스템을 재부팅하십시오. 위에 지정된 확장 프로그램을 사용하여 이미지를 다시 시작한 후 shimgvw.dll 라이브러리의 두 번째 버전을 사용하여 표준 사진 뷰어를 통해 열립니다. 이로 인해 Windows 7 64 비트 버전 에서이 프로그램의 성능에 문제가 해결되어야합니다.










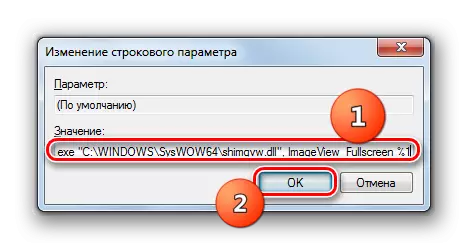
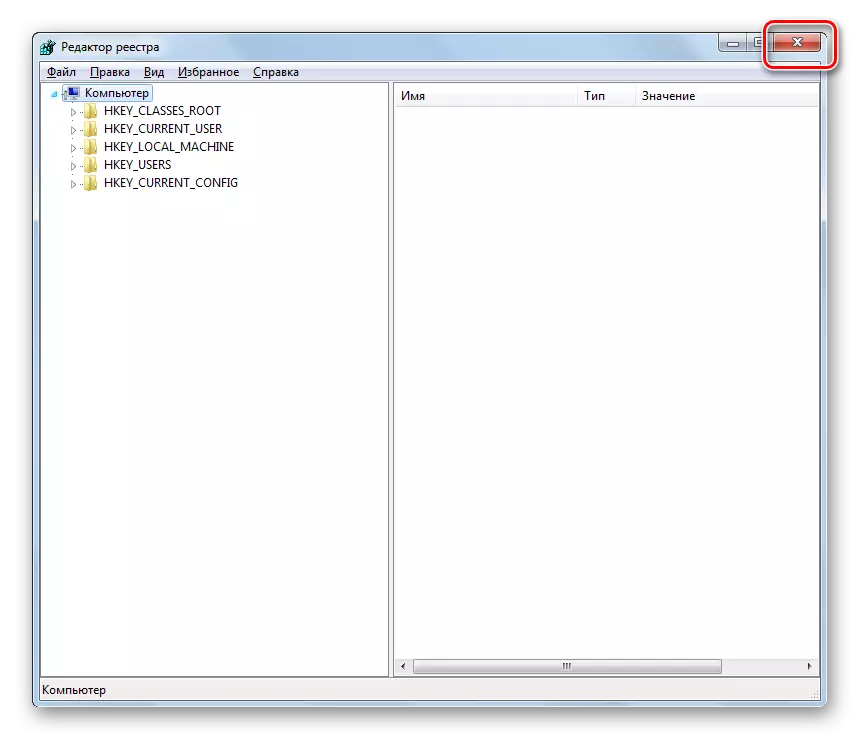
내장 된 사진 뷰어의 작동 불가능 문제는 여러 가지 이유로 발생할 수 있습니다. 그들 각각은 자체 솔루션 알고리즘을 가지고 있습니다. 또한 특정 방법은 운영 체제의 방전에 의존합니다. 그러나 대부분의 경우 파일 형식 매핑을 업데이트하여 문제를 제거 할 수 있습니다.
