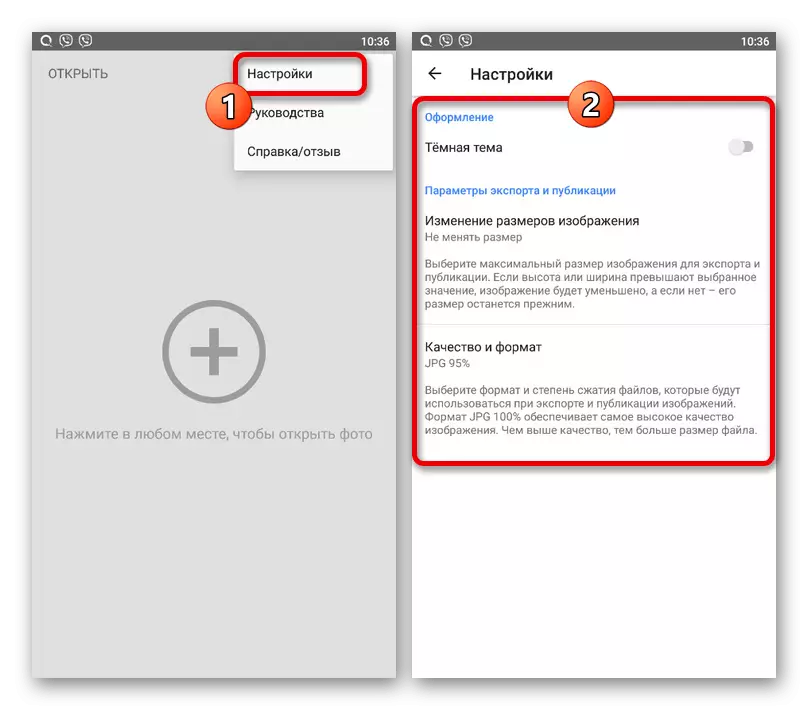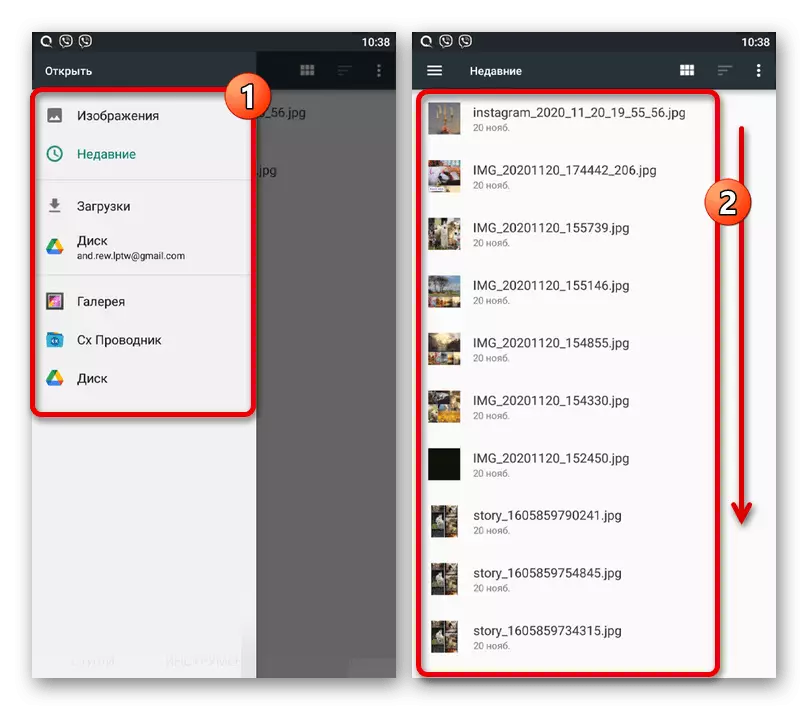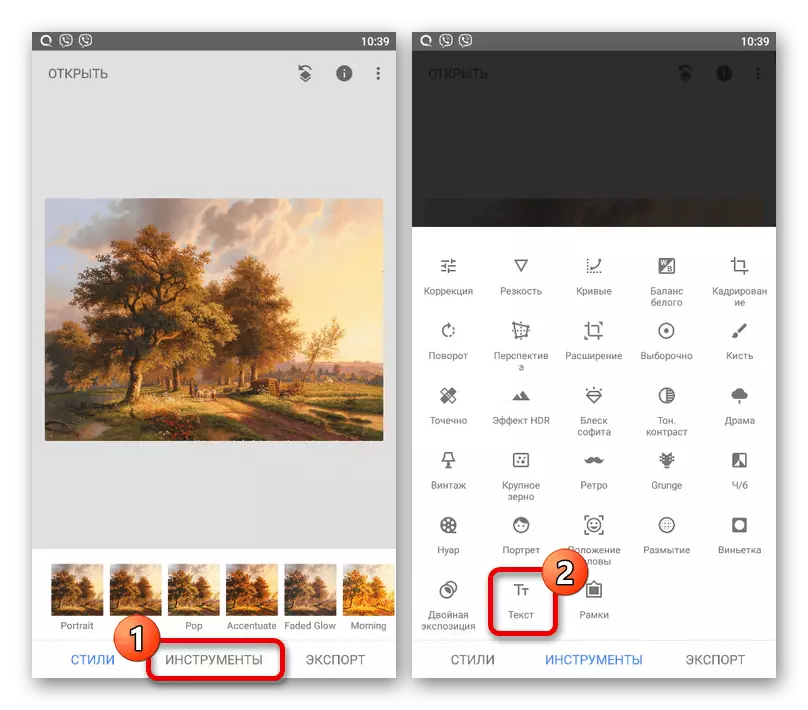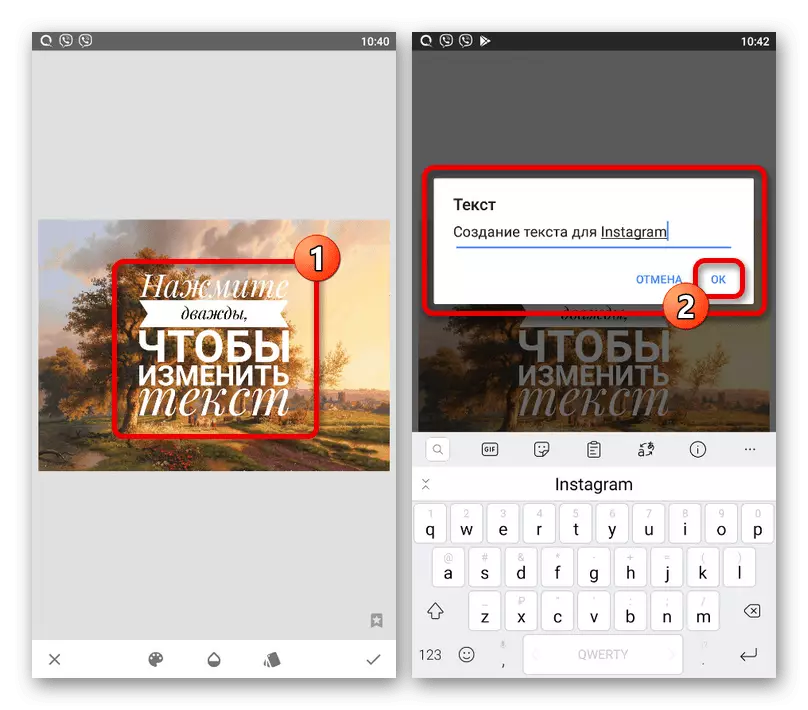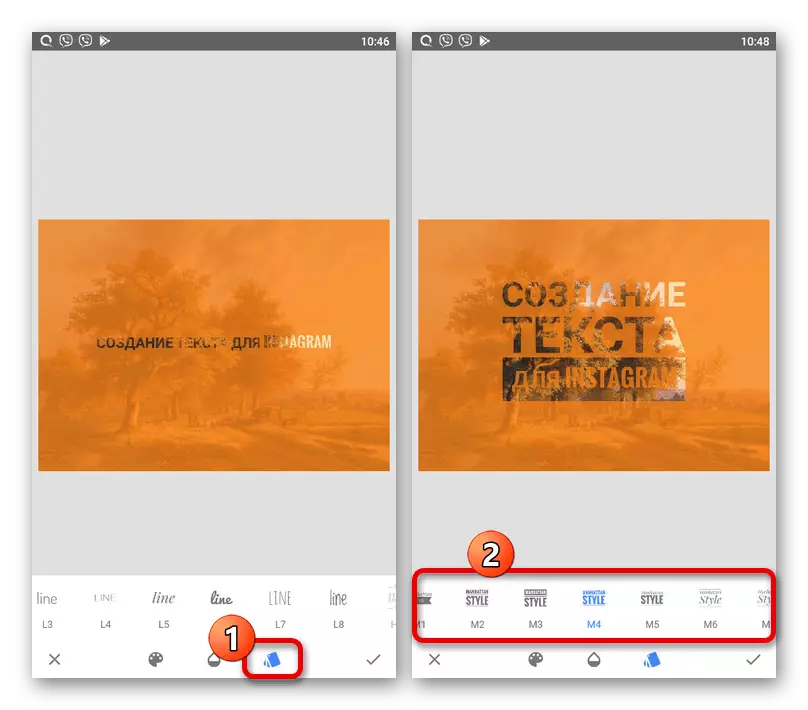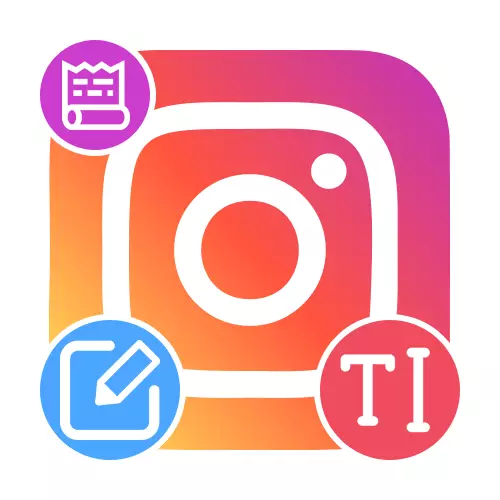
방법 1 : 표준 도구
역사상 비문을 만들려면 텍스트, 도면 도구 또는 스티커를 추가하는 별도의 텍스트를 사용하여 표준 도구로 제한 할 수 있습니다. 각 도구는 공식 응용 프로그램의 Storsith 편집기와 직접 관련이 있습니다.옵션 2 : 그리기 도구
- 그리기 도구를 사용하여 기록에 텍스트를 만들려면 컨텐츠를 준비하고 응용 프로그램 편집기의 스크리즈에 지정된 버튼을 누릅니다. 그런 다음 브러쉬 중 하나를 즉시 선택하고 색상을 설정하고 크기를 조정할 수 있습니다.
- 텍스트를 작성하는 프로세스에서 다른 매개 변수를 직접 변경할 수 있습니다. 불행히도 비문을 만드는 모든 보조 요소는 없습니다.
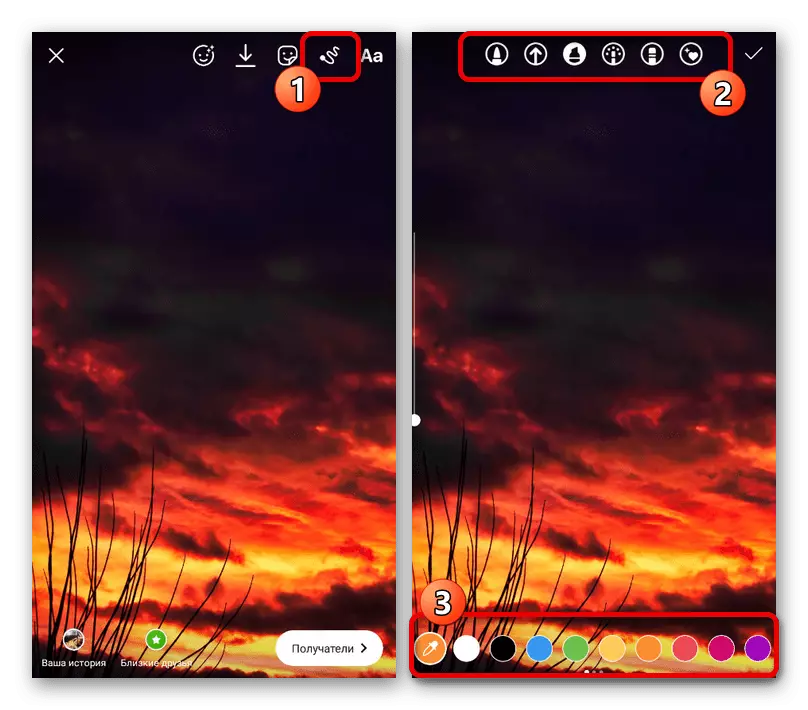
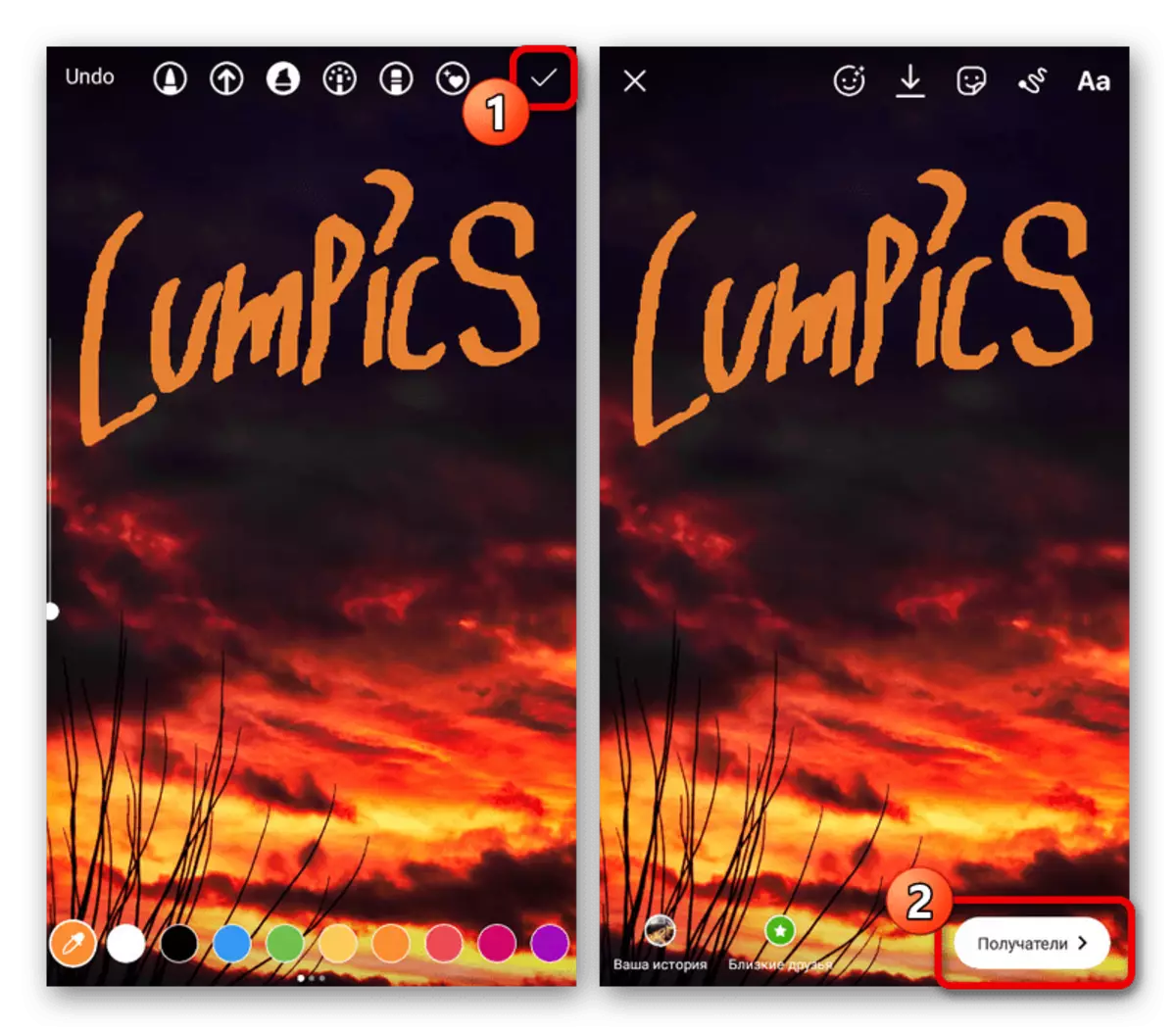
이전과 같이 화면 모서리에있는 틱을 사용하여 저장됩니다. 동시에, 스토어 출판 전에 항상 편집기로 돌아가서 변경할 수 있습니다.
옵션 3 : 스티커
- 비문을 추가하는 마지막 방법은 엄청난 양의 무료로 응용 프로그램이 제공하는 스티커를 사용하는 것입니다. 일부는 주제별 텍스트를 포함합니다. 전체 목록으로 이동하려면 상단 패널의 스티커 아이콘을 누르고 팝업 창에서 적절한 옵션을 선택하십시오.
- 최적의 설문 조사 스티커, Hashteg, 언급, 질문 또는 테스트가 될 텍스트를 수동으로 지정하려는 경우. 각 옵션에는 색상 터치를 변경하는 것과 같은 많은 획기적인 설정이 있으며 기록의 아무데도 위치 할 수도 있습니다.
- 추가 솔루션으로 스티커가있는 섹션에서 특정 서명을 찾을 수 있습니다. 일반적으로 영어로 애니메이션 비문만이 있으며 편집 할 수없는 편집입니다.
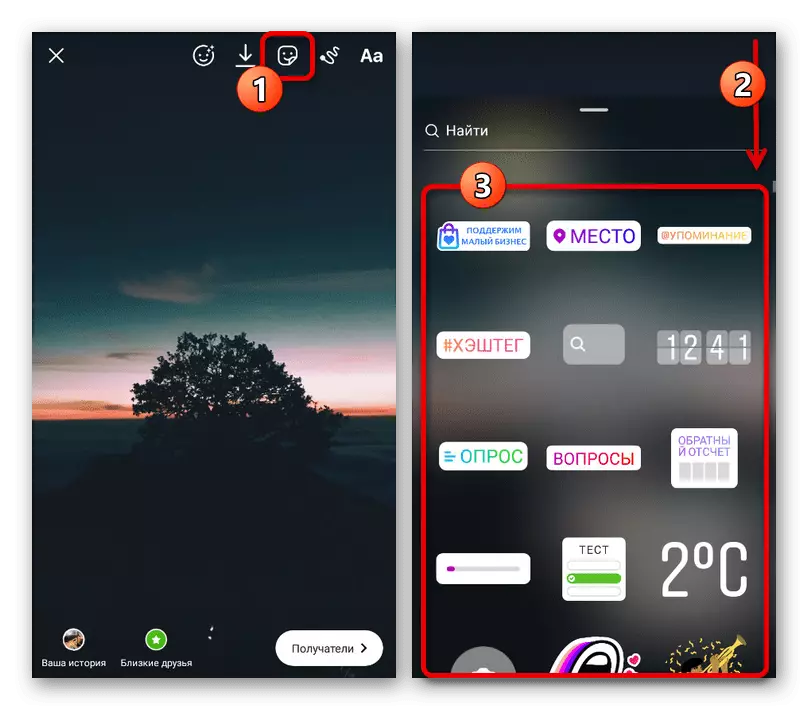
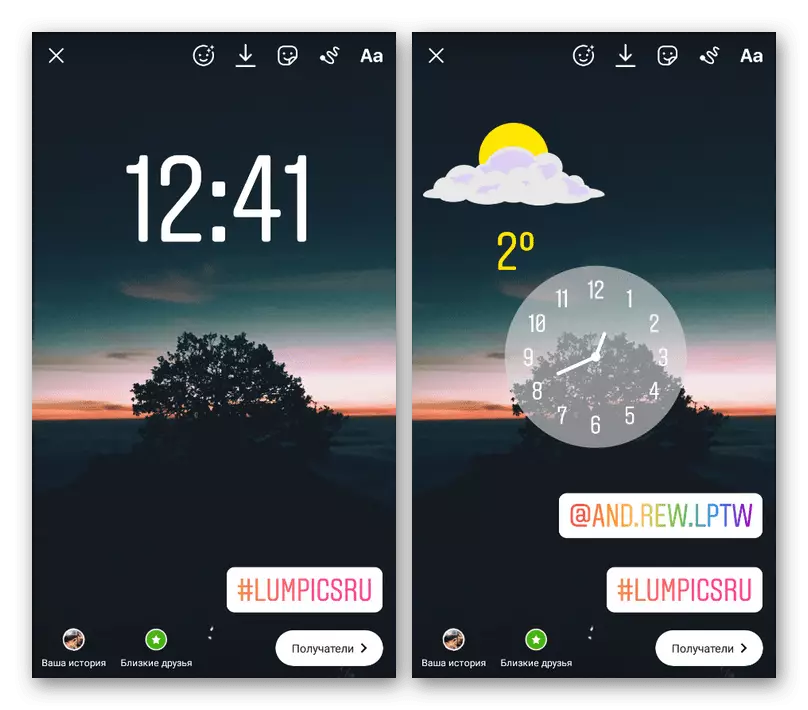
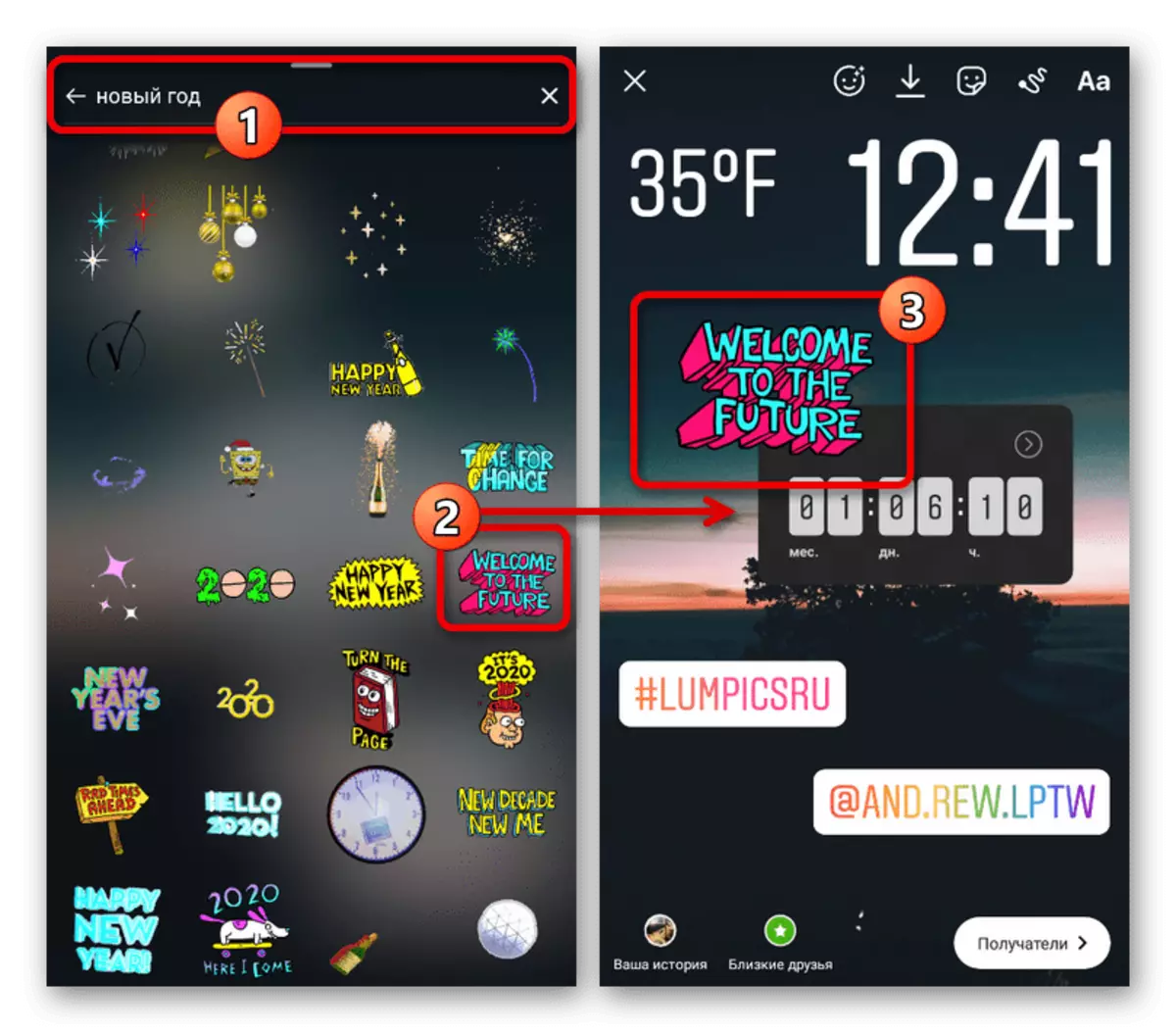
이 경우에 최종 결과를 저장하면 편집기의 기본 페이지에서 배치가 즉시 만들어졌습니다. 이렇게하면 제시된 방법이 서로 결합 될 수 있음을 잊어서는 안됩니다.
방법 2 : 타사 응용 프로그램
표준 Instagram 역량에 만족하지 않으면 다양한 디자인 스타일을 제공하는 타사 Android 또는 iOS 응용 프로그램을 항상 사용할 수 있습니다. 그러나 우리는 두 가지 완전히 다른 옵션을 고려할 것입니다. 그러나 플레이트 시장 및 앱 스토어의 팽창에 대한 많은 대안 프로그램이 있습니다.옵션 1 : FONTIFY.
- 이 소형 응용 프로그램은 공식 클라이언트에서 이후에 사용되는 텍스트를 만들고 복사 할 수있는 다양한 글꼴 라이브러리입니다. 프로그램을 사용하려면 아래에 제시된 링크 중 하나에서 설치하고 열리면 텍스트를 복사 할 텍스트를 입력하십시오.
Google Play Market에서 Fontify 다운로드
App Store에서 Fontify 다운로드
- 사용 가능한 옵션 목록에서 해당 줄을 한 번 터치하여 적절한 행을 선택하십시오. 그런 다음 "복사"를 클릭하고 "복사 된 텍스트"팝업 알림이 화면에 나타나는지 확인하십시오.
- Instagram의 사전 준비된 이야기를 만들거나 이동 한 다음 처음으로 지시 방법으로 비유로 "텍스트"도구를 선택하고 몇 초 동안 모든 화면 위치를 끊습니다. 복사 된 문자를 추가하려면 텍스트 입력 필드 위에 "붙여 넣기"버튼을 사용하십시오.
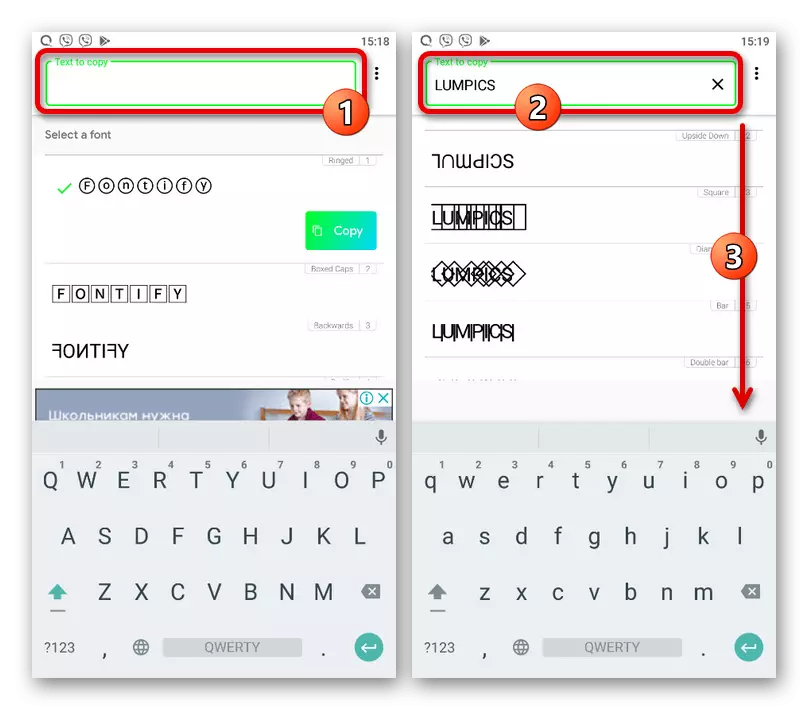
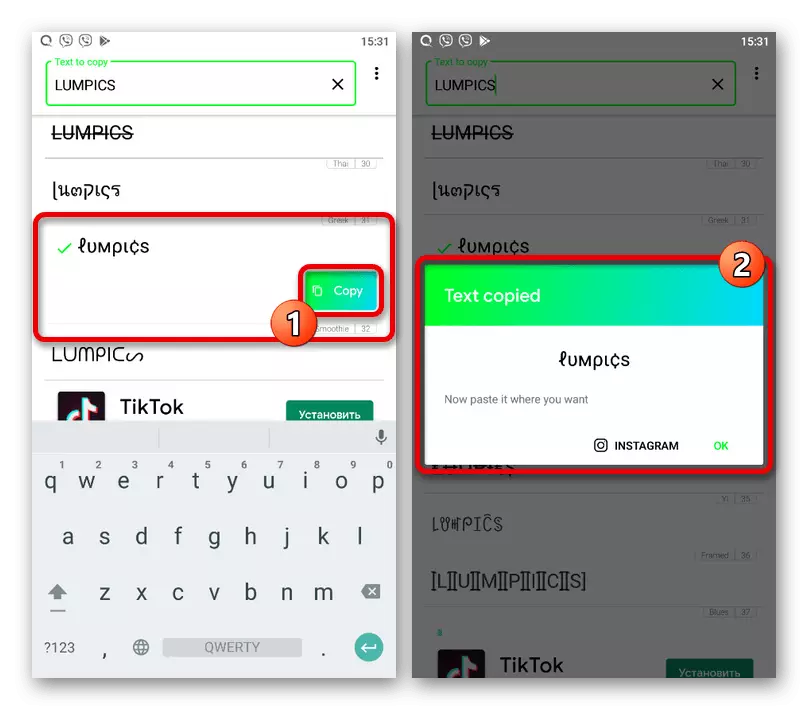
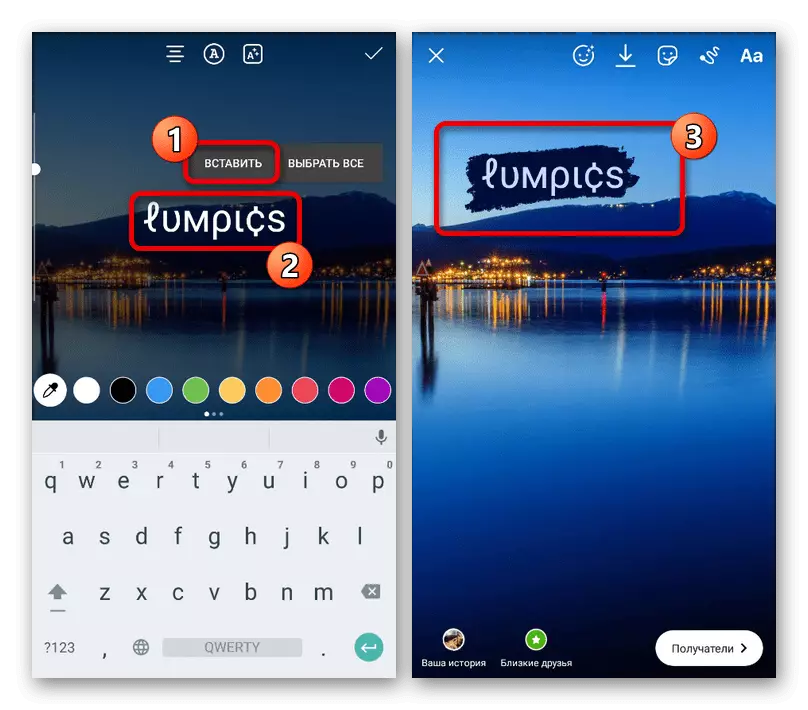
화면에는 해당 소프트웨어를 통해 선택한 스타일의 텍스트가 표시됩니다. 물론, 위치 결정, 확장, 색 변경 등과 동일한 지 여부에 관계없이 다른 효과를 적용 할 수 없습니다.
옵션 2 : Snapseed.
- Snapseed Application은 Instagram의 표준 스토어 편집기의 전체 균형 대안이며 많은 흥미로운 것들을 제공하고 중요한 것은 텍스트 디자인을위한 무료 스타일을 제공합니다. 프로그램을로드하고 기본 페이지에서 "+"또는 "열기"버튼을 사용하여 배경 이미지의 선택을 수행하고 필수적으로 장치의 메모리의 파일에 대한 액세스를 제공합니다.
Google Play Market에서 Snapseed 다운로드
앱 스토어에서 Snapseed 다운로드
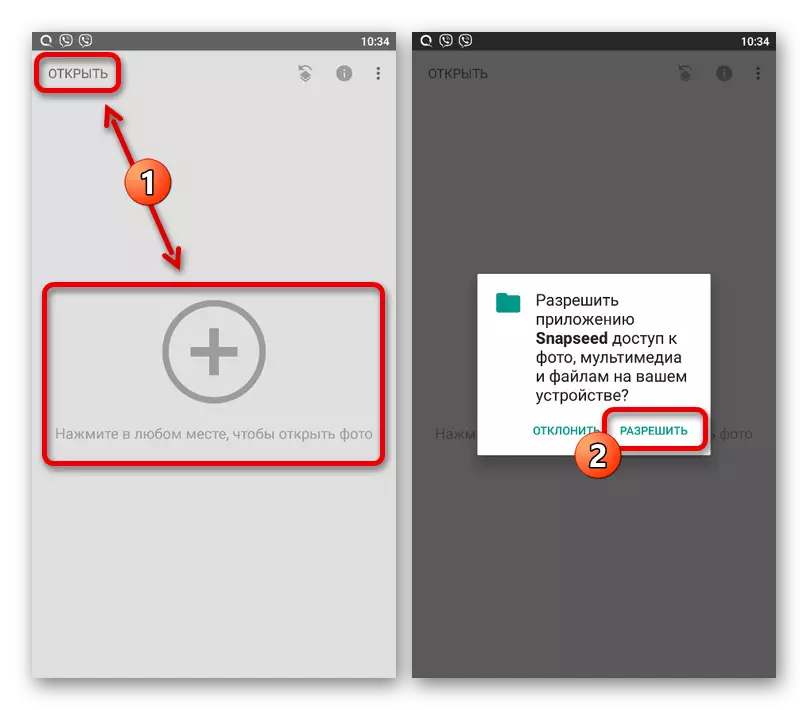
기본 화면의 "..."메뉴를 열 수있는 "설정"을 추가로 사용할 수 있습니다. 대부분의 경우, 이는 처리 후 사진의 품질의 매개 변수를 의미합니다.
- 파일 관리자를 사용하여 백그라운드로 사용할 이미지를 선택하십시오. 불행히도 정전기 만 여기에서 지원됩니다.
- 편집기 페이지에서 필요한 경우 변경 사항을 변경하고 도구 탭으로 이동하십시오. 제시된 목록에서 "텍스트"를 선택하십시오.
- 기본 템플릿을 배치하려면 화면의 모든 지점을 터치하십시오. 그런 다음 블록을 따라 두 번 드래그하여 재량에 따라 텍스트 필드를 채 웁니다.
- "OK"버튼을 사용하여 저장 한 후 즉시 결과에 익숙해 질 수 있습니다. 텍스트의 색상에 만족하지 않으면 맨 아래 패널의 첫 번째 탭을 터치하고 오히려 광범위한 팔레트에서 적절한 그늘을 선택할 수 있습니다.
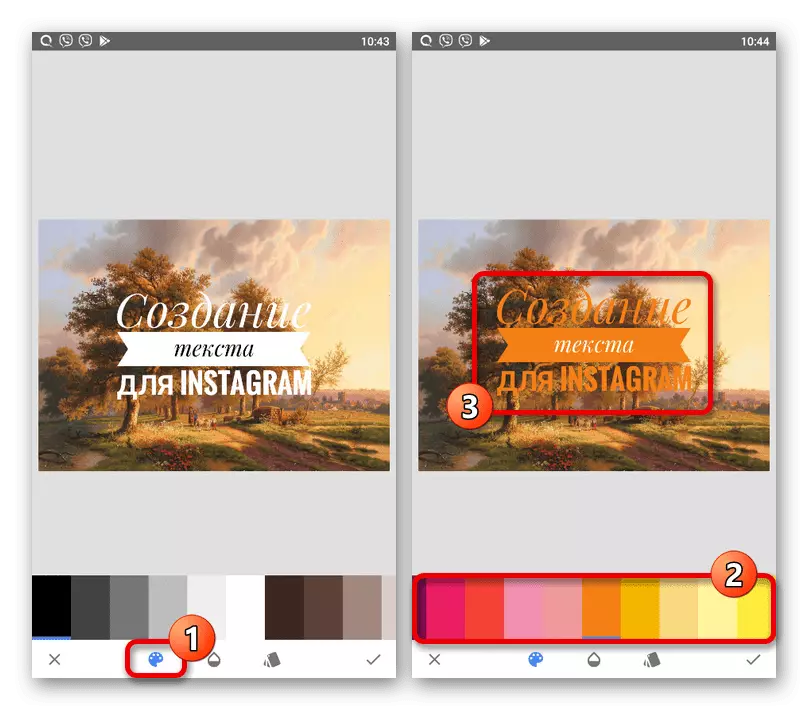
다음 페이지에서 다음 페이지는 템플리트의 투명도를 변경하는 기능을 제공합니다. 또한 "반전"버튼을 클릭하여 백그라운드의 주요 부분을 칠하면 텍스트 내용 만 남습니다.
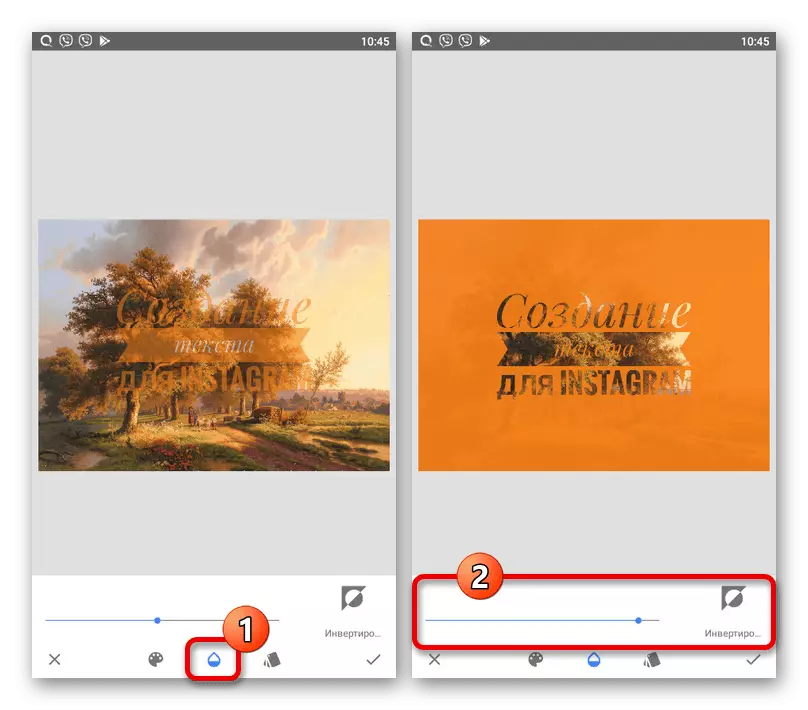
디자인 스타일을 변경하려면 마지막 탭으로 이동하여 글꼴 또는 전체 글꼴 템플리트 일지라도 적절한 옵션을 선택하십시오. 여기에는 몇 가지 옵션이 있지만 키릴시를 지원하지 않아 일부는 차단 될 수 있습니다.
- 저장소 편집을 완료 한 후 화면의 오른쪽 하단 모서리에있는 틱을 누릅니다. 결과에 결과를 게시하려면 팝업 창에서 "내보내기"를 누르고 "공유"를 선택하십시오.
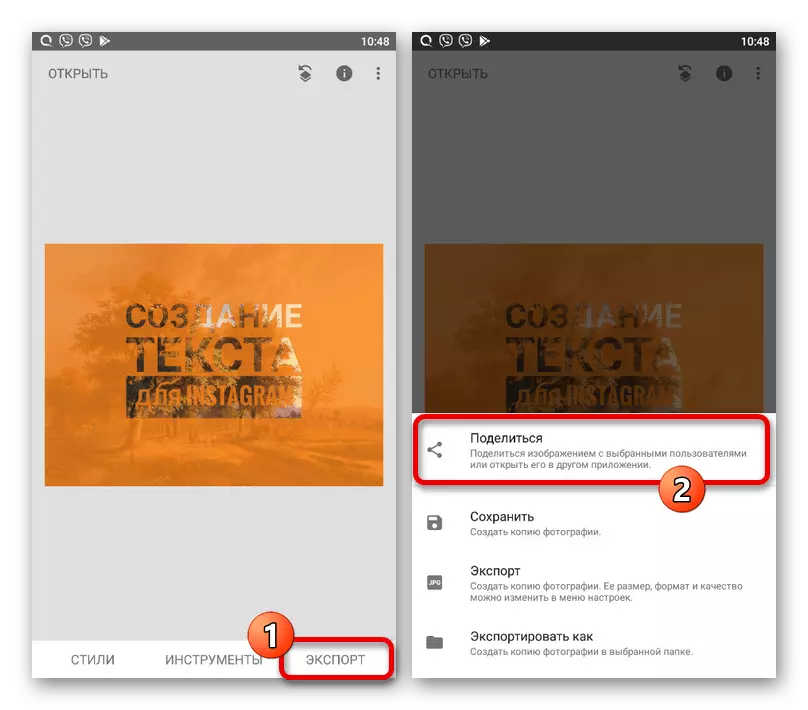
사용 가능한 옵션에서 스토리를 탭하고 공식 응용 프로그램에서 찾아서 표준 수단을 변경하십시오. 예를 들어 사진에 직사각형 모양이있는 경우 스케일링을 생성 할 수 있습니다.
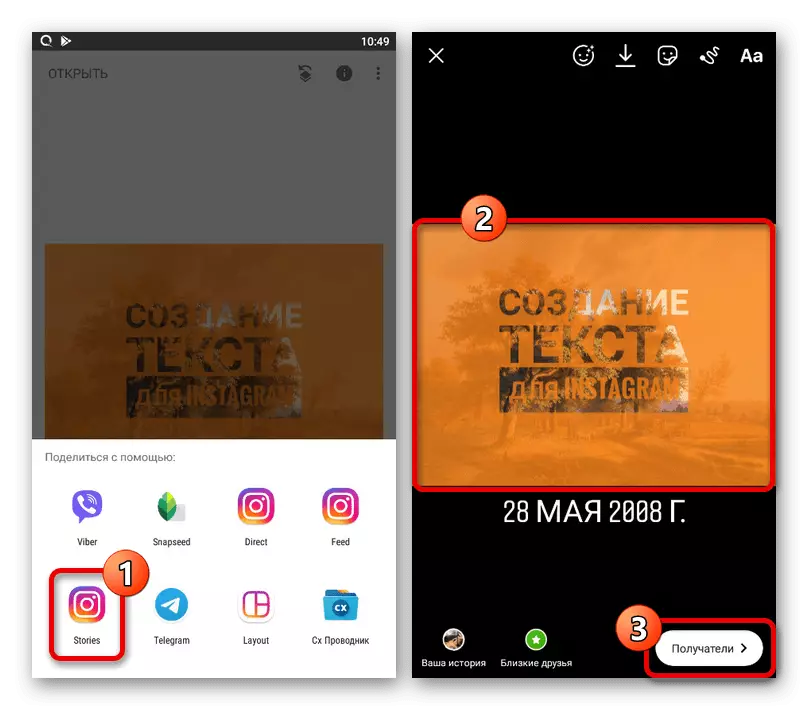
품질로 인해 내용이 강하면 왜곡 될 수 있다고 생각하십시오. 결과 저장 화살표 이미지와 함께 버튼을 누르면 결과가 수행됩니다.